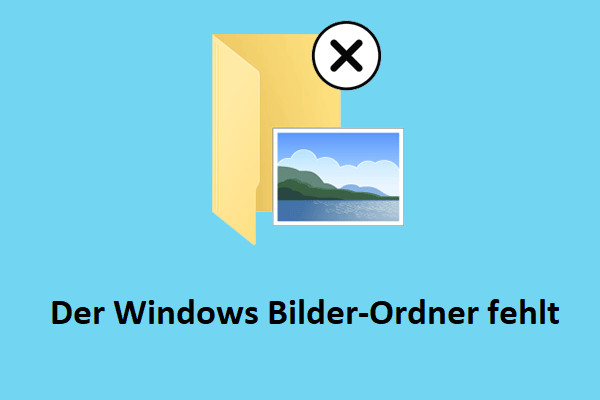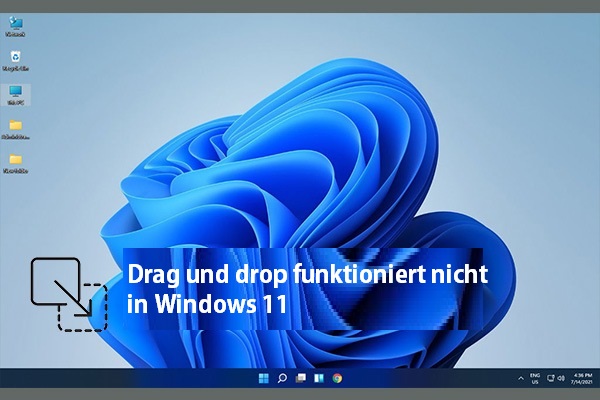Haben Sie sich jemals verzweifelt gefühlt, als Sie plötzlich Dateien nach Ausschneiden und Einfügen aus unerwarteten Gründen verloren haben? Wenn Sie keine Ahnung haben, wie Sie diese Dateien wiederherstellen können, können Sie die beste kostenlose Datenrettungssoftware verwenden, um Dateien nach Ausschneiden und Einfügen effektiv wiederherzustellen.
Verlorene Dateien beim Ausschneiden, Kopieren und Einfügen
Wie übertragen Sie Daten von Ihrem PC auf einen Wechseldatenträger wie USB-Stick, Speicherkarte usw. oder umgekehrt? Laut einer Umfrage verwenden viele Benutzer die Funktionen wie Kopieren, Ausschneiden und Einfügen, um Daten zu übertragen.
Jedoch berichten einige Nutzer, dass ihre Daten beim Übertragen von Dateien durch Ausschneiden und Einfügen verloren gehen, und sie wissen nicht, wie sie die nach dem Ausschneiden und Einfügen verlorenen Dateien wiederherstellen können.
Hier sehen wir ein wahres Beispiel von answers.microsoft.com:
Hallo! Wenn mir jemand helfen könnte. Ich wäre dankbar, ich bin hoffnungslos mit Computern:
Ich habe meine Musikbibliothek von einer externen Festplatte auf meinen neuen PC verschoben und dachte, ich hätte „Überspringen“ gedrückt, als ich aufgefordert wurde, eine Dateiüberschreibung zu bestätigen. Ich muss auf „Abbrechen“ gedrückt haben, da der Transfer gestoppt wurde und ich nun keine Ahnung habe, wie ich die Dateien finden und wiederherstellen kann. Sie befinden sich nicht im ursprünglichen Ordner oder im Zielordner. Es scheint, dass sie irgendwo auf meiner Festplatte sind, da dort etwa 50 GB mehr als zuvor angezeigt werden, aber ich kann sie weder in einem Ordner noch durch Suchen auf dem Computer finden. Irgendwelche Ideen? https://answers.microsoft.com/
Bevor wir die gelöschten Daten wiederherstellen, sollten wir besser wissen, warum die Daten nach dem Kopieren, Ausschneiden und Einfügen verloren gegangen sind. Dies kann uns dabei helfen, die fehlende Daten perfekt zurückzubekommen und zu verhindern, dass dieses Problem erneut auftritt.
Im Allgemeinen können die folgenden Gründe zu einem Verlust von Dateien einen aufgrund einer erfolglosen Datenübertragung mit Ausschneiden und Einfügen führen
1. Unerwartetes Herunterfahren: Stromausfall ist eines der häufigsten auftretenden Probleme, die Dateiverschiebungsprozess unterbrechen. Wenn Ihr System aus bestimmten Gründen plötzlich heruntergefahren wird, während Sie Dateien von einem Laufwerk auf ein anderes durch die Funktionen „Ausschneiden“ und „Einfügen“ übertragen, gehen alle Dateien verloren.
2. Falsche Entfernung von Speicherlaufwerken: Wie wir wissen, werden USB-Flash-Laufwerke häufig bei Datenübertragung von einem System zu einem anderen verwendet. Sie könnten jedoch Dateien verlieren, wenn er während des Ausschneiden-Einfügen-Prozess entfernt wird.
3. Andere Gründe: Natürlich gibt es andere Möglichkeiten, einschließlich falscher Systembeendigung, Hardwarefehler usw.
Kurz gesagt, unabhängig von der Ursache sollten wir als erstes versuchen, die nach dem Ausschneiden und Einfügen verlorene Dateien so schnell wie möglich wiederherzustellen.
So stellen Sie die beim Ausschneiden und Einfügen verlorenen Dateien wieder her
Methode 1: Wiederherstellen von Dateien nach Ausschneiden und Einfügen aus dem Datei-Explorer-Verlauf
Es gibt eine Funktion namens Verlauf im Datei-Explorer, die Ihnen helfen kann, verlorene Dateien wiederherzustellen. Diese Funktion ist jedoch standardmäßig nicht aktiviert. Wenn Sie diese Funktion nicht vorher aktiviert haben, fahren Sie bitte mit den nächsten Methoden fort. Die Schritte zur Wiederherstellung ausgeschnittener Dateien sind wie folgt:
Schritt 1: Drücken Sie die Tastenkombinationen Windows + E, um den Datei-Explorer zu öffnen.
Schritt 2: Klicken Sie auf der Registerkarte Start auf Verlauf.
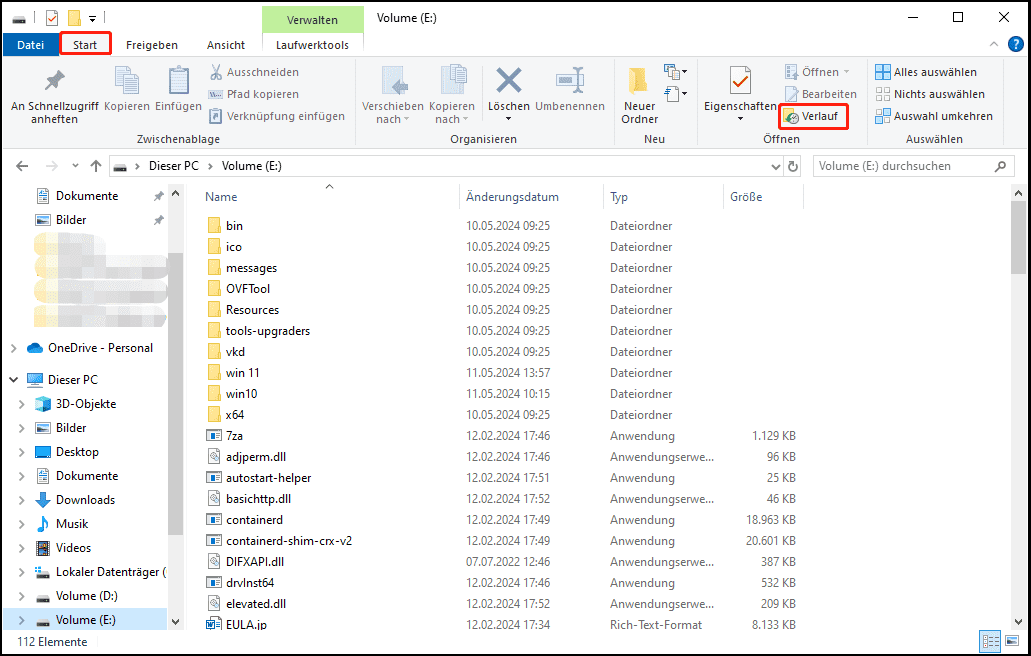
Schritt 3: Wählen Sie die Dateien aus, die Sie wiederherstellen möchten, und klicken Sie unten auf die grüne Schaltfläche Wiederherstellen.
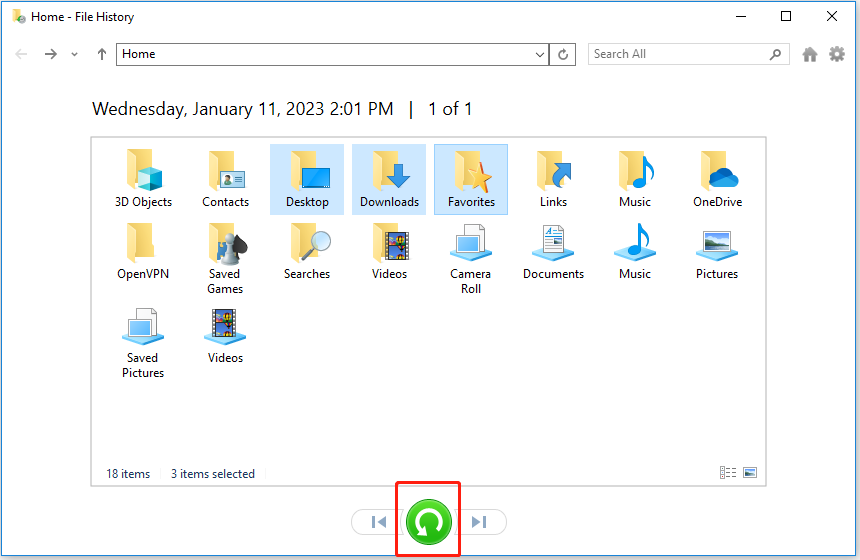
Methode 2: Wiederherstellen von Dateien, die nach Ausschneiden und Einfügen verloren gegangen sind, mit CMD
Die zweite Möglichkeit, Dateien wiederherzustellen, die nach dem Ausschneiden und Einfügen verloren gegangen sind, ist die Verwendung von CMD. Hier sind die Hauptschritte dazu:
Schritt 1: Geben Sie Eingabeaufforderung in das Windows-Suchfeld ein, und klicken Sie mit der rechten Maustaste auf Eingabeaufforderung, um Als Administrator ausführen auszuwählen.
Schritt 2: Wählen Sie Ja, wenn das Eingabeaufforderungsfenster erscheint.
Schritt 3: Geben Sie chkdsk (Laufwerksbuchstabe): /f ein (zum Beispiel chkdsk G: /f, wo G: von Datenverlust betroffen ist) und drücken Sie die Eingabetaste.
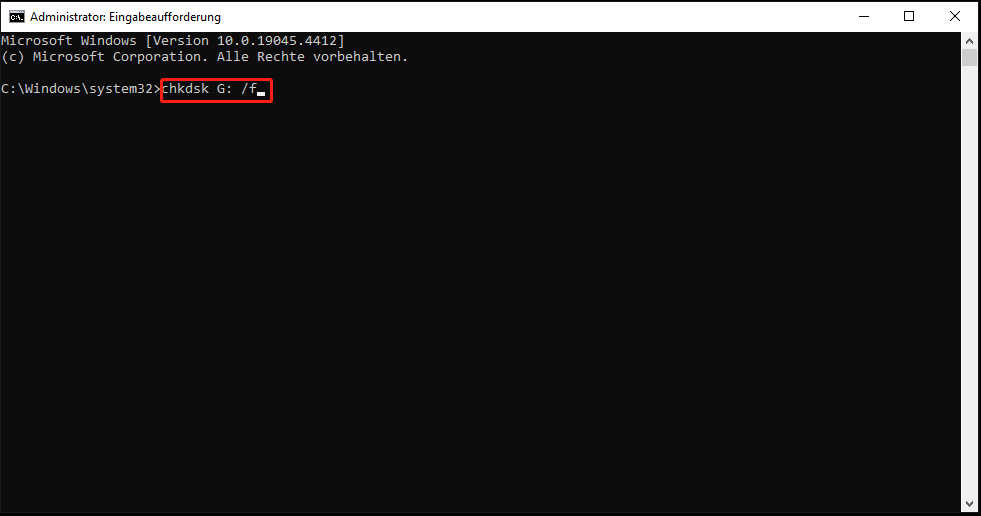
Schritt 4: Geben Sie den Befehl attrib -h -r -s /s /d (Laufwerksbuchstabe)\*.* ein und drücken Sie die Eingabetaste (Bitte denken Sie daran, den Laufwerksbuchstaben durch den tatsächlichen Buchstaben wie F: zu ersetzen).
Schritt 5: Warten Sie, bis der Vorgang abgeschlossen ist, und prüfen Sie, ob die verlorenen Dateien wiederhergestellt wurden.
Wenn dieser Methode nicht funktioniert, wird empfohlen, die folgende Lösung auszuprobieren.
Methode 3: Wiederherstellen von Dateien, die nach Ausschneiden und Einfügen verloren gegangen sind, mit einer Datenwiederherstellungssoftware
Im Allgemeinen wenden sich die Benutzer, die erfolgreich ausgeschnittene Dateien von Festplatten, USB-Sticks, Speicherkarten und anderen Geräten wiederhergestellt haben, immer an eine professionelle Datenwiederherstellungssoftware.
Jetzt fragen Sie sich vielleicht:
„Wie kann ich eine ausgezeichnete Datenwiederherstellungssoftware finden, um die verschobenen Dateien wiederherzustellen?“
Wenn Sie hier keine andere Idee haben, können Sie MiniTool Power Data Recovery verwenden. Diese professionelle Datenwiederherstellungssoftware wird von den meisten Benutzern empfohlen, da sie viele hervorragende Funktionen besitzt und Assistenten-ähnliche Schnittstellen bietet. Noch wichtiger ist, dass diese professionelle Software die verlorenen Daten wiederherstellen kann, ohne die ursprünglichen Daten zu beeinträchtigen, weil es ein schreibgeschütztes Tool ist. Laden Sie dieses Tool herunter und probieren Sie es mal aus.
MiniTool Power Data Recovery FreeKlicken zum Download100%Sauber & Sicher
Sehen wir uns nun an, wie die verlorenen Daten mit dieser professionellen und umfassenden Datenwiederherstellungssoftware wiederhergestellt werden können. (Hier nehmen wir Windows 10 als Beispiel.)
Schritte zur Wiederherstellung der nach dem Ausschneiden und Einfügen verlorenen Dateien:
Schritt 1: Laden Sie MiniTool Power Data Recovery herunter und installieren Sie sie auf dem Computer.
Wählen Sie auf der Registerkarte Logische Laufwerke das Ziellaufwerk aus und klicken Sie auf Scannen. Sie können auch auf die Registerkarte Geräte klicken, das gesamte Gerät auswählen und auf Scannen klicken.
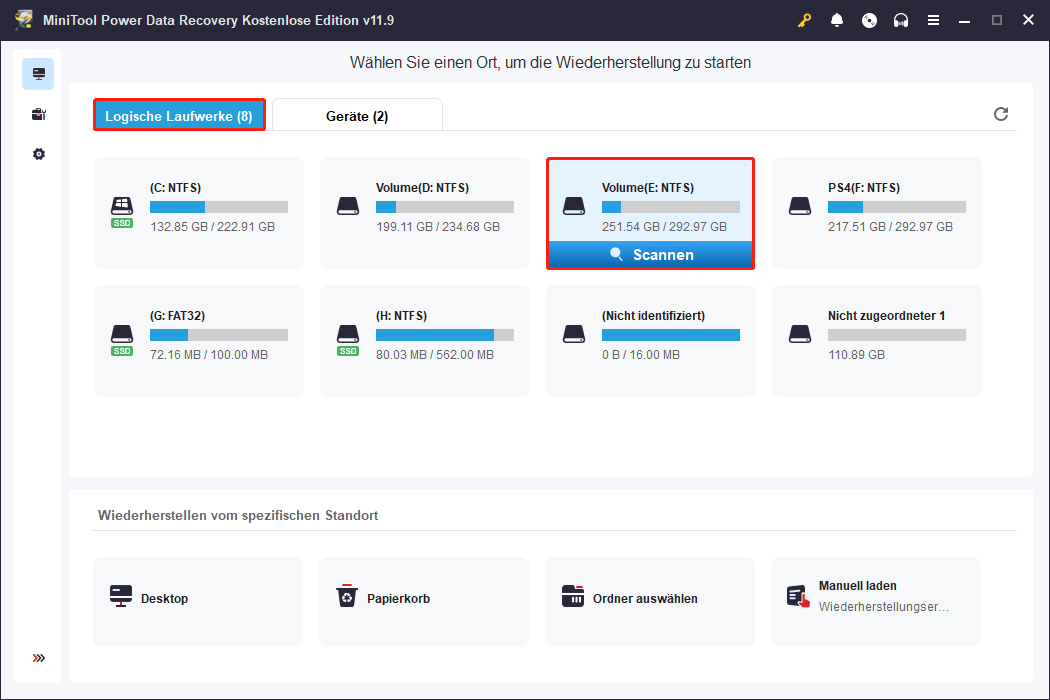
Schritt 2: Wählen Sie alle benötigen Dateien aus und wählen Sie einen sicheren Ort, um sie zu speichern. Es wird empfohlen, ausgewählte Daten auf einem anderen Laufwerk zu speichern. Andernfalls könnten die verlorenen Daten überschrieben werden.
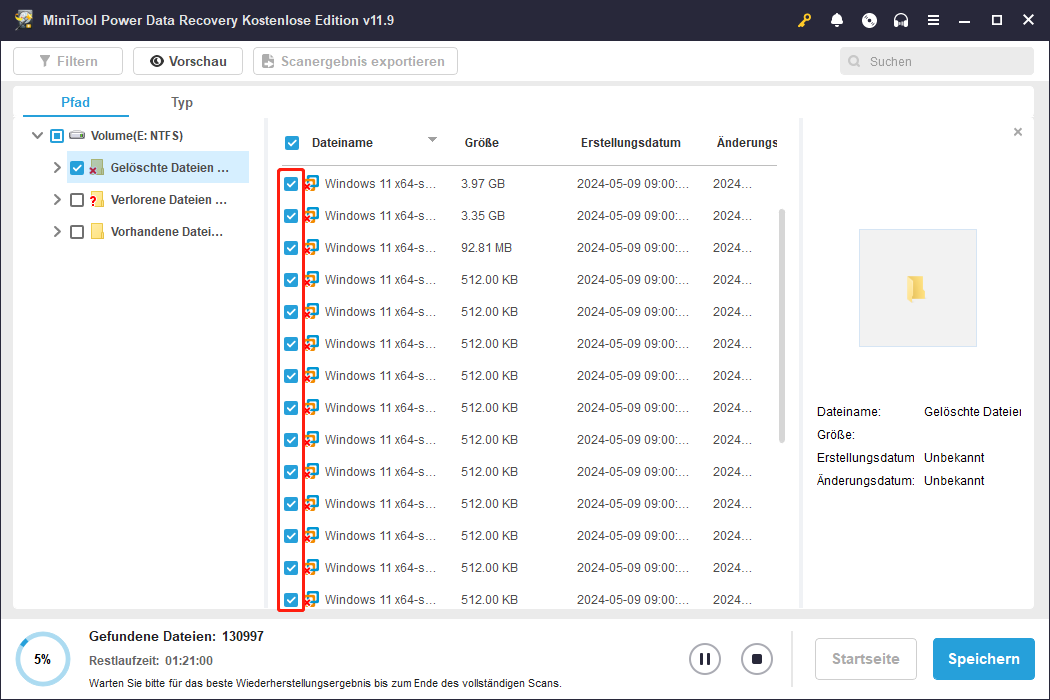
Für eine intuitivere Anleitung können Sie sich das folgende Tutorial-Video ansehen:
Wenn Sie die Tricks zur Datenwiederherstellung nach einem Ausschneiden-und-Einfügen-Fehler kennen, lassen Sie uns lernen, wie man Daten effektiv überträgt, um das Risiko eines Datenverlusts zu vermeiden.
Überblick über Ausschneiden, Kopieren und Einfügen der Dateien
Wie die Dateien ausgeschnitten, kopiert und eingefügt werden
Es wird angenommen, dass jeder Dateien kopieren, ausschneiden und einfügen kann. Wenn Sie dies jedoch nicht wissen, geraten Sie nicht in Panik, weil Sie die Details hier finden können:
Um auszuschneiden: Wählen Sie den gewünschten Text oder das Bild aus und drücken Sie Strg + X.
Um zu kopieren: Wählen Sie den gewünschten Text oder das Bild aus und drücken Sie Strg + C.
Um einzufügen: Wählen Sie den Zielpfad aus und drücken Sie Strg + V.
Jetzt wissen Sie schon, wie Sie Dateien ausschneiden, kopieren und einfügen können, aber kennen Sie den Unterschied zwischen Kopieren und Ausschneiden?
Dateien ausschneiden gegen Dateien Kopieren
Wie wir wissen, können Sie direkt Ihre Dateien unabhängig davon, wofür Sie sich entscheiden, direkt von einem Ort zum anderen übertragen.
Wenn Sie jedoch Ausschneiden und Einfügen auswählen, werden die Dateien vom ursprünglichen Speicherort entfernt und dann an anderer Stelle eingefügt. Wenn Sie Kopieren und Einfügen wählen, haben Sie 2 Kopien von Dateien mit genau demselben Namen, derselben Größe und demselben Inhalt an zwei verschiedenen Orten.
Kurz gesagt, wenn Sie das Risiko eines Datenverlusts verringern möchten, sollten Sie Kopieren und Einfügen wählen.
Kopieren, Ausschneiden und Einfügen können zwar bei Datenübertragung helfen. Allerdings gilt es als keine gute Wahl zur Übertragung einer großen Menge Dateien oder sogar aller Daten auf Windows. Was sollten wir also machen, wenn wir alle auf der Festplatte gespeicherten Daten verschieben oder kopieren wollen? Können wir große Dateien schnell und effektiv kopieren, ohne die ursprüngliche Daten zu beeinträchtigen?
So kopieren Sie große Dateien schnell
MiniTool Partition Wizard, eine grünes, professionelles und unkompliziertes Partitionstool, das von MiniTool Software Ltd. entwickelt wurde, wird Ihnen hier empfohlen. Dieses Tool kann nicht nur eine Einzelpartition kopieren mit vielen wichtigen kopieren, sondern auch alle Daten auf Windows einschließlich des Betriebssystems sichern, ohne die ursprünglichen Daten zu beeinträchtigen.
Jetzt nehmen wir Festplattenkopieren als Beispiel, damit Sie mehr Details über dieses Werkzeug erfahren können.
MiniTool Partition Wizard FreeKlicken zum Download100%Sauber & Sicher
1) Wählen Sie im Hauptfenster dieser professionellen Partitionierungssoftware die Festplatte aus, die kopiert werden soll, und wählen Sie im linken Bereich Datenträger kopieren, um fortzusetzen.
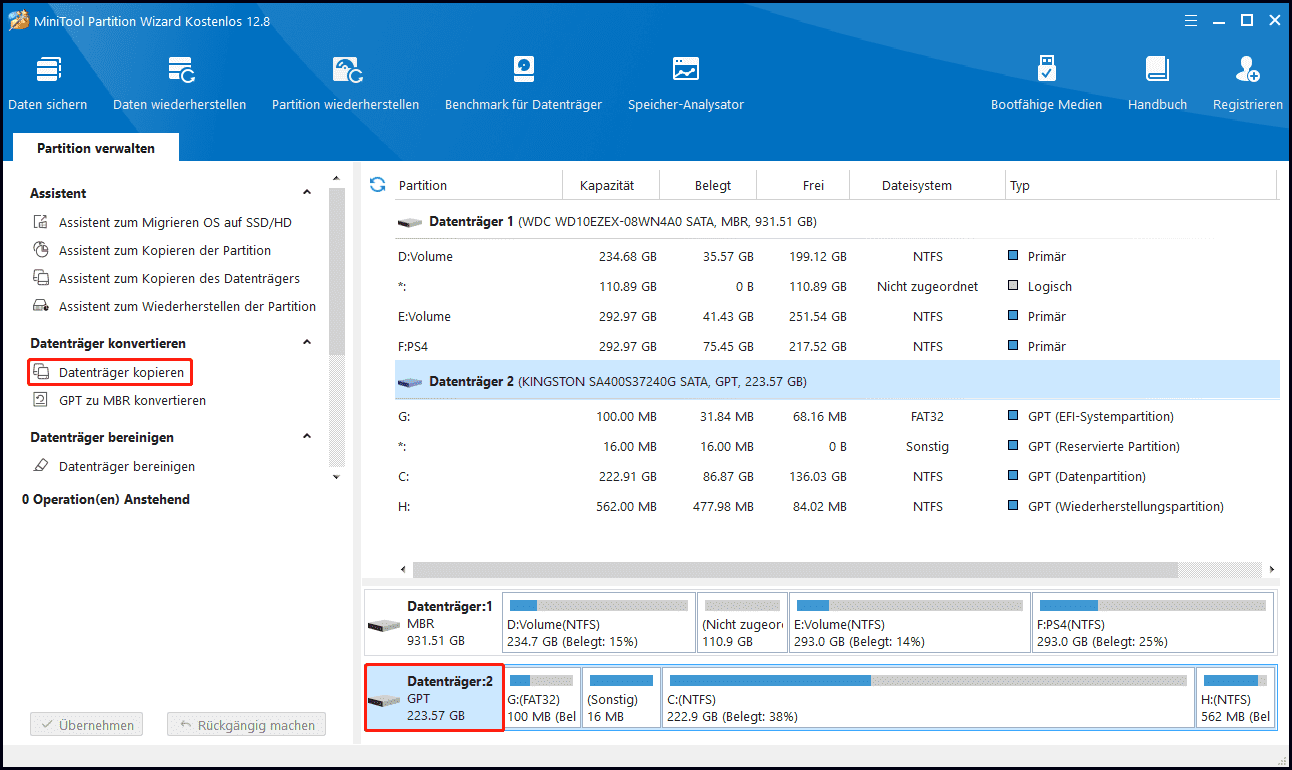
2) Wählen Sie einen Zieldatenträger aus, auf dem die Daten aus Quelldatenträger gespeichert werden sollten und klicken Sie dann auf die Schaltfläche Weiter.
3) Wählen Sie eine Kopiermethode, um das Layout des Zieldatenträgers zu bestimmen, und klicken Sie dann auf Weiter.
4) Klicken Sie auf Abschließen, um zur Hauptoberfläche zurückzukehren.
5) Klicken Sie auf Übernehmen und dann auf Ja, um alle Änderungen zu übernehmen.
So wurde die ganze Arbeit erledigt. Alles in Allem, wenn Sie große Dateien, alle Daten auf Windows oder das Betriebssystem ohne Datenverlust kopieren möchten, können Sie MiniTool Partition Wizard aufgrund seiner hohen Sicherheit, ausgezeichneten Leistung und leichte Bedienbarkeit verwenden.
Top-Empfehlung: 3 wertvolle Tipps zum Datenschutz
Am Ende dieses Beitrags möchten wir 3 Präventionstechniken mit Ihnen teilen, um die Datenwiederherstellung nach einem Fehler beim Ausschneiden und Einfügen perfekt durchzuführen.
- Beenden Sie die Verwendung Ihres PC sofort, wenn Sie einen Datei- oder Datenverlust bemerken.
- Sie sollten Ihren Computer besser mit einem UPS-Gerät ausrüsten, um Datenverlust wegen plötzlichen Stromausfalls während Dateiübertragung von einem Speicherlaufwerk auf ein anderes zu vermeiden.
- Es wird empfohlen, die Methode Kopieren und Einfügen anstelle von Ausschneiden und Einfügen zu benutzen, um einen irrtümlichen Datenverlust zu vermeiden.
Zusammenfassung
Nachdem Sie die obige Einführung gelesen haben, haben Sie wahrscheinlich ein grundlegendes Verständnis dafür, wie Sie Daten wiederherstellen können, die beim Ausschneiden und Einfügen verloren gegangen sind. Mit MiniTool Power Data Recovery können Sie Daten von verschiedenen Arten von Datenspeichergeräten wiederherstellen. Beispielsweise können Sie diese Software verwenden, um Wiederherstellung von Daten von externen Festplatten, SSD-Datenwiederherstellung, SD-Karten-Datenwiederherstellung, Seagate-Datenwiederherstellung, Samsung-Datenwiederherstellung und mehr durchzuführen.
Wenn dieser Beitrag Ihnen gefällt, teilen Sie ihn, um mehr Nutzern zu helfen.
Wenn Sie eine Frage oder einen Vorschlag haben, hinterlassen Sie sie bitte in dem folgenden Kommentarbereich oder senden Sie direkt eine E-Mail an [email protected]. Danke schön.