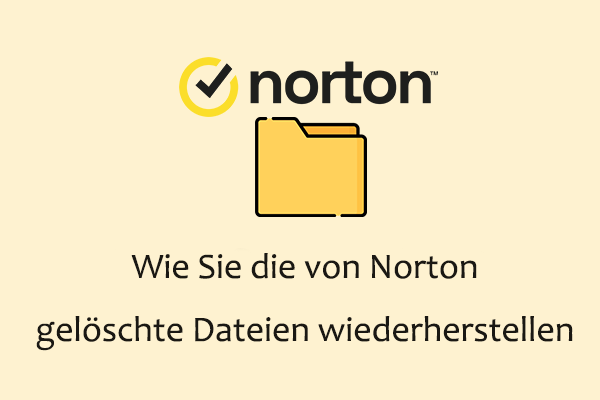Mit der Zeit aktualisieren Sie möglicherweise Ihre Geräte auf neuere, effektivere Modelle, einschließlich PCs. Diese alten Geräte müssen wertvolle Erinnerungen enthalten, die Sie bewahren und immer bei sich haben möchten. Wenn Sie nach praktischen Wegen suchen, um eine Datenwiederherstellung von einer IDE-Festplatte durchzuführen, sind wir von MiniTool hier, um Ihnen zu zeigen, wie Sie Ihre Daten von einer IDE-Festplatte zurückbekommen.
Viele Benutzer berichteten, dass sie Datenverlustsituationen auf ihren IDE-Festplatten erlebt haben und keine Ahnung haben, wie man eine Datenwiederherstellung von einer IDE-Festplatte durchführt. Als alte Festplatte ist die IDE-Festplatte anfällig für Datenverlust. Wenn Sie sich in derselben Lage befinden, seien Sie unbesorgt; es ist nicht unmöglich, Ihre Daten zurückzubekommen. Lesen Sie weiter, um weitere Einzelheiten zu erfahren.
Können Sie gelöschte Daten von einer IDE-Festplatte wiederherstellen?
Es ist tatsächlich möglich, Daten von einer IDE-Festplatte mit geeigneten Tools wiederherzustellen. Die Methoden zur Datenwiederherstellung bei IDE-Festplatten hängen vom Zustand sowohl Ihrer IDE-Festplatte als auch der verwendeten Software ab.
Situation 1. Die IDE-Festplatte ist funktionsfähig
Wenn die IDE-Festplatte noch funktionsfähig ist, aber die gespeicherten Daten verloren gegangen sind, ist zur Wiederherstellung wertvoller Daten der Einsatz leistungsstarker und professioneller Software zur Datenwiederherstellung von IDE-Festplatten unerlässlich. Der Einsatz professioneller Datenwiederherstellungssoftware kann ein entscheidender Schritt sein, um wichtige Erinnerungen oder geschäftskritische Daten von diesem alten Speichermedium zu retten.
Es gibt mehrere Gründe, warum Sie Daten von einer intakten IDE-Festplatte verlieren können:
- Das Löschen einer Partition von einer alten IDE-Festplatte führt zum vollständigen Verlust der darauf gespeicherten Dateien.
- Die Beschädigung des Dateisystems macht das Laufwerk unzugänglich, was zu Datenverlust auf einer alten IDE-Festplatte führt.
- Das unbeabsichtigte Formatieren der gesamten IDE-Festplatte löscht alle darin gespeicherten Daten.
- Bestimmte Softwarekonflikte und häufige unsachgemäße Systemabschaltungen können zur Beschädigung einer IDE-Festplatte und zum Datenverlust führen.
- Weitere Ursachen wie Malware-Angriffe, Hardwarekonflikte, unerwartete Stromstöße und Bootloader-Beschädigungen können ebenfalls zur Beschädigung einer älteren IDE-Festplatte beitragen.
- …
Situation 2. Die IDE-Festplatte startet nicht
Wenn die IDE-Festplatte die Boot-Disk des Computers ist und der PC leider nicht mehr hochfährt, wird Ihnen der Zugriff auf wichtige Daten verwehrt. Um Dateien von einer solchen nicht funktionsfähigen Festplatte wiederherzustellen, besteht eine wirksame Lösung darin, ein bootfähiges USB-Laufwerk zu erstellen.
Nachdem Sie ein bootfähiges Laufwerk erstellt haben, können Sie es an Ihren PC mit der IDE-Festplatte anschließen und Daten wiederherstellen, wenn der PC nicht startet.
Situation 3. Die IDE-Festplatte ist physisch beschädigt
Wenn Ihre IDE-Festplatte schwere physische Schäden oder knifflige Probleme aufweist, kann dies zum Datenverlust führen. In diesem Fall sollten Sie besser professionelle Datenwiederherstellungsdienste in Anspruch nehmen. Bei schwerwiegenden Schäden kann der Versuch einer eigenständigen Datenwiederherstellung von einer IDE-Festplatte zu Sekundärschäden an den Daten führen und die Wahrscheinlichkeit einer erfolgreichen Wiederherstellung verringern.
Mögliche Probleme nach dem Anschließen Ihrer IDE-Festplatten
Der erste Schritt zur Datenwiederherstellung von IDE-Festplatten besteht darin, Ihr Laufwerk mit dem PC zu verbinden. Wenn die IDE-Festplatte an Ihren alten Computer angeschlossen ist und sowohl der PC als auch die Festplatte noch ordnungsgemäß funktionieren, können Sie direkt zum Teil der Datenwiederherstellung von IDE-Festplatten übergehen.
Wenn Ihre IDE-Festplatte nicht mit einem Gerät verbunden ist und Sie Daten davon wiederherstellen möchten, ist der einfachste Weg, sie mit einem IDE-zu-USB-Konverter an Ihren PC anzuschließen. Falls Ihr Computer über integrierte IDE-Anschlüsse verfügt, können Sie sie direkt anschließen. Nach dem Anschluss der IDE-Festplatte können jedoch einige Probleme auftreten.
Problem 1. IDE-Festplatte kann in Windows nicht erkannt werden
„Ich habe ein paar alte IDE-Laufwerke, von denen ich die Daten wiederherstellen muss, aber die Datenträgerverwaltung von Windows erkennt das Laufwerk nicht. Wenn ich den Strom für das Laufwerk anschließe, beginnen die Platten sich zu drehen und es gibt kein Klicken; ich denke nur, dass Windows (oder ein anderes Tool, das ich benutze) den Inhalt nicht lesen wird. Es hatte/hatte Windows installiert und es wird nicht gestartet, wenn ich eine andere Boot-Auswahl versuche. Irgendwelche Ideen, wie ich die Daten wiederherstellen kann?“community.spiceworks.com
Mehrere Faktoren könnten zu diesem ärgerlichen Problem beitragen, dass Ihre IDE-Festplatte von Windows nicht erkannt wird, darunter Hardwarefehler, falsche BIOS-Einstellungen oder fehlerhafte Verbindungen. Hier sind mehrere mögliche Lösungen zur Behebung.
Lösung 1. Verwenden Sie einen IDE-zu-USB-Adapter
Wenn Sie Ihre IDE-Festplatte direkt mit dem Motherboard verbinden, wird empfohlen, einen IDE-zu-USB-Konverter zu verwenden. Die Verwendung eines IDE-zu-USB-Konverters vereinfacht nicht nur den Zugriff auf Daten von Ihrer IDE-Festplatte, sondern gewährleistet auch eine bessere Kompatibilität mit modernen Betriebssystemen.
Lösung 2. Überprüfen Sie Jumper und stellen Sie sicher, dass das Laufwerk im BIOS erkannt wird
Wenn Sie sich die Jumper anschauen, überprüfen Sie die Laufwerkseinstellungen. „Cable Select“ ist in der Regel die beste Option, aber einige Motherboards erfordern, dass es als „Master“ oder „Single“ eingestellt ist. Wenn das Laufwerk nicht erkannt wird, notieren Sie sich die aktuellen Einstellungen und wechseln Sie von CS zu Single oder Master. Wählen Sie die Einstellung Cable Select oder Master, da die Einstellung auf „Slave“ Probleme verursachen kann.
Überprüfen Sie Ihre BIOS-Einstellungen doppelt, insbesondere bei Motherboards aus der Übergangszeit zwischen ATA und weit verbreiteter SATA-Nutzung. Möglicherweise müssen Sie PATA deaktivieren, um SATA zu aktivieren, und umgekehrt. Ihr BIOS sollte das Laufwerk erkennen, was dabei hilft festzustellen, ob es defekt ist oder einfach nicht erkannt wird.
Lösung 3. Verwenden Sie einen Linux- oder macOS-Computer
Wenn Ihre IDE-Festplatte vom Windows-Betriebssystem nicht erkannt wird, versuchen Sie, sie mit einem Computer zu verbinden, auf dem Linux oder macOS läuft. Diese alternativen Betriebssysteme können häufig Hardware erkennen, die Windows möglicherweise übersieht, und Ihnen so möglicherweise Zugriff auf Ihre Daten verschaffen.
Problem 2. Keine Volumeninformationen der IDE-Festplatte in der Datenträgerverwaltung
„Ich hoffe, dass mir hier jemand helfen kann/ein fehlendes Puzzlestück liefert. Ich habe viele alte IDE-Festplatten, von denen ich die Informationen kopieren möchte. Doch kann ich kann die Festplatte in der Datenträgerverwaltung sehen, aber es sind keine Volumeninformationen mit der Festplatte verknüpft. Ich schätze alle Gedanken/Ideen, die mir geschickt werden.“community.microcenter.com
Laut dem Bericht des Benutzers bedeutet das Fehlen von Volumeninformationen, dass das Betriebssystem keine Partitionen oder nutzbaren Speicherplatz erkennt oder anzeigen kann, die mit der IDE-Festplatte verbunden sind, was möglicherweise auf eine fehlende Konfiguration, ein Treiberproblem oder eine Fehlfunktion der Festplatte selbst hinweist.
Lösung 1. Einen Laufwerksbuchstaben zuweisen
Sie können die Datenträgerverwaltung verwenden, um mit einem Administratorkonto einen Laufwerksbuchstaben zuzuweisen. Alternativ können Sie die Eingabeaufforderung als Administrator ausführen. Geben Sie in diesem Fenster zuerst diskpart ein und drücken Sie die Eingabetaste. Geben Sie dann list volume ein und drücken Sie die Eingabetaste, um alle verfügbaren Volumen anzuzeigen. Wählen Sie dann das Volumen Ihrer IDE-Festplatte durch Eingabe von select volume X (ersetzen Sie X durch die Volumennummer). Um einen neuen Buchstaben zuzuweisen, geben Sie assign letter=Y ein (ersetzen Sie Y durch den gewünschten Buchstaben).
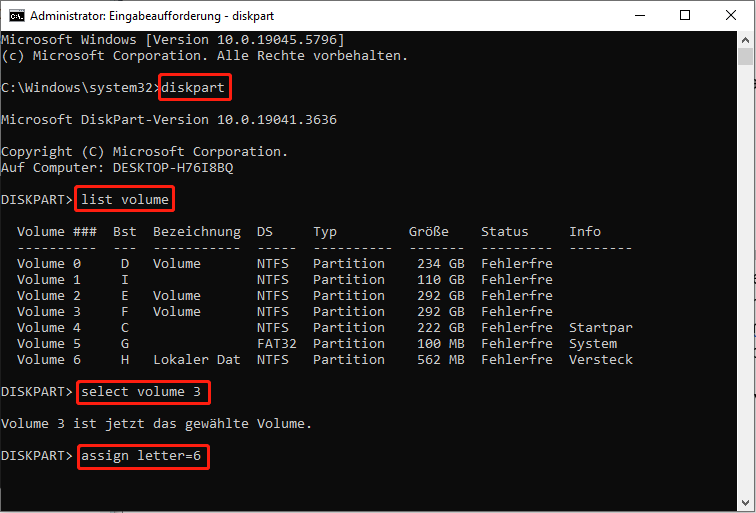
Lösung 2. Formatieren Sie die IDE-Festplatte mit Drittanbieter-Software
Wenn die oben genannte Methode nicht funktioniert, sollten Sie erwägen, die IDE-Festplatte zu formatieren, um das Problem zu beheben. MiniTool Partition Wizard ist ein leistungsstarkes und multifunktionales Tool zur Partitionsverwaltung. Mit diesem Programm können Sie Partitionen formatieren, Laufwerke initialisieren, Partitionen ändern und vieles mehr. Ich möchte Ihnen die spezifischen Schritte zum Formatieren einer Festplatte mit dieser Software erläutern.
1. Laden Sie MiniTool Partition Wizard herunter und installieren Sie es.
MiniTool Partition Wizard FreeKlicken zum Download100%Sauber & Sicher
2. Öffnen Sie die Software und wählen Sie die ausgegraute Partition auf Ihrer IDE-Festplatte oder das gesamte Laufwerk aus dem rechten Bereich aus.
3. Wählen Sie in der linken Seitenleiste unter dem Reiter Partition verwalten die Option Partition formatieren, wählen Sie ein Dateisystem aus, und geben Sie eine Partitionsbezeichnung an, klicken Sie dann auf OK, um die Änderungen zu speichern.
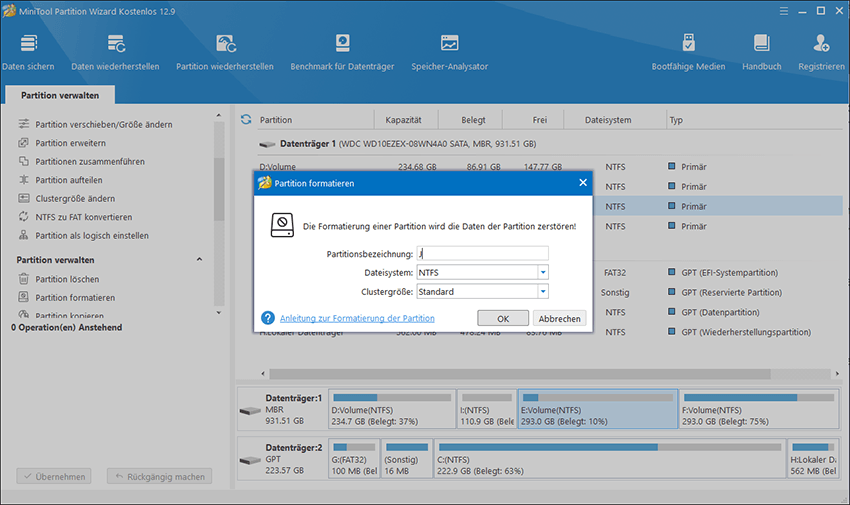
4. Bestätigen Sie alle Informationen und klicken Sie auf Übernehmen, wenn alles korrekt ist. Wenn Sie Informationen ändern müssen, klicken Sie auf Rückgängig machen und setzen Sie alle Informationen erneut.
Wie man Daten von einer IDE-Festplatte in Windows wiederherstellt
Wenn Ihre IDE-Festplatte von Windows normal erkannt wird, unabhängig davon, ob das Gerät zugänglich ist oder nicht, können Sie ein professionelles Datenwiederherstellungstool verwenden, um eine IDE-Festplatten-Datenwiederherstellung durchzuführen. Es gibt viele Datenwiederherstellungstools auf dem Markt, mit denen Sie Dateien selbst wiederherstellen können, ohne die Festplatte an ein Reparatur- oder Wiederherstellungszentrum senden zu müssen.
Welches Tool ist die beste Wahl? MiniTool Power Data Recovery sticht als Top-Empfehlung hervor.
MiniTool Power Data Recovery ist ein kostenloses Datenwiederherstellungstool, das stark anpassbar an gängige Dateispeichergeräte ist, einschließlich interner und externer Festplattenwiederherstellung, SD-Kartenwiederherstellung, RAW-USB-Wiederherstellung usw.
Darüber hinaus deckt es eine Vielzahl von Szenarien des Dateiverlusts ab, von direkten Löschungen bis hin zu Verlusten aufgrund von Dateisystembeschädigungen, Virusangriffen, Stromausfällen und mehr. Es funktioniert effektiv auf nahezu allen Windows-Versionen, einschließlich Windows 11, 10, 8.1 und 8.
Wenn Sie MiniTool Power Data Recovery zum ersten Mal verwenden, um Daten von einer IDE-Festplatte wiederherzustellen, können Sie die kostenlose Version herunterladen und installieren. Diese Version ermöglicht es Ihnen, bis zu 1 GB an Dateien kostenlos wiederherzustellen.
MiniTool Power Data Recovery FreeKlicken zum Download100%Sauber & Sicher
Folgen Sie nun den Schritt-für-Schritt-Anweisungen zur Wiederherstellung von IDE-Festplattendaten mit MiniTool Power Data Recovery:
Schritt 1. Scannen Sie Ihre IDE-Festplatte, um verlorene Dateien zu finden
Nach der Installation klicken Sie auf das Symbol von MiniTool Power Data Recovery, um seine Hauptoberfläche zu betreten, und klicken Sie auf die Schaltfläche Ja, wenn Sie von der UAC dazu aufgefordert werden. Sie werden dann alle erkannten Partitionen unter Logische Laufwerke sehen, einschließlich gelöschter oder verlorener Partitionen und nicht zugeordneter Bereiche. Sie können die Zielpartition Ihrer IDE-Festplatte auswählen und auf Scannen klicken. Wenn Sie sich nicht sicher sind, welche Partition Ihre IDE-Festplatte ist, können Sie zum Tab Geräte wechseln, und das Programm listet Ihre IDE-Festplatte mit detaillierten Informationen, einschließlich Name und Speicher, auf.
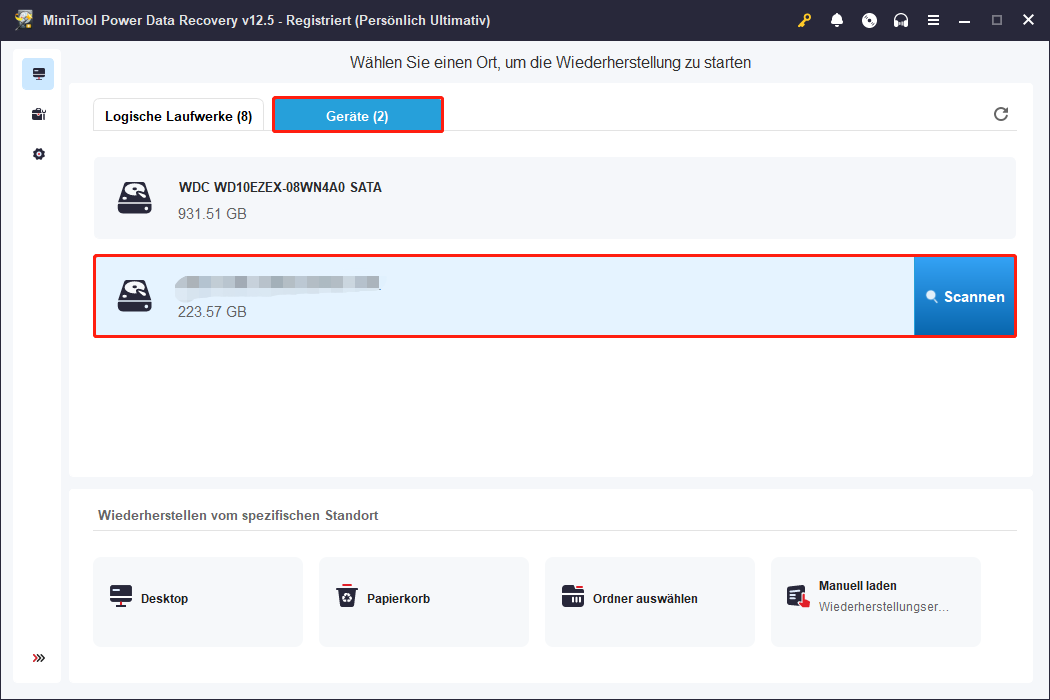
Die Zeit, die für das Scannen benötigt wird, hängt hauptsächlich vom Volumen der Daten ab. Es kann eine Weile dauern, bis der vollständige Scan abgeschlossen ist, also seien Sie bitte geduldig, bis er vollständig abgeschlossen ist, um optimale Ergebnisse zu erzielen.
Schritt 2. Lokalisieren und Vorschau der gewünschten Dateien
Sobald der Scanvorgang abgeschlossen ist, können Sie die folgenden Optionen nutzen, um durch die Dateien auf der Ergebnissseite zu navigieren und die Elemente zu identifizieren, die Sie wiederherstellen möchten.
- Pfad: Diese Anzeige ordnet die wiederhergestellten Dateien nach der Verzeichnisstruktur. Sie müssen die Hauptordner und Unterordner erweitern, um schnell die Dateien zu finden, nach denen Sie suchen.
- Typ: In diesem Abschnitt sind die wiederhergestellten Dateien nach ihren Typen und Formaten kategorisiert. Diese Anordnung vereinfacht die Suche nach bestimmten Dateitypen wie Dokumenten, Fotos, Videos, Audiodateien und mehr.
- Filtern: Diese Option ermöglicht es Ihnen, die Scanergebnisse nach verschiedenen Kriterien zu verfeinern. Insbesondere können Sie Dateien nach Dateityp, Dateigröße, zuletzt geändertem Datum oder Dateikategorie filtern. Diese Funktion hilft Ihnen, irrelevante Elemente zu eliminieren und den Wiederherstellungsprozess zu beschleunigen.
- Suchen: Dies ist eine schnelle und praktische Funktion, mit der Sie bestimmte Dateien finden können, indem Sie ein Schlüsselwort aus dem Dateinamen eingeben. Geben Sie einfach das Schlüsselwort in das Suchfeld ein und drücken Sie die Eingabetaste.
- Vorschau: Diese Funktion ermöglicht es Ihnen, den Inhalt von Dateien vor der Wiederherstellung zu überprüfen. Dies hilft, sicherzustellen, dass eine Datei diejenige ist, die Sie wiederherstellen möchten, und verhindert die unnötige Wiederherstellung von unerwünschten Dateien.
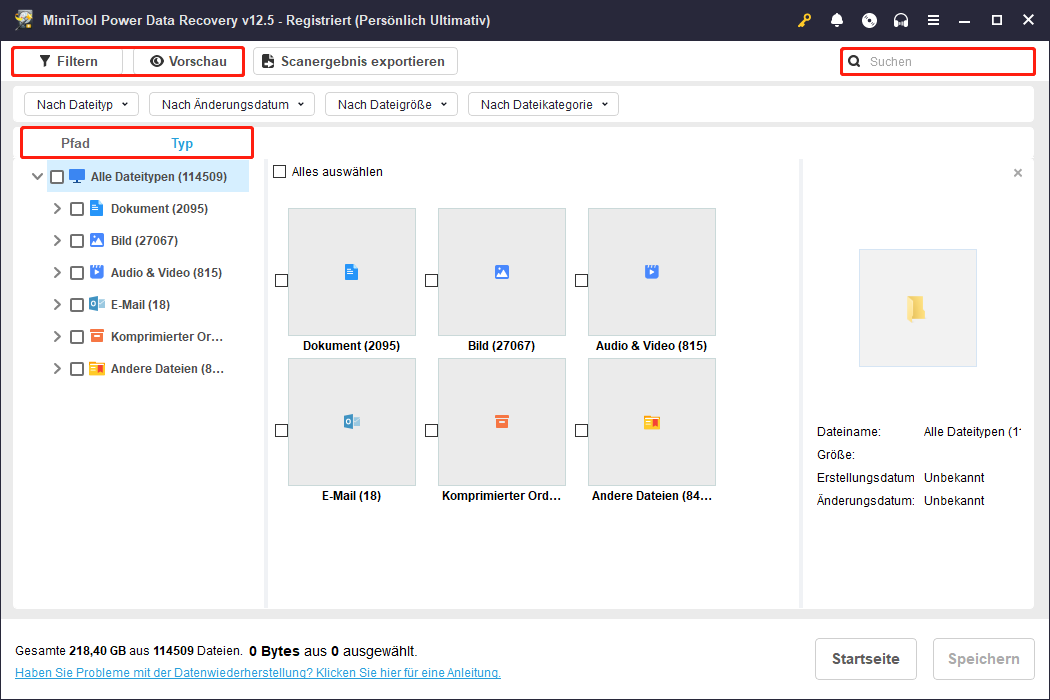
Schritt 3. Speichern Sie die gewünschten Dateien
Stellen Sie sicher, dass alle Dateien, die Sie wiederherstellen möchten, markiert sind. Klicken Sie dann auf die Schaltfläche Speichern und wählen Sie einen geeigneten Speicherort im Popup-Fenster aus, um die wiederhergestellten Daten zu speichern.
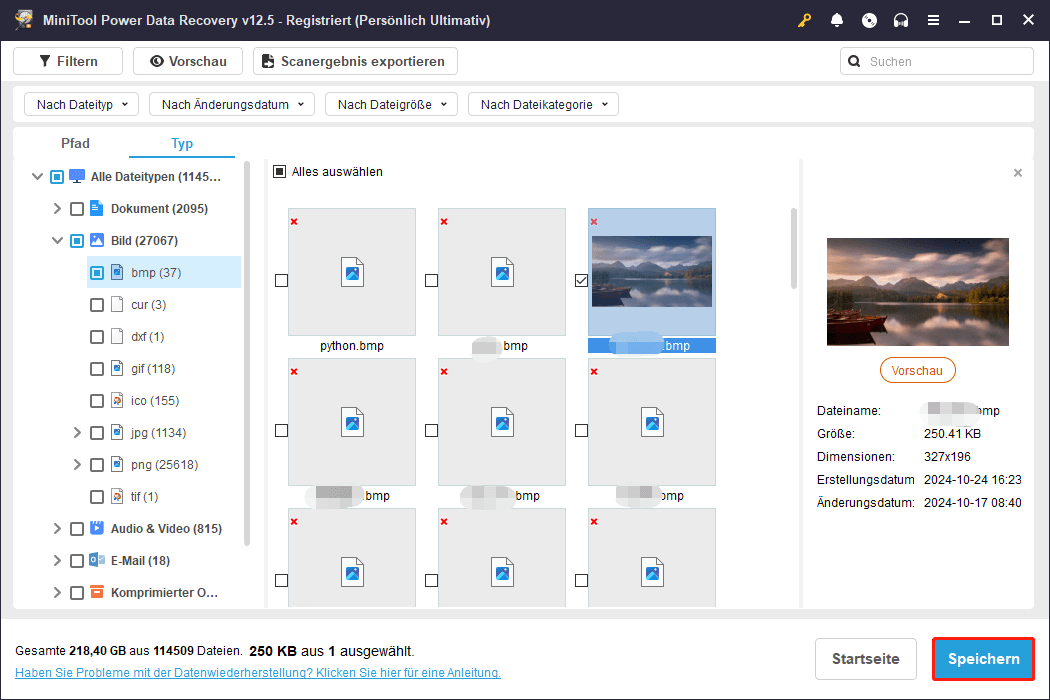
Über die IDE-Festplatte
Eine IDE-Festplatte (Integrated Drive Electronics) ist ein Speichergerät, das über eine parallele Schnittstelle mit dem Motherboard eines Computers verbunden wird. Sie verfügt über eine rotierende Festplatte und einen Lese-/Schreibkopf, der schnellen Datenzugriff und -speicherung ermöglicht.
IDE ist eine Standard-Schnittstelle für Festplatten, Diskettenlaufwerke und andere Speichergeräte, wenn sie mit Computern verbunden werden. Sie wurde ursprünglich von Western Digital entwickelt und später als ATA oder Parallel ATA (PATA) bekannt. Diese fortschrittliche Schnittstellentechnologie enthält den Festplattencontroller, was sie von anderen Schnittstellentypen unterscheidet. Die Verbindung zwischen der Festplatte und dem Computer wird über ein 40-poliges Kabel hergestellt.
Das Akronym „PATA“ steht für Parallel ATA, was die Methode beschreibt, mit der Daten zwischen der Festplatte und dem Motherboard übertragen werden. PATA-Geräte verwenden eine parallele Schnittstelle, die es ermöglicht, Daten gleichzeitig in mehreren Bits zu übertragen.
Zusammenfassung
Zusammenfassend lässt sich sagen, dass Sie mit MiniTool Power Data Recovery problemlos eine Datenwiederherstellung von einer IDE-Festplatte durchführen können, ohne sich Sorgen um die Sicherheit der Originaldateien und des Speichergeräts machen zu müssen. Dieser Leitfaden behandelt auch verschiedene mögliche Probleme, die auftreten können, nachdem Sie Ihre IDE-Festplatte mit einem PC verbunden haben, sowie entsprechende Lösungen, denen Sie folgen können.
Wenn Sie bei der Verwendung von MiniTool-Produkten auf Probleme stoßen oder Fragen haben, senden Sie bitte eine E-Mail an das Support-Team unter [email protected].