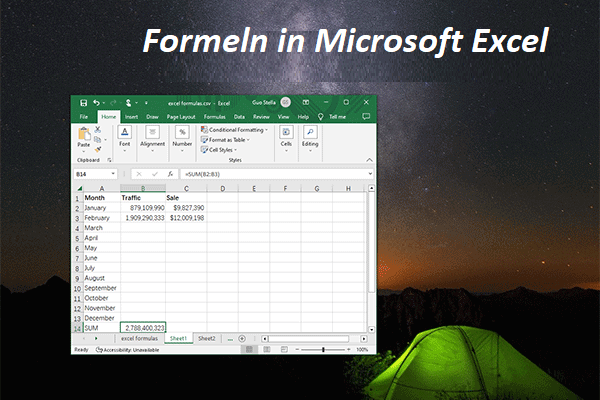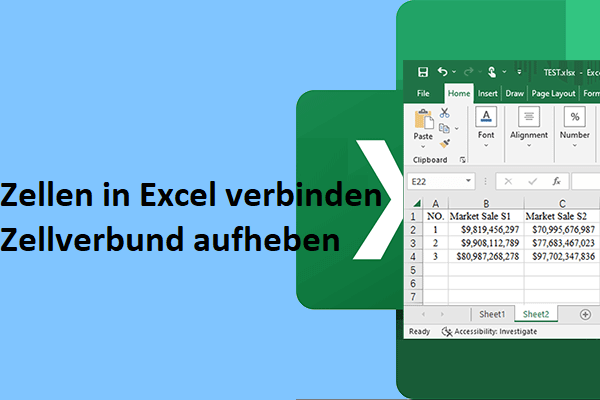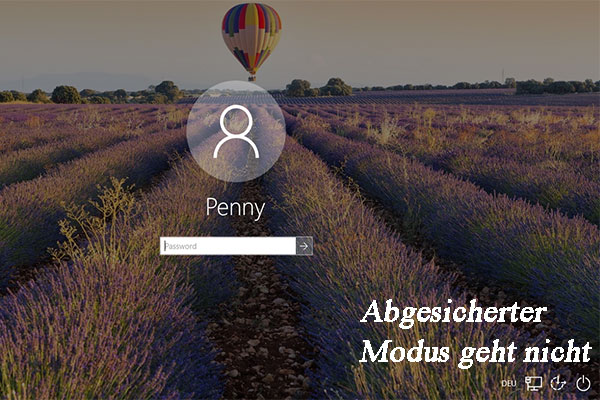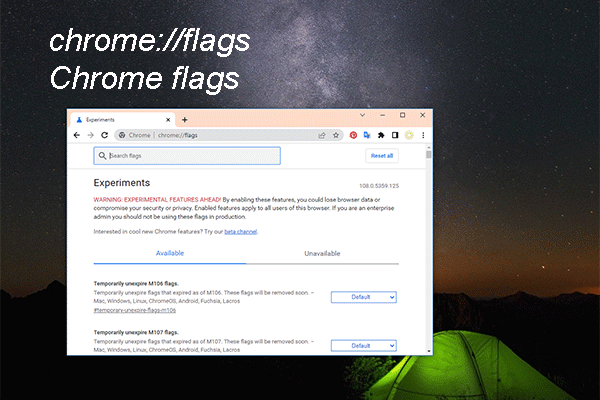Symptome vom Problem „Microsoft Excel keine Rückmeldung“
Wenn Sie Microsoft Excel auf Ihrem Computer starten oder verwenden, kann es vorkommen, dass Microsoft Excel nicht reagiert, sich aufhängt, einfriert oder nicht mehr funktioniert. Gleichzeitig erhalten Sie möglicherweise eine der folgenden Fehlermeldungen:
Microsoft Excel reagiert nicht:
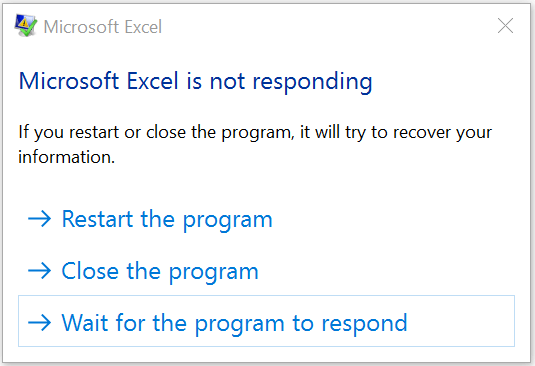
Microsoft Excel funktioniert nicht mehr:
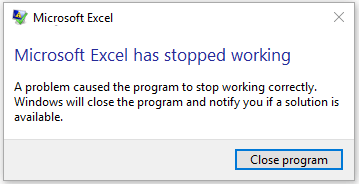
Wenn Excel eingefroren ist, sich aufhängt oder keine Rückmeldung hat, was zum Verlust von Excel-Dateien führt, sollten Sie unserer Meinung nach besser eine professionelle Datenwiederherstellungssoftware verwenden, um die verlorenen Excel-Dateien zu retten, bevor Sie dieses Problem beheben. Dabei ist MiniTool Power Data Recovery empfehlenswert.
Vor der Behebung: Verlorene Excel-Dateien mit MiniTool wiederherstellen
MiniTool Power Data Recovery ist ein kostenloses Dateiwiederherstellungstool, mit dem Sie Ihre verlorenen und gelöschten Daten von mehreren Datenspeichergeräten wiederherstellen können. Excel-Dateien sind einer der unterstützten Datentypen.
Mit der kostenlosen Edition dieser Software können Sie bestätigen, ob die Software die gewünschten Excel-Datei finden kann. Klicken Sie auf die Download-Schaltfläche, um diese Software zu erhalten.
MiniTool Power Data Recovery FreeKlicken zum Download100%Sauber & Sicher
1. Öffnen Sie die Software.
2. Wählen Sie das zu scannende Ziellaufwerk aus.
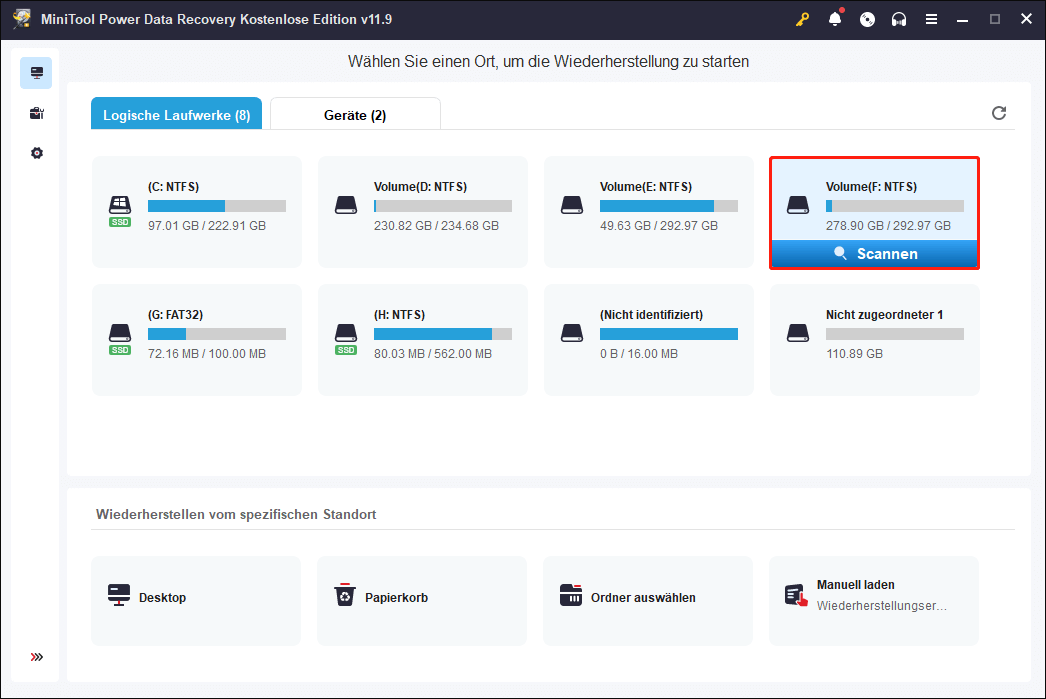
3. Diese Software beginnt mit dem Scannen des ausgewählten Laufwerks. Wenn der Vorgang beendet ist, können Sie die Scanergebnisse sehen.
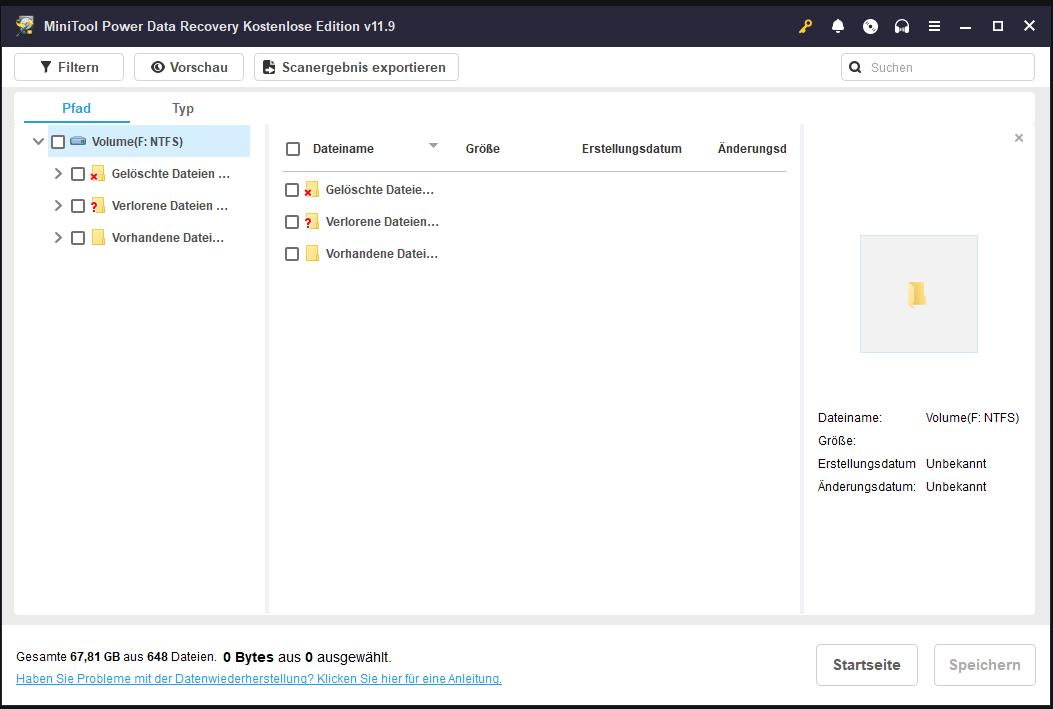
4. Da Sie nur die Excel-Dateien wiederherstellen möchten, können Sie zu Typ wechseln und xls oder xlsx auswählen. Dann können Sie alle erkannten Excel-Dateien sehen. Überprüfen Sie, ob Sie die benötigten Dateien finden können. Wenn Sie nicht sicher sind, können Sie sie in der Vorschau anzeigen.
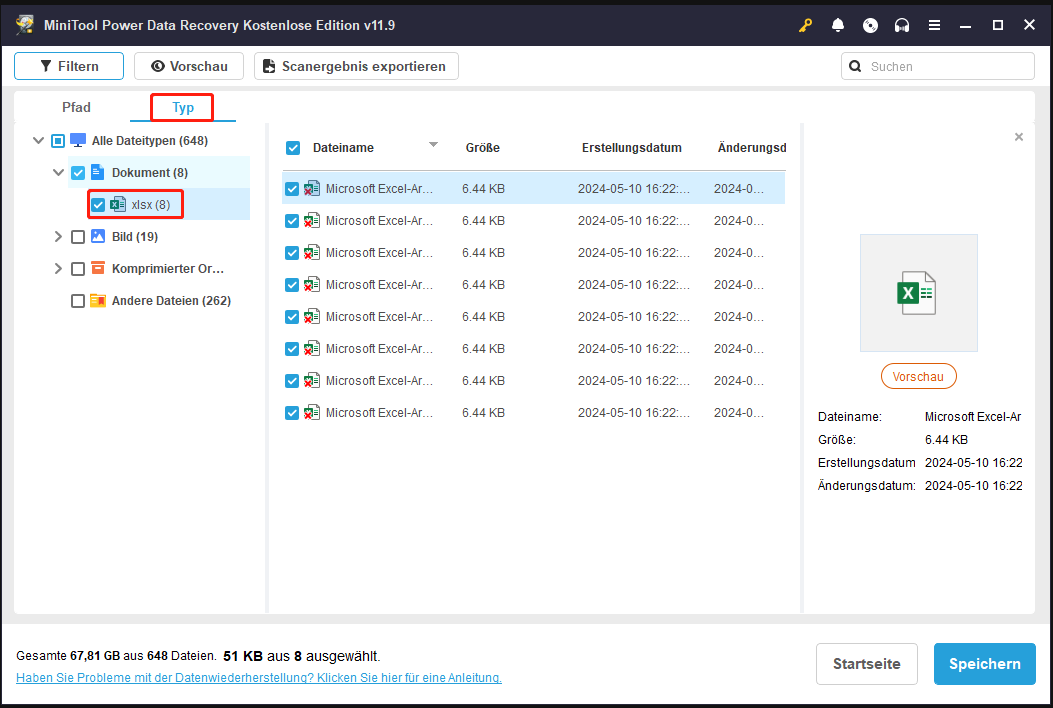
5. Dann klicken Sie auf Speichern. Die kostenlese Version steht Ihnen mit einer Dateispeichergröße von 1 GB kostenlos zur Verfügung. Um unbegrenzte Daten speichern zu können, müssen Sie eine Lizenz erwerben. Nachdem Sie einen Lizenzschlüssel erhalten haben, können Sie aus dem oberen Menü auf das Schlüsselsymbol klicken und Ihren Lizenzschlüssel eingeben, um die Software zu registrieren.
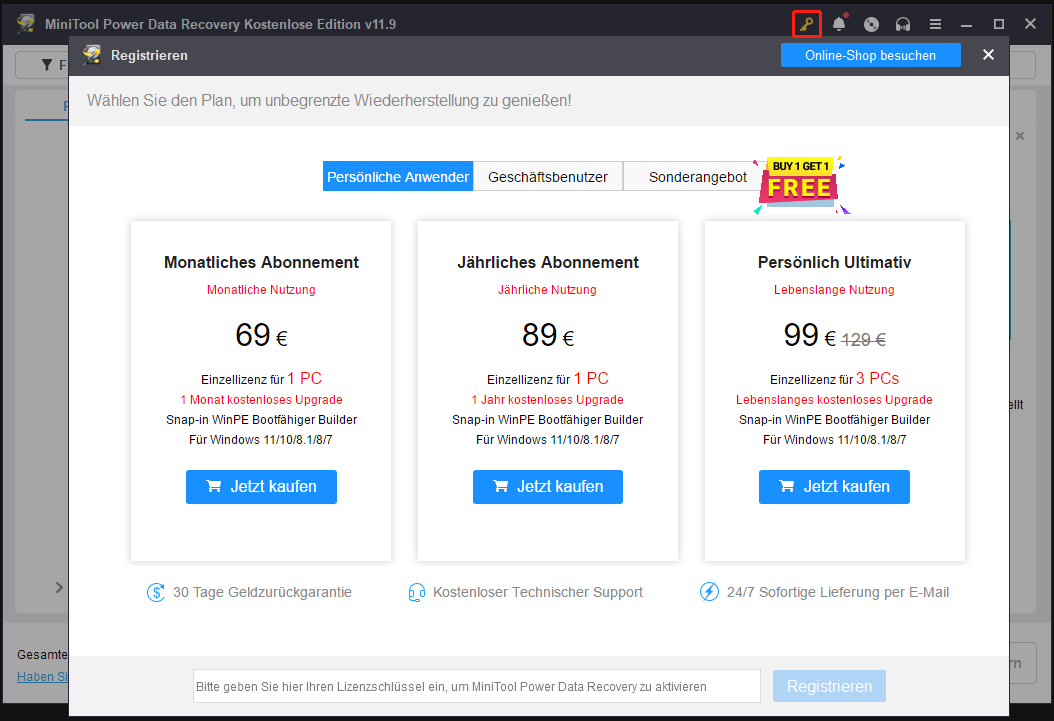
Nach diesen Schritten können Sie die wiederhergestellten Excel-Dateien sofort verwenden.
Dann ist es an der Zeit, das Problem zu beheben, dass Excel sich aufhängt, eingefroren ist oder keine Rückmeldung hat.
Wenn Microsoft Excel nicht reagiert, kann viele Gründe haben. Aber normalerweise weiß man nicht genau, was der Grund dafür ist. Im Folgenden stellen wir Ihnen einige Lösungen vor, die sich als wirksam erwiesen haben. Sie können diese ausprobieren, um eine geeignete Methode zu finden, die Ihnen weiterhilft.
Wenn Sie eine dieser Methoden ausprobiert haben, sie aber nicht funktioniert, können Sie direkt mit der nächsten Methode fortfahren.
Methode 1: Excel im abgesicherten Modus öffnen
Wenn Sie Microsoft Excel im abgesicherten Modus starten, können Sie die Anwendung starten, ohne auf bestimmte Startprogramme zu stoßen.
Wie öffnet man Excel im abgesicherten Modus? Es gibt zwei Möglichkeiten, diese Arbeit auf einem Windows-PC durchzuführen. Sie können eine nach Ihrem eigenen Willen auswählen:
Drücken und halten Sie die Strg-Taste, um Excel im abgesicherten Modus zu öffnen
- Suchen Sie das Verknüpfungssymbol von Microsoft Excel.
- Halten Sie die Strg-Taste gedrückt und doppelklicken Sie dann auf die Verknüpfung, um fortzufahren.
- Drücken Sie die Schaltfläche Ja, wenn sich ein Fenster öffnet, in dem Excel eine Meldung „Sie halten die STRG-Taste gedrückt. Möchten Sie Excel im abgesicherten Modus starten?“ anzeigt.
Verwenden Sie die Option /safe, um Excel im abgesicherten Modus zu öffnen
1. Klicken Sie in Windows mit der rechten Maustaste auf die Schaltfläche Start und wählen Sie Ausführen aus dem Popup-Menü. Alternativ können Sie auch gleichzeitig die Windows-Taste und die R-Taste auf Ihrer Tastatur drücken, um Ausführen zu öffnen.
2. Geben Sie in das Feld Ausführen den folgenden Befehl ein:
excel /safe
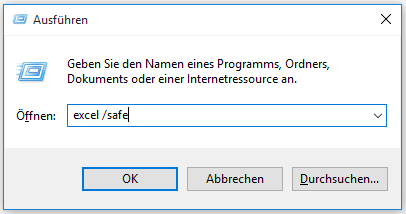
3. Klicken Sie auf OK.
Nachdem Microsoft Excel im abgesicherten Modus ausgeführt wurde, werden Funktionen und Einstellungen wie der alternative Startort, geänderte Symbolleisten, der Ordner xlstart und Excel-Add-Ins umgangen. COM-Add-Ins sind jedoch ausgeschlossen.
Wenn das Problem, dass Microsoft Excel keine Rückmeldung, behoben wird, können Sie in diesem Artikel nachlesen, was als nächstes zu tun ist: Wie man Startprobleme in Excel behebt.
Wenn das Problem, dass Microsoft Excel hängen bleibt, eingefroren ist, abstürzt oder nicht mehr funktioniert, weiterhin besteht, sollten Sie die nächste Lösung ausprobieren.
Methode 2: Die neuesten Updates installieren
Wenn die Excel-bezogenen Dateien veraltet sind oder es einige Schwachstellen auf Ihrem Windows gibt, kann es zu Absturzproblemen bei Microsoft Excel kommen. Daher müssen Sie alle wichtigen Empfehlungen und optimalen Updates installieren, um diese Probleme zu beheben.
Daher können Sie es so einstellen, dass Windows Updates automatisch heruntergeladen und die empfohlenen Updates installiert werden. Um das neueste Office-Update zu installieren, können Sie diesen Artikel überprüfen: Wie kann man Office Updates installieren.
Wenn das Problem mit Excel nicht mehr reagiert, fahren Sie mit der nächsten Lösung fort.
Methode 3: Sicherstellen, dass Excel nicht von einem anderen Prozess verwendet wird
Wenn die von Ihnen geöffnete Excel-Datei von einem anderen Prozess verwendet wird, zeigt die Statusleiste am unteren Rand des Excel-Fensters eine Excel-Fehlermeldung „keine Rückmeldung“ an. Um diesen Fehler zu beheben, müssen Sie die Aufgabe beenden, bevor Sie andere Aktionen mit der Excel-Datei durchführen.
Wenn Excel nicht von einem anderen Prozess verwendet wird, aber Excel noch keine Rückmeldung, gehen Sie zur nächsten Lösung über.
Methode 4: Mögliche Probleme mit Add-Ins untersuchen
Gewöhnlich können Add-Ins Ihre Erfahrung verbessern. Jedoch können sie auch mit Microsoft Excel interferieren oder in Konflikt geraten. Sie können also Excel ohne Add-Ins starten und sehen, ob das Problem behebt ist.
Sie können diese Schritte befolgen:
1. Öffnen Sie die Excel-Datei mit der zweiten in Methode 1 genannten Methode im abgesicherten Modus.
2. Wenn das Problem, dass Excel nicht reagiert, gelöst ist, müssen Sie zu Datei > Optionen > Add-Ins gehen.
3. Wählen Sie COM-Add-Ins und klicken Sie auf Los….
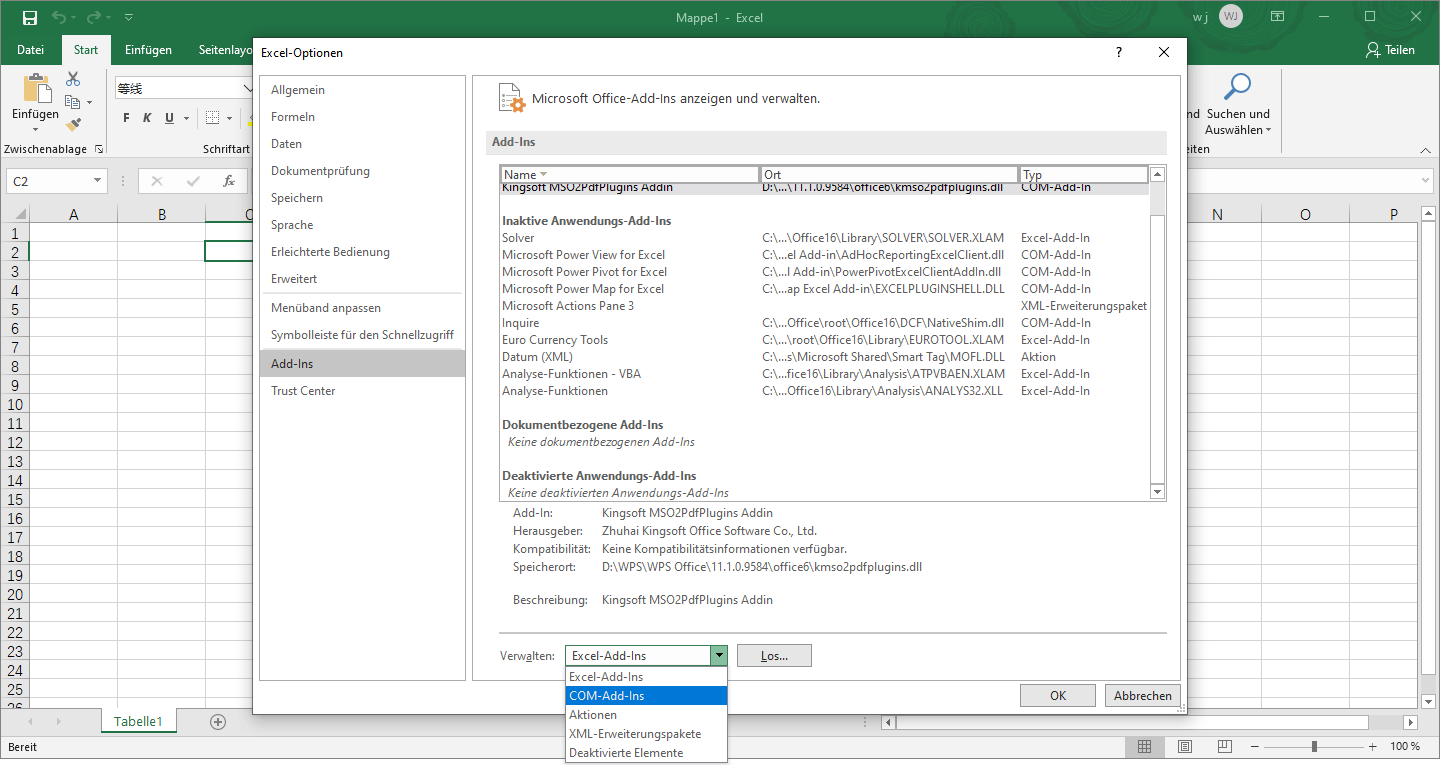
4. Deaktivieren Sie alle Kontrollkästchen in der Liste, und drücken Sie dann auf OK.
5. Schließen Sie Microsoft Excel und starten Sie es neu.
Wenn das Problem, dass Excel nicht reagiert/abstürzt, beim Neustart von Excel verschwindet, sollten Sie die Add-Ins nacheinander aktivieren, bis dies geschieht. Mit diesem Test können Sie herausfinden, welches Add-In das Problem verursacht, dass Microsoft Excel eingefroren ist, sich aufhängt oder nicht mehr funktioniert. Stellen Sie sicher, dass Sie Excel jedes Mal neu starten, wenn Sie ein Add-In aktivieren.
Wenn dieses Problem jedoch weiterhin besteht, müssen Sie zur nächsten Lösung übergehen.
Methode 5: Details und Inhalte der Excel-Datei prüfen
Jede Excel-Datei kann lange Zeit auf dem Computer existieren. Während dieser Zeit können diese Dateien von Version zu Version aktualisiert und von einem Benutzer auf einen anderen Benutzer übertragen werden.
Wenn Sie eine Excel-Datei von jemand anderem erben, wissen Sie meistens nicht, was darin enthalten ist. Die folgenden Situationen können dazu führen, dass Excel sich aufhängt, eingefroren ist oder keine Rückmeldung hat:
- Die Formel zitiert die gesamte Spalte.
- Die Array-Formel verweist auf eine Array-Formel mit einer ungeraden Anzahl von Elementen im Parameter.
- Hunderte, vielleicht sogar Tausende von versteckten oder 0 Objekte in Höhe und Breite.
- Übermäßige Stile, die durch häufiges Kopieren und Einfügen zwischen Arbeitsmappen verursacht werden.
- Übermäßige und ungültige definitorische Namen.
Wenn Excel nach der Untersuchung der Details und Inhalte von Excel-Dateien immer noch einfriert oder hängen bleibt, können Sie die Methode 6 ausprobieren.
Methode 6: Überprüfen Sie, ob Ihre Datei vom Drittanbieter erstellt wurde
Manchmal können Sie sich entscheiden, eine Drittanbieteranwendung zu verwenden, um eine Excel-Datei zu erzeugen. Dann kommt das Problem. Die Excel-Datei wird möglicherweise nicht korrekt generiert. Das heißt, einige Funktionen der Excel-Datei funktionieren möglicherweise nicht richtig, wenn Sie versuchen, sie zu öffnen. Dann kann es zu einem Absturz von Excel kommen.
In dieser Situation sollten Sie die Funktionen in einer neuen Datei testen, ohne eine Drittanbieteranwendung zu verwenden. Wenn diese Funktionen einwandfrei arbeiten, sollten Sie sich an den Drittanbieter wenden, um sie zu lösen.
Wenn Ihnen diese Methode jedoch nicht weiterhilft, versuchen Sie die nächste Lösung.
Methode 7: Einen sauberen Boot durchführen
Wenn Sie Ihren Computer starten, werden viele Programme, Prozesse oder Dienste automatisch gestartet und laufen dann im Hintergrund. Es ist durchaus möglich, dass diese Anwendungen und Dienste andere Software auf Ihrem Computer stören.
In dieser Situation können Sie einen sauberen Neustart durchführen, der auch als selektiver Start bezeichnet wird, um zu prüfen, ob Programme oder Dienste miteinander in Konflikt stehen.
Dafür können Sie diesen Artikel überprüfen: Wie man einen sauberen Start unter Windows durchführt. Der zeigt Ihnen auch, was zu tun ist, wenn es kollidierende Anwendungen oder Dienste gibt.
Wenn Ihnen diese Methode jedoch nicht weiterhilft, fahren Sie mit der nächsten fort.
Methode 8: Office-Programme fixieren
Einige Benutzer sind der Meinung, dass eine Reparatur der Office-Programme nützlich ist, um das Problem zu beseitigen, dass Excel hängen bleibt, abstürzt, eingefroren ist oder nicht mehr reagiert.
Hier sind die Details für Sie: Reparieren einer Office-Anwendung.
Wenn das Reparieren des Office-Programms Ihr Problem nicht löst, fahren Sie mit dem nächsten Punkt fort.
Methode 9: Die Antivirus-Software überprüfen
Wenn die Antivirus-Software auf Ihrem Computer nicht aktualisiert wird oder in Konflikt mit Excel steht, funktioniert Microsoft Excel möglicherweise nicht richtig. Und es ist eine Erscheinung, dass Excel keine Rückmeldung hat.
Hier sind zwei Punkte, die Sie tun sollten:
Prüfen Sie, ob die Antivirus-Software auf dem neuesten Stand ist:
Um mit neuen Viren auf dem Laufenden zu bleiben und die Wirksamkeit des Virenschutzes zu gewährleisten, stellen die Hersteller von Antivirus-Software stets regelmäßige Updates zur Verfügung, die Sie von ihren offiziellen Websites oder anderen autorisierten Websites im Internet herunterladen können.
Laden Sie einfach die neuesten Updates herunter und installieren Sie sie auf Ihrem Computer und probieren Sie es aus.
Prüfen Sie, ob die Antivirus-Software mit Excel in Konflikt steht:
Wenn in Ihrer Antivirus-Software eine Integration mit Excel vorhanden ist, kann es sein, dass Excel nicht mehr reagiert, sich aufhängt, abstürzt oder eingefroren ist. Wenn dies geschieht, haben Sie die Wahl, die gesamte Excel-Integration im Antivirusprogramm zu deaktivieren oder die Add-Ins der Antivirussoftware, die in Microsoft Excel installiert sind, zu deaktivieren.
Darüber hinaus müssen Sie sich möglicherweise an den Anbieter Ihrer Antivirus-Software wenden, um sich zu erkundigen, wie Sie die Integration mit Excel durch die Konfiguration der Antivirus-Software ausschließen können oder wie Sie das Scannen in Excel durch die Konfiguration der Antivirus-Software ausschließen können.
Andere Situationen und Maßnahmen (Erweiterte Fehlerbehebung)
Wenn die oben genannten Lösungen nicht funktionieren, könnte das Problem, dass Excel keine Rückmeldung hat, an der Umgebung oder der Dokumentation liegen.
Umweltfaktoren
Umweltfaktoren sind die wichtigen Elemente bei der Fehlerbehebung von Excel-Absturzproblemen. Hier sind einige notwendige Schritte, die zu befolgen sind:
- Befolgen Sie die grundlegenden Schritte zur Fehlerbehebung, die auf der Fehlermeldungsschnittstelle angezeigt werden.
- Testen Sie die Excel-Dateien in einer möglichst sauberen Umgebung.
Wo die Excel-Datei gespeichert wird
Sie können die Excel-Datei lokal verschieben und prüfen, ob es ein Problem mit der Excel-Datei selbst oder mit dem Speicherort gibt. In den folgenden Fällen sollten Sie die Excel-Datei lokal speichern:
- Ordner Dokumente ist an Serverstandort umgeleitet
- Die Excel-Datei ist offline
- Öffnen der Excel-Dateien von einem Webfolder oder SharePoint
- Remotedesktop/Citrix
- Netzwerk-Geräte
- Virtualisierte Umgebung
Speicher
Wenn Sie einer Excel-Datei viele Formatierungen und Formen hinzufügen, wird die Excel-Datei größer. Wenn Ihr System nicht über genügend RAM zur Ausführung von Excel verfügt, kann es vorkommen, dass Excel nicht reagiert. Sie können also nachsehen, ob Ihr Windows die Systemanforderungen der Microsoft Office-Suiten erfüllt.
Drucker- und Videotreiber
Wenn Sie Ihre Excel-Datei starten, werden die Standarddrucker- und Videotreiber untersucht, die zur Anzeige der Excel-Arbeitsmappen verwendet werden. Excel ist druckerintensiv. Wenn die Excel-Datei in der Seitenwechsel-Vorschau-Ansicht gespeichert wird, läuft die Anwendung langsamer.
Sie können bestätigen, ob es sich um ein Druckertreiberproblem oder ein Videotreiberproblem handelt, indem Sie einen anderen Drucker verwenden.
Wenn jedoch keine dieser Maßnahmen funktioniert, bedeutet dies, dass Sie das Keine Rückmeldung Problem von Excel nicht selbst lösen können. Dann können Sie den Microsoft Support um Hilfe bitten.
Nicht gespeicherte Excel-Dateien in Windows wiederherstellen
In vielen Fällen kommt es vor, dass Excel nicht reagiert oder Microsoft Excel nicht mehr funktioniert, wenn Sie die Excel-Datei noch bearbeiten oder Excel beim Speichern keine Rückmeldung hat.
Bevor das Excel keine Rückmeldung Problem gelöst ist, können Sie die Excel-Datei nicht öffnen, geschweige denn eine nicht gespeicherte Excel-Datei wiederherstellen. Wenn Sie jedoch in der Lage sind, die Excel-Datei normal zu öffnen, können Sie in Erwägung ziehen, die nicht gespeicherte Excel-Datei wiederherzustellen.
Es gibt zwei mögliche Wege:
Automatische Dokumentwiederherstellung
Wenn die Excel-Datei unerwartet geschlossen wird, wird beim nächsten Öffnen auf der linken Seite ein Dokumentwiederherstellungsbereich mit den automatisch gespeicherten Dokumenten angezeigt. Sie können das gewünschte Dokument je nach Datum und Erstellungszeit der Datei auswählen, um es wiederherzustellen.
Die Option Autowiederherstellen
AutoSpeichern ist eine neue Funktion in Excel, Word und PowerPoint für Office 365-Benutzer, die Ihre Dateien automatisch alle paar Sekunden speichert, wenn Sie sie bearbeiten.
Wenn diese Funktion in Ihrem Excel aktiviert ist, können Sie sie verwenden, um nicht gespeicherte Excel-Dateien wiederherzustellen. Sie können diese Anleitung besuchen, um die detaillierten Schritte zum Umgang mit dem Problem zu erhalten, dass Excel beim Speichern nicht reagiert: Wiederherstellen einer früheren Version einer Office-Datei.
Fazit
Es gibt viele Möglichkeiten, das Problem „Excel keine Rückmeldung“ zu lösen. Sie können sie nacheinander ausprobieren, um eine geeignete Lösung zu finden. Und wenn Sie gelöschte Dateien unter Windows wiederherstellen möchten, können Sie die Datenwiederherstellungssoftware von MiniTool ausprobieren.
Sollten Sie Fragen haben, wenn das Problem Excel sich aufhängt, eingefroren ist, abstürzt oder nicht mehr funktioniert, können Sie uns über [email protected] kontaktieren. Sie können uns dies auch im Kommentar mitteilen. Gerne nehmen wir auch hier nützliche Meinungen und Anregungen entgegen. Herzlichen Dank!
Excel keine Rückmeldung FAQ
2. Installieren Sie die neuesten Updates des Programms
3. Stellen Sie sicher, dass die Excel-Datei nicht von einem anderen Prozess verwendet wird
4. Untersuchen Sie mögliche Probleme mit Add-Ins
5. Überprüfen Sie Details und Inhalte in der Excel-Datei
6. Prüfen Sie, ob die Excel-Datei von einem Drittenanbieter erstellt wird
7. Führen Sie einen sauberen Boot durch
8. Reparieren Sie Office-Programme
9. Prüfen Sie die Antivirus-Software
2. Wählen Sie in der oberen Symbolleiste Ansicht.
3. Klicken Sie auf Fenster fixieren.
4. Wählen Sie dann “Oberste Zeile fixieren” oder „Erste Spalte fixieren“, je nach Ihren Anforderungen.
2. Starten Sie Microsoft Word im abgesicherten Modus
3. Verwenden Sie das Tool Dokumentwiederherstellung
4. Verwenden Sie Office Reparaturtool
5. Deaktivieren Sie vorübergehend Antivirus-Software
6. Aktualisieren Sie Gerätetreiber und Grafikkarte
7. Deaktivieren Sie vorübergehend die Hardwarebeschleunigung
8. Ändern Sie den Standarddrucker
9. Prüfen Sie Computersystemfehler im abgesicherten Modus