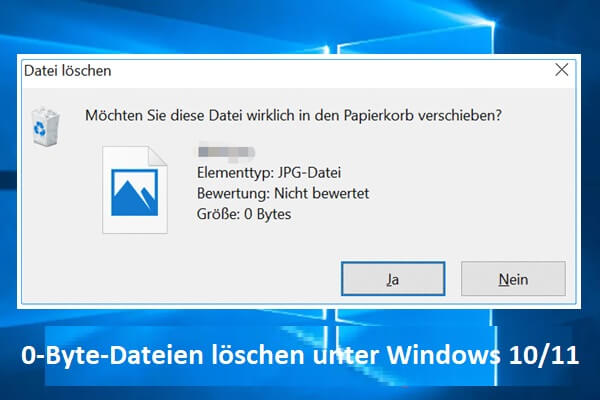Externe Festplatte zeigt 0 Bytes an? Was tun mit den unzugänglichen Daten auf dem Laufwerk und wie behebt man eine beschädigte externe Festplatte mit 0 belegtem Speicherplatz und 0 freiem Speicherplatz? Diese Anleitung von MiniTool geht auf dieses Problem ein und bietet Ihnen detaillierte Lösungen.
Problem: Externe Festplatte zeigt 0 Bytes an
"Ich besitze eine externe WD-Festplatte, aber nachdem ich sie an den Computer meines Freundes angeschlossen habe, kann ich sie plötzlich nicht mehr unter meinem Computer sehen. Ich kann sie in der Datenträgerverwaltung sehen. Ich kann sie sogar nicht einmal partitionieren. Sie scheint kein Bit zu haben. Ich hatte eine Menge wichtiger Dateien auf meiner Festplatte. Ich brauche wirklich Ihre Hilfe."forums.tomshardware.com
Externe Festplatte zeigt 0 Bytes bedeutet, dass der verwendete Speicherplatz, der freie Speicherplatz und die Kapazität im Fenster der Laufwerkseigenschaften 0 Bytes anzeigen. In diesem Fall können Sie nicht auf die Dateien auf der externen Festplatte zugreifen, genau wie es dem oben genannten Benutzer passiert ist.
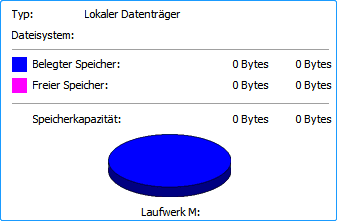
Wenn auf dem Datenträger noch Speicherplatz vorhanden ist, das Laufwerk aber mit 0 Bytes angezeigt wird, weist dies in der Regel darauf hin, dass der Datenträger über ein Dateisystem verfügt, das von Windows nicht erkannt wird, wie z. B. RAW. Oder wenn auf dem Laufwerk kein Laufwerksbuchstabe verfügbar ist, kann die Kapazität des Datenträgers ebenfalls mit 0 Bytes angezeigt werden.
Um das externe Laufwerk wieder in seinen normalen Zustand zu versetzen, müssen Sie einen Laufwerksbuchstaben hinzufügen, das Laufwerk auf NTFS formatieren, usw. Aber bevor Sie die externe 0-Byte-Festplatte reparieren, müssen Sie unbedingt die Daten retten. Andernfalls können die Dateien auf dem Laufwerk gelöscht werden oder dauerhaft verloren gehen.
Vor der Reparatur: Daten von einer externen 0-Byte-Festplatte wiederherstellen
Wie kann man Daten von einer unzugänglichen externen 0-Byte-Festplatte wiederherstellen? MiniTool Power Data Recovery ist die ideale Lösung für Windows 11/10/8/7.
Es ist eine professionelle und zuverlässige Datenrettungssoftware, die Ihre Anforderungen an die Wiederherstellung von Dateien in verschiedenen Situationen erfüllen kann. Zum Beispiel kann es helfen, 0-Byte-USB-Laufwerke wiederherzustellen, Daten wiederherzustellen, wenn eine externe Festplatte nicht erkannt wird, Daten von einer Festplatte mit einem beschädigten Dateisystem wiederherzustellen, und so weiter.
Die Software dient nicht nur zur Wiederherstellung gelöschter oder verlorener Dateien, sondern auch zum Extrahieren vorhandener Daten von unzugänglichen Laufwerken.
MiniTool Power Data Recovery Kostenlos unterstützt eine kostenlose Dateivorschau und 1 GB kostenlose Dateiwiederherstellung. Sie können die kostenlose Version verwenden, um zu prüfen, ob Sie die benötigten Dateien finden können, und dann auf eine erweiterte Version upgraden, um unbegrenzt Daten wiederherzustellen.
MiniTool Power Data Recovery FreeKlicken zum Download100%Sauber & Sicher
Schritt 1. Schließen Sie die externe Festplatte an Ihren Computer an.
Schritt 2. Starten Sie die installierte MiniTool-Dateiwiederherstellungssoftware. Wählen Sie auf der Hauptschnittstelle das externe Ziellaufwerk aus und klicken Sie auf die Schaltfläche Scannen.
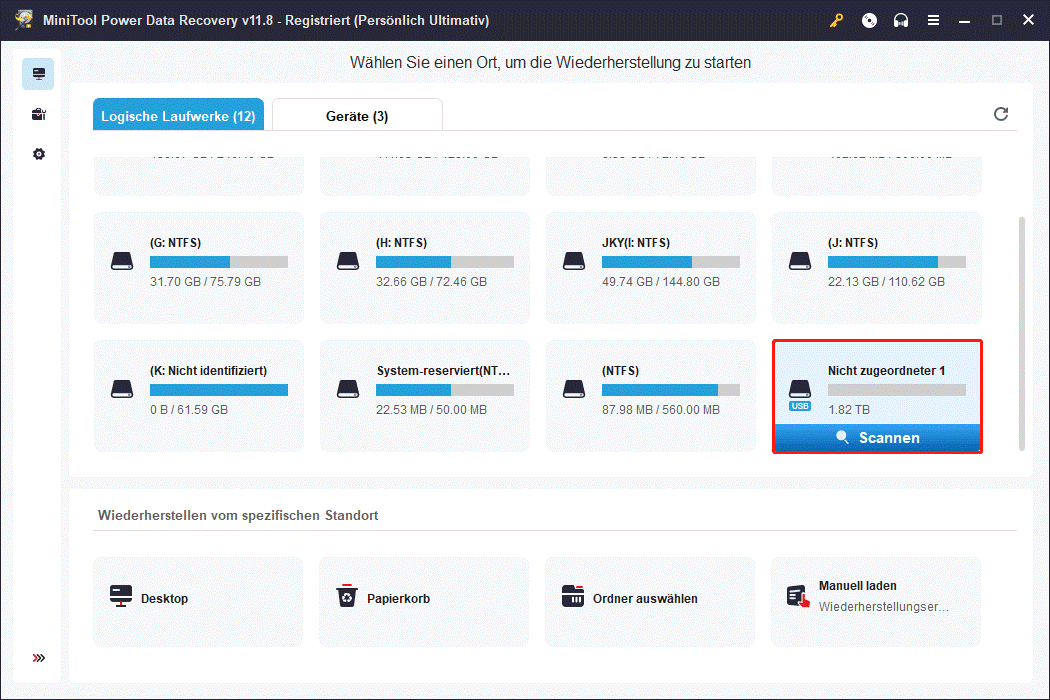
Schritt 3. Nach dem Scannen werden alle gefundenen Dateien nach Dateipfaden kategorisiert. Da es zeitaufwändig ist, jeden Ordner zu öffnen, um die gewünschten Daten zu finden, können Sie die Liste der Typkategorien aufrufen, um die Dateien nach Dateityp anzuzeigen.
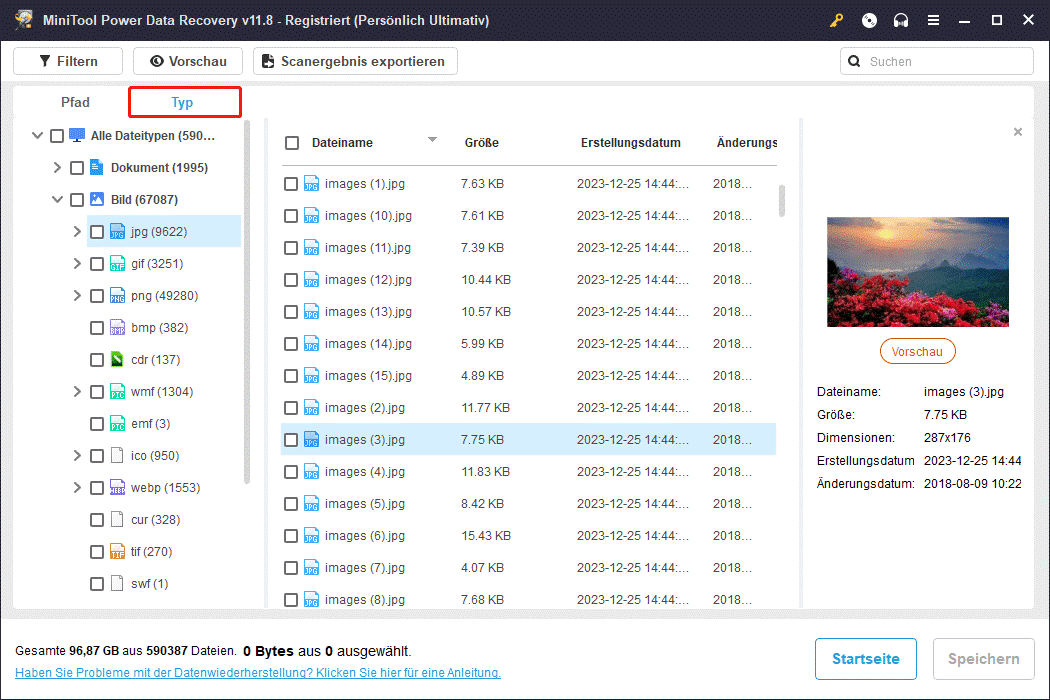
Wenn Sie sich an das Änderungsdatum oder die Größe der Datei erinnern, können Sie die Filterfunktion nutzen. Wenn Sie auf Filtern klicken, können Sie den Dateityp, die Dateigröße, das Änderungsdatum und die Dateikategorie anpassen, was das Auffinden der gewünschten Dateien beschleunigt.
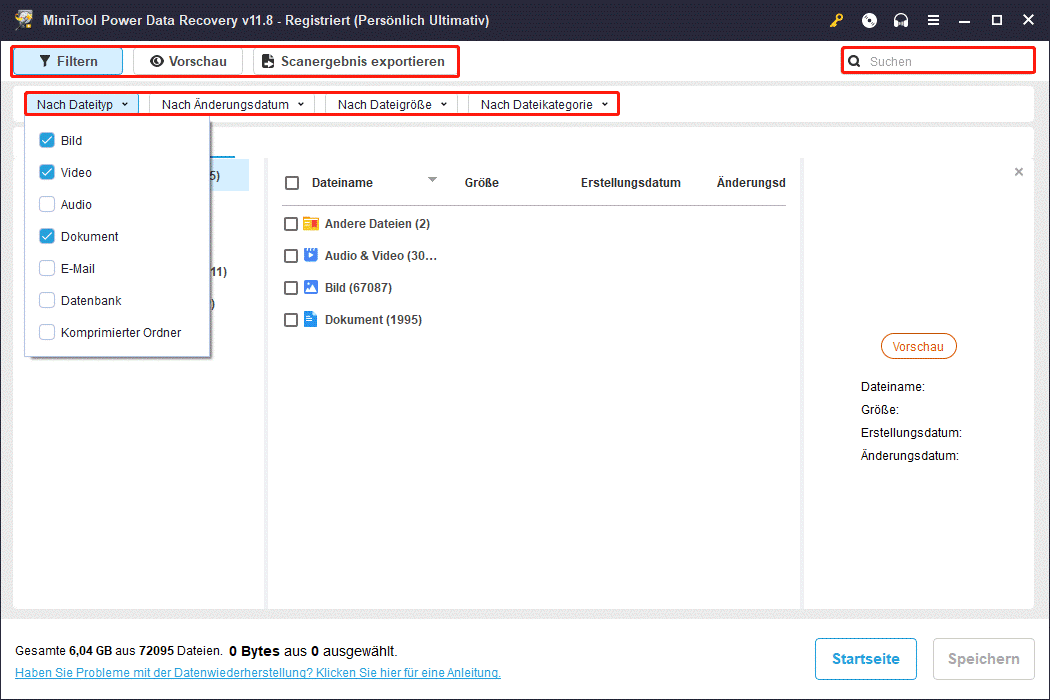
Vergessen Sie nicht, eine Vorschau der gefundenen Elemente zu erstellen, um sicherzustellen, dass sie benötigt werden. Zu den unterstützten Dateitypen, die in der Vorschau angezeigt werden können, gehören Dokumente, Bilder, Videos, Audiodateien, Folien, PDFs usw.
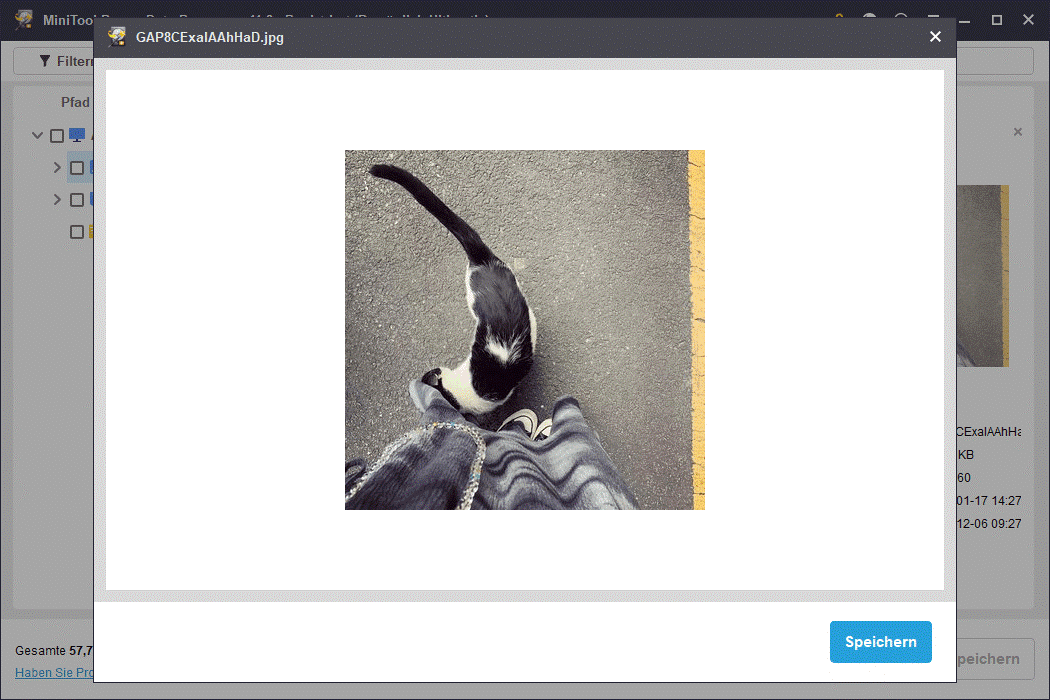
Schritt 4. Abschließend können Sie alle benötigten Elemente ankreuzen und auf die Schaltfläche Speichern klicken, um einen sicheren Speicherpfad für die wiederhergestellten Dateien anzugeben. Natürlich sollten und können Sie die Dateien nicht auf die externe Festplatte mit 0 Bytes speichern.
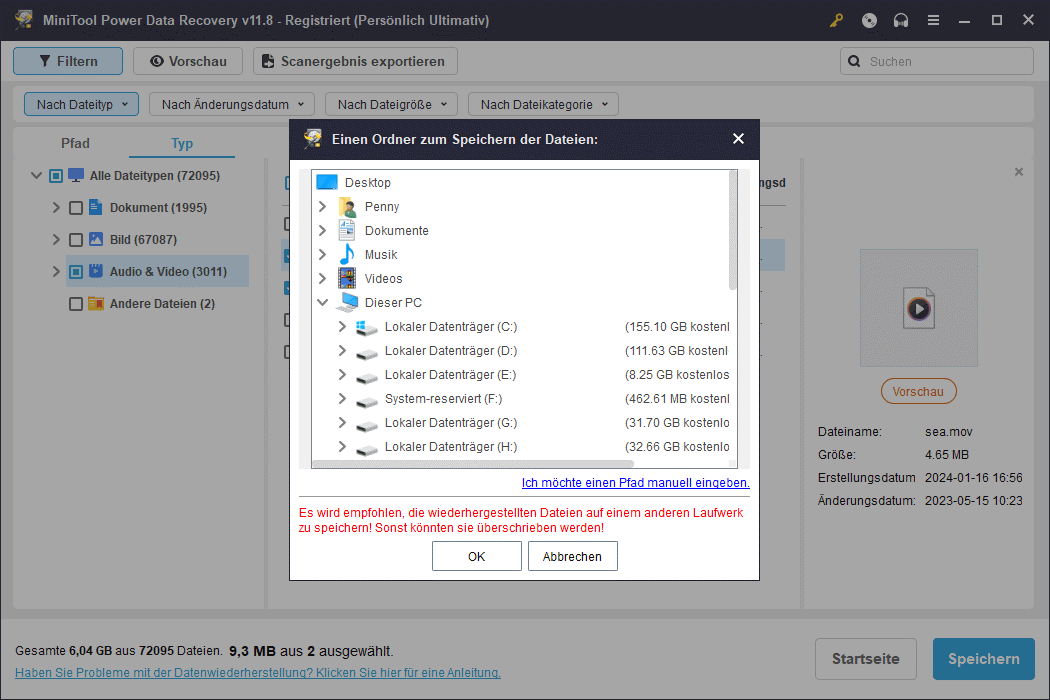
Hier geht es um die Datenwiederherstellung von externen 0-Byte-Festplatten mit MiniTool Power Data Recovery.
Wie man eine beschädigte externe Festplatte mit 0 belegten und 0 freiem Speicherplatz repariert
Als Nächstes ist es an der Zeit, die externe Festplatte mit 0 Byte zu reparieren, damit sie wieder verwendet werden kann.
Lösung 1. Zuweisung eines Laufwerksbuchstabens
Wenn der externen Festplatte in der Datenträgerverwaltung der Laufwerksbuchstabe und das Dateisystem fehlen, wird möglicherweise auch der Speicherplatz mit 0 Bytes angezeigt. Dieses Phänomen kann dadurch verursacht werden, dass das Löschen des Datenträgers unerwartet unterbrochen wird oder Windows den Laufwerksbuchstaben nicht automatisch zuweist.
In diesem Fall müssen Sie dem Datenträger einen Laufwerksbuchstaben zuweisen, damit er wieder normal funktioniert.
- Klicken Sie in der Datenträgerverwaltung mit der rechten Maustaste auf den externen Datenträger und wählen Sie Laufwerksbuchstaben und Pfade ändern.
- Klicken Sie auf Hinzufügen. Wählen Sie dann einen Laufwerksbuchstaben und klicken Sie auf OK.
Lösung 2. Formatieren Sie die externe Festplatte auf NTFS
Wenn die externe Festplatte 0 Bytes anzeigt, weil ihr Dateisystem RAW ist, müssen Sie RAW in NTFS konvertieren. Es gibt mehrere Möglichkeiten, dies zu tun. Sie können dies zum Beispiel mit CMD tun, die Festplatte im Datei-Explorer oder in der Datenträgerverwaltung formatieren oder einen professionellen Partitionsmanager eines Drittanbieters verwenden usw.
Hier empfehlen wir Ihnen die Partitionssoftware MiniTool Partition Wizard, um die externe Festplatte auf NTFS zu formatieren. Diese Funktion ist in der kostenlosen Version verfügbar.
Schritt 1. Laden Sie MiniTool Partition Wizard herunter, installieren Sie es und starten Sie es.
MiniTool Partition Wizard FreeKlicken zum Download100%Sauber & Sicher
Schritt 2. Wählen Sie auf der Startseite die externe 0-Byte-Festplatte aus und klicken Sie auf Partition formatieren in der linken Menüleiste. Sie können auch mit der rechten Maustaste auf die Partition klicken und aus dem Kontextmenü Formatieren wählen.
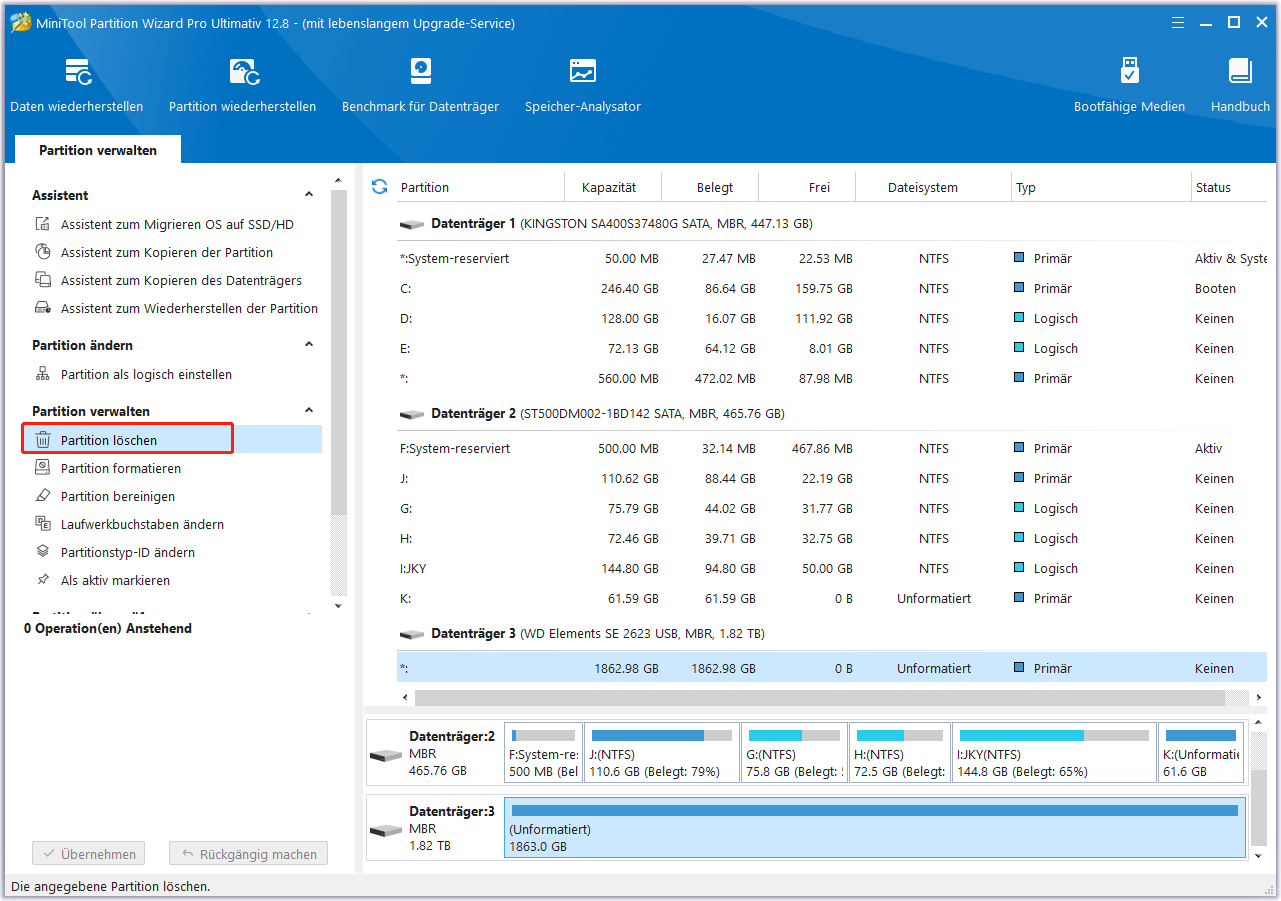
Schritt 3. Geben Sie im nächsten Fenster die Bezeichnung der Partition an, wählen Sie das NTFS-Dateisystem und klicken Sie auf OK.
Schritt 4. Klicken Sie abschließend auf die Schaltfläche Übernehmen, die sich in der unteren linken Ecke befindet.
Zusammenfassung
In diesem Beitrag erfahren Sie, wie Sie eine externe Festplatte, die in Windows 10 0 Bytes anzeigt, reparieren können, indem Sie ihr einen Laufwerksbuchstaben zuweisen und das RAW-Dateisystem auf NTFS formatieren. Bevor Sie diese Methoden anwenden, sollten Sie alle erforderlichen Dateien von der Festplatte extrahieren, indem Sie den besten Datenrettungsdienst für Festplatten, MiniTool Power Data Recovery, verwenden.
MiniTool Power Data Recovery FreeKlicken zum Download100%Sauber & Sicher
Wenn Sie weitere Hilfe mit der MiniTool-Software benötigen, senden Sie bitte eine E-Mail an [email protected].