Wenn Ihr Windows-Computer leider mit dem Fehler 0xc000000e startet, wissen Sie dann, wie Sie ihn beheben können? Dieses Problem kann durch verschiedene Gründe verursacht werden und die Lösungen sind unterschiedlich. In diesem Artikel wird MiniTool Software Ihnen die Lösungen sowie die relativen Informationen zeigen, um Ihnen zu helfen, dieses Problem zu lösen.
0xc000000e: Der PC/das Gerät muss repariert werden
Bei der Alltagsnutzung vom PC ist es üblich, dass, manchmal diverse Arten vom blauen/schwarzen Bildschirm des Todes vorkommen. Der Wiederherstellungsfehlercode 0xc000000e „Der PC/das Gerät muss repariert werden“ ist ein repräsentatives Beispiel davon. Wenn Sie auf dieses Problem stoßen, müssen Sie Ihre Dateien in einigen Fällen möglicherweise mit einem Datenwiederherstellungstool wiederherstellen. Aber Sie sollten zuerst die Hauptgründe für dieses Problem kennen.
MiniTool Power Data Recovery FreeKlicken zum Download100%Sauber & Sicher
Was sehen Sie, wenn Ihr Computer mit dem Fehlercode 0xc000000e startet?
Wenn Ihr Computer mit dem Fehlercode 0xc000000e startet, sehen Sie einen blauen Bildschirm mit der Fehlermeldung wie unten:
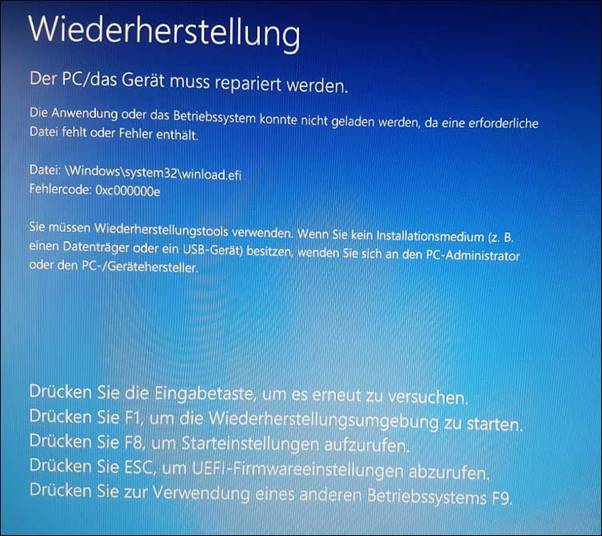
Diese Fehlermeldung weist darauf hin, dass es einen Hardwarefehler oder falsche Konfigurationen der Laufwerke an Ihrem Windows-Computer gibt. Die genaueren Fehlermeldungen, die Sie erhalten, können unterschiedlich sein:
- Ein unerwarteter Fehler ist aufgetreten.
- Erforderliches Gerät ist nicht zugreifbar.
- Der ausgewählte Eintrag konnte nicht geladen werden.
- Ein erforderliches Gerät ist nicht angeschlossen oder es kann nicht darauf zugegriffen werden.
- Der ausgewählte Eintrag konnte nicht geladen werden, da die Anwendung fehlt oder beschädigt war.
- Das Starten ist fehlgeschlagen, da es auf ein erforderliches Gerät nicht zugegriffen werden kann.
- Und mehr…
Die Gründe für den Windows10-Startfehler mit dem Code 0xc000000e
Der genaue Grund für den Fehler mit dem Code 0xc000000e ist oft unterschiedlich, u.a. die nicht zugreifbare oder beschädigte Anwendung winload.exe oder der Startspeicherort für das Betriebssystem kann nicht gefunden werden.
Wenn Sie bei Windows 10 Startfehler mit dem Code 0xc000000e konfrontieren, können Sie zuerst die Kabel an dem Gerät überprüfen, um festzustellen, ob die Verbindungen gut sind. Wenn die Verbindung kein Problem hat, sollten Sie dann weitere Maßnahmen ergreifen, um Ihren Computer erfolgreich von dem Betriebssystem zu starten.
Wir suchen im Internet nach Ihrem PC/Gerät, das 0xc000000e repariert werden muss, und entdecken einige Lösungen, die sich als verfügbar erwiesen haben, um das Problem zu lösen. Wenn Sie auch nach verwandten Lösungen suchen, empfehlen wir Ihnen diesen Artikel zu lesen, um Ihre gewünschte Antwort zu erhalten.
Wie kann man den Fehlercode 0xc000000e unter Windows 10 beheben?
Wir haben die folgenden Lösungen für die Fehlerbehebung zum Fehlercode 0xc000000e gesammelt. Möglicherweise kennen Sie jedoch den genauen Grund für dieses Problem nicht. Daher können Sie diese Lösungen ausprobieren, um Ihnen zu helfen.
- Überprüfen Sie die Verbindung der physischen Geräte.
- Erstellen Sie die Startkonfigurationsdaten erneut.
- Führen Sie die Windows Reparaturwerkzeuge aus.
- Aktivieren Sie die Windows 8.1/10 WHQL Support Einstellung in BIOS.
- Setzen Sie die Konfiguration von BIOS/UEFI zurück.
- Markieren Sie das Start-Laufwerk als online.
- Installieren Sie Windows erneut.
Lösung 1: Überprüfen Sie die Verbindung physischer Geräte
Diese Lösung ist die einfachste, kann aber auch am leichtesten vergessen werden.
Wenn Ihr Computer in den Fehler 0xc000000e gerät, können Sie zuerst überprüfen, ob es ein anderes Gerät an Ihren Computer angeschlossen ist.
Warum muss man diese Überprüfung machen?
Denn die Konfiguration von BIOS oder UEFI könnte so eingestellt werden, dass alle angeschlossenen externen Geräte eine höhere Startpriorität haben, als die der anderen Festplatten. Wenn sich Ihr Computer bemüht, von der externen Festplatte, die an Ihrem Computer angeschlossen ist, zu starten, nicht vom Laufwerk von dem Betriebssystem ist, kann Ihr Computer einfach in den Fehler mit dem Code 0xc000000e geraten.
Wir empfehlen Ihnen folgende Geräte gezielt zu überprüfen: externe USB-Speichergeräte, Pen Drive, CDs, DVDs, etc.
Sie haben die Operation oben ausprobiert und können jedoch den Computer nicht normal starten. In dieser Situation sollten Sie andere Maßnahmen ergreifen, um das Problem von 0xc000000e zu lösen. Lesen Sie bitte den folgenden Text weiter.
Lösung 2: Erstellen Sie die Startkonfigurationsdaten erneut
Startkonfigurationsdaten, die auch als BCD bezeichnet werden, enthalten die Parameter der Start-Konfiguration, mit welcher der Computer hochfährt. Wenn diese Datei der Konfiguration beschädigt war, wird Ihr Windows 10 nicht starten, wie Windows 10 in den Fehler 0xc000000e.
Um die beschädigte Datei für die Startkonfiguration zu reparieren, können Sie einfach ein BCD auf Ihrem Computer neu erstellen.
Da Ihr Computer nicht richtig starten kann, müssen Sie ein bootfähiges Medium von ISO für Ihr Windows 10 erstellen und davon Ihren Computer starten. Danach können Sie die folgenden Schritte befolgen, um BCD an Ihrem Computer neu zu erstellen.
Schritt 1: Klicken Sie auf Weiter, wenn Sie den ersten Bildschirm sehen, nachdem Sie Ihren Computer von dem bootfähigen USB gestartet haben.
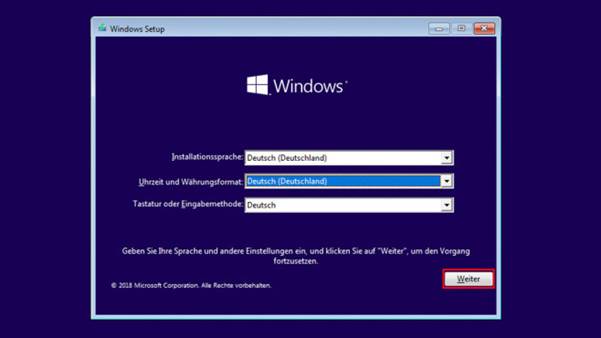
Schritt 2: Sie werden das Fenster von Jetzt installieren sehen. Aber Sie sollten die Schaltfläche von Jetzt installieren nicht drücken, sondern auf die Schaltfläche Computerreparaturoptionen unten links klicken, um fortzufahren.
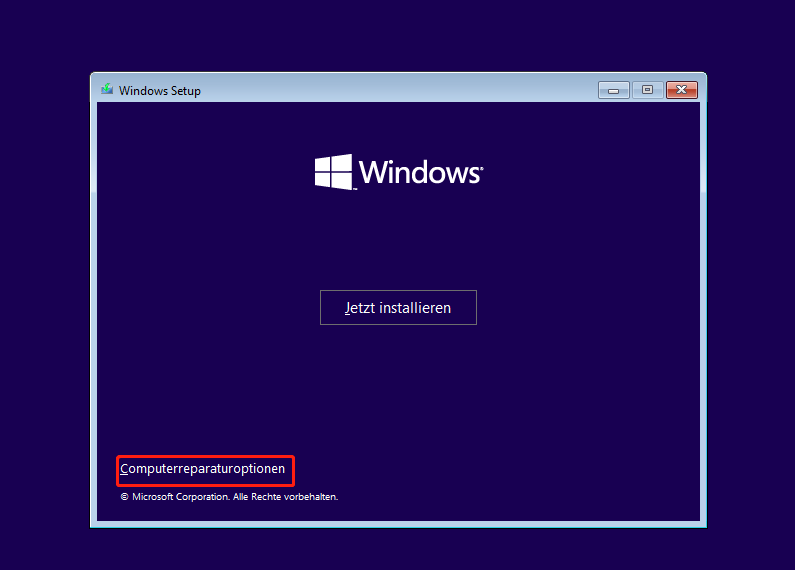
Schritt 3: Gehen Sie nach der folgenden Reihenfolge, um auf die Eingabeaufforderung zu kommen: Problembehandlung > Erweiterte Optionen > Eingabeaufforderung.
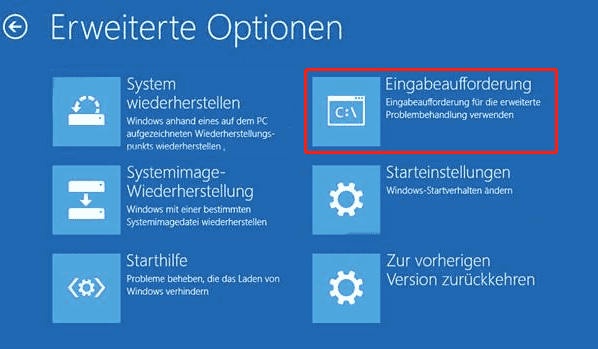
Schritt 4: Wählen Sie das Konto, das Sie verwenden möchten, um fortzufahren.
Schritt 5: Wenn Sie ein Kennwort gesetzt haben, geben Sie es einfach ins Textfeld ein.
Schritt 6: Geben Sie den folgenden Befehl auf dem Fenster von Eingabeaufforderung ein. Drücken Sie dann die Eingabetaste.
bootrec /rebuildbcd
Schritt 7: Wenn eine Windows-Installation gefunden wird, sollten Sie J eingeben um die Installation zu starten, damit der BCD neu erstellt wird.
Schritt 8: Wenn diese Operation von fertig ist, sollten Sie den Befehl von bootrec /fixmbr und bootrec /fixboot eingeben. Drücken Sie dann die Eingabetaste nach jeweiliger Eingabe des Befehls.
Wenn der ganze Prozess zu Ende geht, können Sie Ihren Computer neu starten, um zu überprüfen, ob der Rechner ohne Anzeige des Fehlers 0xc000000e starten kann.
Wenn die Neuerstellung von BCD den Fehler 0xc000000e nicht beheben kann, können Sie die Starthilfe von Windows ausführen und ausprobieren.
Lösung 3: Führen Sie Windows Starthilfe aus
Starthilfe ist in der Lage, die gefundenen Probleme zu diagnostizieren und beheben. Zum Beispiel kann sie Ihre Systemdateien, Registrierungseinstellungen, Einstellungen der Konfiguration etc. automatisch scannen und versuchen selber, die Probleme zu beheben. Die Starthilfe ist besonders hilfreich, wenn Ihr Computer nicht starten kann.
Falls Ihr Computer mit dem Starten fehlgeschlagen ist, wird Windows automatisch auf die Seite von WinRE, Umgebung für Windows-Wiederherstellung gehen. Wenn diese Seite nicht automatisch auftritt, können Sie den Prozess vom Starten für 3 Male unterbrechen. So wird die Seite von WinRE auftreten.
Alternativ können Sie Ihren Computer von einem bootfähigen USB starten, wenn Sie einen vorhanden haben. Gehen Sie auf Computerreparaturoptionen, um auf WinRE zu gehen.
Gehen Sie dann nach dieser Reihenfolge auf die Starthilfe: Problembehandlung > Erweiterte Optionen > Starthilfe.
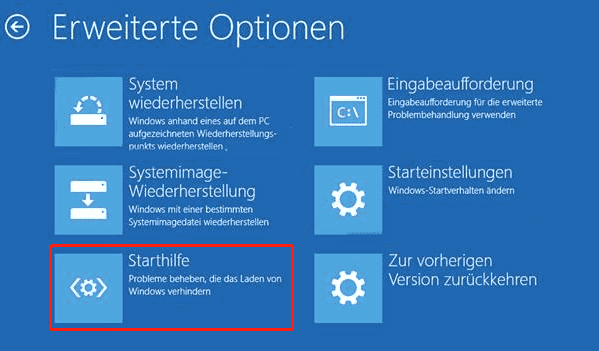
Windows wird beginnen, Ihren Computer automatisch zu diagnostizieren. Wenn der Prozess zu Ende geht, wird Ihr Computer automatisch neu starten. Bitte warten Sie ab, um zu sehen, ob der Computer erfolgreich starten kann.
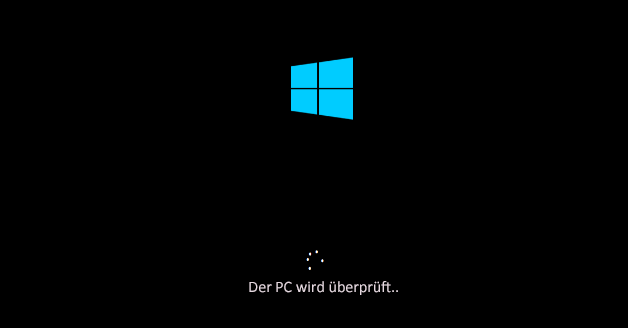
Wenn die Starthilfe von Windows nicht hilft, können Sie die nächste Lösung versuchen.
Lösung 4: Aktivieren Sie Windows 8.1/10 WHQL Support in BIOS
Die Einstellungen von Windows 8.1/10 WHQL Support sind in einigen OEMs vorhanden. Der Support hat zwei grundlegende Funktionen: Die Suche nach den signierten Treibern und die Erlaubnis für die Aktivierung des UEFI-Supports.
Wenn Sie Windows 8.1/10 nutzen, sollten Sie ihn aktivieren. So kann Ihre Rechner normal starten. Wenn er aber nicht ausgewählt wurde, kann Ihr Computer in den Fehler 0xc000000e geraten.
Daher sollten Sie auf BIOS zugreifen, um zu überprüfen, ob die Einstellungen für den WHQL Support von Windows 8.1/10 aktiviert wurden. Falls nicht, können Sie ihn aktivieren.
Sie sollten wissen, dass nicht alle Computer die Einstellungen von Windows 8.1/10 WHQL Support unterstützen. Wenn Ihr Computer diesen nicht hat, können Sie überprüfen, ob der UEFI-Support an Ihrem Computer aktiviert wurde. Falls nicht, können Sie ihn aktivieren und überprüfen, ob der Fehler mit dem Code 0xc000000e verschwindet oder nicht.
Wenn Windows 10-Startfehler 0xc000000e noch besteht, nachdem Sie Windows 8.1/10 WHQL Support Einstellungen oder UEFI-Support aktiviert haben, sollten Sie die Konfiguration von BIOS/UEFI auf Ihrem Computer zurücksetzen.
Lösung 5: Setzen Sie die Konfiguration von BIOS/UEFI zurück
Manche Nutzer berichteten, dass sie den Fehler mit dem Code 0xc000000e gelöst haben, indem sie die Konfiguration von BIOS/UEFI zurücksetzt haben. Daher können Sie sich überlegen, diese Methode zu versuchen, und überprüfen dann, ob der Fehler mit dem Code 0xc000000e gelöst werden kann.
Lösung 6: Markieren Sie die Start-Festplatte als online
Wenn das Start-Laufwerk aus Versehen als offline eingestellt wurde, kann der Computer absolut nicht starten. Windows Startfehler mit dem Code 0xc000000e ist ein Beispiel. Unter diesem Umstand sollten Sie die Festplatte für Starten als online markieren, um Ihren Computer erfolgreich zu starten.
Sie brauchen auch ein bootfähiges USB-Medium, um diese Aufgabe zu erfüllen. Wir werden Ihnen die detaillierte Anleitung zeigen.
- Nachdem Sie Ihren Computer von dem bootfähigen USB gestartet haben, sollten Sie auf Weiter > Computerreparaturoptionen gehen. Dann werden Sie auf die Seite von WinRE gehen.
- Gehen Sie nach dieser Reihenfolge auf die Eingabeaufforderung: Problembehandlung > Erweiterte Optionen > Eingabeaufforderung.
- Wählen Sie Ihr Benutzerkonto aus. Geben Sie Ihr Kennwort ein, um fortzufahren.
- Geben Sie den Befehl von diskpart in das Eingabeaufforderungsfenster ein. Drücken Sie die Eingabetaste, um das Dienstprogramm von Diskpart in der Eingabeaufforderung zu initialisieren.
- Geben Sie list disk oder list volume ein. Drücken Sie die Eingabetaste, um all die Partitionen oder Laufwerke auf dem Computer zu listen.
- Geben Sie select disk * oder select volume * ein und drücken Sie die Eingabetaste, um den Datenträger oder Partitionen auszuwählen, in denen sich das Betriebssystem befinden.
- Geben Sie online disk oder online volume ein. Drücken Sie die Eingabetaste, um die ausgewählten Datenträger oder Partitionen als online zu bezeichnen.
- Geben Sie den Befehl von Exit ein und drücken Sie die Eingabetaste, um das Fenster von DiskPart zu beenden.
- Schließen Sie das Fenster von der Eingabeaufforderung
Nachdem Sie diese Schritte fertig gemacht haben, können Sie Ihren Computer starten, um zu überprüfen, ob der Fehler 0xc000000e verschwindet.
Wenn Sie leider immer noch von diesem Fehler gestört werden, müssen Sie Ihr Windows neu installieren.
Lösung 7: Retten Sie Ihre Daten und installieren Sie Windows neu
Schritt 1: Retten Sie Ihre Daten auf dem Computer
Um Ihre Daten auf dem Computer sicher beizubehalten, sollten Sie sie besser von Ihrem Computer wiederherstellen, indem Sie eine Datenwiederherstellungssoftware von Drittanbieter verwenden.
Sie können sich überlegen, MiniTool Power Data Recovery zu verwenden. Denn sie ist eine professionelle Datenwiederherstellungssoftware. Sie stellt einem die bootfähige Version zur Verfügung, mit der man die Daten von einem nicht bootfähigen Computer wiederherstellen kann.
Sie müssen einen bootfähigen WinPE-Builder von MiniTool-Snap-In verwenden, um ein bootfähiges Medium zu erstellen, das Ihnen erlaubt, Ihren Computer zu starten und Ihre Daten von dem Computer wiederherzustellen.
Sie können auf den offiziellen Shop von MiniTool besuchen und sich für eine geeignete Version entscheiden. Darüber hinaus sollten Sie auch ein externes USB-Speicherlaufwerk mit genügendem Platz vorbereiten, um die wiederhergestellten Daten zu speichern.
Sie können diese folgende Anleitung befolgen, um zu wissen, wie man ein bootfähiges Medium auf einem normal funktionierenden Computer erstellt und wie einstellt, sodass der Computer mit diesem Medium den Rechner startet:
- So erstellt man eine bootfähige CD/DVD-Diskette und einen bootfähigen USB-Stick mit Bootfähigem Media Builder
- So bootet man von gebrannten MiniTool bootfähigen CD / DVD-Disketten oder USB-Sticks
Wenn der Computer mit der geeigneten Version startet, können Sie MiniTool Power Data Recovery starten. Befolgen Sie die folgenden Schritte, um Ihre Daten von dem Computer wiederherzustellen.
1. Nachdem die Software geöffnet wurde, können Sie alle Laufwerke auf Ihrem Computer sehen. Als nächstes sollten Sie das Laufwerk auswählen, von dem Sie Daten wiederherstellen möchten, und auf die Schaltfläche Scannen klicken, um fortzufahren.
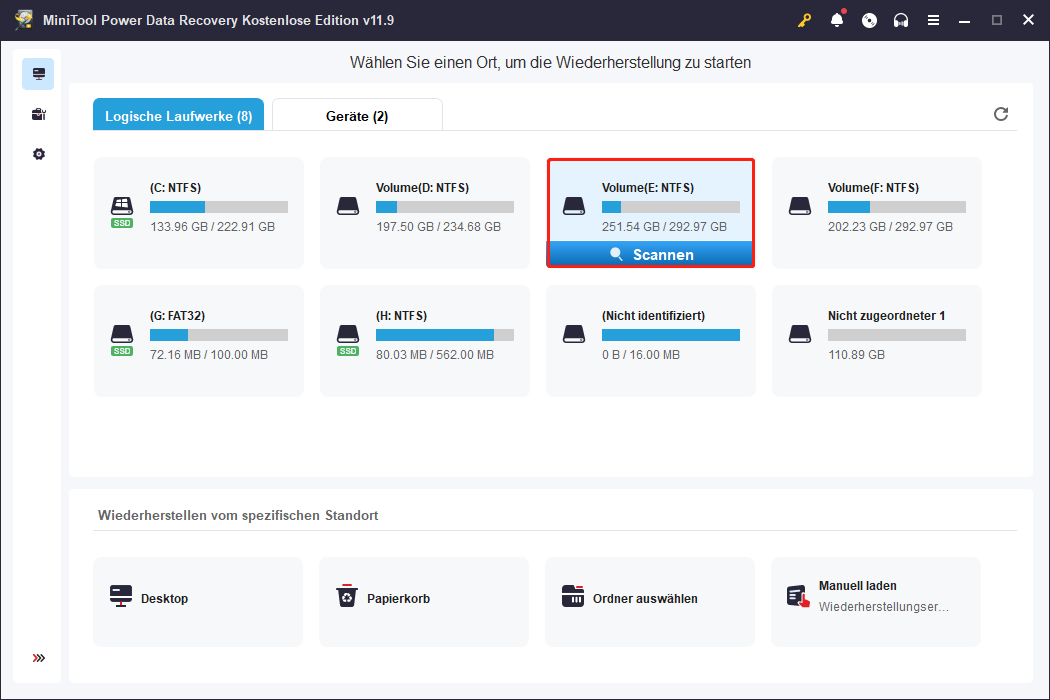
2. Die Software beginnt mit dem Scannen des ausgewählten Laufwerks. Wenn der Vorgang beendet ist, können Sie die Scanergebnisse sehen. Anschließend können Sie die Dateien auswählen, die Sie wiederherstellen möchten, und auf die Schaltfläche Speichern klicken, um einen geeigneten Speicherort auszuwählen. In diesem Fall sollten Sie ein externes Laufwerk auswählen, um Ihre ausgewählten Dateien zu speichern.
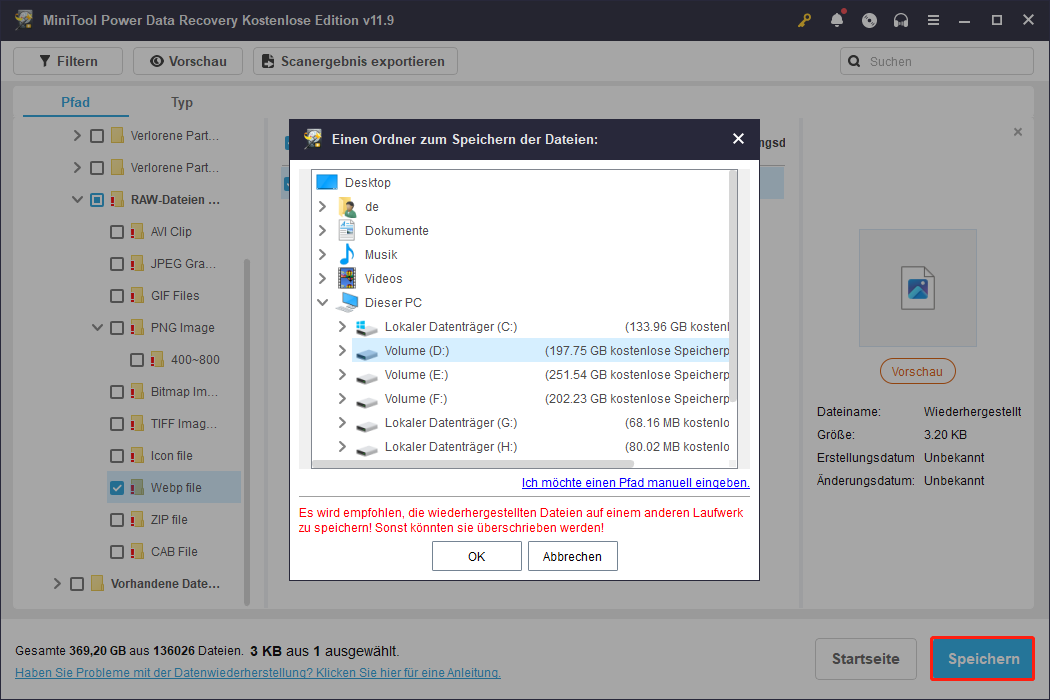
Nun haben Sie Ihre benötigten Dateien auf die externe Festplatte gesichert. Sie können diese Software schließen. Fangen wir dann mit der Neuinstallation von Windows 10 an.
Führen Sie Neuinstallation von Windows aus
1. Starten Sie Ihren Computer von dem bootfähigen USB-Laufwerk.
2. Wenn Sie die erste Seite nach Starten sehen, klicken Sie auf Weiter, um fortzufahren.
3. Klicken Sie auf Jetzt installieren.
4. Klicken Sie auf Ich habe keinen Product Key, da Windows bereits von Ihnen aktiviert wurde.
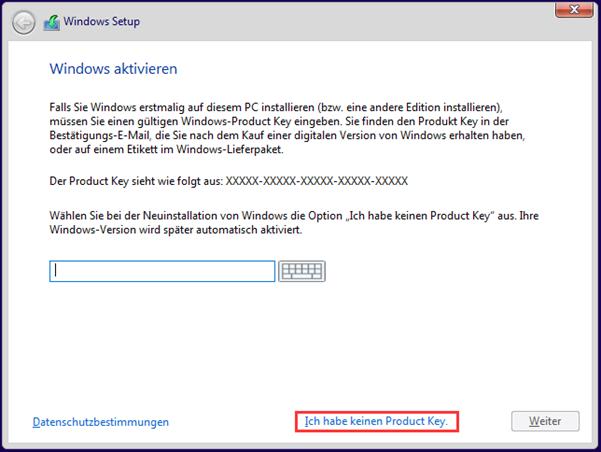
5. Wählen Sie ein Betriebssystem aus. Klicken Sie auf Weiter.
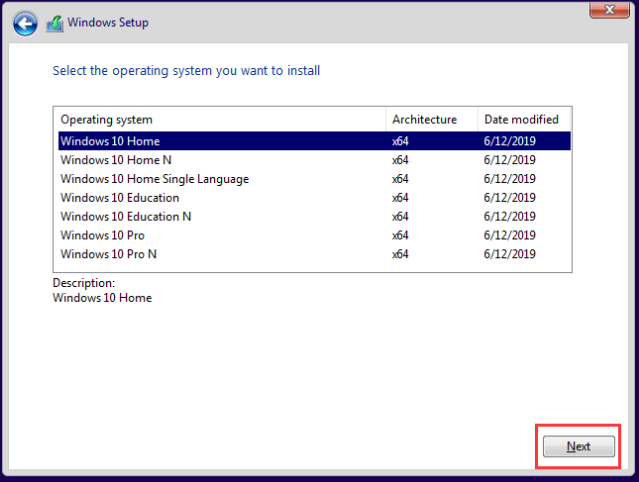
6. Kreuzen Sie Ich akzeptiere die Lizenzbedingung an.
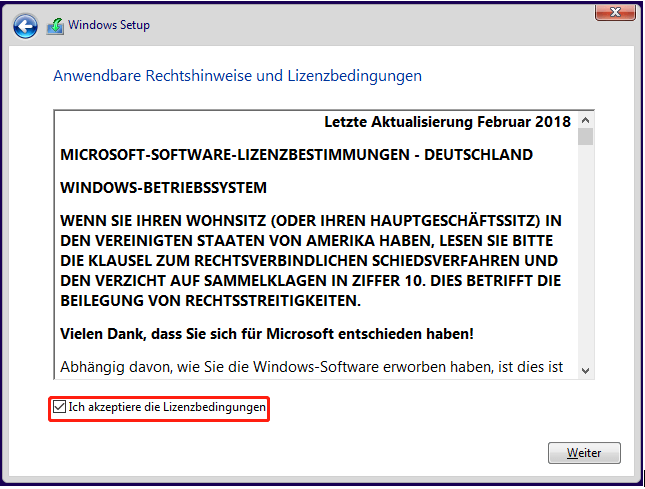
7. Klicken Sie auf Weiter.
8. Wählen Sie Benutzerdefiniert: Nur Windows installieren (für fortgeschrittene Benutzer) aus.
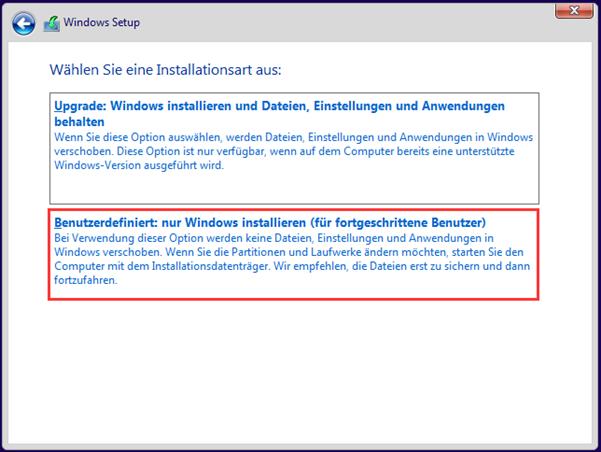
9. Auf der folgenden Seite müssen Sie einen Datenträger auswählen, um Windows 10 zu installieren. In der Regel wählen Sie Datenträger 0 Partition 2 aus. Klicken Sie dann auf die Schaltfläche von Löschen, um diese Partition von dem Datenträger zu entfernen.
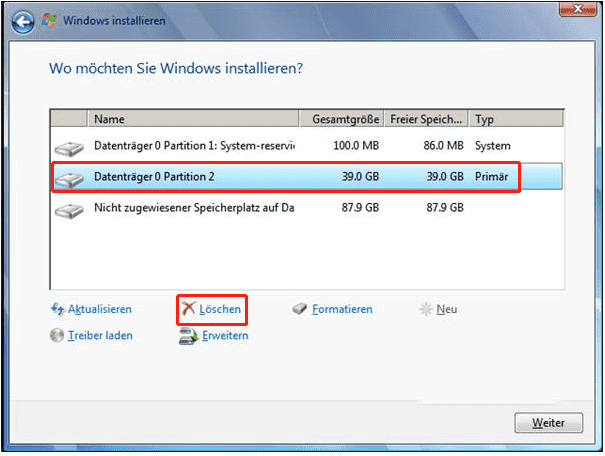
10. Klicken Sie auf OK.
11. Wählen Sie die leere Partition.
12. Klicken Sie auf Weiter.
So beginnt die Neuinstallation von Windows. Sie können danach ein neues Konto erstellen und die Umgebung basierend auf Ihren tatsächlichen Anforderungen einrichten.
Nach der gesamte Windows-Neuinstallationsprozess beendet ist, kann Ihr Windows normal starten.
Wir hoffen, dass diese Lösungen Ihr Problem effektiv lösen können.
Fazit
Nachdem Sie diesen Artikel gelesen haben, werden Sie finden, dass es nicht so schwierig wie gedacht ist, um Windows 10-Startfehler 0xc000000e zu beheben. Immerhin gibt es eine Lösung aus dem Beitrag, um Ihnen den Fehler loszuwerden. Wenn Sie auf der Suche nach der besten kostenlosen Datenwiederherstellungssoftware sind, können Sie außerdem MiniTool Power Data Recovery ausprobieren.
Wenn Sie noch Frage bei der Behebung des Fehlers 0xc000000e haben oder mehr über die Informationen von MiniTool Software wissen möchten, können Sie uns via [email protected] kontaktieren oder in die Kommentare schreiben.
Fehlercode 0xc000000e FAQ
2. Erstellen Sie die Start-Konfigurationsdatendatei neu
3. Führen Sie die Windows-Starthilfe aus
4. Aktivieren Sie Windows 8.1/10 WHQL Support in BIOS
5. Setzen Sie die BIOS/UEFI-Konfiguration zurück
6. Markieren Sie die Start-Festplatte als online
7. Retten Sie Ihre Daten und installieren Sie Windows neu
2. Eine Datenträgerprüfung und eine Systemdateiprüfung durchführen
3. BCD neu erstellen
4. BCD erstellen
5. Die richtige Partition auf Aktiv setzen
6. Windows neu installieren
2. Verwenden Sie die Starthilfe in der Windows-Wiederherstellungsumgebung
3. Verwenden Sie MiniTool Partition Wizard, um MBR neu zu erstellen
4. Verwenden Sie die Eingabeaufforderung, um den Fehler zu beheben