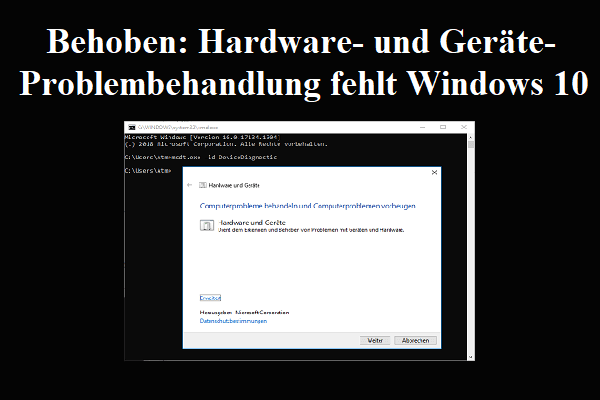Wenn Sie eine externe Festplatte an Ihren Computer anschließen, haben Sie schon einmal das Problem gehabt, dass sich die Festplatte dreht, aber nicht erkannt wird? Wenn Sie jetzt von diesem Problem geplagt sind, kann MiniTool Solutions Ihnen helfen, dieses Problem zu lösen.
Externe Festplatten sind tragbar, wenn es darum geht, Daten zu transportieren, die Speicherkapazität zu erweitern und Dateien zu übertragen. Aber sie sind auch anfällig für verschiedene Probleme. Wenn Sie eines Tages eine externe Festplatte an Ihren Computer anschließen, stellen Sie vielleicht fest, dass sich die Festplatte dreht, aber von Ihrem Computer nicht erkannt wird.
Dies ist kein seltenes Problem. Auch viele andere Menschen leiden unter diesem Problem:
Hallo, meine Festplatte funktioniert nicht mehr, das Erste, was passierte, war, dass meine Festplatte "D" verschwand, als ich versuchte, eine Datei darauf zu kopieren, dann machte ich eine Festplattenprüfung mit CMD, und es funktionierte wieder, aber sehr langsam, und es kann keine großen Dateien auf eine andere Festplatte kopieren. Nach weiteren Versuchen, das Problem zu beheben, wurde sie im BIOS nicht mehr erkannt, ich habe die Festplatte mit einem SATA/USB-Konverter ausprobiert, und sie gibt einen Benachrichtigungston von sich, wenn ich sie anschließe, aber sie wird in Windows nicht angezeigt, außerdem leuchtet die LED, blinkt aber nicht. (Anmerkung: die Festplatte dreht sich, und bevor sie vom BIOS nicht mehr erkannt wurde, war die Platine warm, wenn ich sie berührte), kann mir jemand helfen? ist die Platine das Problem? wie kann ich sie reparieren und meine Daten wiederherstellen? - Stitatn
tomshardware.com
Warum dreht sich eine Festplatte, wird aber nicht erkannt?
Das Problem Festplatte dreht aber wird nicht erkannt kann verschiedene Ursachen haben. Hier sind einige mögliche Ursachen aufgeführt:
- Kein Laufwerksbuchstabe: Wenn Sie ein Wechsellaufwerk an Ihren Computer anschließen, wird dem Laufwerk ein Laufwerksbuchstabe zugewiesen, damit es von Ihrem Computer erkannt werden kann.
- Inkompatibles Dateisystem: In den meisten Fällen kann der Computer eine Festplatte mit FAT16, FAT32, exFAT, NTFS oder ReFS erkennen. Wenn das Dateisystem Ihrer Festplatte von einem anderen Typ ist, zeigt der Computer sie möglicherweise als RAW an oder erkennt sie nicht.
- Veralteter Treiber: Wenn der Treiber, mit dem die Festplatte auf Ihren Computer zugreift, veraltet ist, kann die Verbindung fehlschlagen.
- Instabile Verbindung: Die physische Verbindung zwischen dem Computer und der Festplatte ist aufgrund des Kabels, des Anschlusses oder aus anderen Gründen nicht stabil.
- Usw.
Wie man Daten von einer sich drehenden, aber nicht erkannten Festplatte wiederherstellt
Nachdem Sie einige spezifische Gründe für das Problem der sich drehenden, aber nicht erkannten Festplatte gekannt haben, können Sie versuchen, das Problem zu beheben. Sie sollten jedoch wissen, dass jede Behebung zu Folgeschäden an Ihren Daten führen kann. Daher sollte die Wiederherstellung der Daten von der defekten Festplatte die wichtigste Aufgabe sein.
Über MiniTool Power Data Recovery
Sie können eine professionelle Datenrettungssoftware ausprobieren, mit der Sie mit halbem Aufwand die doppelten Ergebnisse erzielen können. Unter den zahlreichen Programmen zur Datenrettung ist MiniTool Power Data Recovery sehr zu empfehlen, das von Millionen von Menschen auf der ganzen Welt verwendet wird und ein hohes Ansehen genießt.
Diese kostenlose Dateiwiederherstellungssoftware kann Dateien in verschiedenen Situationen wiederherstellen, z. B. bei Virenbefall, Betriebssystemabsturz, versehentlichem Löschen, versehentlicher Formatierung und anderen Fällen. Außerdem werden verschiedene Arten von Dateien von dieser Software unterstützt. Sie können Fotos, Videos, Audio, Dokumente und Archive wiederherstellen. Weitere praktische Funktionen können Sie bei der Verwendung der Software ausprobieren.
Schritt-für-Schritt-Anleitung zum Wiederherstellen von Dateien
Schritt 1: Laden Sie MiniTool Power Data Recovery herunter und installieren Sie es auf Ihrem Computer.
MiniTool Power Data Recovery FreeKlicken zum Download100%Sauber & Sicher
Schritt 2: Schließen Sie Ihre problematische Festplatte an Ihren Computer an und starten Sie die Software.
Schritt 3: Dies ist ein optionaler Schritt. Sie können zur Schnittstelle Scaneinstellungen gehen, die gewünschten Dateitypen auswählen und auf die Schaltfläche OK klicken, um Ihre Auswahl zu speichern.
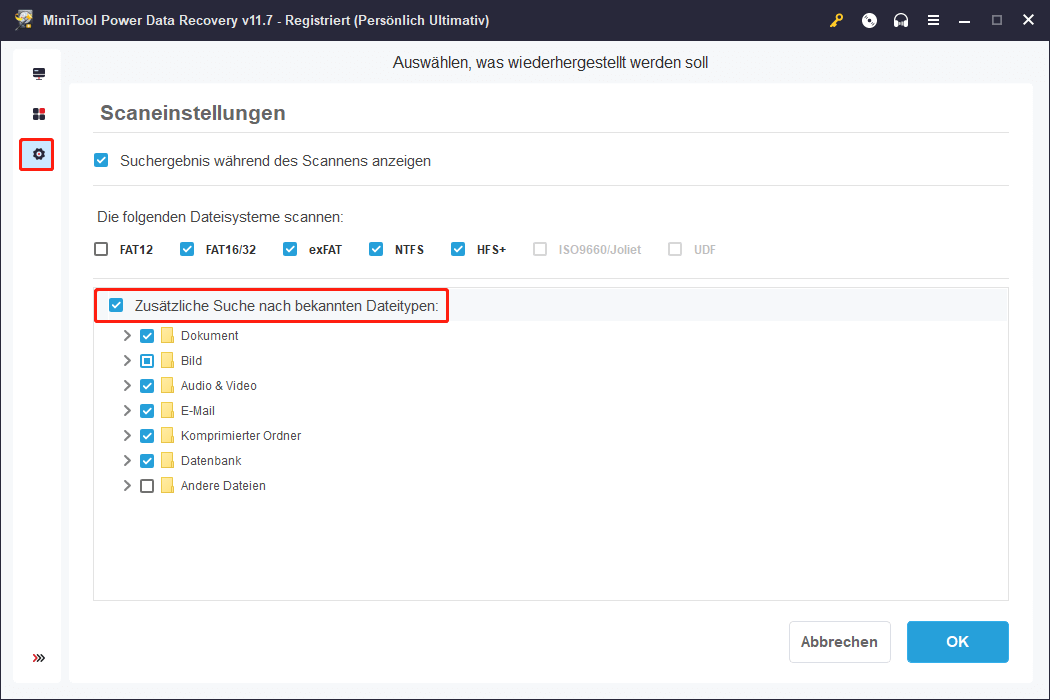
Schritt 4: Kehren Sie zur Seite Dieser PC zurück.
- Unter dem Abschnitt Logische Laufwerke werden alle Partitionen aufgelistet; Sie können also eine Partition auf Ihrer externen Festplatte zum Scannen auswählen.
- Unter der Registerkarte Geräte, auf der alle angeschlossenen Laufwerke angezeigt werden, können Sie die externe Festplatte auswählen und das gesamte Laufwerk direkt scannen. Bei dieser Option dauert der Scanvorgang natürlich länger.
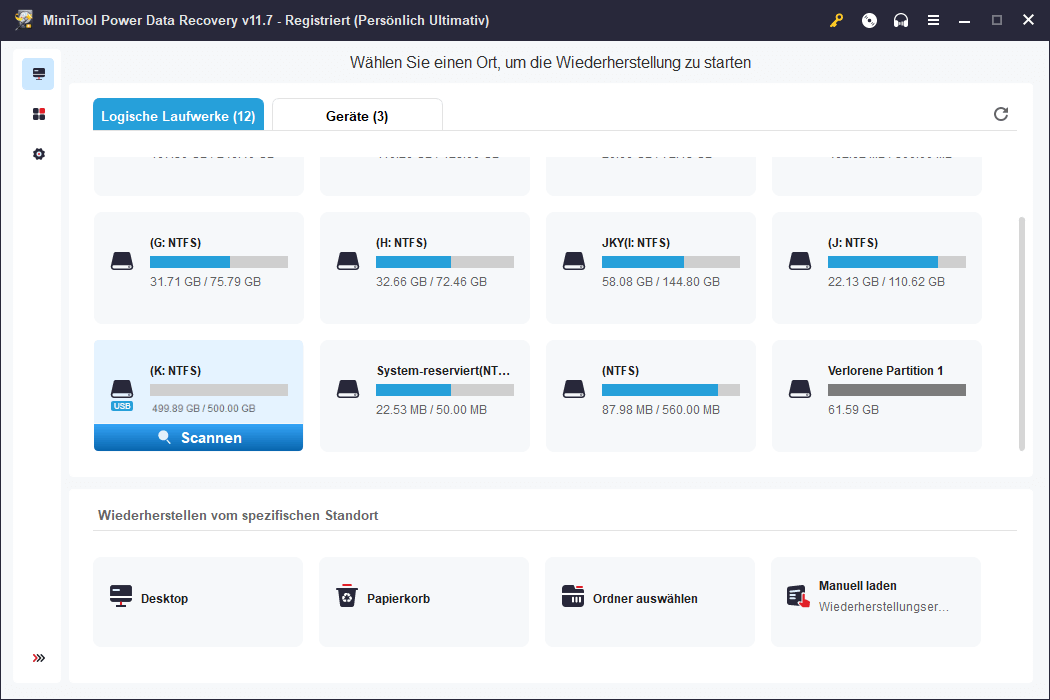
Schritt 5: Sie können die Liste der gefundenen Dateien während des Scanvorgangs durchsuchen. Der Scanvorgang kann einige Minuten dauern. Bitte warten Sie geduldig und unterbrechen Sie ihn nicht manuell, um das beste Ergebnis bei der Datenwiederherstellung zu erzielen.
Sie können die verschiedenen Ordner in der linken Seitenleiste erweitern, um die gewünschten Dateien zu finden. Um die Effizienz der Dateisuche zu erhöhen, können Sie diese drei praktischen Funktionen nutzen:
- Filtern: zum Herausfiltern nicht benötigter Dateien durch Einstellung von Dateigröße, Dateikategorie, Dateigröße und Änderungsdatum.
- Typ: zum Sortieren von Dateien nach ihrem Typ, wie Fotos, Videos, Audio, Archive, Dokumente usw.
- Suchen: zum Auffinden einer bestimmten Datei anhand ihres vollständigen oder teilweisen Namens.
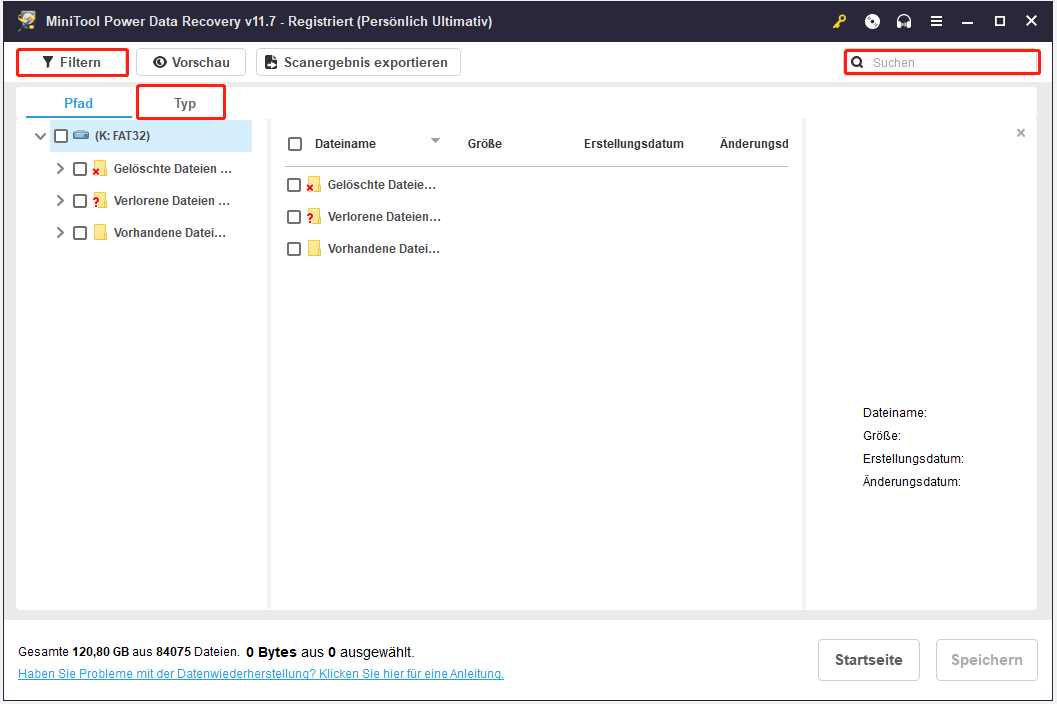
Um die Genauigkeit der Datenwiederherstellung zu gewährleisten, können Sie außerdem die Vorschaufunktion nutzen, um zu prüfen, ob die gewählte Datei Ihre gewünschte ist.
Schritt 6: Setzen Sie Häkchen vor die gewünschten Dateien und klicken Sie dann auf die Schaltfläche Speichern, um einen geeigneten Pfad zum Speichern der Dateien zu wählen.
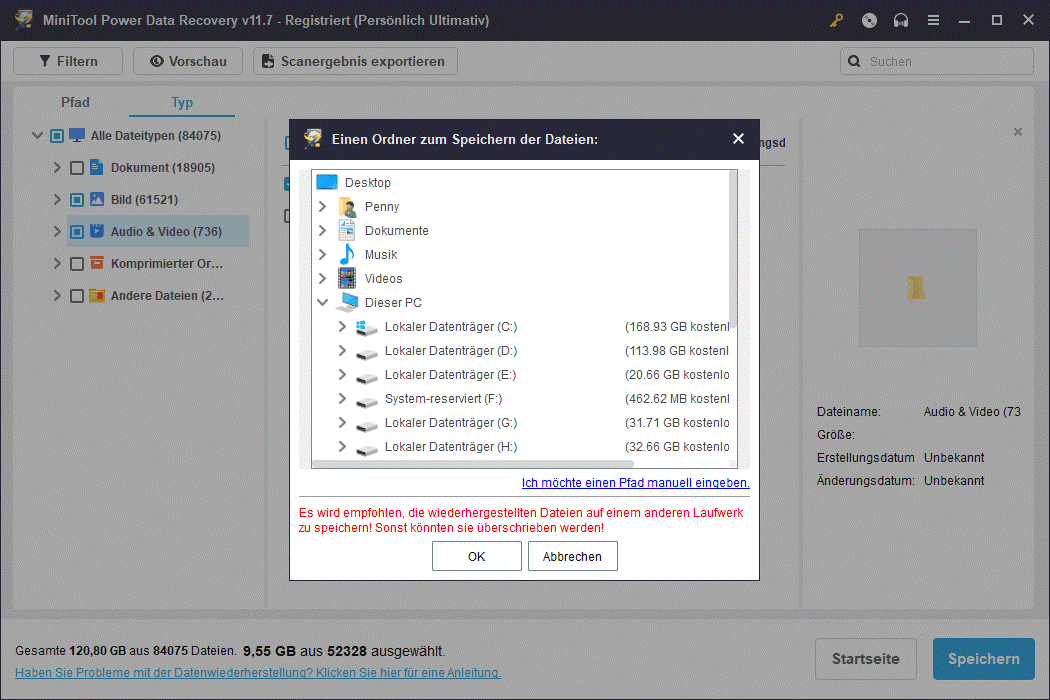
Wenn alle diese Schritte abgeschlossen sind, können Sie Ihre Dateien am gewählten Speicherort überprüfen. Gehen Sie nun zum nächsten Teil über, um mit der Reparatur Ihrer Festplatte zu beginnen.
Wie man eine sich drehende Festplatte, die nicht erkannt wird, repariert
Sechs Methoden können verwendet werden, um die problematische Festplatte zu reparieren. Sie können den Anweisungen folgen, um eine funktionierende Methode zu finden.
Lösung 1: Prüfen und wechseln Sie einen Adapter/einen USB-Anschluss
Wenn Sie feststellen, dass sich Ihre Festplatte dreht, aber nicht erkannt wird, sollten Sie zunächst den Festplattenadapter überprüfen. Außerdem kann es auch hilfreich sein, einen anderen USB-Anschluss zu verwenden, um dieses Problem zu lösen. Sie können auch versuchen, die Festplatte an einen anderen Computer anzuschließen. Wenn das Problem durch das Wechseln eines neuen Adapters/USB-Anschlusses gelöst wird, funktioniert Ihre Festplatte einwandfrei und Sie sollten einen neuen Adapter einsetzen.
Lösung 2: Führen Sie einen Virenscan durch
Viren oder Malware können die Leistung des Computers beeinträchtigen und verhindern, dass Ihre Festplatte erkannt wird. Sie können einen Virenscan auf Ihrem Computer durchführen, um das Problem zu überprüfen.
Schritt 1: Drücken Sie Win + I, um die Windows-Einstellungen zu öffnen.
Schritt 2: Navigieren Sie zu Update & Sicherheit > Windows–Sicherheit und klicken Sie dann im rechten Fensterbereich auf Viren- und Bedrohungsschutz.
Schritt 3: Klicken Sie unter dem Abschnitt Aktuelle Bedrohungen auf Scanoptionen.
Schritt 4: Wählen Sie Vollständige Überprüfung und klicken Sie auf Jetzt überprüfen.
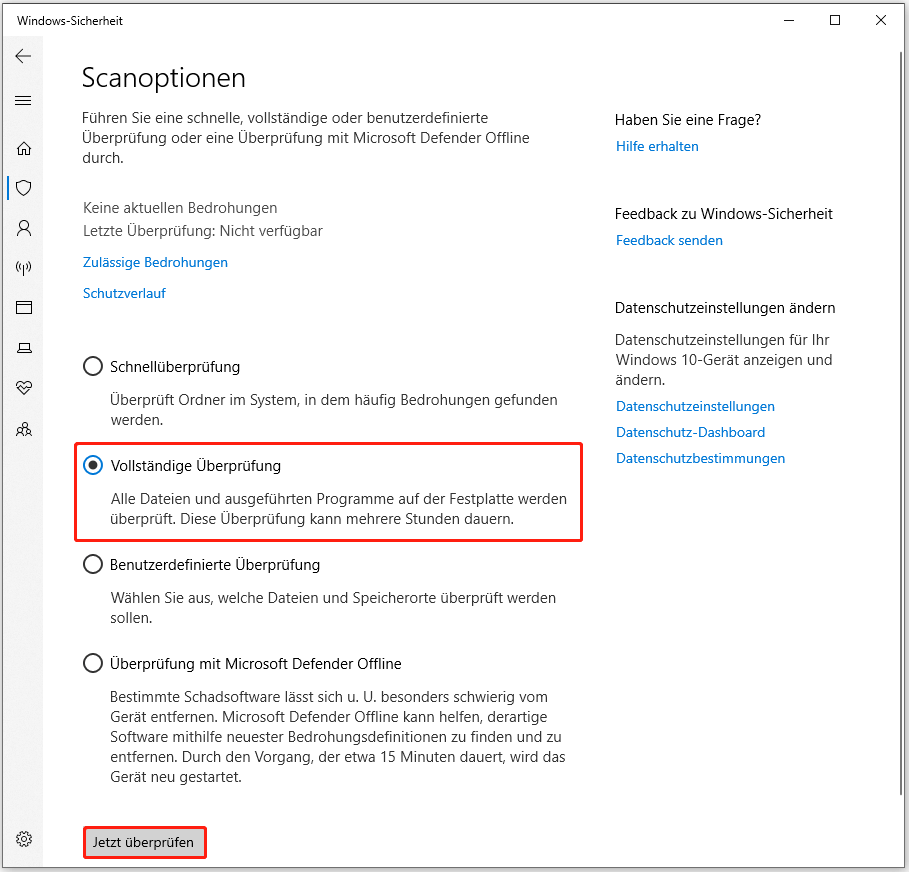
Lösung 3: Aktualisieren Sie den Treiber
Wenn sich Ihre Festplatte dreht, aber vom Computer nicht erkannt wird, können Sie den entsprechenden Treiber im Geräte-Manager überprüfen. Ein veralteter Treiber kann eine weitere Ursache für dieses Problem sein. Sie können den Treiber aktualisieren, um zu versuchen, das Problem zu beheben.
Schritt 1: Drücken Sie Win + X und wählen Sie Geräte-Manager aus dem WinX-Menü.
Schritt 2: Sie können die Option erweitern, die den Namen Ihrer Festplatte enthält. Die externe Festplatte finden Sie zum Beispiel unter Laufwerke und andere Geräte.
Schritt 3: Klicken Sie mit der rechten Maustaste auf das Laufwerk, das aktualisiert werden muss, und wählen Sie im Kontextmenü den Eintrag Treiber aktualisieren.
Schritt 4: Wählen Sie die Option Automatisch nach Treibern suchen.
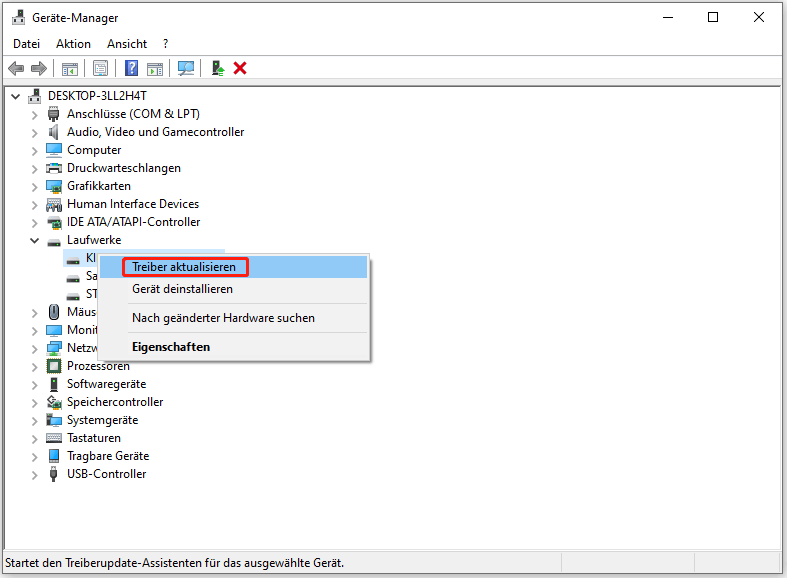
Schritt 5: Windows sucht nach der neuesten Version des Treibers, die zu Ihrem Computer passt, und installiert sie automatisch.
Danach können Sie Ihren Computer neu starten und sehen, ob Ihre Festplatte jetzt vom Computer erkannt wird.
Lösung 4: Führen Sie die Problembehandlung für Hardware und Geräte aus
Wenn bei Ihrer Hardware oder Ihren Geräten Probleme auftreten, verfügt Windows über ein integriertes Tool, das Sie bei der Suche und Reparatur dieser Probleme unterstützt. Sie können mit den folgenden Schritten arbeiten.
Schritt 1: Drücken Sie Win + R, um das Fenster Ausführen zu öffnen.
Schritt 2: Geben Sie cmd in das Textfeld ein und drücken Sie Umschalt + Strg + Enter, um die Eingabeaufforderung als Administrator auszuführen.
Schritt 3: Geben Sie msdt.exe -id DeviceDiagnostic ein und drücken Sie die Eingabetaste, um das Fenster Problembehandlung für Hardware und Geräte zu öffnen.
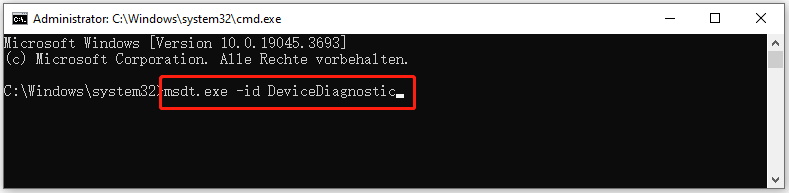
Schritt 4: Klicken Sie auf die Schaltfläche Weiter, um Probleme zu erkennen, und folgen Sie den Anweisungen auf dem Bildschirm, um das Problem zu beheben.
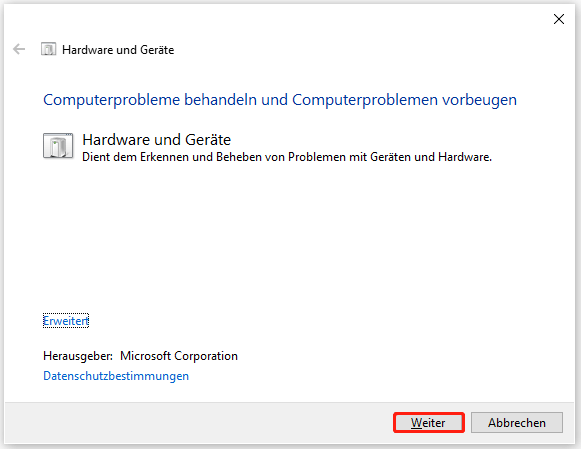
Lösung 5: Fehlerhafte Sektoren reparieren
Fehlerhafte Sektoren auf Ihrer Festplatte können Datenverluste verursachen und sogar dazu führen, dass die Festplatte nicht mehr funktioniert. Fehlerhafte Sektoren können in zwei Arten unterteilt werden: physische und logische Schäden. Erstere können nicht repariert werden und sind unbenutzbar, während logisch defekte Sektoren durch Formatierung behoben werden können.
Sie können nun die fehlerhaften Sektoren auf der Festplatte mit dem Befehl CHKDSK überprüfen und markieren und dann die fehlerhaften Sektoren reparieren, falls welche entdeckt werden.
Teil 1: Fehlerhafte Sektoren prüfen
Schritt 1: Drücken Sie Win + R, um das Fenster Ausführen zu öffnen.
Schritt 2: Geben Sie cmd in das Feld ein und drücken Sie gleichzeitig Umschalt + Strg + Enter, um die Eingabeaufforderung als Administrator auszuführen.
Schritt 3: Geben Sie CHKDSK x: /f /r ein und drücken Sie die Eingabetaste. Ersetzen Sie x durch den Laufwerksbuchstaben der Festplatte, die Sie überprüfen möchten.
Schritt 4: Wenn der zu überprüfende Datenträger in Gebrauch ist, werden Sie aufgefordert, den Datenträger beim nächsten Neustart des Systems zu überprüfen. Geben Sie J ein und drücken Sie die Eingabetaste.
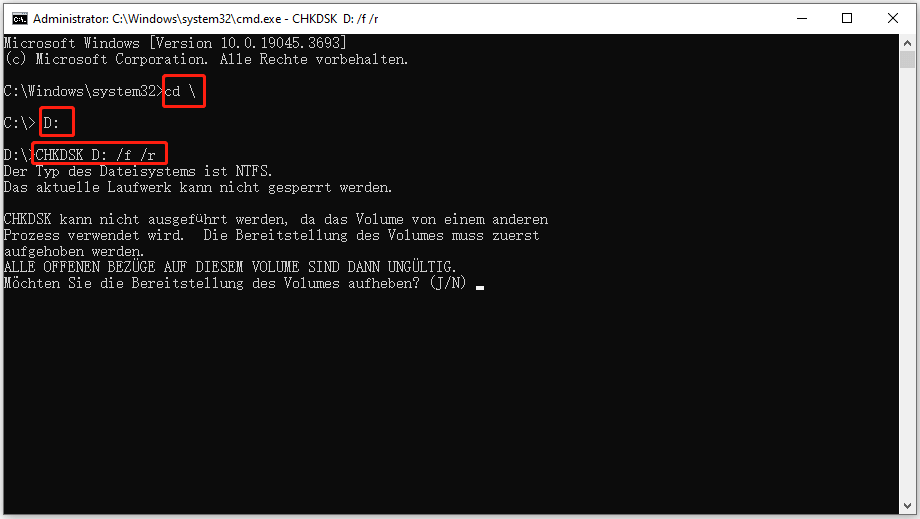
Ihr Computer prüft die Festplatte während des Startvorgangs. Danach können Sie die Festplatte formatieren, um die fehlerhaften Sektoren zu beheben. Aus Gründen der Datensicherheit empfehle ich Ihnen, vor dem Formatieren die Daten von dieser Festplatte mit MiniTool Power Data Recovery wiederherzustellen.
Teil 2: Schlechte Sektoren reparieren
Schritt 1: Laden Sie MiniTool Partition Wizard herunter und installieren Sie es auf Ihrem Computer.
MiniTool Partition Wizard FreeKlicken zum Download100%Sauber & Sicher
Schritt 2: Starten Sie die Software.
Schritt 3: Finden Sie die Partition, die Sie formatieren möchten, klicken Sie darauf und wählen Sie Partition formatieren im linken Fensterbereich.
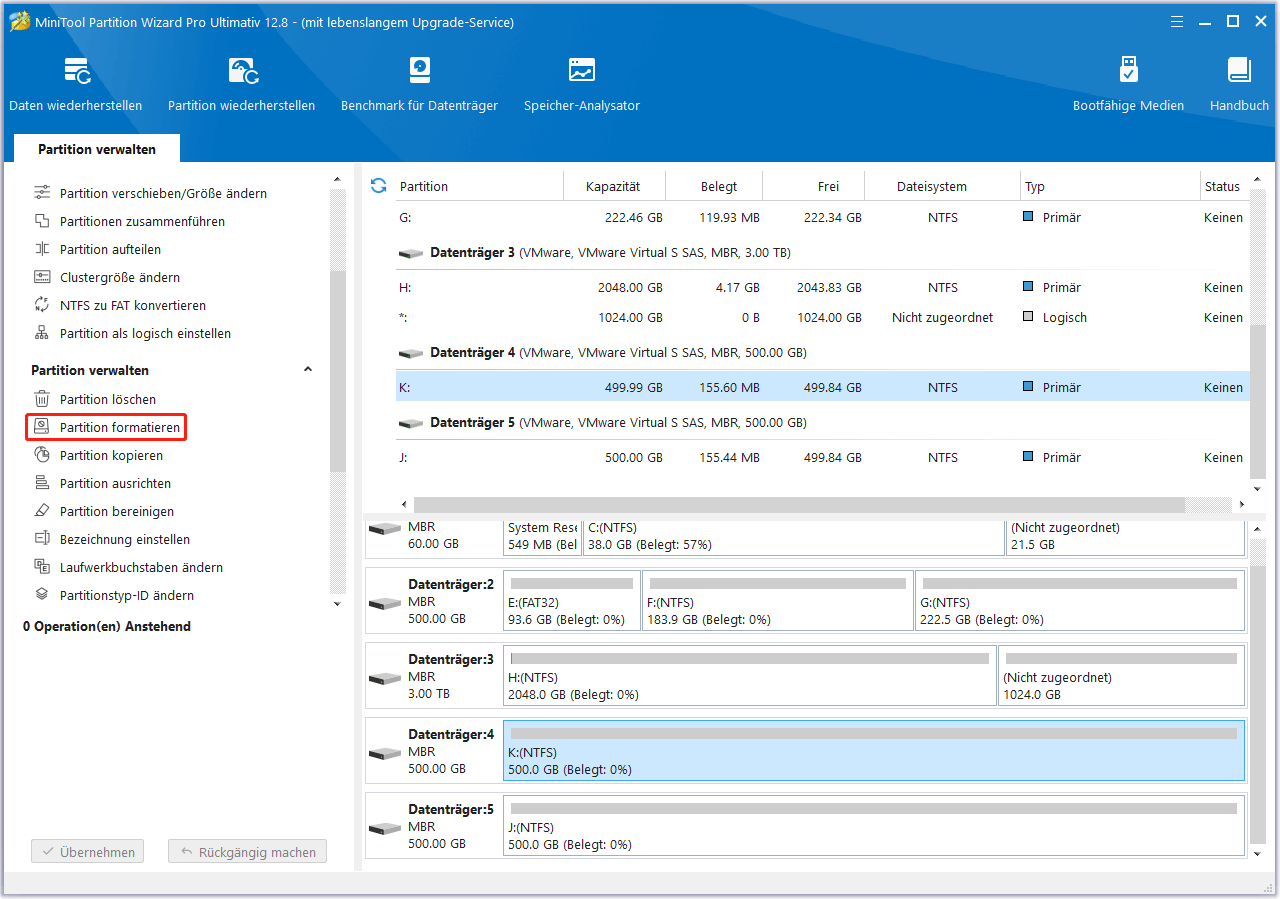
Schritt 4: Stellen Sie den Partitionsbezeichnung, das Dateisystem und die Clustergröße entsprechend Ihren Anforderungen ein. Klicken Sie anschließend auf die Schaltfläche OK, um die Änderungen zu speichern.
Schritt 5: Wenn Sie zur Hauptschnittstelle zurückkehren, können Sie Rückgängig machen wählen, um die Änderungen rückgängig zu machen, falls jede Einstellung nicht korrekt ist. Nachdem Sie alle Informationen bestätigt haben, sollten Sie auf Übernehmen klicken, um die Änderung vollständig zu übernehmen.
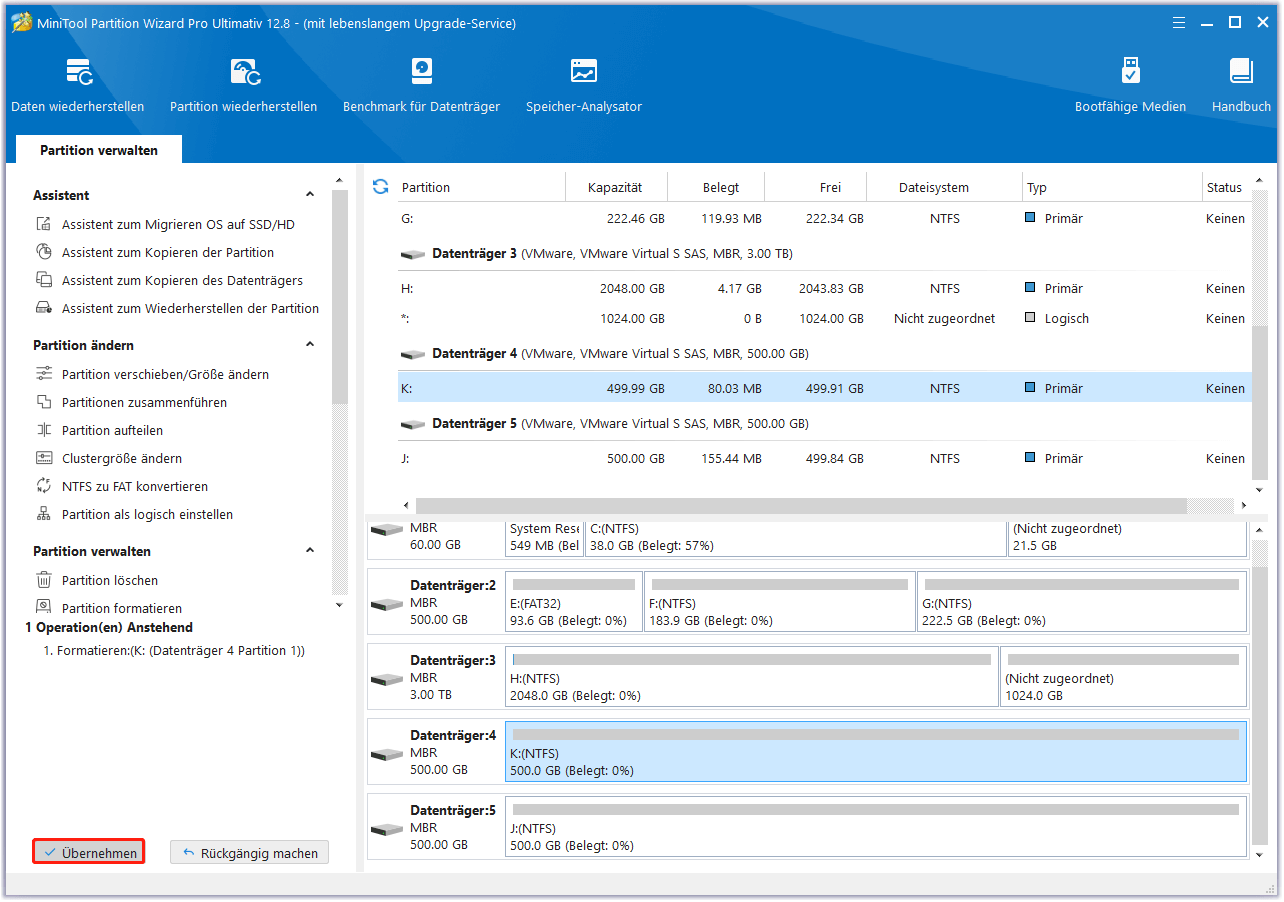
Wenn Sie genauere Informationen darüber haben möchten, wie man fehlerhafte Sektoren repariert, können Sie diesen Beitrag lesen: Kann man fehlerhafte Sektoren von der Festplatte dauerhaft entfernen?
Lösung 6: Formatieren Sie die Festplatte
Wenn Sie logische Probleme mit einer externen Festplatte haben, können Sie diese mit einigen Befehlszeilen beheben, z. B. mit dem Befehl Diskpart. Die meisten Probleme lassen sich durch Formatieren des Geräts beheben, um einen Neuanfang zu ermöglichen.
Beim Formatieren werden jedoch alle Daten auf dieser Festplatte gelöscht. Sie sollten Daten von einer sich drehenden, aber nicht erkannten Festplatte zuerst mit MiniTool Power Data Recovery wiederherstellen. In diesem Beitrag erfahren Sie, wie Sie eine Festplatte wiederherstellen können.
MiniTool Partition Wizard FreeKlicken zum Download100%Sauber & Sicher
Danach können Sie die Befehle gemäß den nächsten Schritten ausführen.
Schritt 1: Drücken Sie Win + S und geben Sie Eingabeaufforderung in das Suchfeld ein.
Schritt 2: Wählen Sie als Administrator ausführen aus dem rechten Fenster.
Schritt 3: Geben Sie den folgenden Befehl ein, um die Festplatte zu bereinigen und zu formatieren. Drücken Sie nach jeder Befehlszeile die Eingabetaste, um den Befehl auszuführen.
diskpart
list disk
select disk * (Ersetzen Sie * durch die Festplattennummer der Zielfestplatte)
clean
create partition primary
format fs=* (Sie sollten * durch das mit dem Computer kompatible Dateisystem ersetzen)
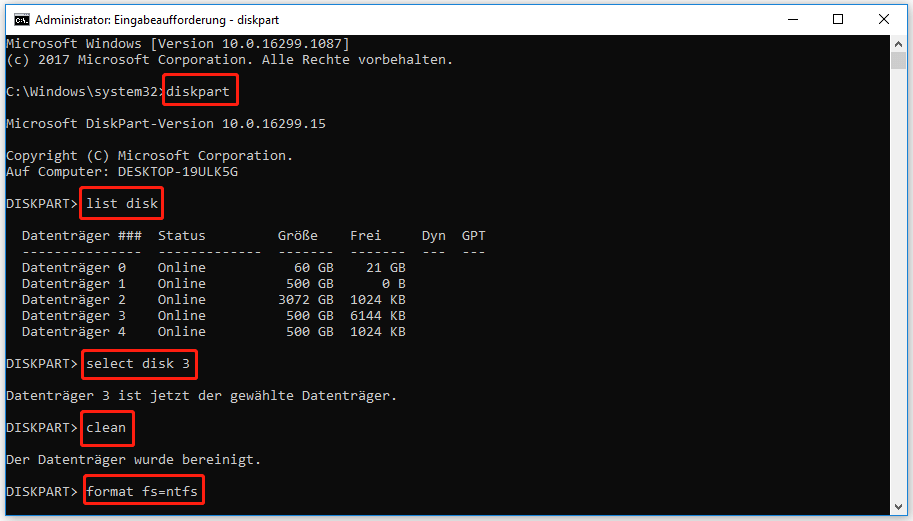
Nachdem der Formatierungsvorgang abgeschlossen ist, können Sie die Eingabeaufforderung beenden und die Datenträgerverwaltung aufrufen, um der externen Festplatte einen Laufwerksbuchstaben zuzuweisen. Wenn der Formatierungsprozess bei 0 Prozent stecken bleibt, können Sie diesen Beitrag lesen, um Lösungen zu finden.
Fazit
Festplatte dreht aber wird nicht erkannt ist ein häufiges Problem, wenn Sie sie verwenden. In diesem Beitrag finden Sie viele Methoden, um das Problem zu beheben. Wir hoffen, dass eine von ihnen Ihnen helfen kann, das Problem zu lösen. Sie sind herzlich eingeladen, uns Ihr Problem mit der MiniTool-Software über [email protected] mitzuteilen.