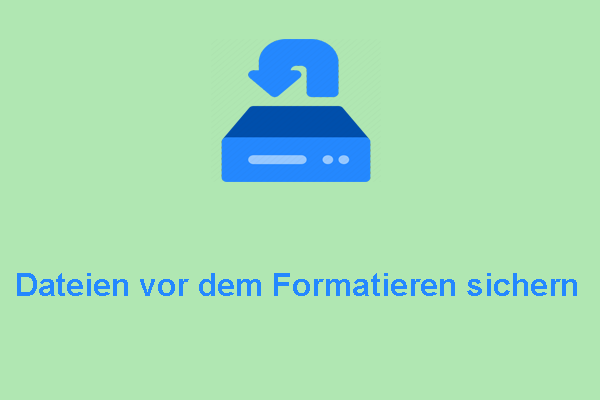Mithilfe von den freigegebenen Netzlaufwerken können Benutzer Dateien freigeben und simultan bearbeiten. Die gelöschten Dateien verschwinden jedoch direkt von Ihrem Computer, da das Netzlaufwerk nicht zu Ihrem lokalen Laufwerk gehört. Wie können Sie gelöschte Dateien von einem Netzlaufwerk wiederherstellen? Ist es möglich, Dateien vom Netzlaufwerk wiederherzustellen? In diesem Beitrag von MiniTool finden Sie die Antworten.
Das Netzlaufwerk ist eine Art von Computerlaufwerk, das auf einem anderen Computer im selben Netzwerk freigegeben wird. Ein Netzlaufwerk ist tatsächlich sowohl zu Hause als auch am Arbeitsplatz ziemlich nützlich. Sie können auf dieselben Inhalte von verschiedenen Geräten im selben Netzwerk zugreifen und sind in der Lage, Dateien zu bearbeiten, anzuzeigen und zu löschen, ohne sie auf Ihrem Computer zu speichern. Allerdings verfügt die Verwendung eines Netzlaufwerk zum Bearbeiten von Dateien einige Nachteile. Einer davon hat viele Menschen beunruhigt: Wie kann man gelöschte Dateien vom Netzlaufwerk wiederherstellen?
Ich habe versehentlich eine Backend-Datei der aktuellen Access-Datenbank gelöscht, an der ich gearbeitet habe und die offenbar auf einem freigegebenen Netzlaufwerk gespeichert war. Die Dateien werden nicht in meinen Papierkorb verschoben und ich habe leider nichts eingerichtet, um frühere Versionen wiederherzustellen. – TRCvicanswers.microsoft.com
Wo sind die Dateien, die von einem Netzlaufwerk gelöscht werden
Wie TRCvic sagte, warum werden die vom freigegebenen Netzlaufwerk gelöschten Dateien nicht in den Papierkorb verschoben? Wenn sie sich nicht im Papierkorb befinden, wo sind sie?
Wenn Sie versuchen, Dateien von einem Netzlaufwerk zu löschen, erscheint ein Fenster, in dem Sie gefragt werden, ob Sie diese Datei oder diesen Ordner wirklich unwiderruflich löschen möchten, auch wenn Sie lediglich ein einfaches Löschen durchführen möchten. Dies liegt daran, dass Windows eine Nachricht an das Netzwerk-Betriebssystem sendet, um die ausgewählte Datei zu löschen, wenn Sie die Elemente eines freigegebenen Netzlaufwerks löschen möchten. Die Datei wird nicht von Ihrem Computer gelöscht und daher gibt es keine gelöschte Datei in Ihrem Papierkorb.
So aktivieren Sie den Papierkorb für Netzlaufwerk
Sie können jedoch festlegen, dass die Abdeckung des Papierkorbs auch Netzlaufwerke umfasst. Danach sind Sie in der Lage, vom Netzlaufwerk gelöschte Dateien aus dem Papierkorb wiederherstellen.
Schritt 1: Verbinden Sie das Netzlaufwerk mit der Netzwerkfreigabe. Sie sollten sicherstellen, dass das Laufwerk angeschlossen ist, wenn Sie sich anmelden.
Schritt 2: Drücken Sie Win + E, um den Datei-Explorer zu öffnen und gehen Sie dann zu Lokaler Datenträger (C:) > Benutzer > Benutzername.
Schritt 3: Nach dem Rechtklick auf einen Ordner wählen Sie aus dem Kontextmenü Eigenschaften aus.
Schritt 4: Wechseln Sie zur Registerkarte Pfad.
Schritt 5: Wählen Sie Verschieben und klicken Sie anschließend auf die Schaltfläche Ordner auswählen, wenn Sie das Laufwerk gefunden haben, das Sie in Schritt 1 verbindet haben.
Schritt 6: Wählen Sie nacheinander OK > Ja.
Sie sollten alle oben genannten Schritte für jeden Benutzer auf dem Computer wiederholen.
So stellen Sie gelöschte Dateien von einem Netzlaufwerk wieder her
Weil viele Leute es nicht gewohnt sind, Dateien zu sichern oder den Papierkorb für das Netzlaufwerk zu aktivieren, können sie die gelöschten Dateien nicht auf dem lokalen Computer finden. Ist es möglich, Daten aus einem freigegebenen Ordner im Netzlaufwerk wiederherzustellen? Die Antwort ist Ja.
Hier stehen wir Ihnen 3 Methoden zur Verfügung, um gelöschte Dateien aus einem freigegebenen Ordner wiederherzustellen.
Methode 1: Stellen Sie Dateien wieder her, indem Sie die vorherigen Versionen des Netzlaufwerks nutzen
Diese Methode funktioniert nur, wenn Sie Dateien mit dem Dateiversionsverlauf oder dem Tool Sichern und Wiederherstellen (Windows 7) gesichert haben. Dann können Sie diese Dateien retten, indem Sie eine frühere Version dieser Dateien wiederherstellen.
Schritt 1: Drücken Sie Win und E, um den Datei-Explorer zu öffnen.
Schritt 2: Finden Sie den Zielordner, der die verlorenen Dateien enthält, und klicken Sie mit der rechten Maustaste darauf.
Schritt 3: Aus dem Kontextmenü wählen Sie Vorgängerversionen wiederherstellen aus.
Schritt 4: Wählen Sie eine richtige Version aus und klicken Sie auf den Button Wiederherstellen.
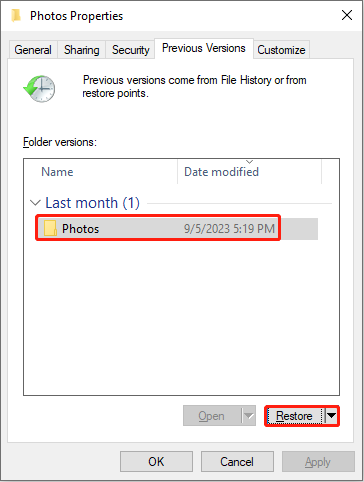
Schritt 5: Klicken Sie im Popup auf Fertig stellen,um den Vorgang abzuschließen.
Danach können Sie diesen Ordner öffnen, um zu überprüfen, ob die gelöschten Dateien wiederhergestellt wurden.
Methode 2: Stellen Sie Dateien aus dem Papierkorb des Netzlaufwerks wieder her
Wie oben erklärt, hat das Löschen der Dateien im Netzlaufwerk mit dem lokalen Computer nichts zu tun. Daher speichert der Papierkorb die im Netzlaufwerk gelöschten Dateien nicht. Aber Sie können diese Dateien im Papierkorb des Netzlaufwerks (des Hauptlaufwerks) finden.
Schritt 1: Doppelklicken Sie auf das Symbol Papierkorb auf dem Hauptlaufwerk.
Schritt 2: Finden Sie die gelöschten Dateien, die Sie wiederherstellen möchten, und wählen Sie sie aus.
Schritt 3: Schließlich klicken Sie mit der rechten Maustaste darauf und wählen Sie aus dem Kontextmenü Wiederherstellen aus.
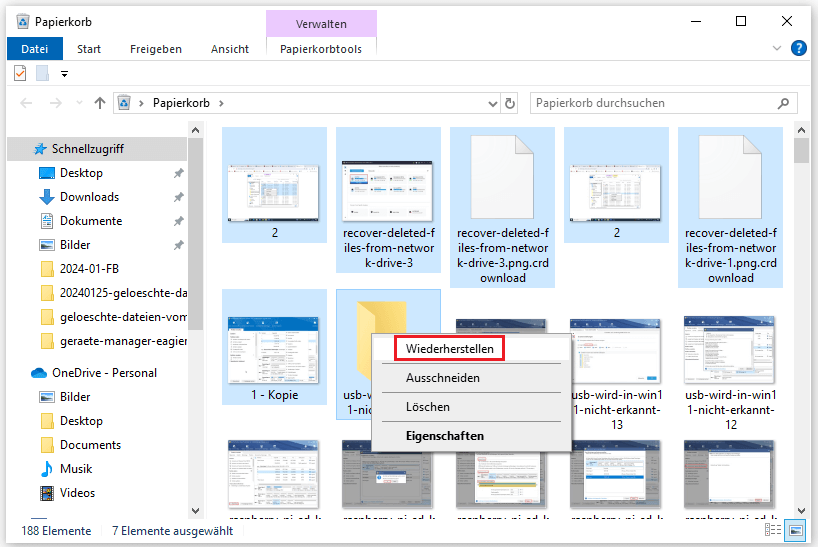
Dann können Sie überprüfen, ob diese Dateien im freigegebenen Ordner gespeichert sind. Wenn nicht, fahren Sie bitte mit der nächsten Methode fort.
Methode 3: Stellen Sie Dateien mit MiniTool Power Data Recovery vom Netzlaufwerk wieder her
Dies ist die effektivste Methode, Dateien in mehreren Fällen erfolgreich wiederherzustellen. MiniTool Power Data Recovery ist auf die Wiederherstellung von gelöschten Dateien, Fotos, Videos, Audio und anderen Dateitypen spezialisiert. Sie können die wiederhergestellten Dateien an Ihrem bevorzugten Ort speichern, dadurch diese Dateien leicht gefunden werden können.
Außerdem ist MiniTool Power Data Recovery sehr nützlich, wenn es um die Wiederherstellung von USB-Laufwerken, externen Festplatten, SD-Karten und mehr geht. Diese kostenlose Dateiwiederherstellungssoftware bietet Ihnen einen sicheren Datenrettungsdienst, mit dem Ihre ursprünglichen Dateien nicht geschadet werden.
MiniTool Power Data Recovery FreeKlicken zum Download100%Sauber & Sicher
Schritt 1: Laden Sie MiniTool Power Data Recovery herunter und installieren Sie es auf dem Netzlaufwerk. Sie sollten zuvor sicherstellen, dass dieses Laufwerk verbindet ist.
Schritt 2: Starten Sie diese Software, um die Hauptschnittstelle zu öffnen. Sie sollten eine Partition zum Scannen auswählen, die die freigegebenen Ordner enthält.
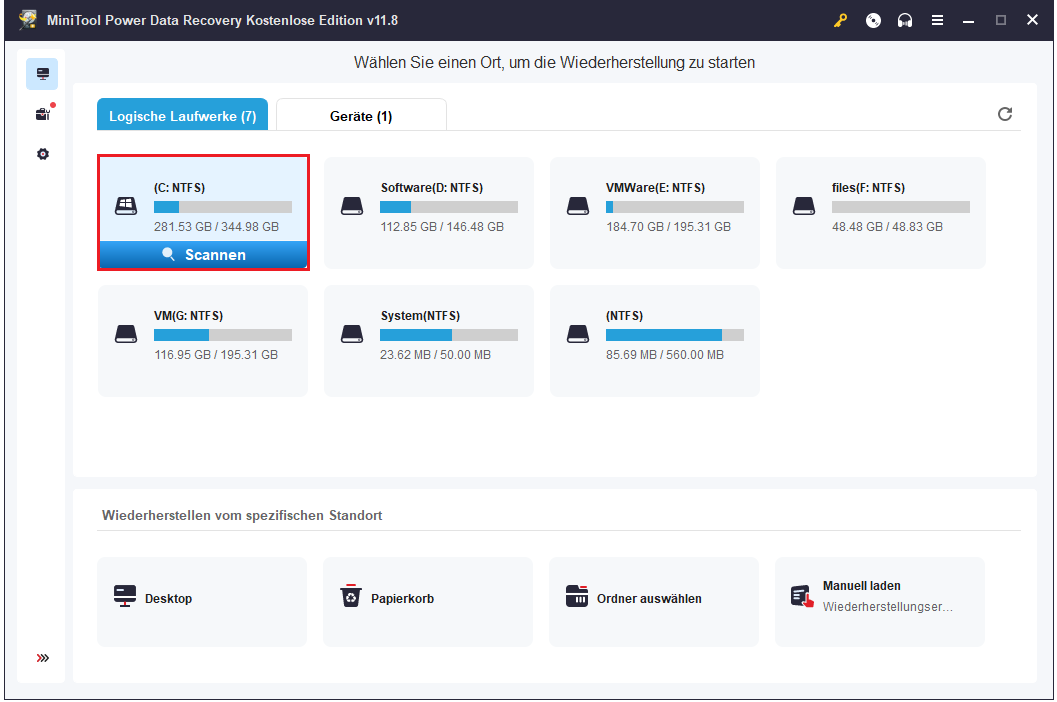
Schritt 3: Warten Sie, bis den Scan abgeschlossen ist. Die gefundenen Dateien werden in 3 Ordner unterteilt: Gelöschte Dateien, Verlorene Dateien und Vorhandene Dateien. Sie können verschiedene Pfade erweitern, um nach den erwünschten Dateien zu suchen. Oder Sie können einige praktischen Features ausprobieren, um die Suche nach gewünschten Dateien zu beschleunigen.
Typ: In der Kategorie Typ werden Dateien nach ihren verschiedenen Dateitypen aufgelistet. Diese Funktion reduziert die Suchzeit erheblich, wenn Sie nur Dateien eines bestimmten Typs wie Dokumente, Bilder, Archive usw. wiederherstellen müssen.
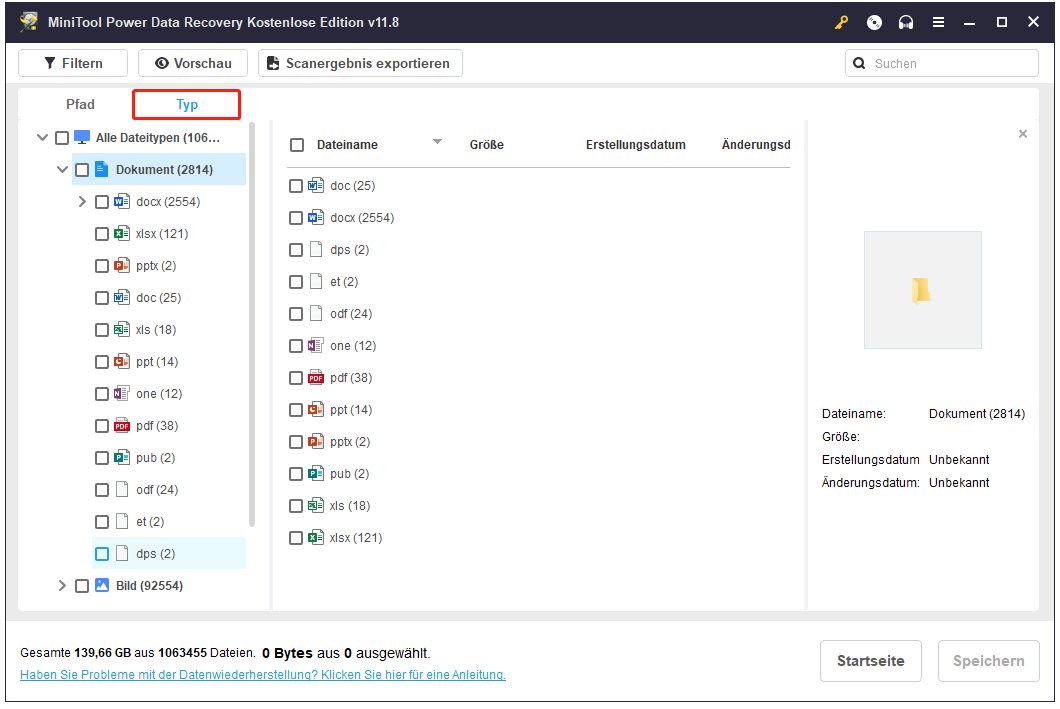
Filtern: Sie können die unerwünschten Dateien herausfiltern, indem Sie einige Parameter für Filtern einstellen, darunter Dateigröße, Dateityp, Dateikategorie und Änderungsdatum der Datei. Dies ist eine benutzerdefinierte Funktion, mit der Sie die Dateiliste nach Ihrem Bedarf eingrenzen können.
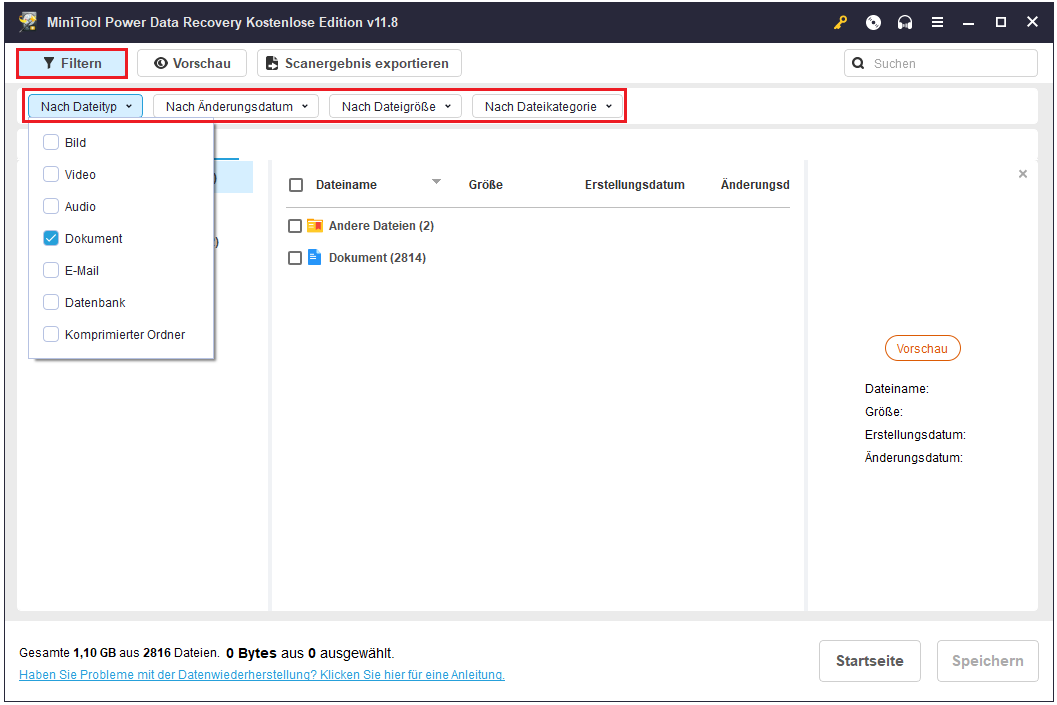
Suchen: Wenn Sie sich den teilweisen/vollständigen Namen der Datei oder des Ordners gut merken, die/den Sie retten müssen, geben Sie ihn in das Suchfeld ein. Die übereinstimmenden Dateien werden auf der Suchergebnisseite aufgelistet. Diese Funktion kann Ihnen dabei helfen, eine spezifische Datei effizient zu finden.
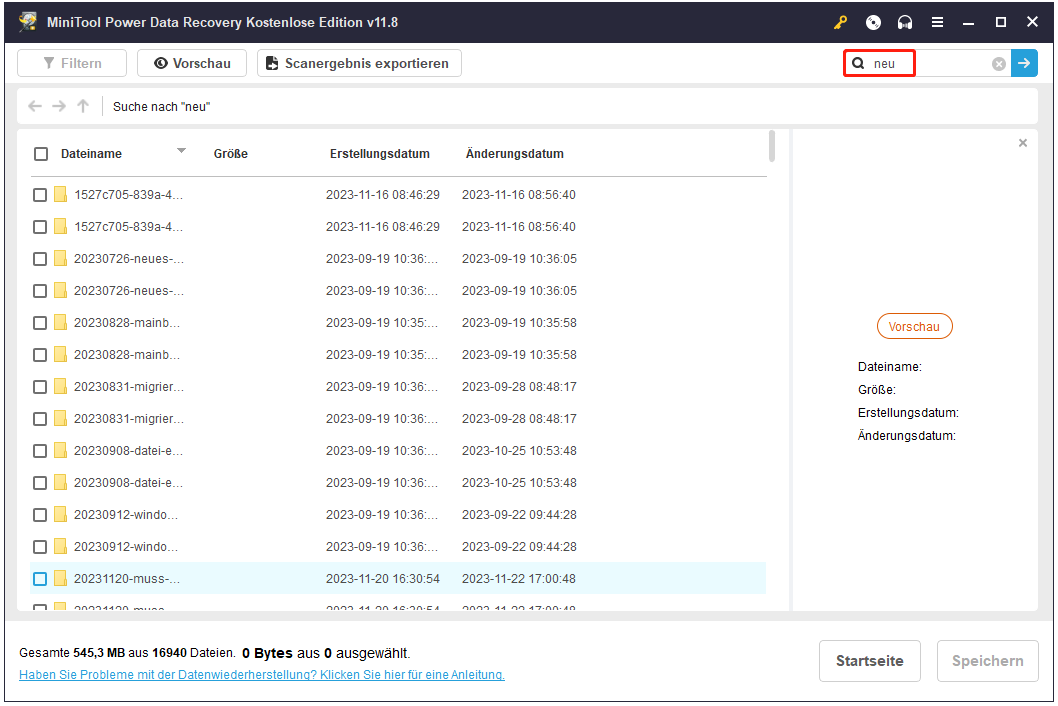
Sie können außerdem die Funktion Vorschau nutzen, wenn Sie die Genauigkeit der ausgewählten Datei überprüfen, indem Sie in der oberen Symbolleiste oder im rechten Bereich auf den Vorschau-Button klicken. Mit dieser Funktion können Sie Bilder, Videos, Dokumente und Audiodateien in der Vorschau anzeigen. Die Voraussetzung ist, dass die Größe der Videos und Audiodateien weniger als 2 GB sein soll.
Schritt 4: Setzen Sie Häkchen vor den Dateien, die Sie retten möchten, dann klicken Sie auf den Button Speichern.
Schritt 5: Wählen Sie einen geeigneten Pfad aus, um Dateien zu speichern, und klicken Sie zur Bestätigung auf OK. Um zu vermeiden, dass die Datenwiederherstellung aufgrund von Datenüberschreiben fehlschlägt, speichern Sie Dateien nie auf dem ursprünglichen Pfad.
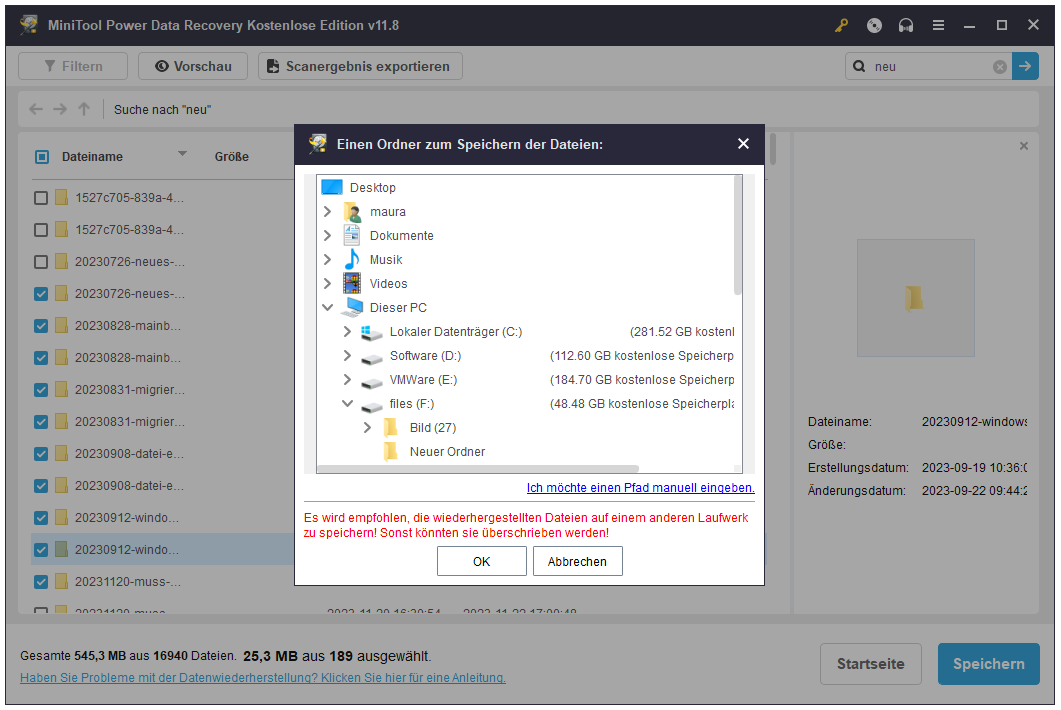
Wenn der Datenwiederherstellungsvorgang abgeschlossen ist, können Sie den ausgewählten Zielpfad öffnen, um die wiederhergestellten Dateien zu überprüfen und sie dann auf den freigegebenen Ordner verschieben.
Lesen Sie auch: Downloads-Ordner von Laufwerk C auf Laufwerk D verschieben.
Bonus-Tipp: So schützen Sie Dateien im Netzlaufwerk
Genauso wie wir Daten auf anderen Geräten speichern, ist die Dateisicherung immer die sicherste Möglichkeit, Dateien vor versehentlichem Löschen oder unerwartetem Verlust zu schützen. Aber die meisten von Ihnen haben nicht die Angewohnheit, ein Backup zu erstellen. Sie können das Netzlaufwerk auf dem lokalen Computer sichern, was nicht nur die Daten schützt, sondern Ihnen auch ermöglicht, diese Dateien ohne Internetverbindung zu bearbeiten.
Schritt 1: Öffnen Sie den Datei-Explorer, indem Sie die Tasten Windows + E drücken.
Schritt 2: Finden Sie das Netzlaufwerk und doppelklicken Sie darauf.
Schritt 3: Wählen Sie den Ordner aus, den Sie auf dem lokalen Computer sichern möchten, kopieren Sie ihn und fügen Sie ihn im bevorzugten Speicherpfad ein.
Dies handelt sich um die einzelne Möglichkeit, Dateien eines Netzlaufwerks zu sichern.
Aber es ist noch wichtiger, Dateien des freigegebenen Laufwerks zu sichern. Neben der Verwendung der in Windows integrierten Tools können Sie auch die Software eines Drittanbieters verwenden, mit der Sie Dateien automatisch und regelmäßig sichern können.
MiniTool ShadowMaker handelt sich um ein professionelles kostenloses Backup-Tool. Mit dieser Software können Sie Partitionen, Datenträger, Ordner und Dateien sichern. Darüber hinaus ermöglicht sie Ihnen es, inkrementelle und differentielle Backups durchzuführen, um die Erzeugung von doppelten Dateien zu vermeiden, und den Backup-Zeitplan nach Ihren Anforderungen einzustellen.
Sie können die kostenlose Version von MiniTool ShadowMaker ausprobieren und Dateien 30 Tage lang gratis sichern.
MiniTool ShadowMaker TrialKlicken zum Download100%Sauber & Sicher
So verbinden Sie ein Netzlaufwerk
Durch die Verbindung von einem Netzlaufwerk können Sie im Datei-Explorer schnell auf Dateien zugreifen, ohne jedes Mal die Netzwerkadresse einzugeben. In der folgenden Kurzanleitung erfahren Sie, wie Sie ein Netzlaufwerk auf Ihrem Computer verbinden.
Zuallererst sollten Sie sicherstellen, dass auf Ihrem Computer die Netzwerkerkennung aktiviert ist.
Schritt 1: Drücken Sie Win + S und geben Sie Systemsteuerung in das Suchfeld ein.
Schritt 2: Klicken Sie unter der Option Netzwerk und Internet auf den Link Netzwerkstatus und -aufgaben anzeigen.
Schritt 3: Wählen Sie im linken Bereich Erweiterte Freigabeeinstellungen ändern.
Schritt 4: Klicken Sie auf Netzwerkerkennung einschalten > Änderungen speichern.
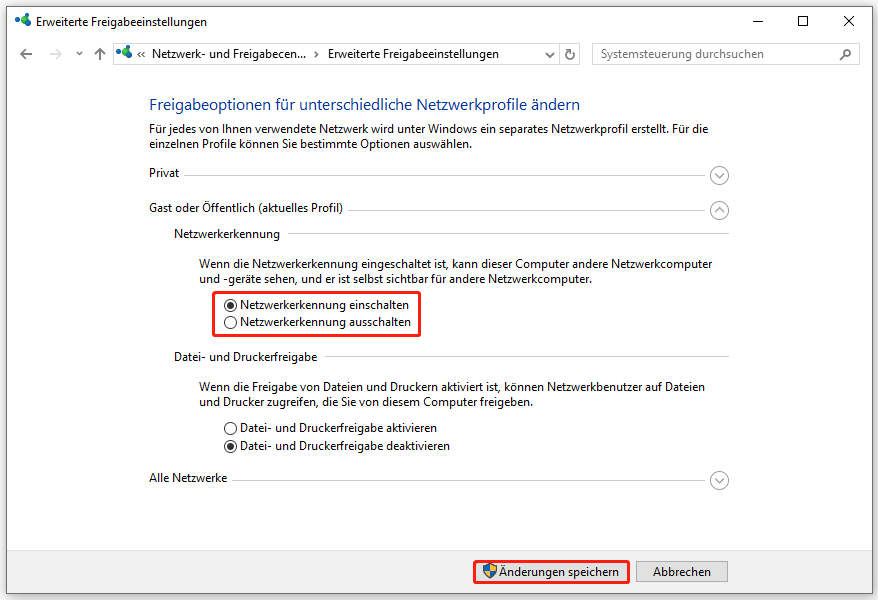
Als Nächstes befolgen Sie die nachstehenden Schritte, um ein Netzlaufwerk zu verbinden.
Schritt 1: Durch das Drücken von Win + E öffnen Sie den Datei-Explorer.
Schritt 2: Wählen Sie Dieser PC > wechseln Sie zur Registerkarte Computer.
Schritt 3: Anschließend klicken Sie auf Netzlaufwerk verbinden > Netzlaufwerk verbinden.
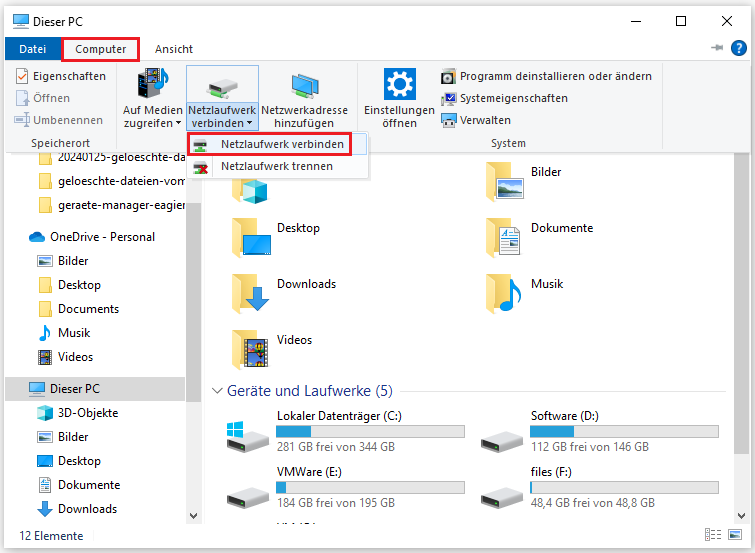
Schritt 4: In dem Popup-Fenster können Sie einen Laufwerkbuchstaben und dann den freigegebenen Ordner auswählen. Sie können den Ordnerpfad in das Textfeld eingeben oder auf den Button Durchsuchen klicken, um Dateien von aufgelisteten Geräten auszuwählen.
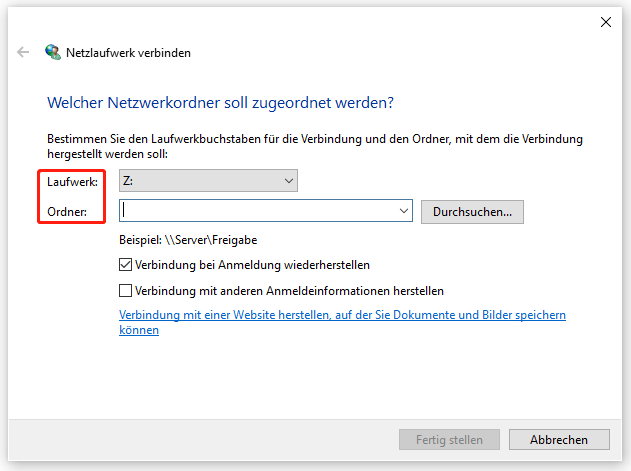
Letzte Worte
Ein Netzlaufwerk ermöglicht es mehreren Personen, an demselben Ordner zu arbeiten. Außerdem hilft es, Speicherplatz zu sparen. Dies ist risikoreich und zu Datenverlust führt kann, wenn Sie keine Dateien des Netzwerkordners gesichert haben. Dieser Beitrag zeigt Ihnen mehrere Methoden, um gelöschte Dateien von einem Netzlaufwerk wiederherzustellen, und die Verwendung von MiniTool Power Data Recovery ist der schnellste und sicherste Weg, um Dateien zu retten.
MiniTool Power Data Recovery FreeKlicken zum Download100%Sauber & Sicher
Ich hoffe, dass Sie in diesem Beitrag nützliche Informationen zur Dateiwiederherstellung finden können. Wenn Sie bei der Verwendung von MiniTool-Software auf Problem stoßen, kontaktieren Sie uns bitte über [email protected].