Ein USB-Flash-Laufwerk ist ein häufig verwendetes tragbares Datenspeichergerät. Sie können einen USB-Stick partitionieren, um Ihre Daten gut zu verwalten, aber sobald die Partition gelöscht/verloren ist, werden die darauf gespeicherten Dateien unzugänglich. Zum Glück zeigt Ihnen MiniTool, wie Sie eine gelöschte USB-Partition wiederherstellen und die Daten auf dieser Partition retten können.
Normalerweise hat das USB-Laufwerk nur eine Partition, es sei denn, Sie unterteilen es in verschiedene Partitionen. Partitionen auf einem USB-Laufwerk können versehentlich oder aufgrund von logischen Fehlern gelöscht werden. Infolgedessen verlieren Sie den Zugriff auf die darauf gespeicherten Daten. Sie werden sich daher fragen, ob es möglich ist, eine gelöschte USB-Partition wiederherzustellen, oder ob Sie nur die Daten von der gelöschten USB-Partition wiederherstellen können. Beide Ziele können mithilfe von der MiniTool-Software erreicht werden. Sie können sich auf verschiedene Abschnitte beziehen, um Ihren Zweck zu erfüllen.
So retten Sie Daten von einer gelöschten USB-Partition
Wenn Sie die Partition auf dem USB-Laufwerk gelöscht haben, werden die darauf gespeicherten Daten ebenfalls gelöscht. Sie können nicht auf diese Daten zugreifen. Aber die Daten werden nicht sofort vom USB-Laufwerk bereinigt. Bevor Sie eine neue Partition erstellen und neue Daten auf dem USB-Laufwerk speichern, um die gelöschten Daten zu überschreiben, lassen sie sich noch aus dem nicht zugeordneten Speicherplatz wiederherstellen.
Hier finden Sie eine Anleitung, wie Sie Daten von einer gelöschten USB-Partition wiederherstellen können.
Über MiniTool Power Data Recovery
MiniTool Power Data Recovery ist eine leistungsstarke Dateirettungssoftware, mit der Sie Dateien in einer Vielzahl von Fällen wiederherstellen können, einschließlich versehentlicher Formatierung, versehentlicher Lösung, Virenangriffe, und vieles mehr. Mit dieser kostenlosen Datenwiederherstellungssoftware können Sie auch Dateien von nicht erkannten externen Festplatten, gelöschten Partitionen, beschädigten Computern, usw. wiederherstellen. Sie können damit verschiedene Datentypen retten, wie Bilder, Videos und Archive.
Außerdem funktioniert dieses Dateiwiederherstellungstool auch gut bei der Wiederherstellung von SD-Karten, Festplatten, Speicherkarten, usw. Sie können dieses Tool ausprobieren, um Daten wiederherzustellen, solange sie nicht überschrieben wurden.
Detaillierte Anleitung zur Datenwiederherstellung
Hier ist eine Schritt-für-Schritt-Anleitung, die Ihnen erklärt, wie Sie Daten von einer gelöschten USB-Partition wiederherstellen können.
Sie können zunächst MiniTool Power Data Recovery Kostenlos herunterladen, um die zahlreichen Funktionen des Programms kennenzulernen. Mit der kostenlosen Version dieser Software können Sie einen gründlichen Scan durchführen und 1 GB an Dateien gratis wiederherstellen.
MiniTool Power Data Recovery FreeKlicken zum Download100%Sauber & Sicher
Schritt 1: Nachdem Sie MiniTool Power Data Recovery erfolgreich auf Ihrem Computer installiert haben, müssen Sie das USB-Laufwerk an Ihren Computer anschließen und diese Software starten, um die Hauptschnittstelle aufzurufen.
Schritt 2: Unter dem Abschnitt Logische Laufwerke können Sie alle von dieser Software erkannten Partitionen sehen. Die gelöschte Partition wird auf der Hauptschnittstelle als Verlorene Partition angezeigt. Bewegen Sie Ihre Maus über diese Partition und klicken Sie auf Scannen, um den Scanvorgang zu starten.
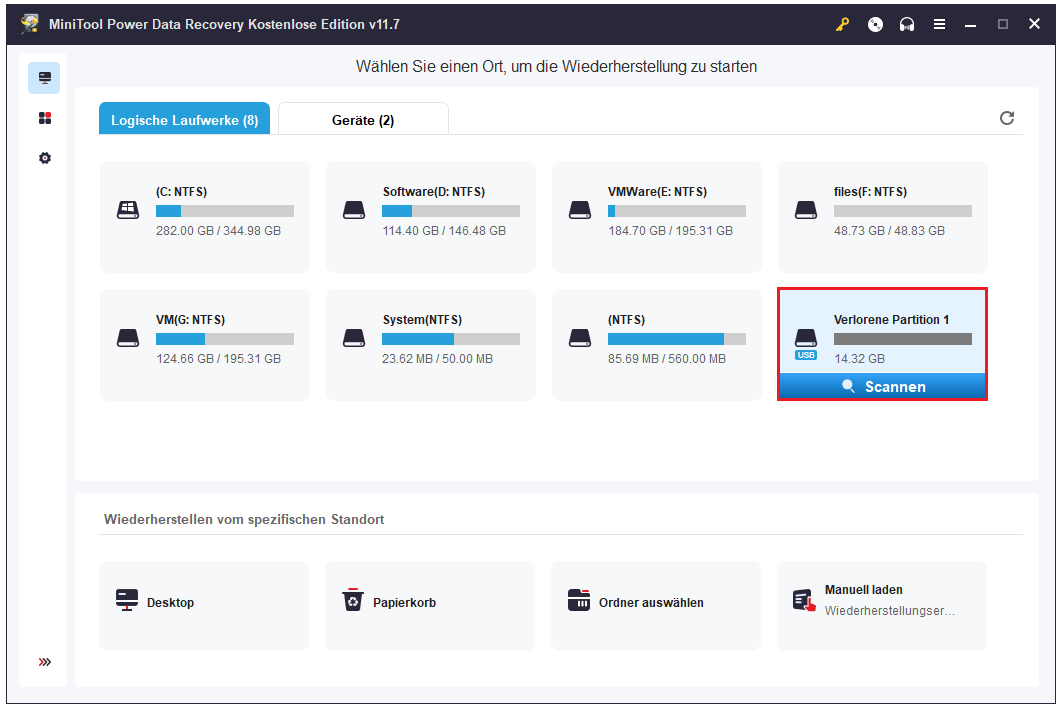
Schritt 3: Warten Sie geduldig, bis der Scanprozess abgeschlossen ist, um das beste Ergebnis bei der Datenwiederherstellung zu erzielen. Die gefundenen Dateien werden entsprechend ihren Pfaden in verschiedene Ordner sortiert. Sie können den Ordner erweitern, um nach Ihren gewünschten Dateien zu suchen.
Sie können die folgenden Funktionen benutzen, um die Zieldateien schnell zu finden und die Effizienz der Suche zu erhöhen. Wechseln Sie zur Kategorie Typ, um alle Dateien nach Dateitypen wie Bild, Video & Audio, Dokument, usw. angezeigt zu werden.
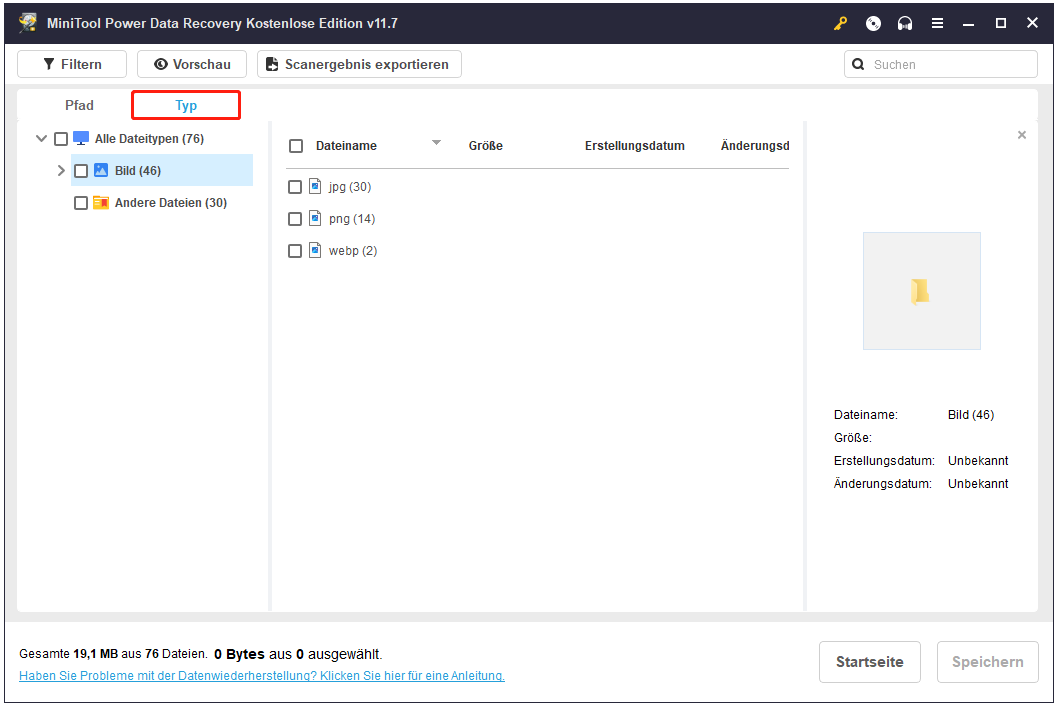
Alternativ kann die Funktion Filtern Ihnen bei dem Herausfiltern der unerwünschten Dateien helfen, indem Sie Dateigröße, Dateikategorie, Dateityp und Änderungsdatum der Datei festlegen. Sie können auch die Funktion Suchen benutzen, um eine bestimmte Datei anhand ihres Namens schnell zu finden. Um die Genauigkeit der Datenwiederherstellung zu gewährleisten, ist die Funktion Vorschau sehr sinnvoll. Bilder, Videos, Dokumente und Audio können vor dem Speichern in der Vorschau angezeigt werden.
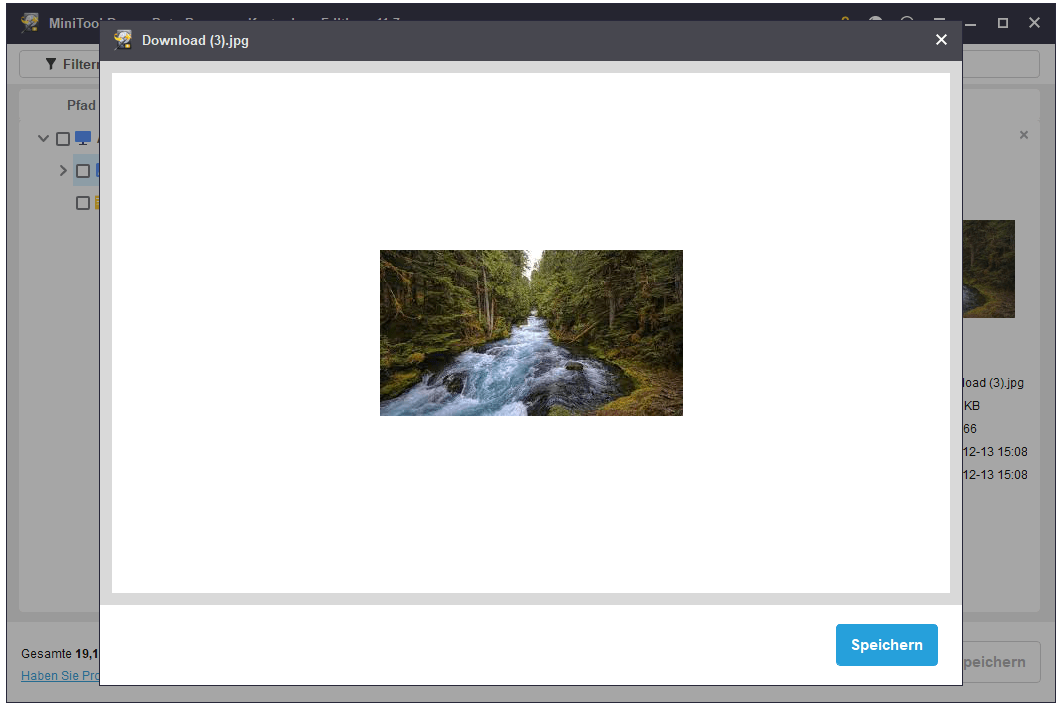
Schritt 4: Sie können vor den Dateien, die Sie wiederherstellen möchten, Häkchen setzen und dann auf den Button Speichern klicken, um einen geeigneten Speicherpfad zu wählen.
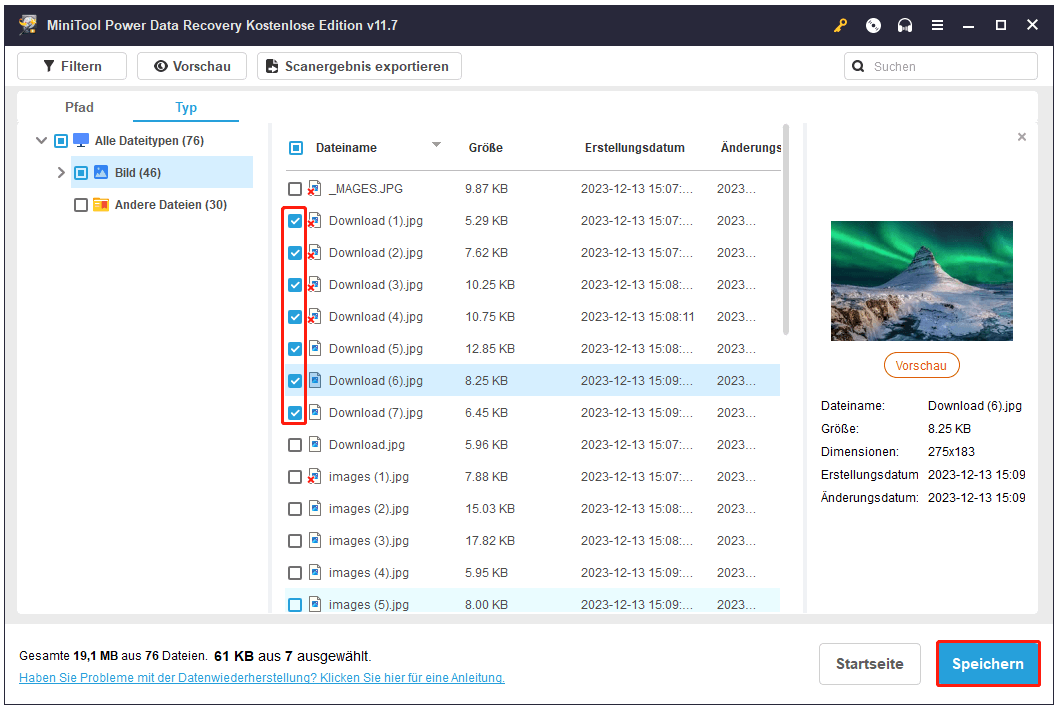
Es wird eine Benachrichtigung angezeigt, die Sie darüber informiert, dass der Datenwiederherstellungsprozess abgeschlossen ist. Sie können zum ausgewählten Zielpfad gehen, um Ihre Dateien zu überprüfen.
Stellen Sie eine gelöschte USB-Partition mit MiniTool Partition Wizard wieder her
Die oben genannte Methode erklärt, wie Sie Daten von einer verlorenen USB-Partition retten können. Wie Sie diese Partition noch benötigen, bieten wir Ihnen in diesem Teil Anweisungen zur Wiederherstellung der gelöschten USB-Partition an. Aber es ist kein Kinderspiel, eine USB-Partition wiederherzustellen. Dazu müssen Sie eine zuverlässige und funktionale Software vom Drittanbieter verwenden.
MiniTool Partition Wizard ist ein gutes Tool zur Wiederherstellung der USB-Partition. Mit diesem umfassenden Partitionsverwaltungstool können Sie nicht nur Partitionen konfigurieren, sondern auch eine Partitionsrettung durchführen. Seine Funktion Partition wiederherstellen kann dabei helfen, die verlorene/gelöschte Partition sowie die darauf gespeicherten Daten wiederherstellen. So geht’s:
Schritt 1: Sie müssen MiniTool Partition Wizard herunterladen und es ordnungsgemäß installieren. Sobald die Installation abgeschlossen ist, schließen Sie Ihr USB-Laufwerk an den Computer an und doppelklicken Sie auf die Software, um sie zu starten.
MiniTool Partition Wizard FreeKlicken zum Download100%Sauber & Sicher
Schritt 2: Klicken Sie in der Hauptoberfläche in der oberen Symbolleiste auf Partition wiederherstellen und dann auf Weiter, um fortzufahren.
Schritt 3: Wählen Sie Ihr USB-Laufwerk aus und klicken Sie auf Weiter.
Schritt 4: Sie müssen den Scanbereich auswählen: Voller Datenträger, Nicht zugeordneter Speicherplatz oder Angegebener Bereich. Anschließend klicken Sie auf Weiter.
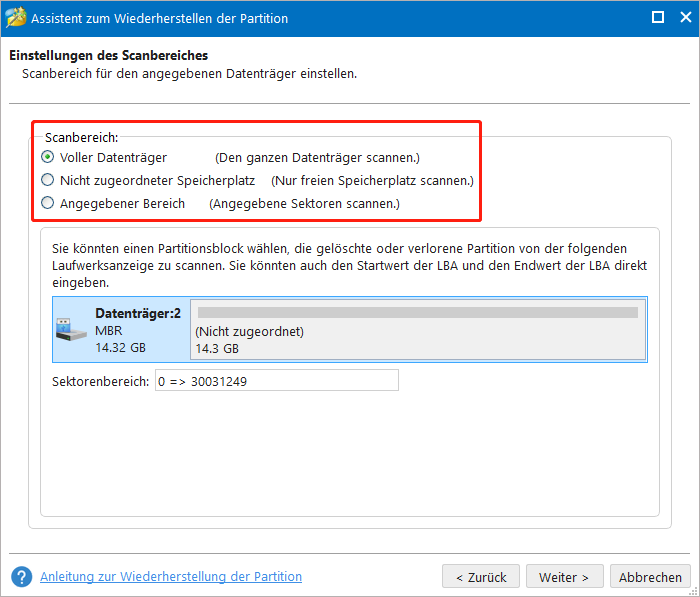
Schritt 5: Jetzt müssen Sie die Scanverfahren auswählen. Wählen Sie je nach Ihrer Situation, ob Sie einen Schnellscan oder einen Vollscan durchführen möchten, und klicken Sie auf Weiter.
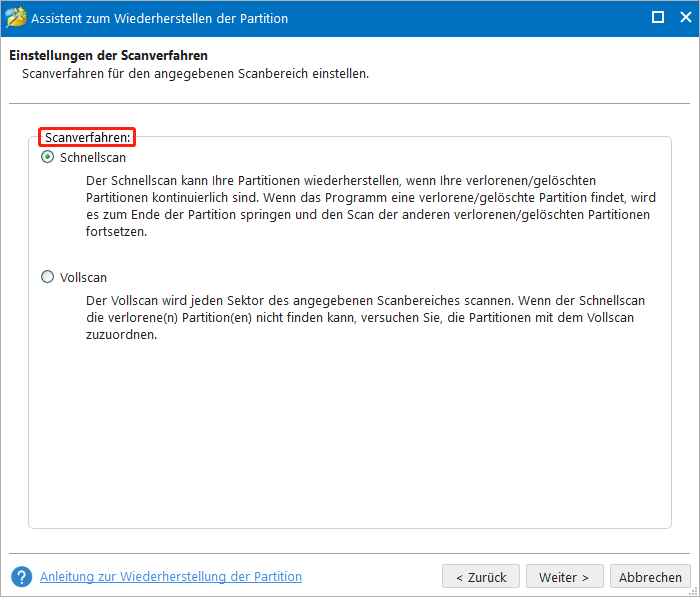
Schritt 6: Wenn der Scanprozess abgeschlossen ist, werden alle gefundenen Partitionen auf der Ergebnisseite ausgelistet. Sie können nun die Partition auswählen, die Sie wiederherstellen möchten. Schließlich klicken Sie auf die Schaltfläche Abschließen.
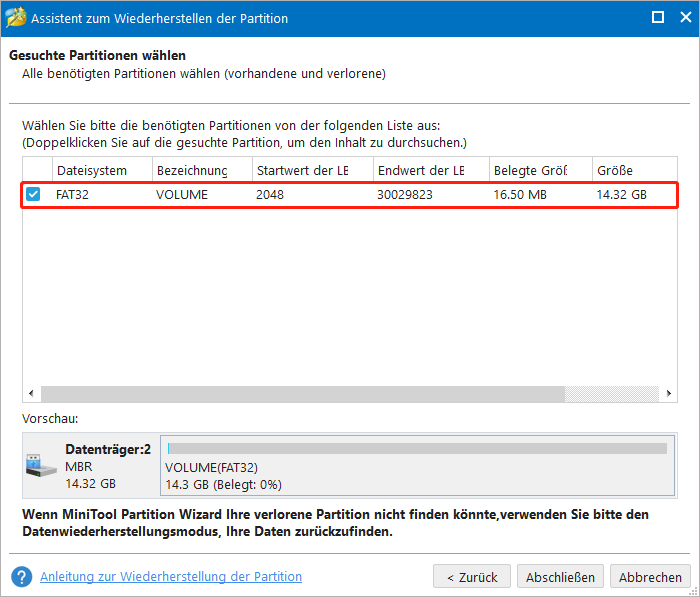
Schritt 7: Um die wiederhergestellte Partition im Datei-Explorer zu überprüfen, können Sie mit der rechten Maustaste auf die Partition klicken und Buchstaben ändern wählen. Wählen Sie einen Buchstaben aus dem Dropdown-Menü und klicken Sie zur Bestätigung auf OK.
Schritt 8: Klicken Sie unten links auf der Hauptschnittstelle auf Übernehmen, um den Vorgang vollständig durchzuführen.
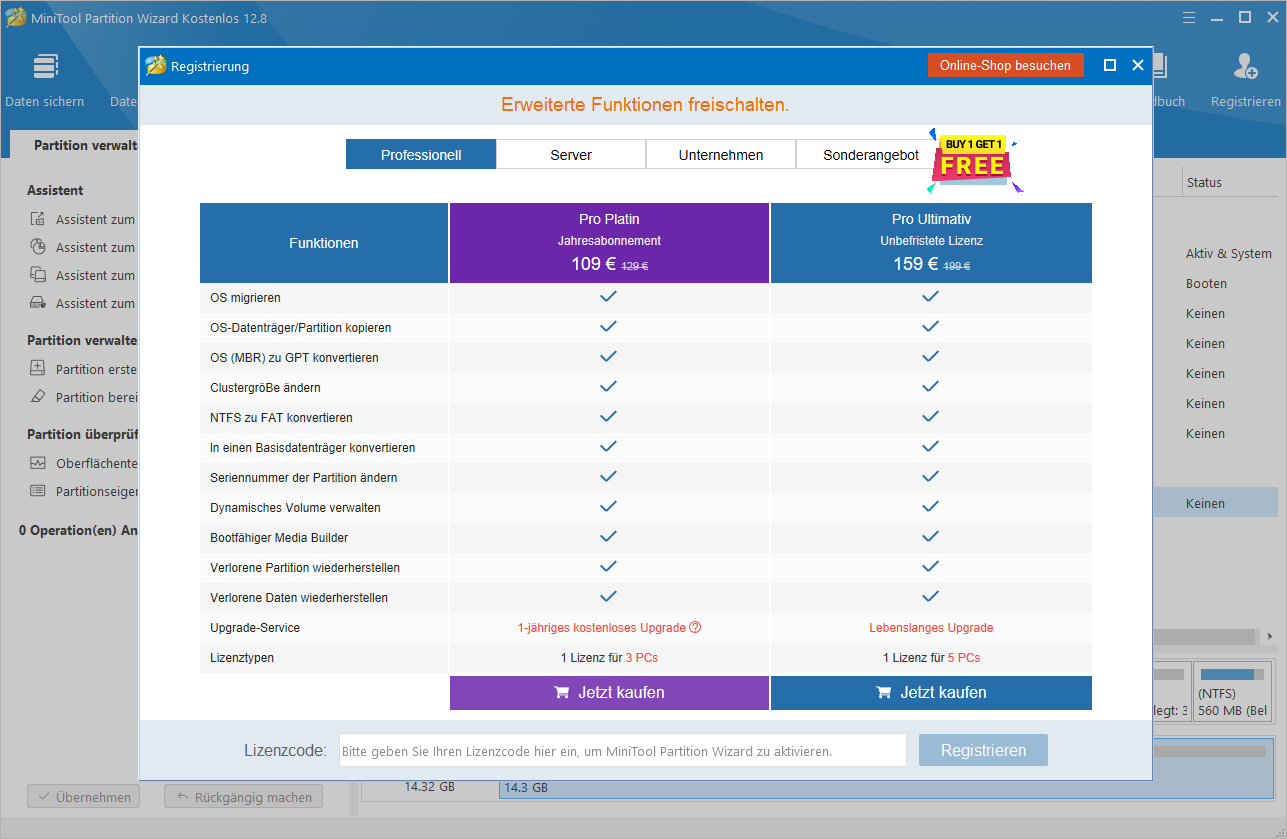
Um eine Festplattenpartition wiederherzustellen, können Sie diesen Artikel lesen: Wie kann ich die Festplattenpartition wiederherstellen? (Einfach und Effektiv).
Ein zusätzlicher Tipp: Schützen Sie Ihre Daten mit MiniTool ShadowMaker
Es ist weder sicher noch klug, wichtige Dateien auf einem Gerät ohne Backups zu speichern. Datenverluste können in verschiedenen Situationen auftreten, z. B. menschliches Versagen, Beschädigung des Geräts, Virenangriffe, Partitionsverlust und vieles mehr. Die Datenwiederherstellung kann ein Kinderspiel sein, wenn Sie über Backups verfügen.
MiniTool ShadowMaker, eine kostenlose Backup-Software, ist eine gute Wahl für Sie. Mit der können Sie Datenträger, Partitionen, Ordner und Dateien von/auf internen Festplatten und tragbaren Geräten sichern. Nachdem Sie den Sicherungszeitplan eingestellt haben, werden Ihre Daten automatisch gesichert. Außerdem können Sie eine inkrementelle oder differenzielle Sicherung durchführen, um doppelte Sicherungen zu vermeiden. Mit der Testversion von MiniTool ShadowMaker erhalten Sie eine 30-tägige kostenlose Testversion, um die Sicherungsfunktionen kennenzulernen.
MiniTool ShadowMaker TrialKlicken zum Download100%Sauber & Sicher
Schritt 1: Holen Sie diese Backup-Software und installieren Sie sie auf Ihrem Computer.
Schritt 2: Starten Sie diese Software und wechseln Sie zur Registerkarte Sichern.
Schritt 3: Klicken Sie nacheinander auf QUELLE und ZIEL, um den Inhalt zur Sicherung und den Speicherort auszuwählen. Danach wählen Sie Jetzt sichern, um den Sicherungsprozess zu starten. Sie können auch Später sichern wählen und zur Registerkarte Verwalten gehen, um diesen Backup-Task zu konfigurieren.
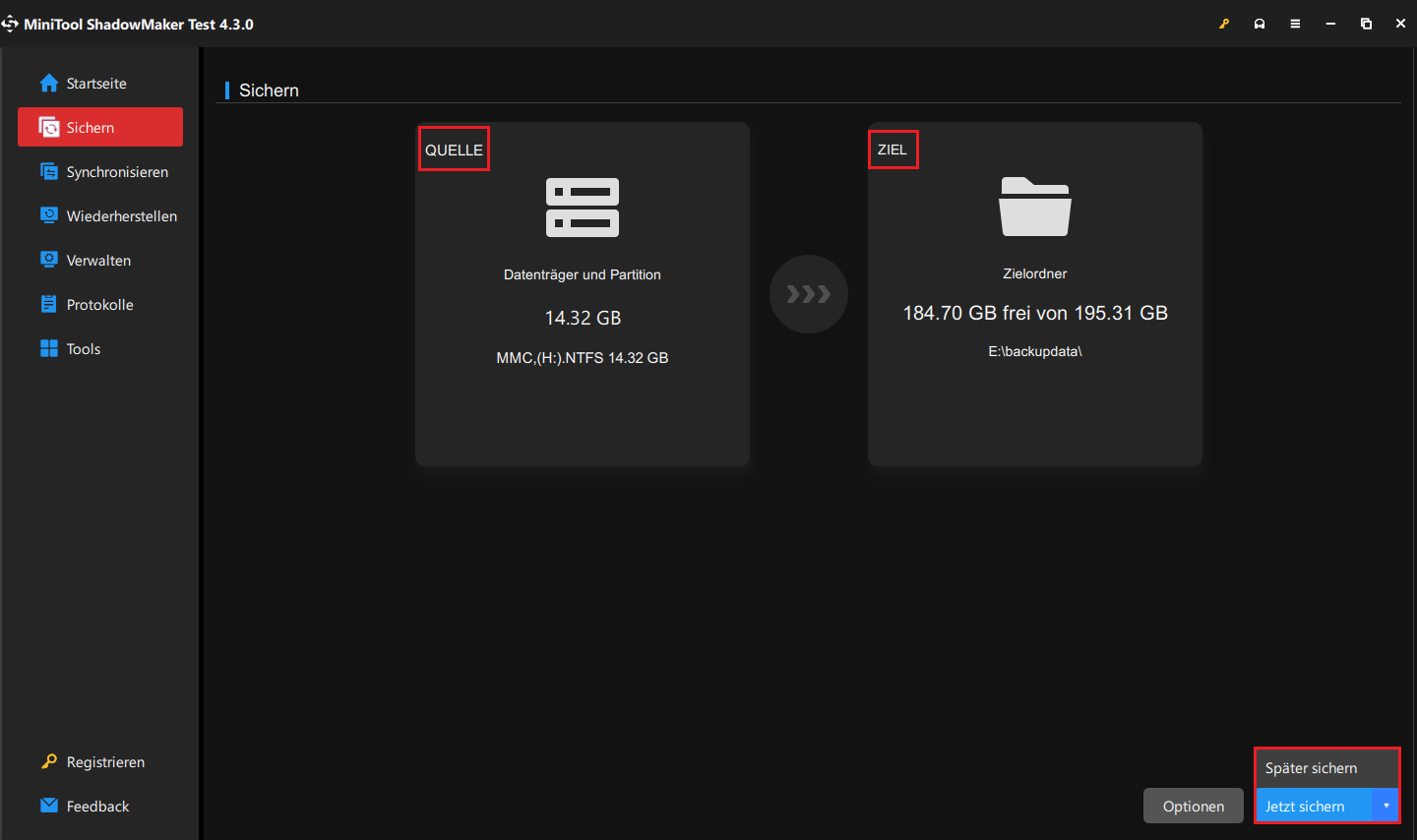
So erstellen Sie eine Partition auf einem USB-Laufwerk neu
Im Vergleich zur Wiederherstellung der gelöschten USB-Partition, ist das Erstellen einer neuen Partition viel einfacher. Aber Sie sollten vor dem Erstellen Dateien mit MiniTool Power Data Recovery von der gelöschten USB-Partition retten. Andernfalls werden Ihre Daten vielleicht wieder beschädigt.
MiniTool Power Data Recovery FreeKlicken zum Download100%Sauber & Sicher
Nach der Datenwiederherstellung können Sie die folgenden drei Methoden ausprobieren, um eine neue Partition auf dem USB-Laufwerk zu erstellen.
Methode 1: Eine Partition mit der Datenträgerverwaltung neu erstellen
Windows hat ein eingebettetes Tool, die Datenträgerverwaltung, um Benutzer dabei zu helfen, Partitionen interner/externer Festplatte und tragbarer Geräte zu verwalten. Wenn Sie die Datenträgerverwaltung zum Vornehmen von Änderungen verwenden, sollten Sie vorsichtig sein, da Änderungen sofort auf das Gerät angewendet werden.
Schritt 1: Klicken Sie mit der rechten Maustaste auf das Windows-Icon und wählen Sie aus dem WinX-Menü Datenträgerverwaltung aus.
Schritt 2: Dann klicken Sie mit der rechten Maustaste auf den nicht zugeordneten auf dem USB-Laufwerk und wählen Sie aus dem Kontextmenü Neues einfaches Volume aus.
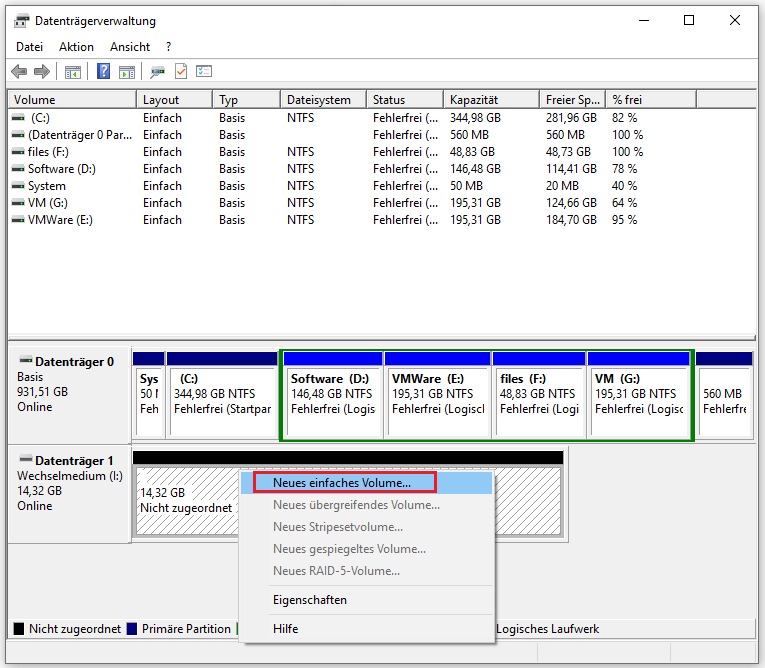
Schritt 3: Klicken Sie auf Weiter.Im nächsten Fenstersollten Sie die Partitionsgröße einstellen und erneut auf Weiter klicken.
Schritt 4: Weisen Sie der Partition aus dem Dropdown-Menü einen Laufwerkbuchstaben zu.
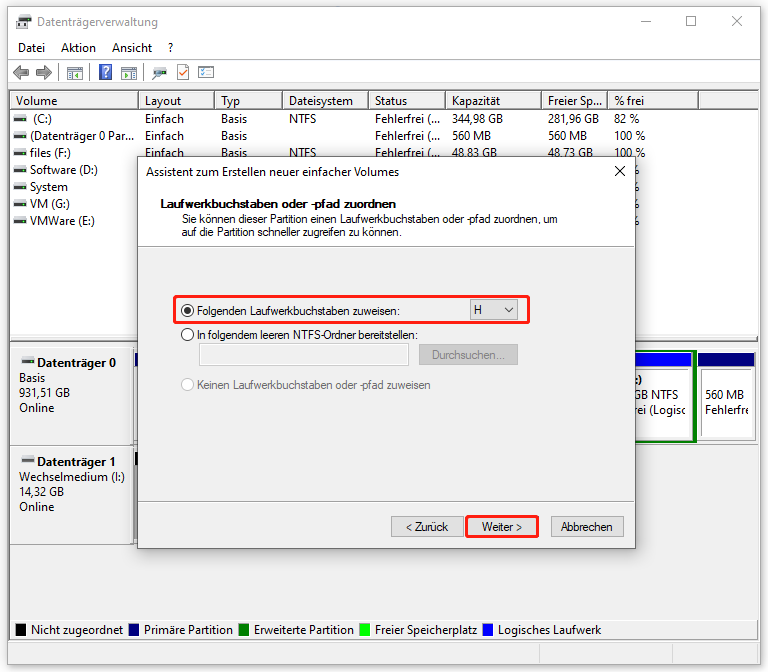
Schritt 5: Wählen Sie das Dateisystem aus, das mit Ihrem Computer kompatibel ist, und klicken Sie auf Weiter.
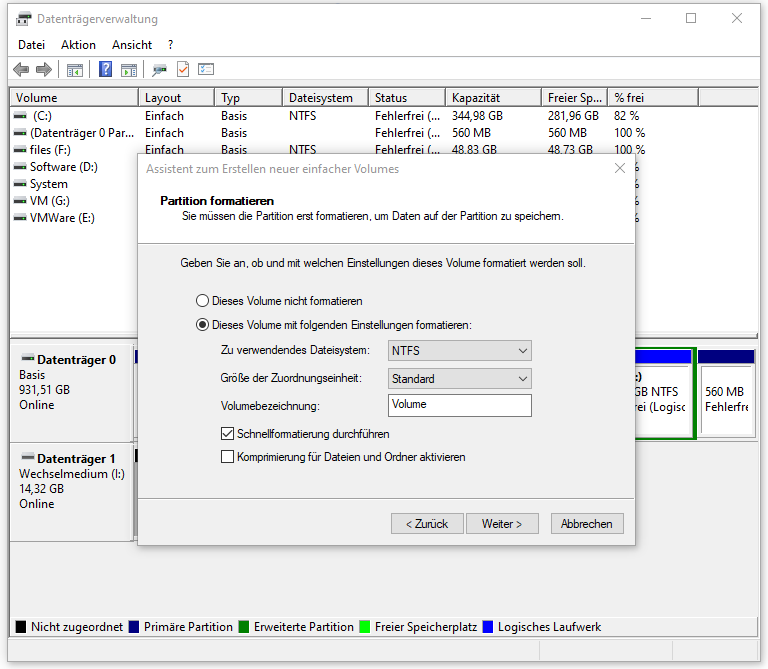
Schritt 6: Überprüfen Sie, ob alle Informationen korrekt sind, und klicken Sie auf Fertig stellen. Jetzt ist die neue Partition erfolgreich erstellt.
Methode 2: Eine neue Partition mithilfe von der Eingabeaufforderung erstellen
Alternativ können Sie auch die Befehlszeilen DiskPart in der Eingabeaufforderung ausführen, um eine neue Partition auf Ihrem USB-Laufwerk zu erstellen. Die Befehlszeilen DiskPart können, wie die Datenträgerverwaltung, Partitionen von Festplatten, USB-Laufwerken und anderen Datenspeichergeräten verwalten. Sie ist jedoch leistungsfähiger, da sie in einer WinPE-Umgebung arbeiten kann und weitere Funktionen implementiert, wie z. B. das Erstellen gespiegelter Volumes.
Nun können Sie die Befehlszeilen DiskPart mit den folgenden Schritten ausführen.
Schritt 1: Drücken Sie Win + R, um das Fenster Ausführen zu öffnen.
Schritt 2: Geben Sie cmd in das Textfeld ein und drücken Sie Umschalttaste + Strg + Eingabetaste, um die Eingabeaufforderung als Administrator auszuführen.
Schritt 3: Geben Sie die folgenden Befehlszeilen ein und drücken Sie am Ende jeder Zeile die Eingabetaste.
- diskpart
- list disk
- select disk x (Ersetzen Sie x durch die Nummer Ihres USB-Laufwerks)
- create partition primary
- format fs=* quick (Ändern Sie * in das Dateisystem, das mit Ihrem Computer kompatibel ist)
- assign letter=* (Ersetzen Sie * durch den Laufwerkbuchstaben der neu erstellten Partition)
- exit
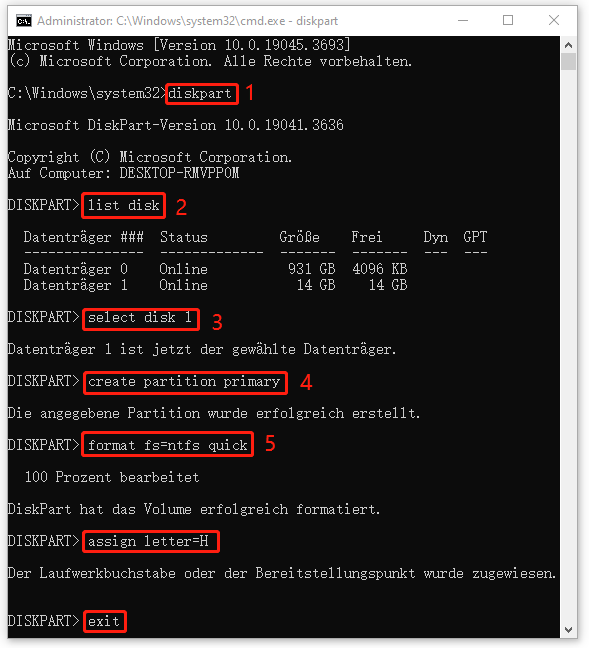
Methode 3: Eine Partition mit MiniTool Partition Wizard neu erstellen
Wenn Sie ein Neuling in der Partitionsverwaltung sind, könnte ein benutzerfreundliches Partitionsverwaltungsprogramm Ihre erste Wahl sein. MiniTool Partition Wizard kann Ihnen auch dabei helfen, eine neue Partition zu erstellen. Im Vergleich zur Datenträgerverwaltung haben Sie eine weitere Chance, eine falsche Operation rückgängig zu machen, bevor sie ausgeführt wird. Sie können MiniTool Partition Wizard Kostenlos herunterladen und installieren, um es auszuprobieren.
MiniTool Partition Wizard FreeKlicken zum Download100%Sauber & Sicher
Schritt 1: Schließen Sie den USB-Stick an Ihren PC an und starten Sie diese Software.
Schritt 2: Klicken Sie mit der rechten Maustaste auf den nicht zugeordneten Speicherplatz Ihres USB-Laufwerks und wählen Sie aus dem Kontextmenü Erstellen.
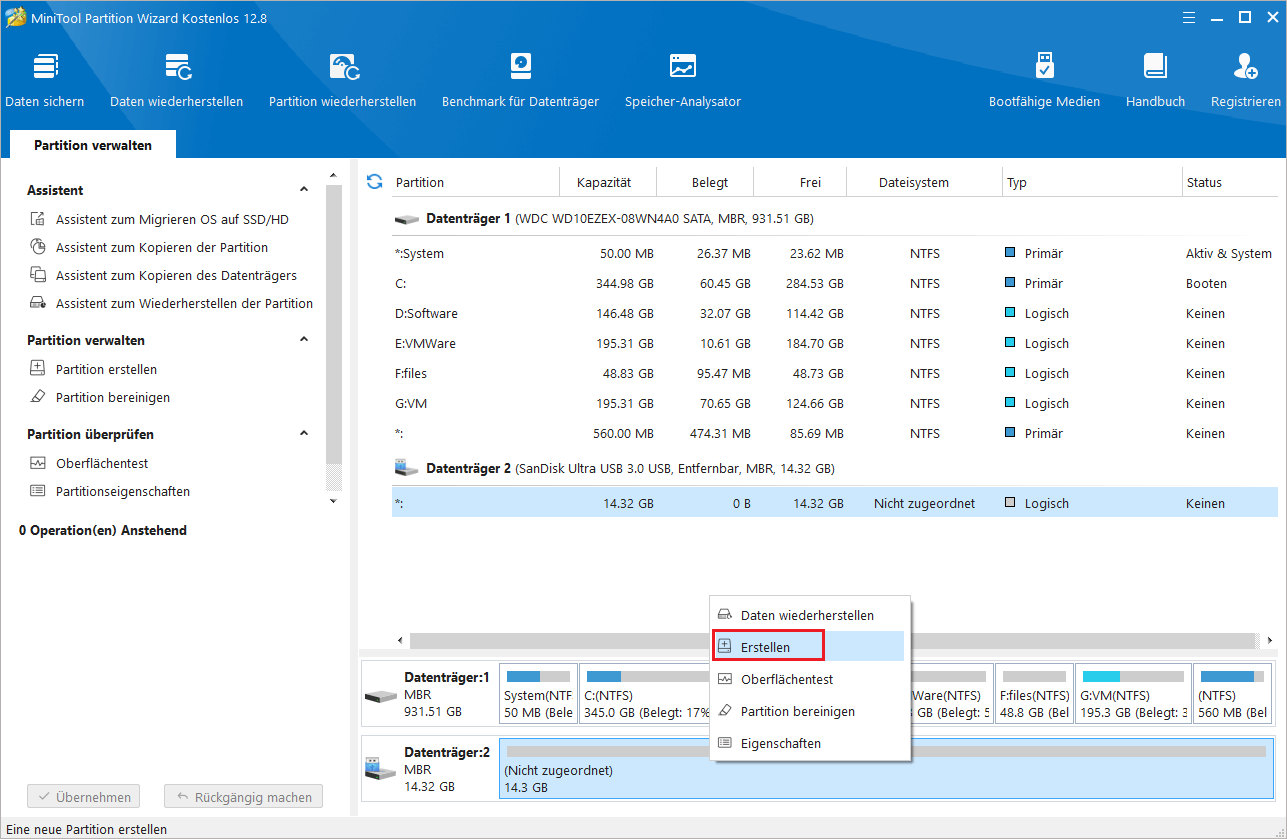
Schritt 3: Im Popup-Fenster können Sie die Partitionsbezeichnung, den Laufwerkbuchstaben und das Dateisystem einlegen.
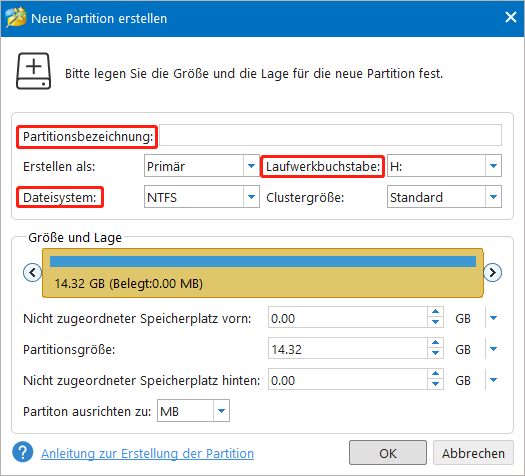
Schritt 4: Sobald die Auswahl abgeschlossen ist, klicken Sie auf OK. Anschließend können Sie eine Vorschau des USB-Status nach dem Erstellen der neuen Partition anzeigen. Wenn alle Informationen korrekt sind, klicken Sie auf Übernehmen, um den anstehenden Prozess abzuschließen.
Letzte Worte
Das Löschen einer Partition geht immer mit einem Datenverlust einher. Sie können eine gelöschte USB-Partition mit intakten Daten wiederherstellen, indem Sie MiniTool Partition Wizard verwenden. Wenn Sie Daten von einer verlorenen USB-Partition wiederherstellen möchten, kann MiniTool Power Data Recovery Ihnen dabei helfen.
Wir hoffen, dass dieser Beitrag Ihnen einige Anregungen gibt. Wenn Sie Probleme mit der MiniTool-Software haben, können Sie uns gerne über [email protected] kontaktieren.
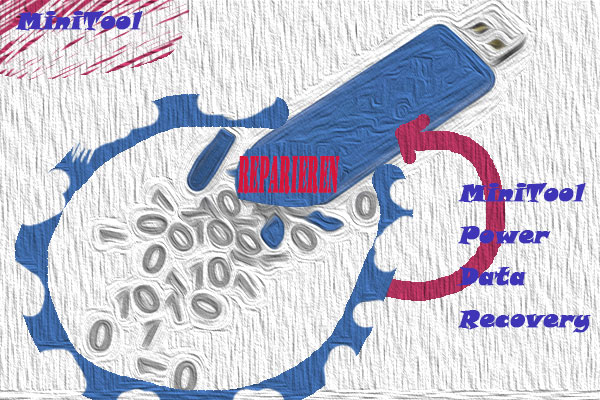

![Wie kann man ein Laufwerk über die Eingabeaufforderung auf exFAT formatieren? [Beste Anleitung]](https://images.minitool.com/de.minitool.com/images/uploads/2023/12/laufwerk-auf-exfat-ueber-cmd-formatieren-thumbnail.png)