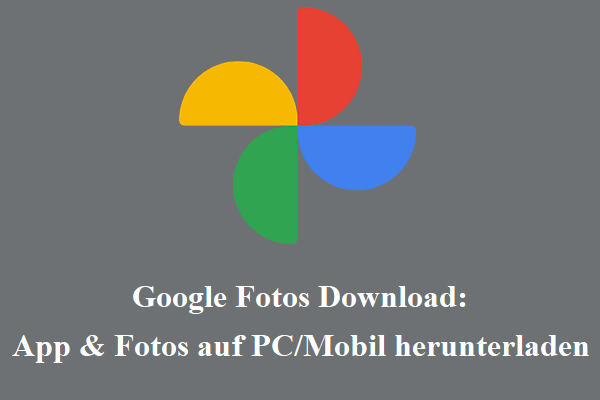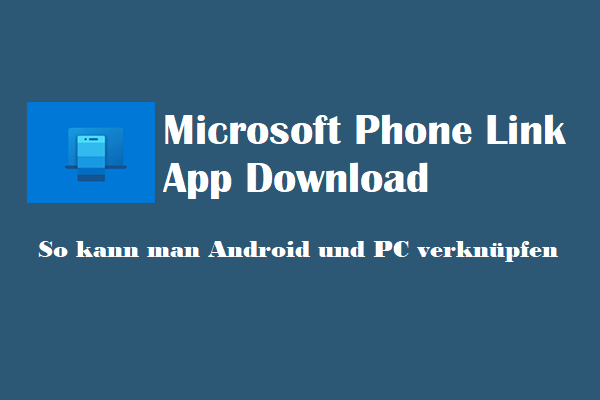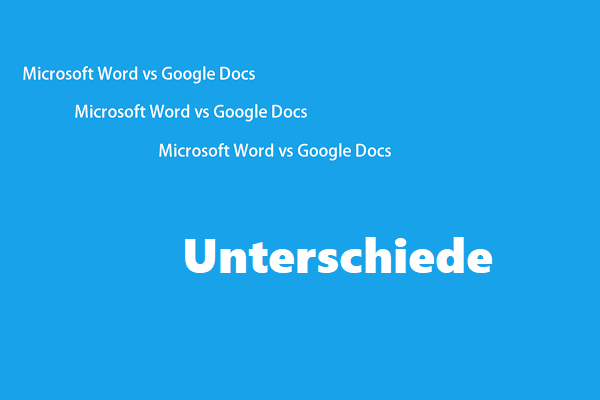Was ist Google Docs? | Zweck von Google Docs
Google Docs ist ein kostenloses Online-Textverarbeitungsprogramm, mit dem Sie problemlos Dokumente direkt in Ihrem Webbrowser erstellen und bearbeiten können. Es bietet auch eine Echtzeit-Zusammenarbeit, die es mehreren Nutzern ermöglicht, ein Dokument gleichzeitig online und von jedem Gerät aus zu bearbeiten. Mit Google Docs können Sie Dokumente, Folienpräsentationen, Kalkulationstabellen, Zeichnungen, Umfragen usw. erstellen und bearbeiten. Bis zu einem gewissen Grad können Sie es als kostenlose Alternative zu Microsoft Office verwenden.
Google Docs ist ein cloudbasiertes Textverarbeitungsprogramm und speichert Ihre Dokumente sicher auf Google Drive. So können Sie von jedem Computer oder Mobilgerät aus problemlos auf Ihre Dokumente zugreifen. Jedes Google-Konto verfügt über 15 GB kostenlosen Speicherplatz auf Google Drive.
Zu den unterstützten Dateiformaten von Google Docs gehören: Microsoft Word, OpenDocument, Rich Text Format, gezipptes HTML und Unicode plain text. Daher können Sie damit problemlos Microsoft Word-Dateien öffnen, bearbeiten und speichern.
Da Google Docs ein webbasiertes Tool ist, können Sie es problemlos auf Ihrem Windows- oder Mac-Computer verwenden. Sie können von jedem Browser aus auf Google Docs zugreifen. Darüber hinaus gibt es auch eine Desktop-Anwendung für Googles Chrome OS und eine mobile App für Android- oder iOS-Geräte. Sie können den App-Store auf Ihrem Android-, iPhone- oder iPad-Gerät öffnen, um die Google Docs-App ganz einfach zu finden und herunterzuladen.
Wie Sie mit Google Docs Dokumente erstellen/bearbeiten/freigeben
Im Folgenden finden Sie eine schrittweise Anleitung zur Verwendung von Google Docs auf einem Computer.
Schritt 1. Melden Sie sich bei Ihrem Google-Konto an
Bevor Sie Google Docs verwenden können, müssen Sie sich bei Google mit einem Google- oder Gmail-Konto anmelden, mit dem Sie auch viele andere Google-Dienste nutzen können. Wenn Sie noch kein Google-Konto haben, können Sie kostenlos ein neues Google-Konto erstellen. Melden Sie sich bei Google an, nachdem Sie ein Google-Konto erstellt haben.
Schritt 2. Starten Sie Google Docs
Nachdem Sie sich in Ihrem Google-Konto angemeldet haben, können Sie oben rechts neben Ihrem Profil auf das Symbol für Google Apps klicken. Wählen Sie die App Docs aus, um auf den Startbildschirm von Google Docs zuzugreifen. Alternativ können Sie auch direkt in Ihrem Browser auf https://docs.google.com/ gehen, um die Docs-App zu öffnen.
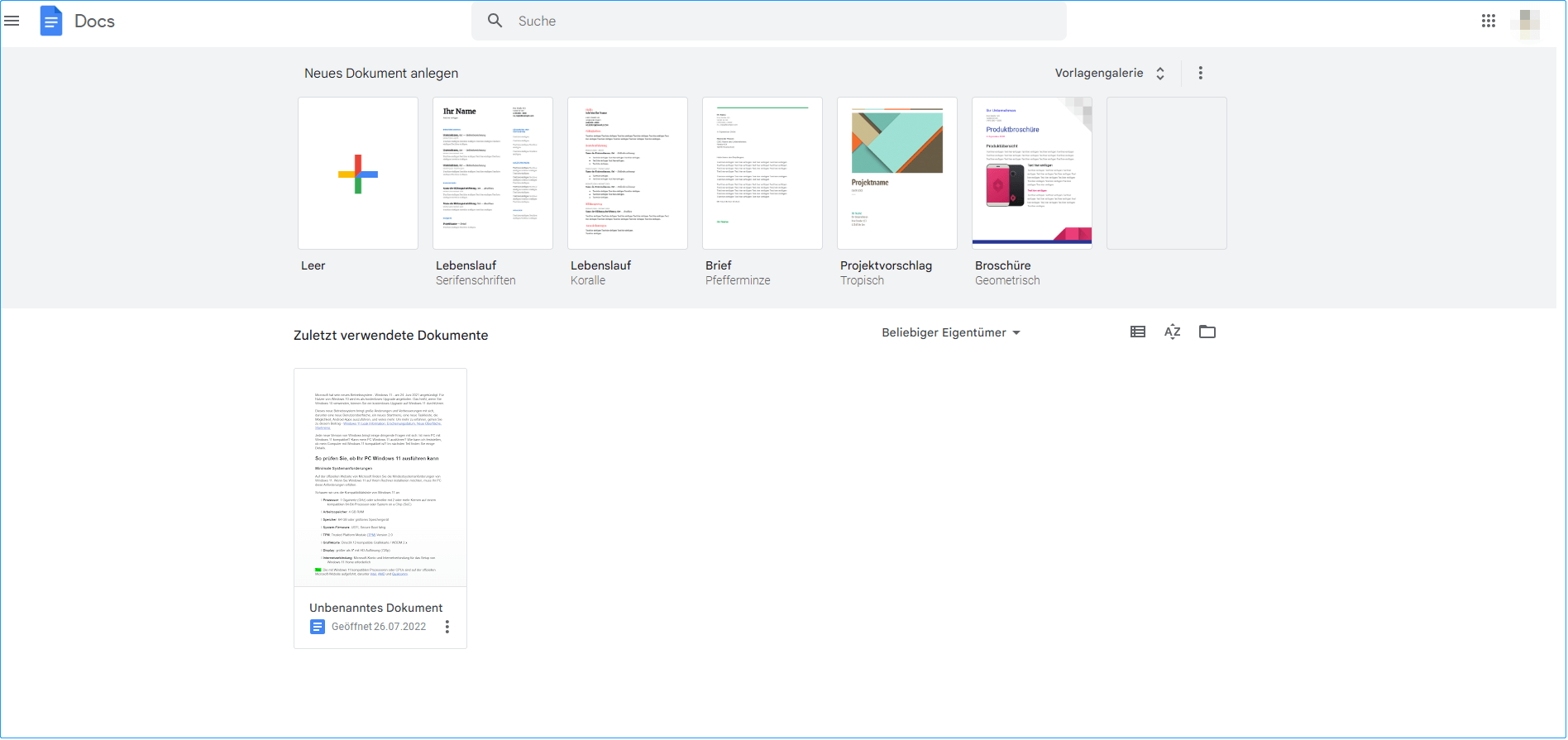
Schritt 3. Ein neues Dokument erstellen
Als Nächstes können Sie unter Neues Dokument anlegen auf Leer klicken, um ein neues leeres Dokument zu erstellen.
Wenn Sie eine Vorlage zum Erstellen des Dokuments verwenden möchten, können Sie eine Vorlage auswählen. Für alle Vorlagen, die Google Docs anbietet, können Sie auf das Symbol Vorlagengalerie klicken. Wählen Sie einfach eine Vorlage aus, um das neue Dokument zu starten.
Um ein auf Ihrem Computer vorhandenes Dokument zu öffnen und zu bearbeiten, können Sie auf die Schaltfläche Dateiauswahl öffnen rechts neben Zuletzt verwendete Dokumente klicken. Im Popup-Fenster Datei öffnen können Sie auf Upload klicken. Dann können Sie eine Datei von Ihrem Computer hierherziehen und auf dort ablegen.
Um ein Dokument aus Ihrem Laufwerk auszuwählen, können Sie das Dokument auf der Registerkarte Meine Ablage auswählen.
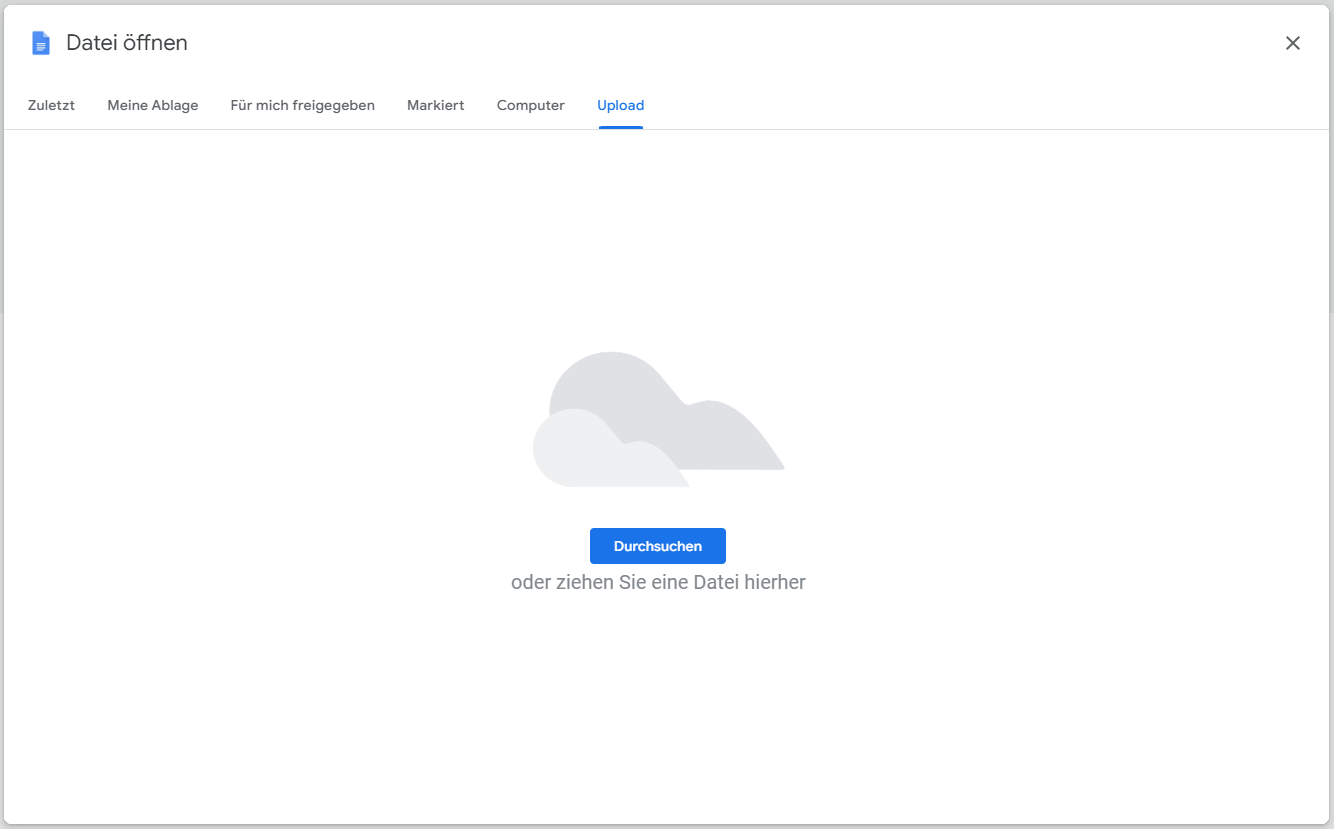
Schritt 4. Bearbeiten Sie das Dokument in Google Docs
Anschließend können Sie das Dokument nach Belieben bearbeiten und ordnen. In der Symbolleiste finden Sie verschiedene Funktionen zur Bearbeitung des Dokuments. Um einen Vorgang rückgängig zu machen oder wiederherzustellen, können Sie auf das Symbol Rückgängig oder Wiederholen klicken. Änderungen und Bearbeitungen werden automatisch gespeichert.
Um die Liste der letzten Änderungen anzuzeigen, klicken Sie auf Datei -> Versionsverlauf -> Versionsverlauf anzeigen. Wenn Sie möchten, können Sie die Datei auf eine der früheren Versionen im Verlauf zurücksetzen.
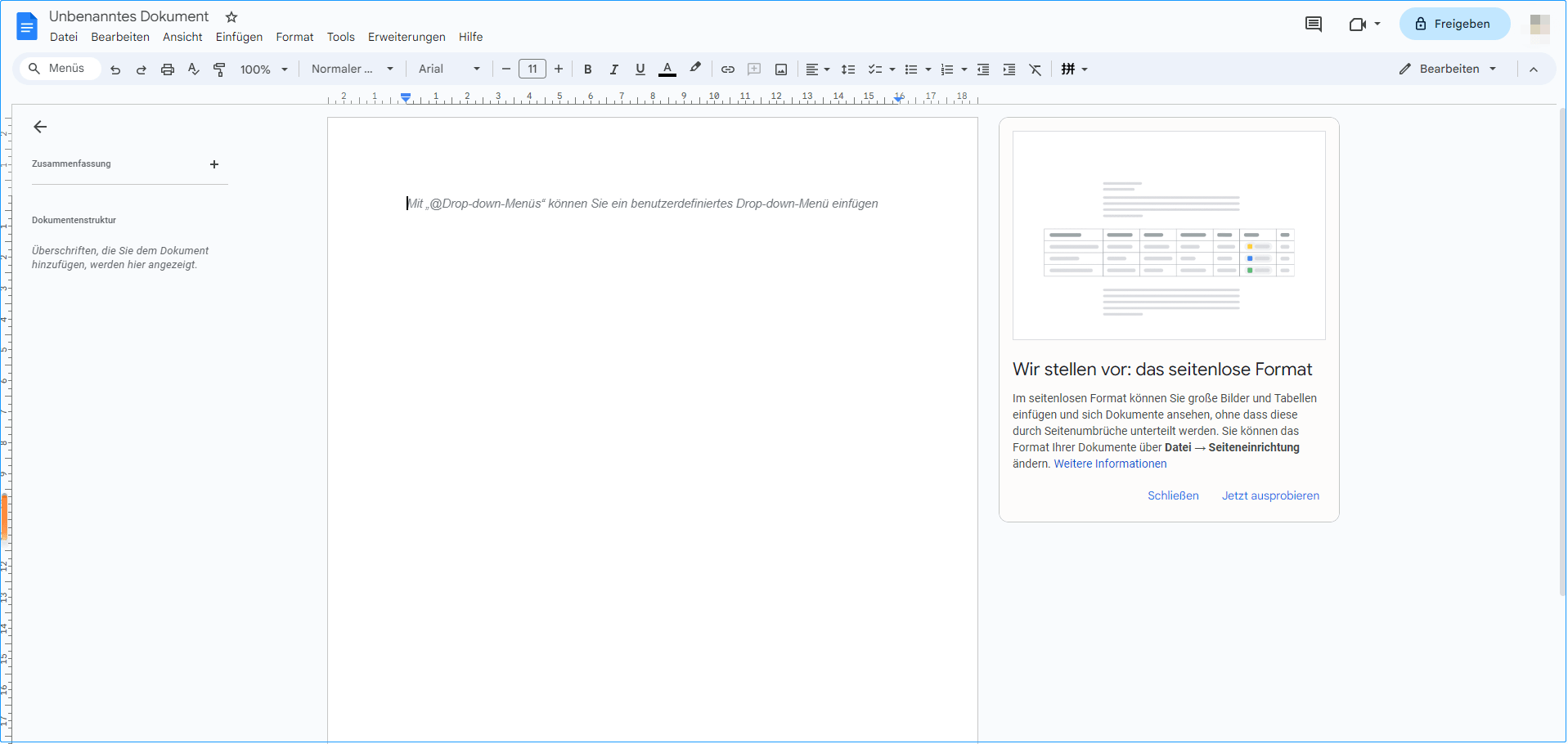
Schritt 5. Freigeben, Herunterladen, Speichern oder Löschen des Dokuments
Freigeben:
Wenn Sie Ihre Dokumente für andere freigeben möchten, können Sie auf die blaue Schaltfläche Freigeben klicken. Dann können Sie die E-Mail-Adressen der Personen und Gruppen hinzufügen, für die Sie das Dokument freigeben möchten. Sie können jemanden als Betrachter, Kommentator oder Mitbearbeiter festlegen. Je nach den von Ihnen erteilten Berechtigungen können diese Personen das Dokument entweder bearbeiten, anzeigen oder kommentieren.
Alternativ können Sie auch unter Link abrufen auf Link kopieren klicken, um den Link des Dokuments in die Zwischenablage zu kopieren und an die Zielpersonen zu senden.
Wenn Sie die Vertraulichkeit des Dokuments ändern und jedem den Zugriff auf das Dokument mit dem Link ermöglichen möchten, können Sie auf die Option Jeder, der über den Link verfügt klicken.
Herunterladen und Speichern:
Nachdem Sie die Bearbeitung des Dokuments abgeschlossen haben, können Sie auf die Registerkarte Datei und die Option Herunterladen klicken. Dann können Sie ein Format wie Microsoft Word (.docx) auswählen, um das Dokument zu speichern.
Löschen:
Wenn Sie ein Dokument löschen möchten, finden Sie es in Google Docs, klicken Sie auf das Symbol mit den drei Punkten neben dem Dokumentnamen und wählen Sie Entfernen. Alternativ dazu können Sie das Dokument auch öffnen und auf Datei -> In den Papierkorb verschieben klicken, um es zu löschen. Um die Datei dauerhaft zu löschen, können Sie den Papierkorb Ihres Google Drive leeren.
Google Docs offline nutzen
Mit Google Docs können Sie auch dann auf Ihre Dokumente zugreifen und sie bearbeiten, wenn Sie keine Internetverbindung haben.
- Wenn Sie Google Docs offline verwenden möchten, klicken Sie auf das Hauptmenü-Symbol in der oberen linken Ecke der Google Docs-Startseite. Wählen Sie Einstellungen, um das Fenster Einstellungen von Google Docs zu öffnen.
- Aktivieren Sie den Schalter der Option Offline und Sie werden aufgefordert, die Google Docs Offline-Erweiterung für Ihren Chrome-Browser zu installieren. Klicken Sie auf die Schaltfläche Installieren, um diese Erweiterung zu installieren.
- Nachdem Sie die Erweiterung installiert haben, können Sie mit der rechten Maustaste auf ein Dokument klicken und Offline verfügbar auswählen. Sie können auch das Dokument öffnen und auf Datei -> Offline verfügbar machen klicken.
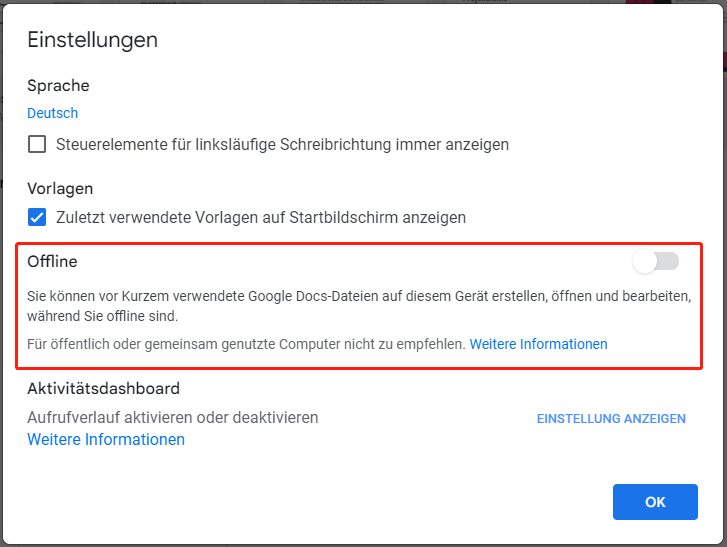
Google Docs auf Android verwenden
Sie können die Google Docs-App für Ihr Android-Telefon oder -Tablet herunterladen und dieses kostenlose Textverarbeitungsprogramm für Android verwenden, um Dokumente einschließlich Microsoft Word-Dateien anzuzeigen oder zu bearbeiten.
- Öffnen Sie die Google Play-App auf Ihrem Android-Gerät, suchen Sie die Google Docs-App und tippen Sie auf Installieren, um diese App herunterzuladen und zu installieren.
- Öffnen Sie die Google Docs-App und melden Sie sich bei Ihrem Google-Konto an.
- Um ein neues Dokument zu erstellen, können Sie auf das Symbol Neu tippen. Wenn Sie eine Vorlage auswählen möchten, tippen Sie auf Vorlage wählen.
- Um ein bestehendes Dokument zu bearbeiten, können Sie das Dokument in der Google Docs-App öffnen und auf Bearbeiten tippen. Dann können Sie mit der Bearbeitung des Dokuments beginnen. Sie können den Text und die Absatzabstände bearbeiten und ordnen, die Schriftart oder Hintergrundfarbe ändern, einen Titel, eine Überschrift oder ein Inhaltsverzeichnis hinzufügen und vieles mehr.
- Sie können Dokumente auch für andere freigeben und festlegen, ob diese sie anzeigen, bearbeiten oder kommentieren können.
Von der Google Docs-App für Android unterstützte Dateiformate:
- Importieren: Sie können DOC-, DOCX-, ODT-, TXT-, RTF- und HTML-Dateien öffnen und bearbeiten.
- Exportieren: Sie können DOCX, EPUB, RTF, TXT, PDF, ODT und als Webseite (HTML als ZIP) exportieren.
Verwendung von Google Docs auf iPhone/iPad
Sie können auch die mobile Google Docs-App für Ihr iPhone oder iPad herunterladen und damit Dokumente erstellen, anzeigen und bearbeiten.
- Öffnen Sie den App Store und suchen Sie die Google Docs-App, um sie zu installieren.
- Dann können Sie ein Dokument erstellen oder öffnen, um es zu bearbeiten. Mit der Google Docs-App für iOS können Sie DOC- und DOCX-Dateien öffnen und bearbeiten. Sie können ein Dokument als DOCX- oder PDF-Datei exportieren.
Ein kostenloses Datenrettungsprogramm für PC
Wenn Sie gelöschte/verlorene Dateien von einem PC, Laptop, USB-Flash-Laufwerk, einer SD-/Speicherkarte, einer externen Festplatte usw. wiederherstellen müssen, können Sie das beste kostenlose Datenwiederherstellungsprogramm verwenden – MiniTool Power Data Recovery.
MiniTool Power Data Recovery kann Ihnen bei der Wiederherstellung von Daten in verschiedenen Situationen helfen, z.B. bei versehentlichem Löschen von Dateien, Festplattenfehlern, Malware/Virusinfektionen, Systemabstürzen oder anderen Computerfehlern. Es kann Ihnen sogar helfen, Daten wiederherzustellen, wenn der PC nicht mehr bootet, dank der integrierten Funktion zur Erstellung bootfähiger Medien.
Laden Sie MiniTool Power Data Recovery herunter und installieren Sie es auf Ihrem Windows-PC oder -Laptop. Sehen Sie sich die Anleitung zur Datenrettung unten an.
MiniTool Power Data Recovery FreeKlicken zum Download100%Sauber & Sicher
- Starten Sie MiniTool Power Data Recovery.
- Auf der Hauptschnittstelle können Sie das Ziellaufwerk unter Logische Laufwerke auswählen und auf Scannen klicken. Um die gesamte Festplatte oder das gesamte Gerät zu scannen, können Sie auf die Registerkarte Geräte klicken und die zu scannende Festplatte oder das zu scannende Gerät auswählen.
- Nachdem der Scanvorgang abgeschlossen ist, können Sie das Scanergebnis anzeigen. Wenn Sie die Zieldateien finden, können Sie sie ankreuzen und auf die Schaltfläche Speichern klicken, um einen neuen Speicherort für die wiederhergestellten Dateien zu wählen.
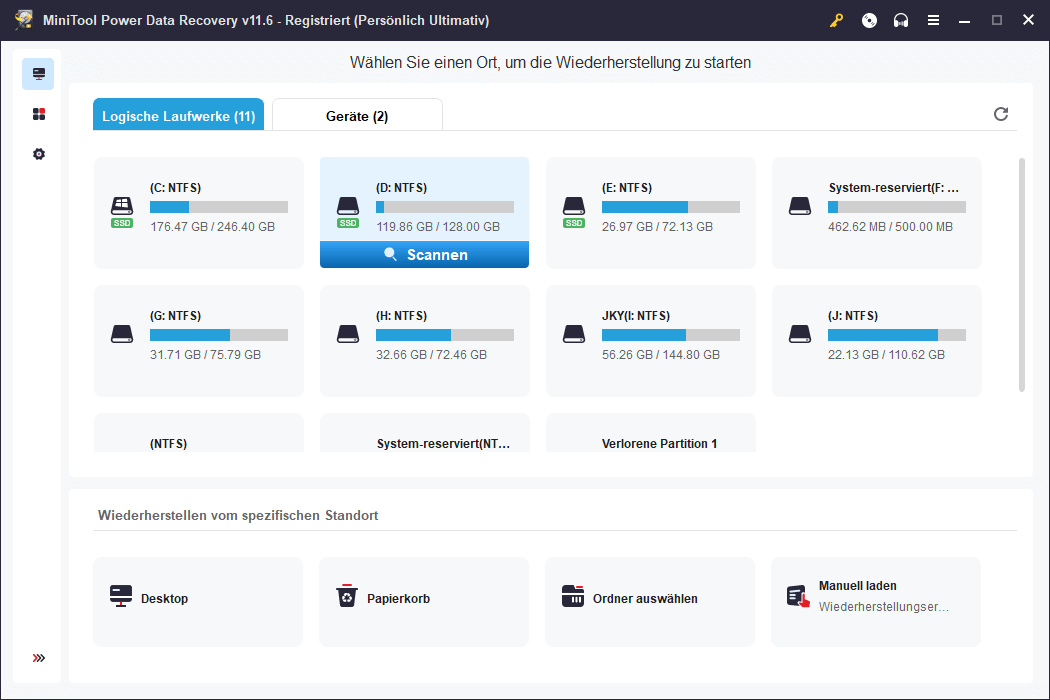
Verwandter Beitrag: Wie man gelöschte Google Drive-Dateien wiederherstellt (6 Methoden).
Ein professionelles kostenloses Dateisicherungsprogramm für PC
Wenn Sie viele große Dateien auf Ihrem Computer sichern möchten, können Sie ein professionelles PC-Backup-Tool verwenden.
MiniTool ShadowMaker ist ein erstklassiges, kostenloses PC-Backup-Programm, mit dem Sie alle Dateien auf Ihrem Computer mit superschneller Geschwindigkeit sichern können. Es kann nicht nur Dateien sichern, sondern auch das Windows-System.
Mit MiniTool ShadowMaker können Sie ganz einfach ein System-Image-Backup erstellen und Ihr Windows-Betriebssystem aus dem Backup wiederherstellen, wenn etwas schief geht.
Als professionelles Dateisicherungsprogramm können Sie auch beliebige Dateien, Ordner, Partitionen oder den gesamten Festplatteninhalt auf eine externe Festplatte, einen USB-Stick oder ein Netzlaufwerk sichern. Es bietet eine hohe Backup-Geschwindigkeit auch für große Dateien.
Dateisynchronisation, automatisches Backup, inkrementelles Backup und viele andere Backup-Funktionen werden ebenfalls angeboten, um Ihre Backup-Anforderungen zu erfüllen.
MiniTool ShadowMaker TrialKlicken zum Download100%Sauber & Sicher
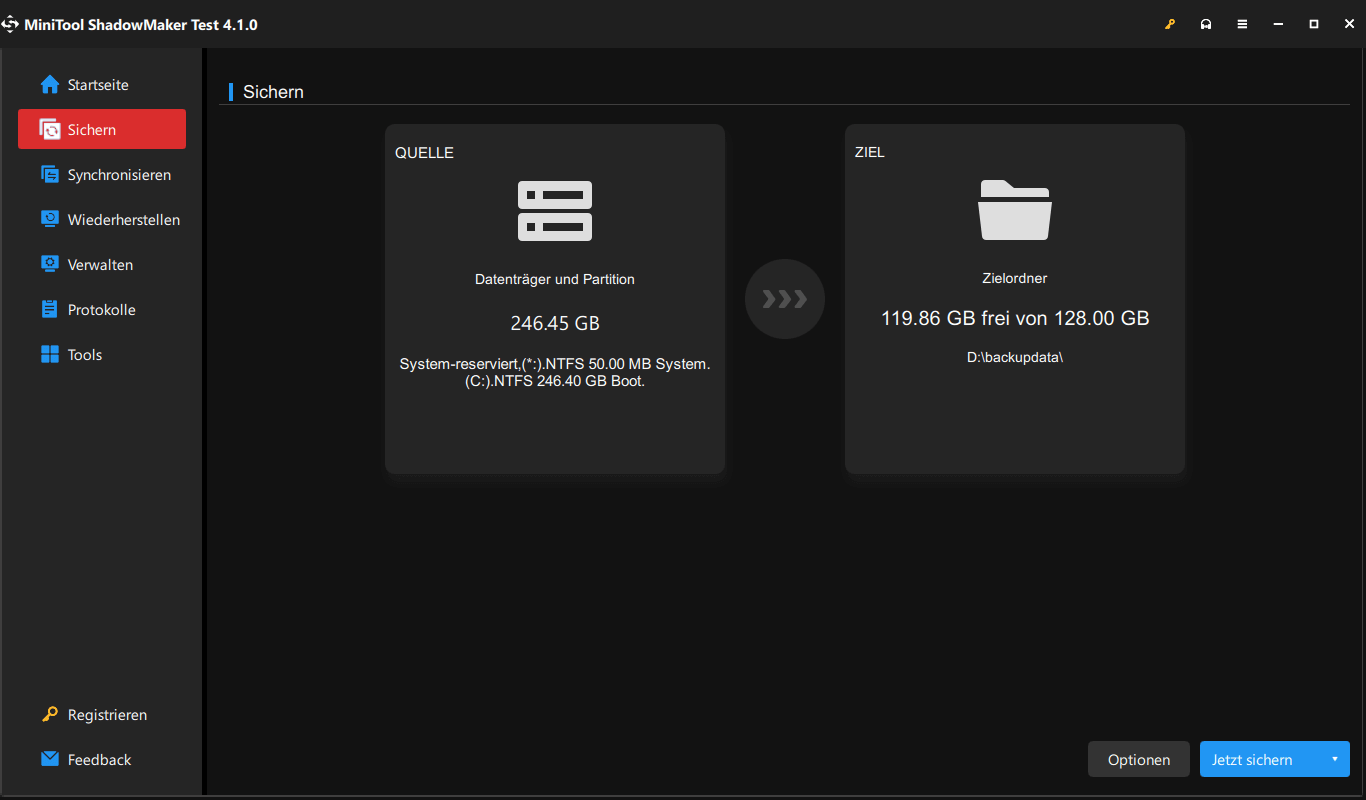
Schlussfolgerung
In diesem Beitrag wird Google Docs vorgestellt und eine detaillierte Anleitung zur Verwendung von Google Docs zum Erstellen, Bearbeiten und Freigeben von Dokumenten auf einem Computer oder einem mobilen Gerät gegeben.
Eine kostenlose Methode zur Datenwiederherstellung und eine kostenlose Methode zur Dateisicherung werden ebenfalls angeboten, um Ihnen bei der Wiederherstellung und Sicherung von Dateien zu helfen.
Wenn Sie andere Computerprobleme haben, finden Sie vielleicht Lösungen im MiniTool-Nachrichtencenter.
Um andere Programme von MiniTool herunterzuladen und auszuprobieren, können Sie die offizielle Website besuchen. Dort finden Sie weitere kostenlose Tools wie MiniTool Partition Wizard, MiniTool MovieMaker, MiniTool Video Converter, MiniTool Video Repair, usw.
Wenn Sie irgendwelche Probleme mit der Verwendung von MiniTool Software-Produkten haben, können Sie sich an [email protected] wenden.
Lesen Sie auch: Entdecken Sie die Tipps und Tricks der Experten für die Wiederherstellung von Festplatten, die Sie möglicherweise vor dem Verlust unersetzlicher Erinnerungen bewahren können.