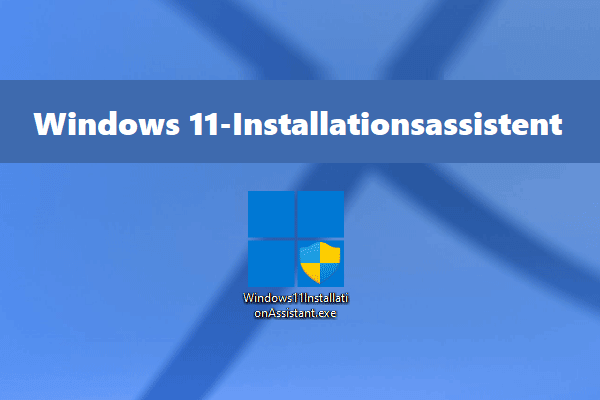Windows 10 Version 21H2 ist seit einiger Zeit freigegeben. Möglicherweise möchten Sie auf diese neueste Version von Windows 10 aktualisieren, nur um festzustellen, dass Windows 10 21H2 nicht auf Ihrem Computer installiert werden kann. Wenn Sie von diesem Problem betroffen sind, finden Sie in diesem MiniTool-Artikel einige nützliche Lösungen.
MiniTool Power Data Recovery ist eine professionelle und kostenlose Datenwiederherstellungssoftware für alle Versionen von Windows. Sie können damit verschiedene Dateien von externen Festplatten, internen Festplatten, Speicherkarten, SD-Karten, USB-Sticks usw. wiederherstellen. Diese Software ist für verschiedene Datenverlustsituationen geeignet. Mit der bootfähigen Version der Software können Sie sogar Daten von nicht bootfähigen Computern wiederherstellen. Diese Software hat eine Testversion. Sie können es verwenden, um zu überprüfen, ob es die benötigte Datei finden kann. Wenn ja, können Sie die Vollversion dieses Dateiwiederherstellungstools verwenden, um alle erforderlichen Dateien ohne Einschränkung wiederherzustellen.
MiniTool Power Data Recovery TrialKlicken zum Download100%Sauber & Sicher
Windows 10 21H2 kann nicht auf dem PC installiert werden!
Windows 10 21H2 wurde am 16. November 2021 veröffentlicht. Wenn auf Ihrem Gerät Windows 10 2004 und höher ausgeführt wird, können Sie zu Start > Einstellungen > Update und Sicherheit > Windows Update gehen, um nach Updates zu suchen und auf diese neueste Version von Windows 10 zu aktualisieren. Windows 10 21H2 ist jetzt allgemein verfügbar. Sie entscheiden sich, es herunterzuladen und auf Ihrem Computer zu installieren.
Allerdings berichteten Einige Benutzer, dass sie Windows 10 21H2 nicht über Windows Update auf ihren Computern installieren konnten. Oft erhalten Benutzer auch einige Fehlercodes wie 0xc1900101, 0xc1900223 usw.
Es ist ein sehr häufiges Problem. Wenn Sie Windows 10 21H2 nicht installieren oder Windows 10 21H2 nicht herunterladen können, sollten Sie nicht aufgeben. Die Methoden, die wir in diesem Artikel behandeln, können Ihnen helfen, das Windows 10 21H2-Update erfolgreich auf Ihrem Desktop oder Laptop zu erhalten.
Lösung 1: Starten Sie Ihren Computer neu
Während der Nutzung des Computers wird eine große Anzahl temporärer Dateien erstellt. Einige dieser temporären Dateien können beschädigt werden und Probleme mit dem Windows 10 21H2-Update verursachen, z. B. einen Fehler beim Windows 10 21H2-Update.
Um beschädigte temporäre Dateien zu löschen, müssen Sie lediglich Ihren Windows 10-Computer neu starten. Danach können Sie in der App Einstellungen zu Windows Update gehen, um wieder nach Updates zu suchen und zu sehen, ob Sie Windows 10 21H2 dieses Mal erfolgreich erhalten können.
Wenn das Problem weiterhin besteht, können Sie die nächste Lösung ausprobieren.
Lösung 2: Führen Sie die Windows Update-Problembehandlung aus
Die in Windows 10 integrierte Windows Update-Problembehandlung kann einige Probleme mit Windows 10 21H2-Updates beheben. Wenn Windows 10 Feature Update 21H2 nicht auf Ihrem Computer installiert werden kann, können Sie es mit diesem Tool versuchen.
- Gehen Sie zu Start > Einstellungen > Update & Sicherheit > Problembehandlung.
- Klicken Sie im rechten Bereich auf den Link Zusätzliche Problembehandlung.
- Suchen und klicken Sie auf Windows Update.
- Klicken Sie auf die Schaltfläche Problembehandlung ausführen.
- Die Windows Update-Problembehandlung beginnt, auf Ihrem Computer gefundene Probleme zu erkennen und zu beheben. Sie sollten geduldig warten, bis der gesamte Vorgang abgeschlossen ist.
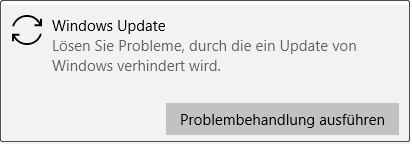
Sie können dann zu Windows Update gehen, um erneut nach Updates zu suchen, um zu sehen, ob Windows 10 21H2 erfolgreich heruntergeladen und auf Ihrem Computer installiert werden kann.
Wenn diese Methode bei Ihnen nicht funktioniert, sollte die Windows Update-Komponente beschädigt sein. Sie müssen Maßnahmen ergreifen, um sie zu beheben. Lesen Sie weiter für die Lösung.
Lösung 3: Reparieren Sie beschädigte Windows Update-Komponenten
Die Problembehandlung bei Windows Update ist kein Allheilmittel. Einige Benutzer sagten, dass sie Windows 10 21H2 nach der Verwendung dieses Tools nicht herunterladen konnten. Es ist ein echter Fall aus dem Microsoft Windows Forum.
Ich habe versucht, „2021-11 Update für Windows 10 Version 21H2 für x64-basierte Systeme (KB4023057)“ zu installieren, aber ich erhalte jedes Mal eine Problembehandlung. Ich erhalte die folgende Fehlermeldung: Beim Herunterladen einiger Updates ist ein Problem aufgetreten, aber wir werden es später wieder versuchen. Wenn Sie es weiterhin sehen, suchen Sie im Internet oder wenden Sie sich an den Support, um Hilfe zu erhalten. Dieser Fehlercode kann helfen: (0x80d05011) Ich habe versucht, die Problembehandlung für Windows Update auszuführen, aber es wurden keine Fehler angezeigt. Ich habe die Maschine neu gestartet und immer noch den gleichen Fehler. Ich habe die Microsoft Update Catalog-Website überprüft und konnte kein Update für Windows 10 Version 21H2 finden. Können Sie bitte helfen.
Es ist nicht ungewöhnlich. Wenn es der Fall ist, können Sie versuchen, Windows Update-Komponenten zu reparieren. Hier ist eine Anleitung:
Schritt 1: Beenden Sie den Windows Update-Dienst
- Klicken Sie auf das Suchsymbol in der Taskleiste und suchen Sie nach Diensten.
- Klicken Sie in den Suchergebnissen auf Dienste, um Dienste zu öffnen.
- Suchen Sie Windows Update und klicken Sie mit der rechten Maustaste darauf. Wählen Sie dann Beenden.
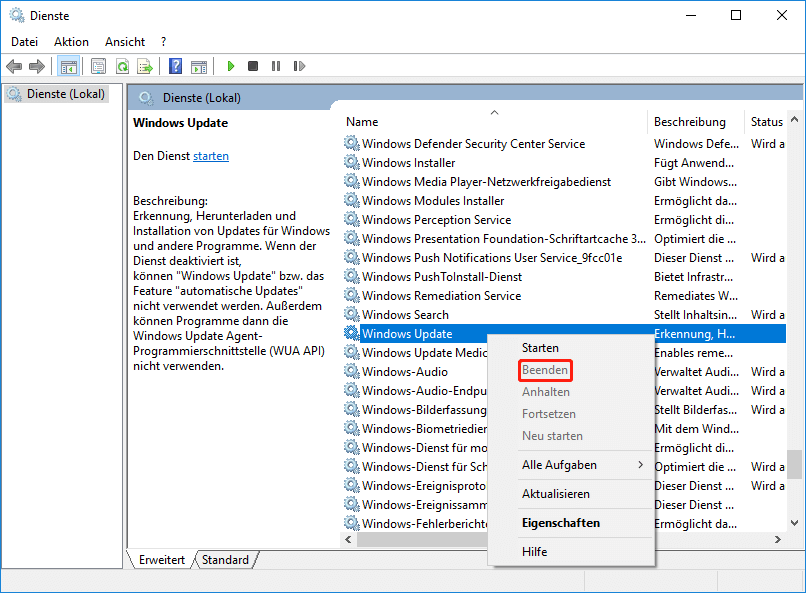
Schritt 2: Löschen Sie den Windows Update-Cache
- Öffnen Sie den Datei-Explorer.
- Gehen Sie zu Laufwerk C > Windows > SoftwareDistribution.
- Öffnen Sie den Download-Ordner und löschen Sie dann alle darin enthaltenen Dateien und Ordner.
Schritt 3: Starten Sie den Windows Update-Dienst neu
- Öffnen Sie Dienste erneut.
- Suchen Sie Windows Update und klicken Sie mit der rechten Maustaste darauf. Wählen Sie dann Starten.
Nachdem Sie diese 3 Schritte ausgeführt haben, können Sie in Windows Update nach Updates suchen. Wenn Sie Windows 10 21H2 erfolgreich herunterladen und installieren können, ist das Problem behoben. Wenn der Windows Update-Fehler immer noch angezeigt wird, müssen Sie noch andere Methoden anwenden, um das Problem zu beheben. Sie können das nächste versuchen.
Lösung 4: Führen Sie die Systemdateiprüfung aus
Wenn die Systemdateien auf Ihrem PC beschädigt werden oder unerwartet verloren gehen, können Probleme mit dem Update von Windows 10 21H2 leicht auftreten. Um diese Möglichkeit auszuschließen, können Sie das in Windows integrierte Tool System File Checker (SFC) verwenden, um beschädigte Systemdateien zu reparieren oder verlorene Systemdateien wiederherzustellen.
1. Öffnen Sie die Eingabeaufforderung als Administrator auf Ihrem Windows 10-Computer.
2. Wenn Sie die Oberfläche der Benutzerkontensteuerung sehen, müssen Sie auf die Schaltfläche Ja klicken, um fortzufahren.
3. Geben Sie die folgenden Befehle nacheinander ein und drücken Sie jeweils die Eingabetaste. Warten Sie dann geduldig, bis der gesamte Vorgang abgeschlossen ist.
- DISM /Online /Cleanup-Image /ScanHealth
- DISM /Online /Cleanup-Image /CheckHealth
- DISM /Online /Cleanup-Image /RestoreHealth
4. Geben Sie sfc /scannow ein und drücken Sie die Eingabetaste.
5. Warten Sie, bis die Überprüfung zu 100 % abgeschlossen ist.
6. Starten Sie Ihren Computer neu.
Nachdem Sie diese Schritte ausgeführt haben, können Sie überprüfen, ob Windows 10 21h2 reibungslos installiert werden kann. Wenn Sie immer noch nicht auf Windows 10 21H2 aktualisieren können, müssen Sie die nächste Lösung ausprobieren.
Lösung 5: Zeit- und Spracheinstellungen ändern
Wenn Sie Windows 10-Updates erfolgreich erhalten möchten, sollten die Zeit- und Spracheinstellungen auf Ihrem Computer korrekt sein. Wenn die Einstellungen falsch sind, können Sie diese Anleitung befolgen, um sie zu korrigieren:
- Gehen Sie zu Start > Einstellungen > Zeit und Sprache > Region und Sprache.
- Sehen Sie sich den rechten Bereich an und vergewissern Sie sich, dass Ihr Land/Ihre Region richtig ausgewählt ist.
- Stellen Sie sicher, dass Sie ein geeignetes Sprachpaket installiert haben.
- Klicken Sie auf Standort und ändern Sie den Heimatstandort in Ihr Land.
- OK
Lösung 6: Verwenden Sie Google DNS
- Drücken Sie Win+R, um Ausführen zu öffnen.
- Geben Sie cpl ein und drücken Sie die Eingabetaste, um das Fenster Netzwerkverbindungen zu öffnen.
- Klicken Sie mit der rechten Maustaste auf den Netzwerkadapter, den Sie gerade verwenden, und wählen Sie Eigenschaften.
- Doppelklicken Sie auf Internet Protocol Version 4 (TCP/IPv4) und Sie sehen das Eigenschaftenfenster.
- Wählen Sie Folgende DNS-Serveradresse verwenden aus.
- Geben Sie 8.8.8.8 für Bevorzugter DNS-Server ein.
- Geben Sie 8.8.4.4 für den alternativen DNS-Server ein.
- Aktivieren Sie Einstellungen beim Beenden validieren.
- Klicken Sie auf OK, um die Änderungen zu speichern.
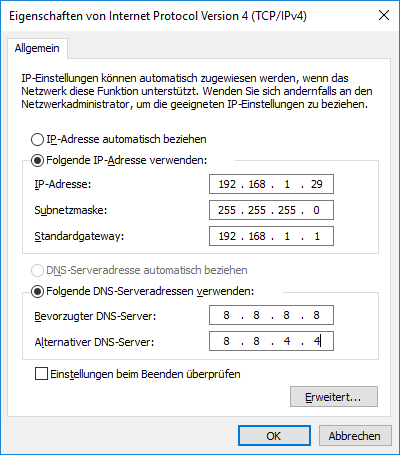
Lösung 7: Starten Sie Ihren Windows 10-Computer sauber
Wenn Sie Windows 10 21H2 nicht installieren können, nachdem Sie die oben genannten Lösungen ausprobiert haben, sollten Sie bedenken, dass einige Apps auf Ihrem Computer mit Windows Update in Konflikt stehen. Wenn Sie überprüfen möchten, ob dies der Fall ist, können Sie Ihren Windows 10-PC sauber booten.
Ein sauberer Neustart startet Ihren Windows 10-Computer mit minimalen Treibern und Startsoftware. Das beseitigt viele Ablenkungen. Wenn Sie das Windows 10 21H2-Update mit einem sauberen Neustart installieren können, bedeutet es normalerweise, dass eine Drittanbieteranwendung Ihren Computer daran hindert, Windows 10 21H2 zu installieren.
Um den Schuldigen herauszufinden, können Sie Dienste und Apps von Drittanbietern nacheinander aktivieren und prüfen, wann das Problem erneut auftritt. Dann ist der zuletzt aktivierte Dienst oder die zuletzt aktivierte App die Ursache. Sie können es deinstallieren, um Ihre Probleme mit Windows Update zu beheben.
Lösung 8: Windows 10 21H2 manuell installieren
Wenn die oben genannten Methoden Ihnen nicht geholfen haben, über Windows Update auf Windows 10 21H2 zu aktualisieren, können Sie das Update manuell auf Ihrem Computer installieren. In diesem Abschnitt zeigen wir Ihnen einige Möglichkeiten, die Sie ausprobieren können.
Weg 1: Verwenden Sie den Windows 10 21H2 Update-Assistenten
Windows 10 Update Assistant ist ein offizielles Tool, das Ihnen hilft, Ihren Computer auf die neueste Version von Windows 10 zu aktualisieren.
- Rufen Sie die Seite zum Herunterladen der Windows 10-Software auf.
- Klicken Sie unter Windows 10 November 2021 Update auf die Schaltfläche Jetzt aktualisieren.
- Folgen Sie der Anleitung auf dem Bildschirm, um Ihren Computer auf Windows 10 21H2 zu aktualisieren.
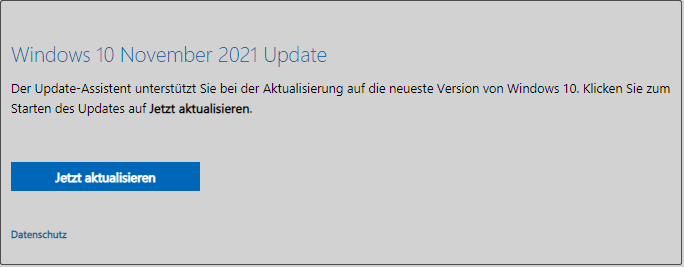
Weg 2: Verwenden Sie das Windows 10 Media Creation Tool
Das Windows 10 Media Creation Tool kann verwendet werden, um Ihren Computer auf die neueste Version von Windows 10 zu aktualisieren. Sie können damit auch ein USB-Laufwerk für die Installation von Windows 10 21H2 erstellen. Dann können Sie Windows 10 21H2 von USB installieren. Dieses Tool ist auch auf der Downloadseite für Windows 10-Software verfügbar.
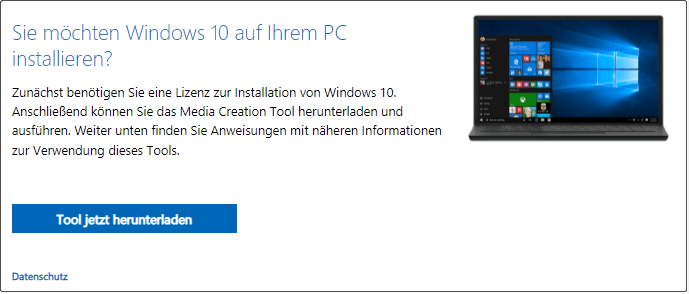
Nachdem Sie das Tool heruntergeladen haben, können Sie es öffnen und den Anweisungen auf dem Bildschirm folgen, um Ihren PC direkt zu aktualisieren oder einen Installations-USB-Stick zu erstellen.
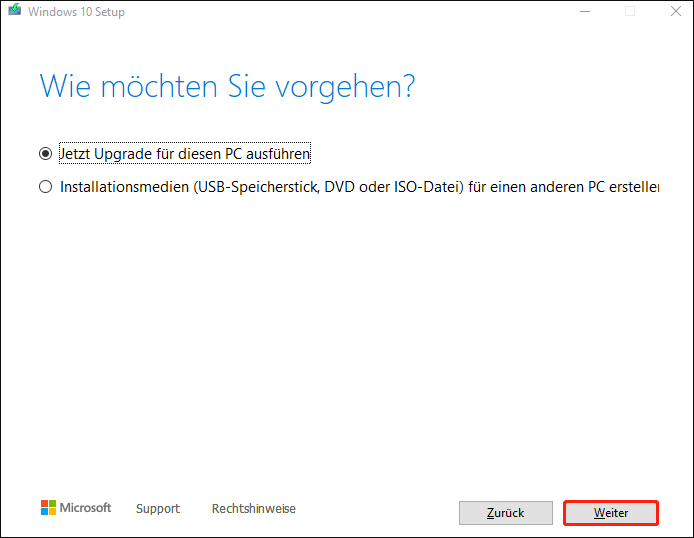
Weg 3: Installieren Sie Windows 10 21H2 mithilfe einer ISO-Datei
Wenn Sie die ISO-Datei von Windows 10 21H2 haben, können Sie direkt über die ISO-Datei installieren.
In diesem Beitrag erfahren Sie, wie Sie eine Windows 10 21H2-ISO-Datei erhalten: Laden Sie die Windows 10 21H2-ISO-Datei (64-Bit und 32-Bit) herunter und installieren Sie sie.
In diesem Artikel erfahren Sie, wie Sie Windows 21H2 mithilfe einer ISO-Datei installieren: [Illustrierte Anleitung] Wie installieren Sie Windows 10 21H2 mithilfe der ISO?
Empfehlung: MiniTool Power Data Recovery
Einige Benutzer berichteten, dass ihre Dateien nach dem Windows 10-Update fehlten. Daher sollten Sie Ihre Daten besser sichern, bevor Sie ein Windows-Update durchführen. Sie können die professionelle Windows-Datensicherungssoftware MiniTool ShadowMaker verwenden, um diese Aufgabe zu erledigen.
MiniTool ShadowMaker TrialKlicken zum Download100%Sauber & Sicher
Allerdings, wenn nach einem Datenverlust keine Sicherung verfügbar ist, was sollten Sie dann tun?
Solange es nicht durch neue Daten überschrieben wird, können Sie MiniTool Power Data Recovery verwenden, um Ihre verlorenen Dateien wiederherzustellen.
MiniTool Power Data Recovery TrialKlicken zum Download100%Sauber & Sicher
Diese Software hat eine Testversion. Sie können es zuerst versuchen und sehen, ob Sie die Datei finden können, die Sie wiederherstellen möchten.
Mit dieser Software ist es einfach, verlorene und gelöschte Dateien wiederherzustellen.
- Laden Sie diese Software herunter und installieren Sie sie auf Ihrem Computer.
- Öffnen Sie die Software, um die Hauptschnittstelle aufzurufen.
- Wählen Sie das Laufwerk aus, von dem Sie Daten wiederherstellen möchten, und klicken Sie auf die Schaltfläche Scannen, um mit dem Scannen dieses Laufwerks zu beginnen.
- Nach dem Scannen sehen Sie alle Dateien, die von dieser Software erkannt werden. Sie können jeden Pfad öffnen, um Ihre benötigten Dateien zu finden.
- Wenn Sie diese Software verwenden möchten, um alle Ihre benötigten Dateien ohne Einschränkungen wiederherzustellen, müssen Sie eine Vollversion verwenden.
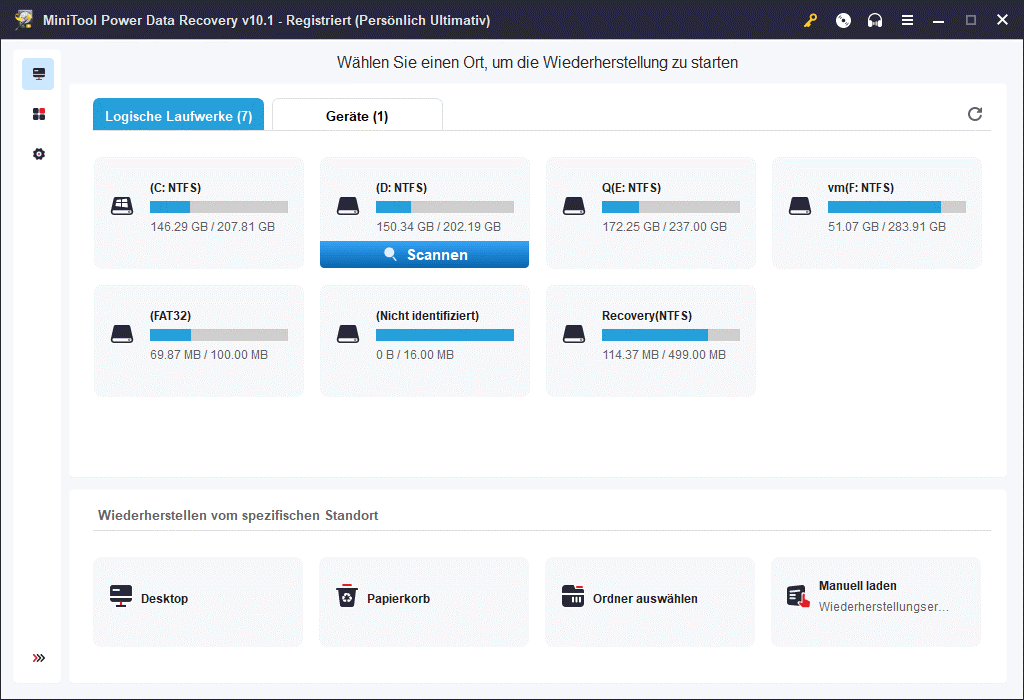
Windows 10 21H2 lässt sich nicht auf Ihrem Computer installieren
Sie können Windows 10 21H2 nicht installieren oder auf Ihrem Gerät nicht auf Windows 10 21H2 aktualisieren? Die in diesem Artikel erwähnten Lösungen können Ihnen bei der Lösung des Problems helfen. Darüber hinaus stellen wir auch einige Software vor, die Ihnen hilft, Daten zu sichern und verlorene Dateien zu retten. Wenn Sie weitere verwandte Probleme zu lösen haben, können Sie uns dies in den Kommentaren mitteilen. Sie können uns auch unter [email protected] kontaktieren.