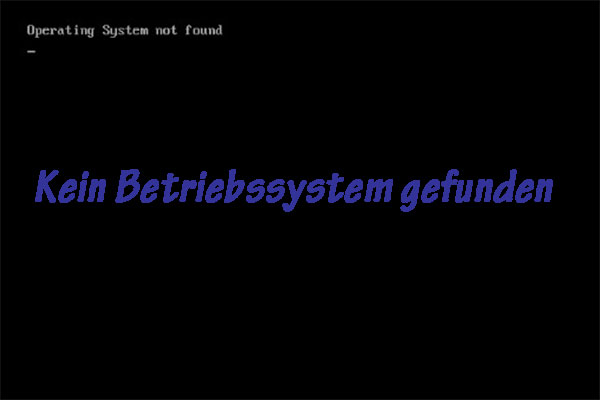Wie alle anderen Laptops könnte auch der Toshiba Satellite Laptop hin und wieder Probleme bekommen: beispielsweise bootet der Toshiba Satellite nicht und der Bildschirm des Toshiba-Laptops bleibt schwarz. Wenn auch Sie mit solchen Situationen konfrontiert werden, sollten Sie diesen Artikel von MiniTool Solution lesen, um zu erfahren, wie Sie mit verschiedenen Methoden häufige Probleme bei Toshiba Satellite Laptops angehen können.
Toshiba Satellite Laptop Einführung
Was ist ein Toshiba Satellite Laptop?
Um genau zu sein, handelt es sich um eine Reihe von Notebooks in Verbraucherqualität, die von Toshiba, dem weltbekannten Hersteller elektronischer Geräte, entwickelt und herausgebracht wurden. Der Toshiba Satellite wurde erstmals Anfang der 1990er Jahre eingeführt, um mit der IBM Thinkpad-Reihe zu konkurrieren. Die Modelle der Toshiba Satellite-Notebooks sind vielfältig und reichen von Einstiegsmodellen bis hin zu vollwertigen Notebooks der Medien Mittelklasse.
Was ist ein Satellite Computer?
Wie gerade bereits erwähnt, handelt es sich beim Satellite um eine Serie von Toshiba-Laptops (langlebige Laptops auf Verbraucherniveau). Darüber hinaus wird der Computer, der eine Verbindung zu einem entfernten und leistungsfähigeren Computer herstellt, auch als Satellitencomputer bezeichnet.
Stellt Toshiba noch Satelliten-Laptops her?
Nein. Toshiba hat die Produktion der Toshiba Satellite-Serie für den europäischen Markt eingestellt und konzentriert sich seit 2016 nur noch auf Hardware für Unternehmen. Warum? Der Grund ist einfach: Toshiba hat beschlossen, die Phase des Marktes für Verbraucher-Laptops aufzugeben. Das bedeutet jedoch nicht, dass es den Satellite nicht mehr gibt. Im Gegenteil, der Toshiba Satellite wird immer noch in vielen Ländern verkauft, zusammen mit dem geschäftsorientierten Portégé und Tecra.
Zusammenfassung der Toshiba-Satelliten-Laptop Probleme
Auf einem Toshiba-Laptop, einschließlich Toshiba Satellite, könnten eine Reihe von Problemen auftreten. Hier sind einige häufige Probleme bei Toshiba Satellite Laptops:
- Toshiba Satellite Laptop kein Ton
- Toshiba Satellite Laptop Akkuproblem
- Schwarzer Bildschirm des Todes/blauer Bildschirm des Todes
- Systemabsturz
- Überhitzen
- Probleme mit der Tastatur
- Viren-/Malware Infektion (wie man von Viren gelöschte Dateien wiederherstellt)
- usw.
Im folgenden Artikel werde ich mich nur auf einige von ihnen konzentrieren und die Probleme kurz erläutern und Lösungen dafür anbieten.
Toshiba Laptop mit schwarzem Bildschirm – Fehlerbehebung
Möglicherweise erscheint auf dem Bildschirm Ihres Laptops plötzlich ein schwarzer Bildschirm, der Ihre Arbeit unterbricht. Dies ist kein seltenes Phänomen und es deutet manchmal nicht auf ernsthafte Probleme hin, aber es ist sehr nervig. Es gibt ein paar Lösungen für den schwarzen Bildschirm des Todes auf Ihrem Laptop (für Toshiba Satellite und andere Modelle).
Lösung 1: Laptop-Strom zurücksetzen
Diesen Vorgang nennt man auch elektrisches Entladen:
- Drücken und halten Sie den AN/AUS Schalter, um Ihren Laptop auszuschalten.
- Entfernen Sie alle externen Geräte (USB-Laufwerke, Drucker und Kopfhörer).
- Entfernen Sie das Netzkabel -> nehmen Sie die Festplatte und den Akku heraus.
- Halten Sie den AN/AUS Schalter etwa 60 Sekunden lang gedrückt und lassen Sie ihn dann los.
- Schließen Sie das Netzkabel wieder an.
- Drücken Sie den AN/AUS Schalter, um zu sehen, ob die Anzeige wieder normal ist.
- Schalten Sie den Laptop aus und legen Sie dann den Akku wieder ein.
- Drücken Sie den AN/AUS Schalter, um ihn wieder einzuschalten.
Wenn dies beim ersten Mal nicht funktioniert, wiederholen Sie diese Schritte bitte 4 Mal. Wenn es immer noch nicht funktioniert, versuchen Sie bitte die folgenden 2 Methoden.
Eins: Umschalt + F8 + AN/AUS Schalter.
- Schalten Sie den Toshiba-Laptop aus, indem Sie den Netzschalter drücken.
- Entfernen Sie das Netzkabel und das Akku.
- Halten Sie die Netztaste etwa 60 Sekunden lang gedrückt. Lassen Sie ihn dann los.
- Schließen Sie das Netzkabel an und legen Sie das Akku ein.
- Drücken und halten Sie Umschalt + F8 + AN/AUS.
- Warten Sie, bis der Laptop normal startet.
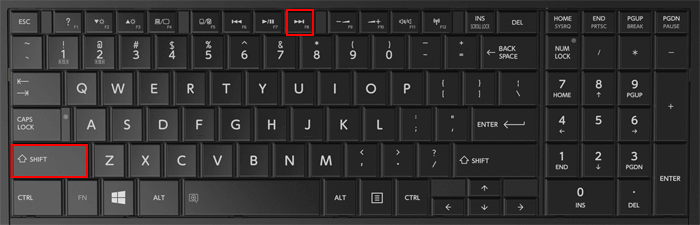
Zwei: Fn + F5 + Netzschalter.
- Wiederholen Sie Schritte 1 ~ 4, die in der vorherigen Methode erwähnt wurden.
- Drücken Sie 60 Sekunden lang gleichzeitig Fn + F5 + Netzschalter.
- Wiederholen Sie das Drücken von Fn + F5 + Netzschalter 3 ~ 5 Mal, bevor Sie stoppen.
- Drücken Sie den Netzschalter, um den Laptop einzuschalten.
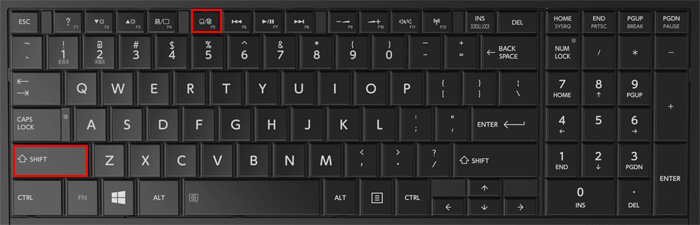
Was haben die Funktionstasten für eine Wirkung?
Lösung 2: Führen Sie einen Virenscan durch
Der Bildschirm Ihres Toshiba Satellite Laptops kann plötzlich schwarz werden, wenn sich ein Virus oder Malware auf der Festplatte befindet. In diesem Fall sollten Sie sofort einen Scan durchführen, um nach einem Virus zu suchen.
- Schalten Sie den Laptop an.
- Gehen Sie zu Einstellungen -> klicken Sie auf Update & Sicherheit -> wählen Sie Windows-Sicherheit (oder Windows Defender) in der linken Seitenleiste.
- Klicken Sie im rechten Fensterbereich auf Windows-Sicherheit öffnen -> wählen Sie Viren- und Bedrohungsschutz -> folgen Sie den Anweisungen auf dem Bildschirm, um einen Scan durchzuführen.
- Löschen Sie den Virus/die Malware vollständig.
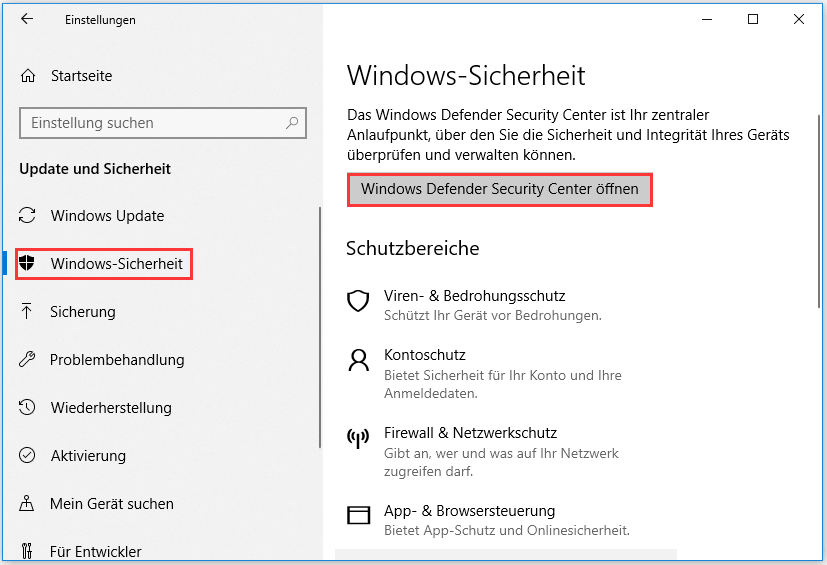
Sie können die Virenprüfung auch mit einem Antivirenprogramm eines Drittanbieters durchführen.
Lösung 3: Grafikkartentreiber aktualisieren
- Besuchen Sie die offizielle Webseite des Herstellers.
- Suchen Sie nach der neuesten Version des aktuellen Grafikkartentreibers.
- Laden Sie das Laufwerksupdate herunter und installieren Sie es ordnungsgemäß.
- Starten Sie Ihren Laptop neu.
Es gibt auch Tools von Drittanbietern zur automatischen Aktualisierung des Treibers.
Außerdem können Sie den schwarzen Bildschirm des Todes auf dem Toshiba-Satelliten beheben, indem Sie:
- Das RAM überprüfen (ob es richtig installiert ist oder nicht)
- Die BIOS-Batterie überprüfen (ob sie ersetzt werden muss oder nicht)
Bonus-Tipp: Verlorene Daten nach einem schwarzen Bildschirm wieder herstellen
Wenn Sie feststellen, dass einige wichtige Daten nach einem Neustart vom schwarzen Bildschirm verloren gegangen sind, möchten Sie sie auf jeden Fall zurückbekommen. Bitte lassen Sie sich von MiniTool Power Data Recovery bei der Wiederherstellung von Laptop-Daten helfen.
Wie führt man eine Datenwiederherstellung auf einem Toshiba Satellite Laptop unter Windows 7/8/10 durch?
Schritt 1: Laden Sie MiniTool Power Data Recovery – das professionelle Datenrettungstool – von einer zuverlässigen Webseite herunter und installieren Sie es.
MiniTool Power Data Recovery TrialKlicken zum Download100%Sauber & Sicher
Schritt 2: Starten Sie die Software und warten Sie einige Sekunden, bis die Informationen geladen sind.
Schritt 3: Wählen Sie Diesen PC in der linken Seitenleiste; es hilft beim Scannen und Wiederherstellen von Daten von lokalen PC-Laufwerken.
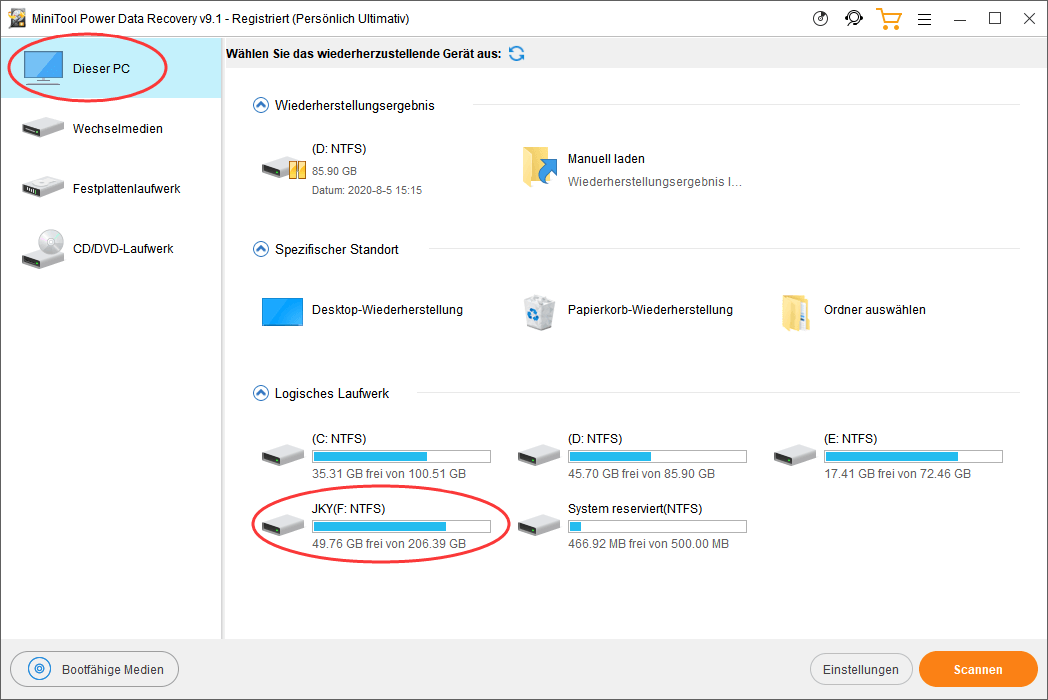
Schritt 4: Durchsuchen Sie die verfügbaren Laufwerke unter Logische Laufwerke im rechten Fensterbereich -> geben Sie das Laufwerk an, das die fehlenden Daten enthält.
Schritt 5: Doppelklicken Sie auf das Ziellaufwerk oder klicken Sie auf die Schaltfläche Scannen (unten rechts), um einen vollständigen Scan zu starten.
Schritt 6: Warten Sie auf den Scan und durchsuchen Sie die Suchergebnisse.
Schritt 7: Überprüfen Sie die Dateien und Ordner, die Sie wiederherstellen möchten -> klicken Sie auf Speichern -> wählen Sie einen Speicherpfad für sie -> klicken Sie auf OK.
Schritt 8: Warten Sie, bis die Datenwiederherstellung der Laptop-Festplatte abgeschlossen ist.
Toshiba Satellite bootet nicht – Fehlerbehebung
Es ist eine schreckliche Erfahrung, wenn man feststellt, dass der Laptop während des Startvorgangs auf dem Bildschirm mit dem Toshiba-Logo hängen bleibt. Viele Benutzer sagten, sie hätten eine ähnliche Erfahrung gemacht: Sie kommen nicht weiter als der Toshiba Bildschirm, sie wissen nicht, was passiert ist und wie sie das Problem beheben können.
Tatsächlich bootet Ihr Toshiba Satellite nicht aufgrund einer falschen Boot-Konfiguration, eines falschen Master-Boot-Records und Problemen mit der Partitionstabelle. Egal, was der Grund dafür ist, Sie müssen auf jeden Fall wissen, wie man den Toshiba Satellite, der sich nicht einschalten lässt, in Ordnung bringt.
Wie steht es damit, wenn sich der Asus-Laptop nicht einschalten lässt?
Reparatur 1: Einige einfache, aber nützliche Lösungen
Erstens: Schalten Sie den Toshiba Satellite Laptop aus und entladen Sie ihn.
- Drücken Sie den Netzschalter, um den Laptop herunterzufahren.
- Ziehen Sie das Netzkabel heraus und entfernen Sie den Akku vorsichtig.
- Halten Sie die Netztaste etwa 30 Sekunden lang gedrückt.
- Legen Sie den Akku wieder ein und schließen Sie das Netzkabel wieder an.
- Warten Sie, bis der Laptop vollständig aufgeladen ist.
- Starten Sie den Toshiba-Laptop neu.
Zweitens: entfernen Sie externe USB-Laufwerke.
Die angeschlossenen USB-Geräte, wie Flash-Laufwerke, Drucker, Speicherkarten, können mit dem Betriebssystem Ihres Toshiba-Laptops in Konflikt geraten. Daher sollten Sie alle externen Geräte entfernen und dann versuchen, den Toshiba Satellite erneut zu starten.
Drittens: CMOS löschen oder BIOS zurücksetzen.
Sie können die BIOS-Einstellungen auf die Werkseinstellungen zurücksetzen, indem Sie einfach das CMOS löschen.
Was ist das Acer Boot Menu? Wie kann man auf das Acer BIOS zugreifen/ändern?
Reparatur 2: Systemwiederherstellung
Die Systemwiederherstellung ist immer eine einfache und sichere Möglichkeit, Laptop-Probleme zu beheben.
- Fahren Sie den Toshiba Laptop vollständig herunter.
- Entfernen Sie alle unnötigen externen Geräte.
- Schalten Sie den Laptop ein und drücken Sie sofort die Taste 0, wenn der Laptop hochfährt.
- Lassen Sie diese Taste los, wenn Sie eine Warnmeldung auf Ihrem Bildschirm sehen.
- Sie werden benachrichtigt, dass alle Daten von Ihrem Laptop gelöscht werden, sobald der Wiederherstellungsprozess beginnt.
- Klicken Sie zur Bestätigung auf Ja.
- Überprüfen Sie die Wiederherstellung der werkseitigen Standardsoftware im Fenster des TOSHIBA-Wiederherstellungsassistenten.
- Folgen Sie den Anweisungen auf dem Bildschirm, um die restlichen Schritte abzuschließen.
Wenn das System Sie in Schritt 4 auffordert, ein Betriebssystem auszuwählen, stellen Sie bitte sicher, dass Sie das am besten geeignete auswählen.
Bonus-Tipp: Daten von einem Laptop wiederherstellen, der nicht mehr startet
Es ist auf jeden Fall etwas schwieriger, Daten von einem Laptop, der nicht booten kann, wiederherzustellen, als Dateien von einem bootfähigen Laptop zu retten. Aber die MiniTool Lösung macht es trotzdem zu einer leicht zu handhabenden Aufgabe.
Stufe 1: Erstellen einer bootfähigen Diskette auf einem anderen Computer.
- Sie sollten eine geeignete Ausgabe von MiniTool Power Data Recovery wählen, die einen Snap-in WinPE Bootable Builder enthält.
- Holen Sie sich das Setup-Programm und führen Sie es aus, um die Installation abzuschließen.
- Starten Sie die Software und beenden Sie die Registrierung.
- Klicken Sie auf die Schaltfläche Bootfähige Medien in der unteren linken Ecke.
- Schließen Sie ein USB-Laufwerk an den PC an und klicken Sie auf WinPE-basierte Medien mit MiniTool-Plugin.
- Folgen Sie den Anweisungen auf dem Bildschirm, um die restlichen Schritte abzuschließen.
- Entfernen Sie das USB-Laufwerk ordnungsgemäß, bis die bootfähige Diskette erstellt worden ist.
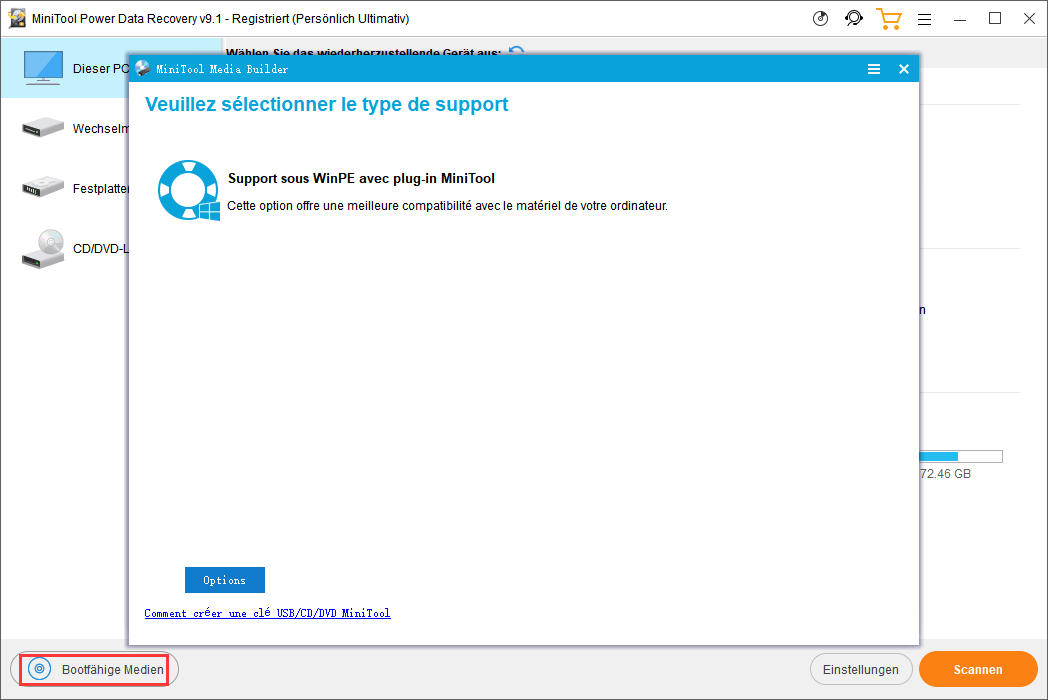
Stufe 2: Booten des Toshiba Satellite Laptops von der bootfähigen USB-Disk.
- Schließen Sie das USB-Laufwerk an Ihren Toshiba-Laptop an, der nicht mehr startet.
- Starten Sie den Laptop neu und drücken Sie wiederholt F2, bis Sie auf das Toshiba-BIOS zugreifen.
- Ändern Sie die Boot-Reihenfolge, indem Sie das USB-Laufwerk als erstes Boot-Gerät festlegen und beenden Sie das BIOS (denken Sie daran, die Änderungen zu speichern).
- Warten Sie, bis Sie das Fenster MiniTool PE Loader sehen.
- Klicken Sie auf die erste Option, um MiniTool Power Data Recovery zu starten.
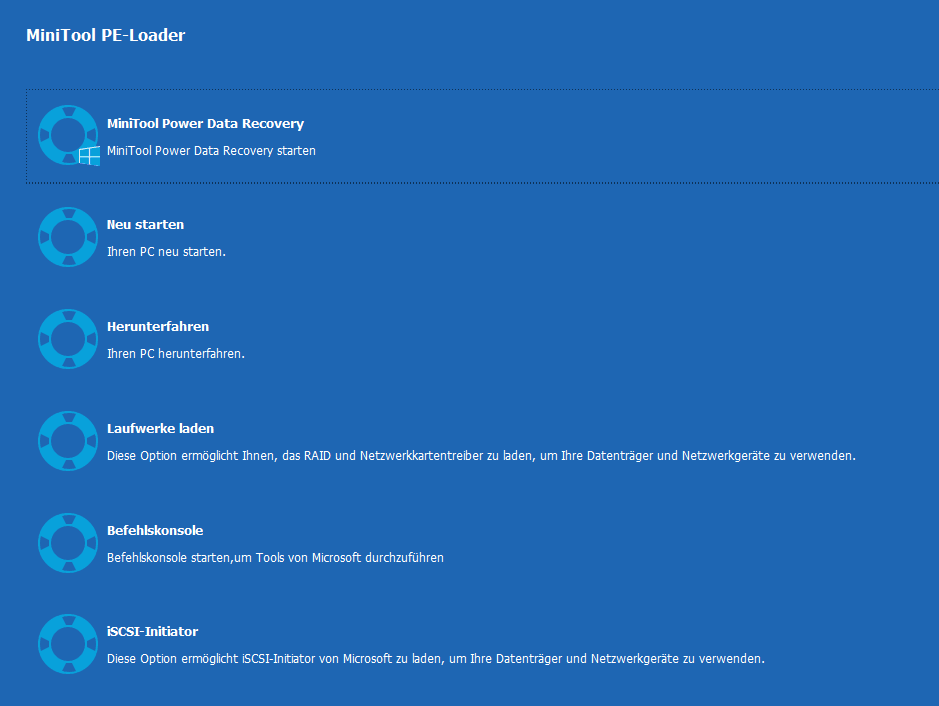
Stufe 3: Vollständige Datenwiederherstellung auf einem Toshiba Satellite Laptop.
Bitte wiederholen Sie Schritt 3 ~ 8 des Abschnitts Verlorene Daten nach dem Teil, den Schwarzen Bildschirm wiederherzustellen, um Daten von dem nicht startfähigen Toshiba Satellite wiederherzustellen. Bitte wählen Sie in Schritt 7 ein externes Laufwerk als Speicherpfad der wiederhergestellten Dateien.
Bitte lesen Sie diese Seite, wenn Sie mehr über die Reparatur und Wiederherstellung von Laptops erfahren möchten.
Toshiba Satellite Laptop Akku – Fehlerbehebung
Die folgenden Probleme werden von Benutzern von Toshiba-Laptops gemeldet.
Situation 1: Der Akku wird überhaupt nicht geladen oder zeigt, dass er nicht kompatibel ist
Das BIOS oder Update kann für dieses Problem verantwortlich sein; es kann den Laptop-Akku nicht erkennen oder nicht vollständig aufladen. Eine BIOS-Aktualisierung kann Ihnen helfen, das Problem des nicht aufgeladenen Akkus zu lösen:
Besuchen Sie die Webseite des Herstellers.
Suchen Sie nach dem verfügbaren Update für Ihr Laptop-Modell.
Vervollständigen Sie die Aktualisierung unter Anleitung.
Laden Sie den Akku 12 Stunden lang auf und verwenden Sie ihn wie gewohnt.
Wie kann man beheben, wenn Ihr PC nach einem BIOS-Update nicht mehr bootet?
Situation 2: Akku hört plötzlich auf zu laden
Der Akku Ihres Laptops kann den Ladevorgang abbrechen, bevor er vollständig aufgeladen ist (ca. 96-98%)
Der neue Akku muss auf Ihrem Laptop mithilfe der Windows-Energieverwaltung neu kalibriert werden.
- Öffnen Sie die Systemsteuerung.
- Klicken Sie auf System.
- Klicken Sie auf Netzbetrieb und Energiesparen.
- Ändern Sie die Energieschemata auf – Nie.
- Stornieren Sie den Akkualarm und deaktivieren sie ihn.
- Ziehen Sie den Netzstecker ab und lassen Sie den Akku bis auf 0% entladen, bis er sich ausschaltet.
- Stecken Sie den Netzstecker wieder ein und warten Sie, bis der Akku zu 100% aufgeladen ist.
- Wiederholen Sie den Prozess der Batterieentladung und Vollladung etwa 2 bis 3 Mal.
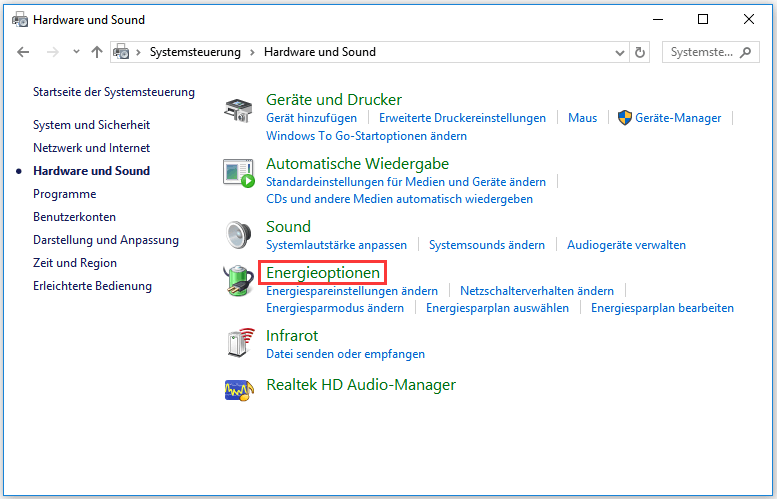
Situation 3: Akku zeigt volle Ladung, ist aber nicht voll
Dieses Phänomen wird auch als Falsche Stromspitze bezeichnet. Dies ist eine häufige Situation, wenn zum ersten Mal ein neues Akku oder ein Akku verwendet wird, der schon seit Monaten entladen ist. Das Licht des Toshiba Satellite Laptop Ladegeräts kann erlöschen, nachdem es nur 10 ~ 15 Minuten lang aufgeladen wurde; es zeigt an, dass der Laptop vollständig aufgeladen ist, aber in Wirklichkeit ist er das nicht.
Wenn Ihnen das passiert, lassen Sie den Akku bitte einfach für ca. 1 Stunde am Ladegerät -> entfernen Sie ihn -> verbinden Sie ihn erneut mit dem Ladegerät. Danach sollte der Ladevorgang wieder normal verlaufen und die Lampe am Ladegerät sollte anzeigen, wenn der Laptop vollständig aufgeladen ist.
Darüber hinaus sollten Sie erwägen, ein Toshiba Satellite Laptop Ladegerät zu wechseln, die Hauptplatine zu überprüfen oder sogar einen neuen Akku zu besorgen, wenn der alte jahrelang benutzt wurde.
Kurz gesagt, Sie sollten die folgenden Schritte probieren, wenn Sie Probleme mit dem Toshiba Satellite Akku haben:
- Fahren Sie Ihren Toshiba Satellite Laptop herunter.
- Entfernen Sie das Netzkabel.
- Nehmen Sie den Akku vorsichtig aus dem Laptop heraus.
- Schließen Sie das Netzkabel an den Laptop an.
- Schalten Sie den Laptop ein, indem Sie den Netzschalter drücken.
- Schalten Sie den Laptop aus und entfernen Sie das Netzkabel.
- Wischen Sie den Akku vorsichtig mit einem sauberen Tuch ab.
- Setzen Sie den Akku wieder in den Laptop ein.
- Stecken Sie das Netzkabel ein, um die Batterie aufzuladen.
- Entfernen Sie das Netzkabel und schalten Sie den Laptop ein.
Sollte Ihr Akku physisch beschädigt sein, sollten Sie den Austausch eines neuen Akkus in Betracht ziehen.
Toshiba-Notebooks: Werksrückstellung
Die Werksrückstellung von Toshiba Laptops kann nach Betriebssystem klassifiziert werden.
So setzen Sie einen Toshiba Laptop unter Windows 10 auf die Werkseinstellungen zurück
- Drücken Sie die Windows-Taste + i, um Einstellungen zu öffnen.
- Wählen Sie Update & Sicherheit.
- Gehen Sie auf Wiederherstellung im linken Fensterbereich.
- Gehen Sie zum Abschnitt Diesen PC zurücksetzen im rechten Fensterbereich.
- Klicken Sie darunter auf die Schaltfläche Anfang.
- Warten Sie, bis Sie das Fenster Eine Option auswählen sehen.
- Wählen Sie Meine Dateien behalten -> klicken Sie auf Weiter -> klicken Sie auf Zurücksetzen.
- Sie können auch Alles entfernen wählen -> wählen Sie Nur das Laufwerk, auf dem Windows installiert ist oder Alle Laufwerke -> wählen Sie eine Methode und folgen Sie den Anweisungen, um das Zurücksetzen abzuschließen.
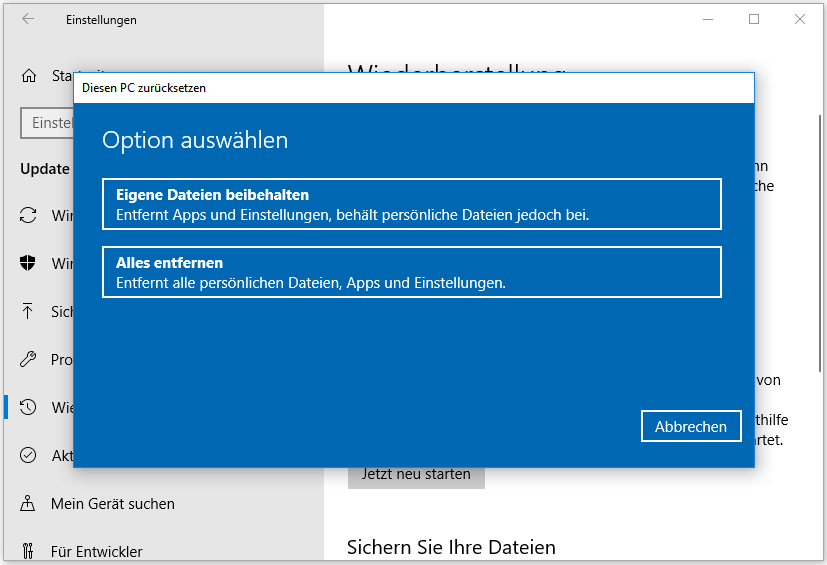
Wie man einen Toshiba Laptop unter Windows 8.1 auf die Werkseinstellungen zurücksetzt.
- Öffnen Sie die App Einstellungen.
- Wählen Sie im linken Fensterbereich Update und Wiederherstellung -> klicken Sie auf Wiederherstellung.
- Klicken Sie auf die Schaltfläche Beginnen unter Aktualisieren Sie Ihren PC ohne Auswirkungen auf Ihre Dateien oder Alles entfernen und installieren Sie Windows im rechten Fensterbereich neu.
- Folgen Sie den Anweisungen auf dem Bildschirm, um die Rücksetzen-Schritte abzuschließen.
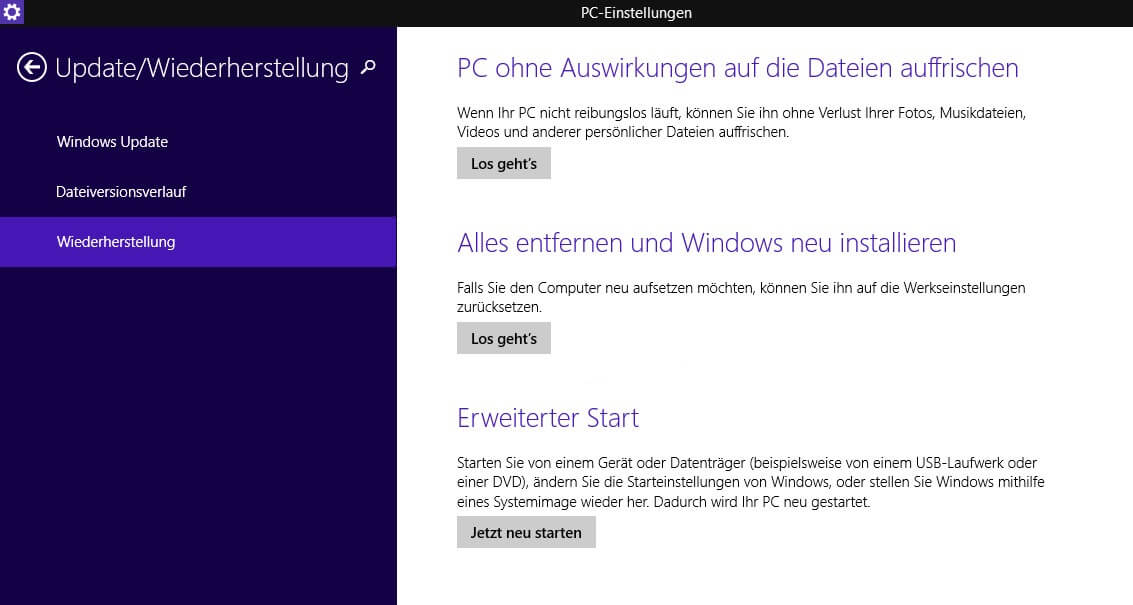
Wie wird ein Toshiba Laptop unter Windows 7 auf Werkseinstellungen zurückgesetzt?
- Fahren Sie den Toshiba Laptop herunter und entfernen Sie alle externen Geräte.
- Drücken Sie den Netzschalter, um den Laptop zu starten.
- Drücken und halten Sie die Taste 0, um auf den Bildschirm mit der Wiederherstellungswarnung zuzugreifen.
- Wählen Sie ein Betriebssystem, wenn Sie dazu auffordert werden (optional).
- Klicken Sie im TOSHIBA Wiederherstellungsassistenten auf Ja, um fortzufahren und folgen Sie den Anweisungen, um das Zurücksetzen abzuschließen
Klicken Sie hier, wenn Sie wissen möchten, wie man einen Laptop hart zurücksetzt.
Schlussfolgerung
Dieser Beitrag stellt Ihnen den Toshiba Satellite Laptop kurz vor und listet einige häufige Probleme auf, die bei Toshiba Satellite Laptops auftreten können. Danach konzentriert er sich darauf, Ihnen zu sagen, wie Sie den schwarzen Bildschirm des Toshiba-Laptops, den nicht startenden Toshiba Satellite und Probleme mit dem Akku des Toshiba Satellite beheben können. Abschließend erfahren Sie, wie Sie einen Toshiba-Laptop unter Windows 10/8.1/7 zurücksetzen können.
Sollten Sie andere Probleme haben, hinterlassen Sie bitte eine Nachricht.