USB-Stick erkannt aber kein Zugriff? In diesem Artikel erfahren Sie, wie Sie dieses Problem schnell und effektiv lösen können. Lesen Sie bitte geduldig weiter.
USB-Stick kann in Windows 7/8/10 nicht geöffnet werden
Heute werde ich über ein heißes Thema sprechen – USB-Stick kann in Windows 7/8/10 nicht geöffnet werden.
Jetzt benutzen immer mehr Benutzer gerne einen USB-Stick, um Daten zu speichern oder Daten zu übertragen. Nach dem Benutzerfeedback haben die Benutzer jedoch verschiedene Probleme betroffen, z. B. USB-Stick zeigt Dateien und Ordner nicht an, USB-Stick wird nicht erkannt.
Hier werden wir ein weiteres heißes Thema über das Problem USB-Stick erkannt aber kein Zugriff diskutieren, und eine zuverlässige Dateiwiederherstellungssoftware vorstellen, um verlorene Dateien wiederherzustellen, wenn wir Dateien auf dem USB-Stick nicht öffnen können. Ein echtes Beispiel wird hier gezeigt.
F: USB-Stick kann in Windows 10 nicht geöffnet werden. Ich habe von Windows 7 auf 10 problemlos aktualisiert, außer dass ich mein E-Laufwerk, nämlich mein USB-Anschluss, nicht öffnen kann. Ich habe einen USB-Stick eingelegt und der Computer erkennt es. Wenn ich unter Einstellungen zu Verbundene Geräte gehe, ist es da. Ich kann es nicht herausfinden, wie ich ihn öffnen kann. Ich habe Autoplay auf Ordner öffnen, um Dateien anzuzeigen. Wer weiß, wie man das E-Laufwerk öffnet, damit ich auf den Inhalt meines USB-Sticks zugreifen kann? Ich bin kein Computerexperte, wie Sie sehen.
Bei einer Suche auf Google werden wir dann finden, dass eine Menge Benutzer über die Frage USB-Stick erkannt aber kein Zugriff. Wie wir wissen, wenn wir USB-Stick in Windows 7/8/10 nicht öffnen können, können wir nicht auf unsere Dateien auf dem USB-Stick zugreifen. Daher wird es vor der Behebung des Problems Zugriff auf Dateien auf dem USB-Stick in Windows 7/8/10 verweigert dringend empfohlen, Daten von USB-Stick wiederherzustellen, indem Sie die beste Dateiwiederherstellungssoftware – MiniTool Power Data Recovery verwenden.
SCHRITT 1. Daten von einem USB-Stick wiederherstellen, der nicht geöffnet werden kann
MiniTool Power Data Recovery, eine schreibgeschützte und professionelle Datenwiederherstellungssoftware, die von MiniTool Solution Ltd. entwickelt wird, kann Ihnen helfen, verlorene Daten von einem USB-Stick wiederherzustellen, ohne die ursprünglichen Daten zu beschädigen.
Mit diesem Tool müssen Sie sich keine Sorgen über Ihr schlechtes Wissen über die Datenwiederherstellung machen, denn es bietet Assistenten-ähnliche Schnittstellen sowie einfache Operationen, die Ihnen dabei helfen können, die Wiederherstellung des Datenverlustes ohne Schwierigkeiten zu erledigen.
Darüber hinaus kann dieses professionelle Datenwiederherstellungstool Dokumente, Videos, Fotos und andere Daten wiederherstellen und unterstützt verschiedene Betriebssysteme wie Windows 7, Windows 8 und Windows10.
Sie können MiniTool Power Data Recovery Kostenlose Edition herunterladen und mal ausprobieren! Ich wette, dass Sie diese professionelle, einfache und schreibgeschützte Datenwiederherstellungssoftware mögen.
MiniTool Power Data Recovery FreeKlicken zum Download100%Sauber & Sicher
Sehen wir jetzt, wie Sie Dateien von einem USB-Stick wiederherstellen können, die in Windows 10 nicht geöffnet werden kann.
1. Wählen Sie das zu scannende Zielvolume /-gerät aus.
Starten Sie MiniTool Power Data Recovery, um die Hauptschnittstelle wie folgt zu erhalten.
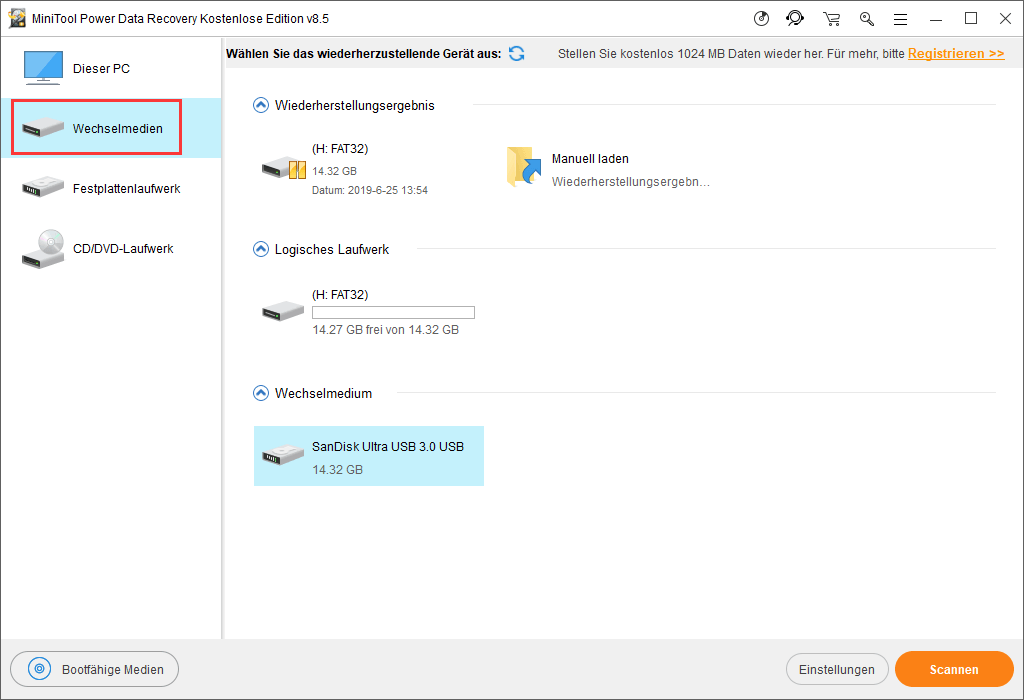
In der Hauptschnittstelle können Sie vier verschiedene Datenwiederherstellungsmodi sehen, und jedes davon konzentriert sich auf verschiedene Szenarien des Datenverlustes.
Da Sie verlorene Daten vom USB-Stick wiederherstellen, können Sie hier Wechselmedien auswählen. Dieses Wiederherstellungsmodul wird entwickelt, um verlorene Fotos, Mp3/Mp4-Dateien und Videos von USB-Sticks und Speichersticks wiederherzustellen.
2. Vollscan des USB-Sticks.
Wählen Sie den USB-Stick aus und klicken Sie dann auf die Schaltfläche Scannen. Während des Scans können Sie Dateien in der Vorschau ansehen und speichern. Um das beste Wiederherstellungsergebnis zu erhalten, sollten Sie jedoch besser warten, bis der vollständige Scan abgeschlossen ist.
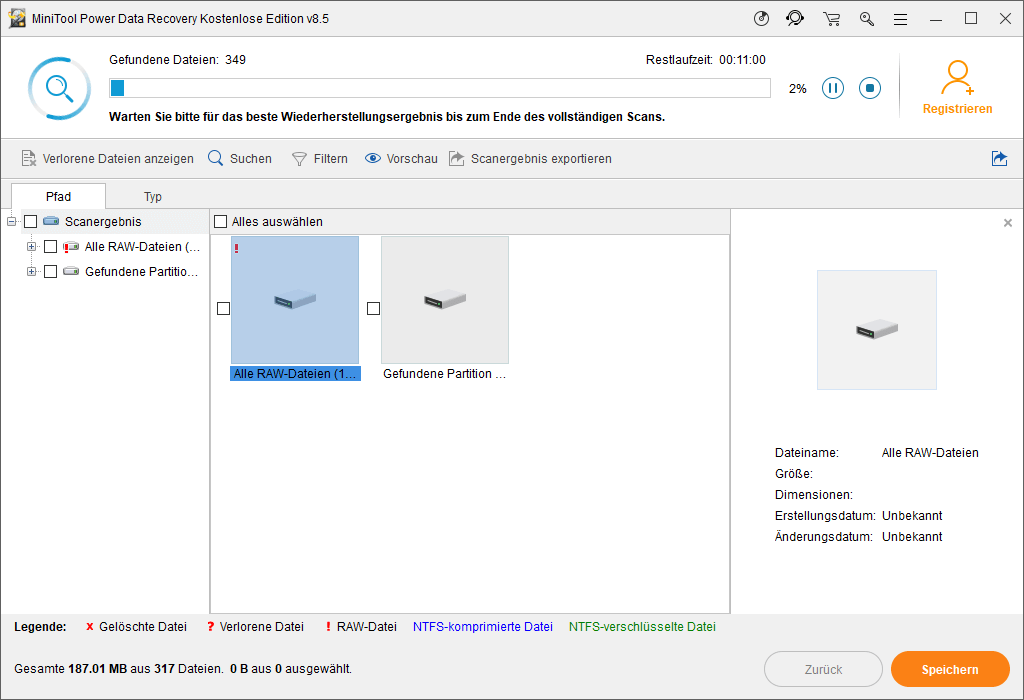
3. Speichern Sie die benötigten Dateien.
Sehen Sie Dateien in der Vorschau an, kreuzen Sie die benötigten Dateien an, klicken Sie auf die Schaltfläche Speichern, wählen Sie ein Verzeichnis aus und klicken Sie auf OK, um die Dateien an einem sicheren Ort zu speichern. Es wird empfohlen, angekreuzte Dateien auf einem anderen Laufwerk zu speichern. Andernfalls könnten die verlorenen/gelöschten Daten überschrieben werden.
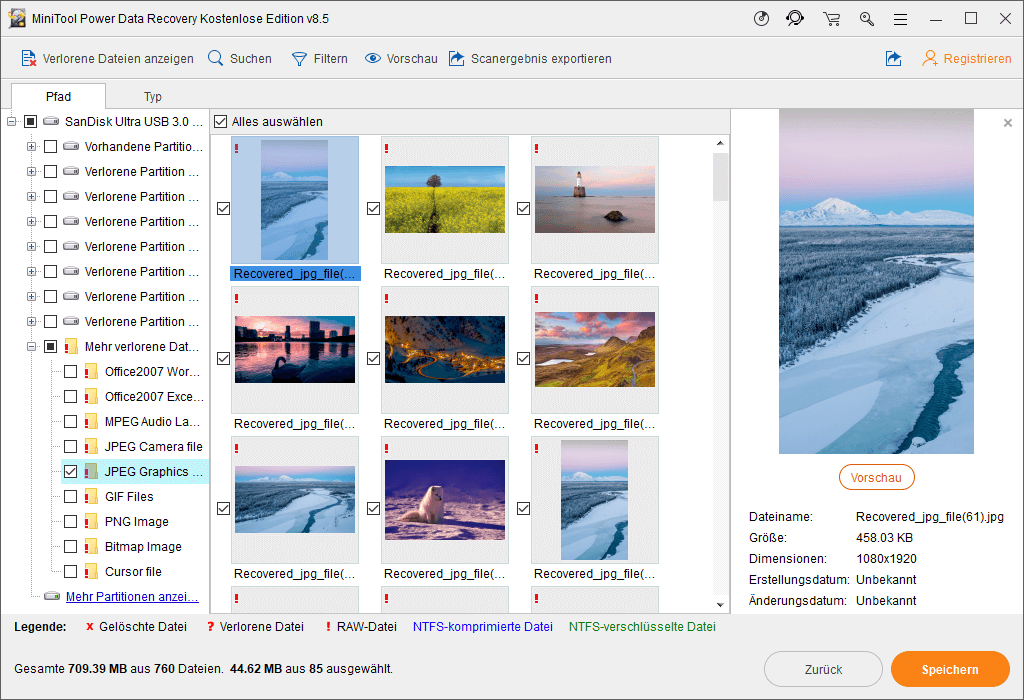
Wenn Sie Bilddateien und TXT-Dateien wiederherstellen, können Sie auf dieses Symbol von Vorschau klicken, um vor dem Speichern eine Vorschau anzusehen.
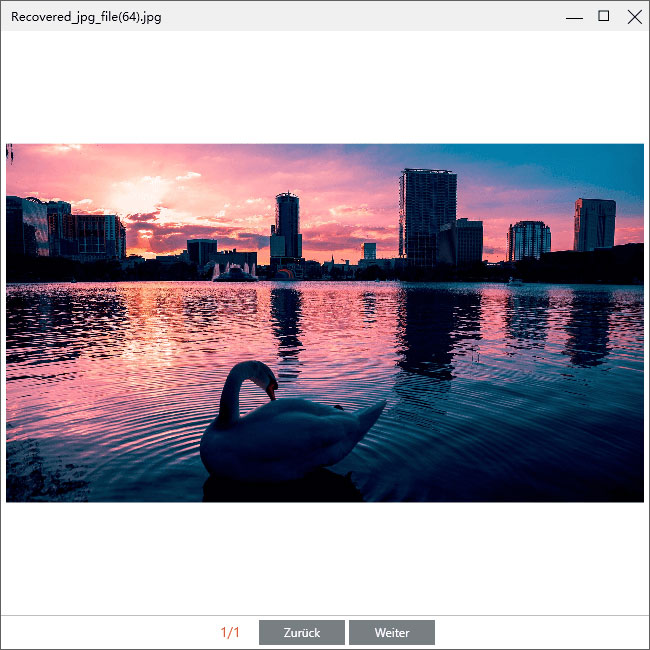
Außerdem können Sie finden, dass in dieser Schnittstelle vom Scanergebnis eine Schaltfläche Filtern vorhanden ist. Wenn viele gefundene Dateien in dieser Schnittstelle vorhanden sind, können Sie diese Funktion verwenden, und Sie sparen dadurch viel Zeit beim Suchen der benötigten Dateien.
Wenn Sie diesen Vorgang ausführen möchten, klicken Sie einfach darauf. Filtern Sie anschließend unnötige Dateien nach Dateiname, Dateierweiterung, Dateigröße und Erstellungsdatum oder Änderungsdatum aus. Wenn Sie beispielsweise nur Bilder wiederherstellen möchten, können Sie „*.jpg,*.gif,*.png,*.psd,*.tif“ aus der Dropdown-Liste von Nach Dateiname/-erweiterung auswählen und dann auf die Schaltfläche OK klicken.
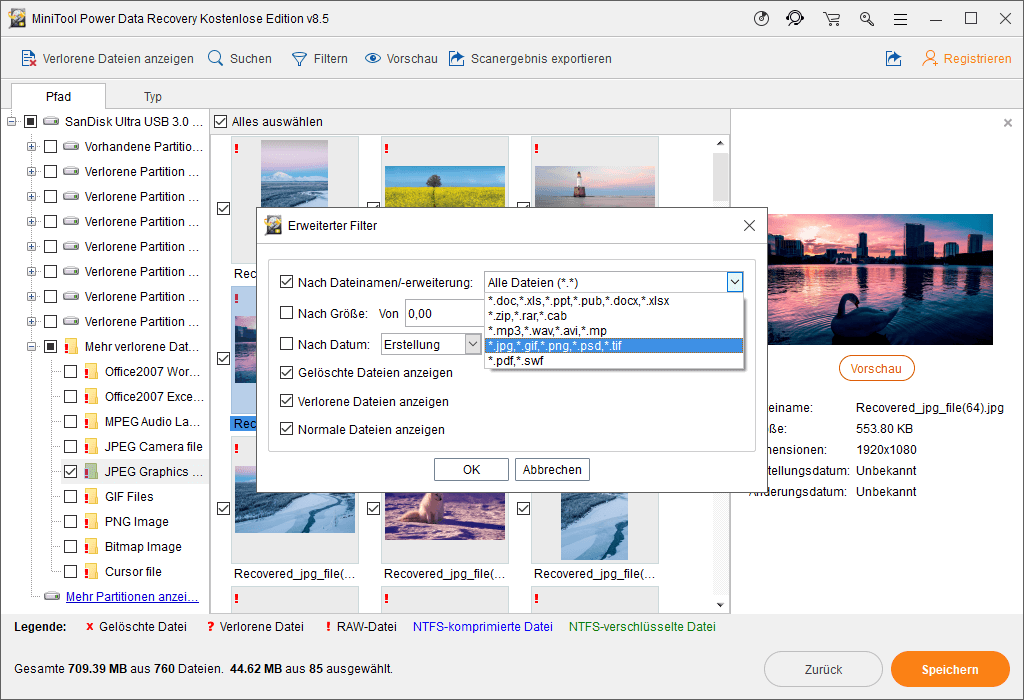
Meiner Meinung nach möchte ich MiniTool Power Data Recovery Persönlich Luxuriös wählen, weil es nicht nur einen lebenslangen Upgrade-Service garantiert, sondern auch den MiniTool Bootfähigen Media Builder anbieten, mit dem wir verlorene Daten wiederherstellen können, wenn das Betriebssystem nicht startet .
Wenn Sie sich für die persönliche Edition entschieden haben, müssen Sie MiniTool Power Data Recovery Kostenlose Edition nicht schließen. Sie können auf die Schaltfläche Registrieren klicken, nachdem Sie den Lizenzschlüssel per E-Mail von MiniTool erhalten haben. Kopieren Sie den Lizenzschlüssel und fügen Sie ihn zur Registrierung ein. Speichern Sie dann die ausgewählten Dateien weiter.
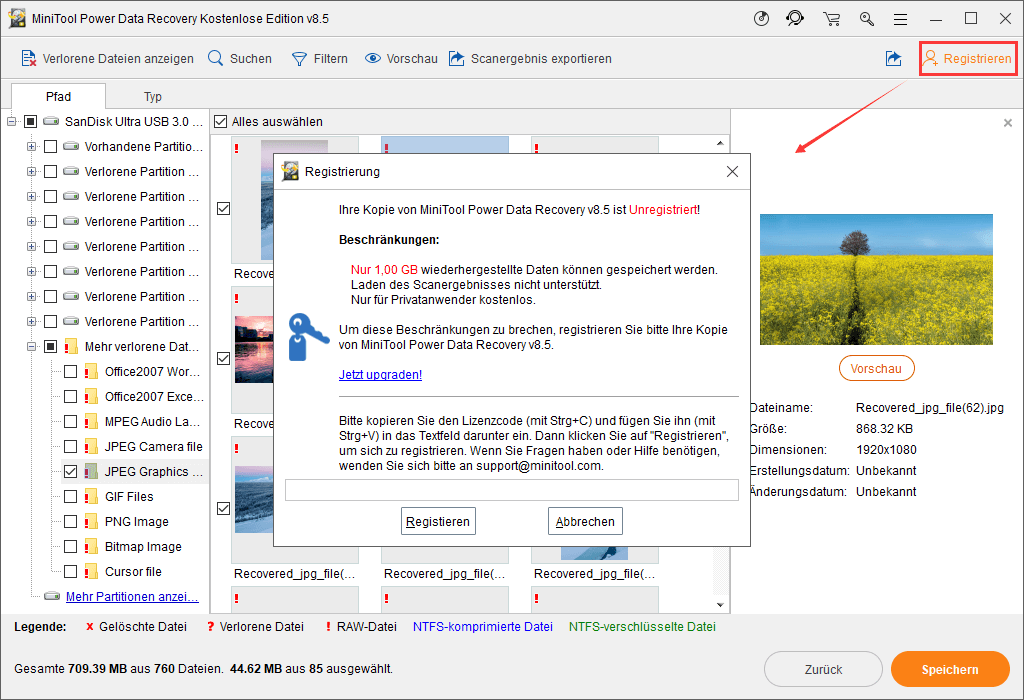
Nach dem Wiederherstellen der Daten vom USB-Stick sehen wir jetzt an, wie das Problem USB-Stick erkannt aber kein Zugriff gelöst werden kann.
SCHRITT 2. Gelöst – USB-Stick kann in Windows 7/8/10 nicht geöffnet werden
Wenn Sie den USB-Stick in Windows nicht öffnen können, können Sie versuchen, eine Verbindung zu einem anderen fehlerfreien PC herzustellen, das Gerät unter USB-Controller im Windows Geräte-Manager zu deinstallieren oder den USB-Stick zu aktualisieren. Wenn diese Versuche nicht funktionieren, können Sie versuchen, die folgenden Lösungen zu verwenden, um das Problem USB-Stick kann nicht geöffnet werden zu lösen.
Hier zeigen wir Ihnen die 3 häufigsten Gründe sowie Lösungen, die Ihnen dabei helfen können, das Problem USB-Stick erkannt aber kein Zugriff zu lösen.
Top-Empfehlung: Manchmal treffen wir auf ein schwerwiegenderes Problem, dass wir unsere USB-Laufwerke in Windows Explorer nicht sehen können. Jetzt können wir Antworten von diesem Beitrag finden: Gelöst – Externe Festplatte nicht erkannt.
Fall 1. USB-Laufwerk wird RAW
Wie wir wissen, wenn Ihr USB-Laufwerk RAW wird, können Sie dieses Laufwerk im Datei-Explorer nicht öffnen. Sie erhalten den Fehler „Sie müssen den Datenträger in Laufwerk X: formatieren, bevor Sie ihn verwenden können. Möchten Sie ihn formatieren?“ beim Anschließen des USB-Laufwerks an den PC, wie unten gezeigt.
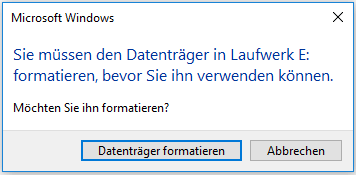
Wenn Sie dann auf Abbrechen klicken, erhalten Sie einen weiteren Fehler:
Auf dem Datenträger befindet sich kein erkanntes Dateisystem. Stellen Sie sicher, dass alle benötigen Dateisystemtreiber geladen sind und dass der Datenträger nicht beschädigt ist.
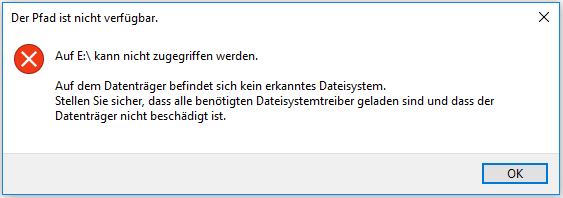
Warnung: Sie sollten Ihre USB-Festplatte nicht sofort formatieren, weil alle Daten dabei gelöscht werden.
Sind Sie jemals auf diesen Fehler gestoßen? Was sollten Sie tun, wenn Ihre USB-Festplatte zu RAW wird? Was sollten Sie tun, wenn Sie das USB-Laufwerk in Windows 7 nicht öffnen können? So lösen Sie dieses Problem – USB-Stick erkannt aber kein Zugriff.
Videoanleitung
Wenn Sie auf die Dateien auf einem USB-Laufwerk nicht zugreifen können, können Sie sich das folgende Video ansehen. Anschließend erfahren Sie, wie Sie dieses Problem effektiv und schnell beheben können.
Fall 2. Der Parameter ist falsch
Manchmal können Benutzer USB-Laufwerk in Windows 10 nicht öffnen, weil sie die folgende Fehlermeldung erhalten: Falscher Parameter.
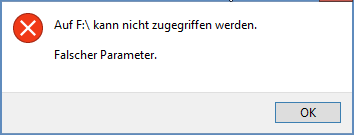
Im Allgemeinen geschieht der Fehler sehr häufig, dass Partitionen auf externen Festplatten, USB-Sticks, SD-Karten usw. nicht geöffnet und erreicht werden können. Und verschiedene Faktoren wie plötzlicher Stromausfall, Virusinvasion, fehlerhafte Sektoren können dieses Problem verursachen.
Jetzt können Sie versuchen, die folgenden 2 Lösungen das Problem USB-Stick kann in Windows 10 nicht geöffnet werden zu beheben. Hinweis: Bevor Sie das Problem USB-Stick erkannt aber kein Zugriff lösen, sollten Sie die verlorenen Daten wiederherstellen. Weitere Informationen finden Sie in SCHRITT 1.
① Formatieren Sie das USB-Laufwerk
Klicken Sie mit der rechten Maustaste auf Dieser PC. (Wenn Sie Ihr USB-Laufwerk in Windows 7 nicht öffnen können, klicken Sie auf Computer.)
Wählen Sie Verwalten, und klicken Sie dann auf Datenträgerverwaltung.
Klicken Sie mit der rechten Maustaste auf das beschädigte USB-Laufwerk und wählen Sie Formatieren.
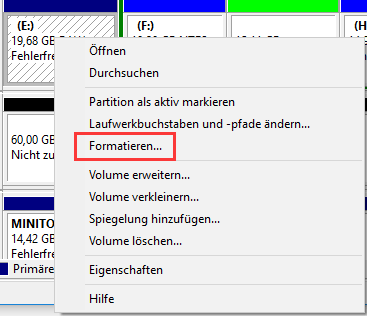
Legen Sie Volumebezeichung und zu verwendendes Dateisystem fest und aktivieren Sie die Option Schnellformatierung durchführen. Klicken Sie dann auf OK.
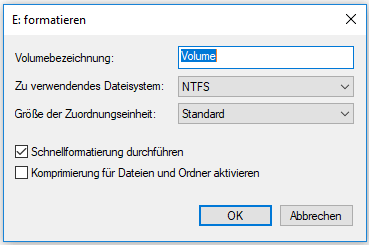
Klicken Sie auf OK, wenn die folgende Fehlermeldung angezeigt wird und die Formatierung wird schnell erledigt.
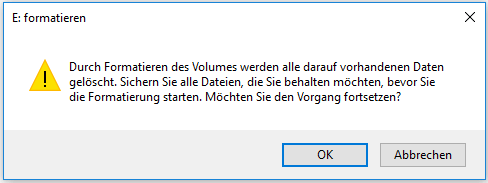
② Führen Sie chkdsk aus, um das Problem USB-Stick kann in Windows 10 nicht geöffnet werden.
Drücken Sie auf der Tastatur Windows + R, um das Ausführungsfenster zu öffnen.
Geben Sie cmd oder cmd.exe ein und drücken Sie die Eingabetaste oder klicken Sie auf / tippen Sie auf OK.
Geben Sie diskpart ein und drücken Sie die Eingabetaste.
Geben Sie die Befehlszeile chkdsk /f /r Laufwerksbuchstaben ein: und drücken Sie die Eingabetaste. (Hier gebe ich chkdsk /f /r f ein: weil der Buchstabe meines USB-Laufwerks F ist.)
![]()
Fall 3. Datenfehler (CRC-Prüfung)
Sie haben wahrscheinlich vom Datenfehler (Zyklische Redundanzprüfung) gehört! Möglicherweise haben Sie den CRC-Fehler betroffen. Im Allgemeinen ist „Auf X: kann nicht zugegriffen werden. Datenfehler (CRC-Prüfung)“ grundsätzlich eine Fehlerprüftechnik, die zur Datenverifizierung verwendet wird. Was sollten Sie nun tun, wenn Sie das USB-Laufwerk in Windows 7/8/10 wegen des CRC-Fehlers nicht öffnen können?
Menschen, die dieses Problem erfolgreich gelöst haben, machen zwei Dinge sehr gut:
Zuerst werden die Daten vom USB-Laufwerk mit CRC-Fehler wiederhergestellt.
Hilfreicher Artikel: So behebt man den Datenfehler (CRC-Prüfung). Schau hier!
Zweitens versuchen sie die folgenden Schritte, um das Problem USB-Stick kann in Windows 10 nicht geöffnet werden zu beheben.
- Klicken Sie mit der rechten Maustaste auf das USB-Laufwerk im Windows- Explorer.
- Klicken Sie auf Eigenschaften.
- Wählen Sie Tools.
- Als Nächstes klicken Sie unter Fehlerüberprüfung auf Prüfen.
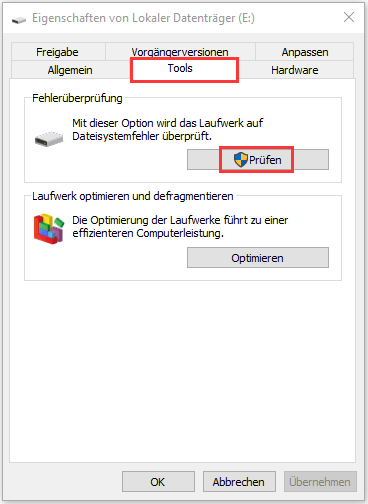
Klicken Sie auf „Dateisystemfehler automatisch korrigieren“, um eine grundlegende Überprüfung durchzuführen und Probleme mit Dateien und Ordnern automatisch zu beheben, und klicken Sie dann auf Start.
Alternativ können Sie versuchen, CMD zu verwenden, um den CRC-Fehler zu entfernen und auf Ihr USB-Laufwerk in Windows zuzugreifen.
Öffnen Sie die Eingabeaufforderung, und führen Sie sie als Administrator aus.
Geben Sie chkdsk /f x: in die Eingabeaufforderung ein und drücken Sie die Eingabetaste. Der Buchstabe „x“ sollte durch den Buchstaben des USB-Laufwerks ersetzt werden, auf dem der Scan ausgeführt werden soll. Hier gebe ich zum Beispiel chkdsk /f f: ein, weil der Buchstabe meines USB-Laufwerks F ist.
![]()
Nach Abschluss des Scans geben Sie exit ein und drücken Sie die Eingabetaste.
Gefällt Ihnen dieser Beitrag? Klicken Sie hier zum Twitter!
Zusammenfassung
Jetzt ist es Zeit, Ihr Problem USB-Stick kann in Windows nicht geöffnet werden zu beheben. Wenn Sie Fragen haben, wenden Sie sich bitte an uns unter [email protected]. Wenn Sie eine gute Lösung zur Behebung des Problems USB-Stick erkannt aber kein Zugriff gefunden haben, teilen Sie uns Ihre Antworten bitte im Kommentarbereich unten mit. Danke im Voraus!
