"Die Anforderung ist aufgrund eines schwerwiegenden Geräte-Hardware-Fehlers fehlgeschlagen" tritt häufig auf, was zu fatalen Problemen wie Datenverlust und nicht zugreifbarem Laufwerk führt. In diesem Beitrag finden Sie die entsprechenden Lösungen.
Teil 1: Die Anforderung ist aufgrund eines schwerwiegenden Geräte-Hardware-Fehlers fehlgeschlagen
Haben Sie das Problem „Die Anforderung ist aufgrund eines schwerwiegenden Geräte-Hardware-Fehlers fehlgeschlagen“ erlebt? Wissen Sie, was dies genau bedeutet? Und möchten Sie die Daten von dem Gerät, an dem so ein Problem auftritt, wiederherstellen? Ich denke, die Antworten auf diese Fragen sind „Ja“, „Nein“ und „Ja“.
Der schwerwiegende Hardwarefehler des Gerätes (solange der Fehler besteht, wird das Laufwerk nicht zugreifbar) zeigt nun an und danach auch auf verschiedene Geräte (WD externe Festplattenlaufwerke und Seagate Festplattenlaufwerke sind die 2 üblichsten Geräte).
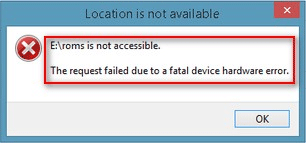
Fataler Fehler auf dem Festplattenlaufwerk von WD und Seagate
Werfen wir nun einen Blick auf den folgenden echten Fall.
1. Schwerwiegender Gerätefehler bei der WD Festplatte
Hallo, mein Name ist Brianne und ich habe Probleme mit der externen Festplatte WD. Ich bin mir nicht sicher, ob der Kauf Ihres Programms helfen wird. Zunächst bin ein Computer-Analphabet. Als ich meine externe Festplatte an meinen Computer anschloss, kann ich sie am PC aufmachen, aber ich konnte keine Daten darauf sehen. Nachdem ich mein Problem im Google recherchiert habe, stellte ich fest, dass das Problem durch Aufruf der Datenträgerverwaltung und Änderung des Laufwerkbuchstaben behoben wird. Mein externes Festplattenlaufwerk zeigte sich jedoch als „Datenträger 1, unbekannt, nicht initialisiert“. Nach der weiteren Recherche merkte ich, dass ich den Datenträger initialisieren muss, indem ich MBR neu erstelle. Ich hatte keine Idee, was es bedeutete. Aber ich folgte den Hinweisungen und erhielt die Meldung: Die Anforderung ist aufgrund eines schwerwiegenden Gerätehardwarefehlers fehlgeschlagen. Ihr Programm wurde mir vorgeschlagen, aber ich wusste nicht, was getan werden sollte, um das Problem zu beheben und ich wusste auch nicht, ob Ihr Programm etwas tut, was ich brauche. Können Sie mir helfen?Von Ball, Brianne, ein potenzieller Kunde von MiniTool
2. Schwerwiegender Fehler beim Festplattenlaufwerk von Seagate
Ich kaufte neulich eine neue Festplatte, weil meine alte aufgehört hat zu arbeiten. Sie ist eine 2Terabyte-interne Festplatte von Seagate, als ich sie an meinen Computer unter Windows 10 anschloss, sehe ich auf dem Bildschirm, dass der Speicherplatz davon 0,0 übrigbleibt. Daher schloss ich sie wieder an meinen Laptop (mit einem SATA Kabel, das ich kaufte) um festzustellen, woran es lag. Ich konnte aber nicht dagegen tun und sogar nicht formatieren. Ich dachte, vielleicht musste ich sie initialisieren. Aber in der Datenträgerverwaltung wurde sie als unbekannt bezeichnet und konnte nicht initialisiert werden. Dann kam die Meldung, dass die Anforderung aufgrund eines schwerwiegenden Geräte-Hardware-Fehlers fehlgeschlagen ist. Ich war verwirrt. Wieso ist das passiert? Das ist doch eine neue Festplatte, die ich neulich gekauft habe. Kann jemand mir helfen?Von Mr.Ashy, a visitor on Tech Support Guy Forums
Die beste Lösung für den schwerwiegenden Hardwarefehler des Gerätes
In der Tat wissen nur wenige Leute die Gründe, warum ihre Laufwerke plötzlich nicht verfügbar geworden sind und sich mit so einem schwerwiegenden Fehler melden. Aber eher sollte man die Sorge machen, wie man die Daten von dem nicht zugreifbaren Festplattenlaufwerk wiederherstellt und den schwerwiegenden Hardware-Fehler des Gerätes behebt.
Da für die meisten Leute die Daten wesentlich wichtiger als das Laufwerk selbst sind und oft auf dem Laufwerk viele wertvolle Daten gespeichert sind, denke ich es sinnvoll ist Ihnen beizubringen, wie man die Daten von dem nicht zugreifbaren Laufwerk wiederherstellt. Während dieses Prozesses kann das mächtige Programm, MiniTool Power Data Recovery, Ihr guter Assistent sein.
Erweiterte Funktionen von MiniTool Power Date Recovery:
- Es ist multi-funktionsfähig (kann die Daten von sowohl nicht zugreifbarer Partition als auch vom nicht zugeordneten/ initialisierten Datenträger wiederherstellen).
- Es hat höhere Kompatibilität (unterstützt USB-Laufwerke, SD-Karten, Festplatten, und andere übliche Speichergeräte).
- Außerdem hat es eine einfach und leicht zu bedienende Oberfläche, damit die unerfahrene Computer-Nutzer die Probleme mühelos behandeln können.
- Am wichtigsten ist, dass Ihre Daten damit gesichert sind. Denn Sie erhalten dadurch eine Kopie der Daten.
Teil 2: Dateiwiederherstellung von dem nicht zugreifbaren Laufwerk
Wenn Sie den schwerwiegenden Hardware-Fehler auf der SD-Karte oder anderen Speichergräten haben, bedeutet es nicht das Ende der Welt; Auf der anderen Seite können Sie noch eine Chance haben, die wichtigen Daten auf dem problematischen Laufwerk wiederherzustellen und den Fehler zu beheben, wenn es möglich ist.
Auch wenn Sie den Fehler der schwerwiegenden Gerätehardware beheben wollen, müssten Sie zuerst immer die Daten von dem nicht zugreifbaren Laufwerk wiederherstellen. Wenn all die benötigten Daten erfolgreich von dem Laufwerk, wo der Fehler passiert, wiederhergestellt werden, können Sie dann die möglichen Methoden eine nach der anderen versuchen, um den schwerwiegenden Gerätehardwarefehler zu beheben.
Für die Datenwiederherstellung können Sie zuerst mit einer Testversion anfangen, um erst die Leistung von MiniTool Power Data Recovery zu probieren, indem Sie sie auf Ihrem Computer installieren und starten.
Wenn Sie mit der Software zufrieden sind, können Sie hier klicken, um eine Lizenz für die Vollversion zu erwerben.
Wenn Ihnen die Software nicht gefällt, können Sie sie einfach von Ihrem Computer deinstallieren und Sie verlieren nichts.
MiniTool Power Data Recovery FreeKlicken zum Download100%Sauber & Sicher
So stellen Sie die Daten von dem nicht zugreifbaren Laufwerk wieder her
Ich werde hier die kostenlose Version in dem folgenden Teil als Beispiel nehmen, um Ihnen zu zeigen, wie man die Daten vom nicht zugreifbaren Laufwerk wiederherstellt.
Schritt 1: Wählen Sie die am meisten geeignete Option aus
Wenn Sie die Festplatte und deren Partitionen durch Windows-Explorer sehen können, aber die Fehlermeldung „der Zugriff wird verweigert“ beim Zugriff auf die Festplatte vorkommt, sollten Sie Logische Laufwerke auswählen.
Wenn es nicht um ein internes Laufwerk geht, sollten Sie zuerst Ihr Gerät an den Computer anschließen, um zu überprüfen, ob es auf dem Windows-Explorer angezeigt werden kann oder nicht.
- Wenn das Laufwerk angezeigt wird, aber Sie darauf nicht zugreifen können, sollten Sie die Software MiniTool Power Data Recovery ausführen und den Modus Geräte auswählen.
- Wenn es nicht angezeigt wird, sollten Sie diesen Beitrag lesen: Lösungen für USB Stick wird nicht erkannt | MiniTool, um Problem zu greifen und den Fehler zu beheben.
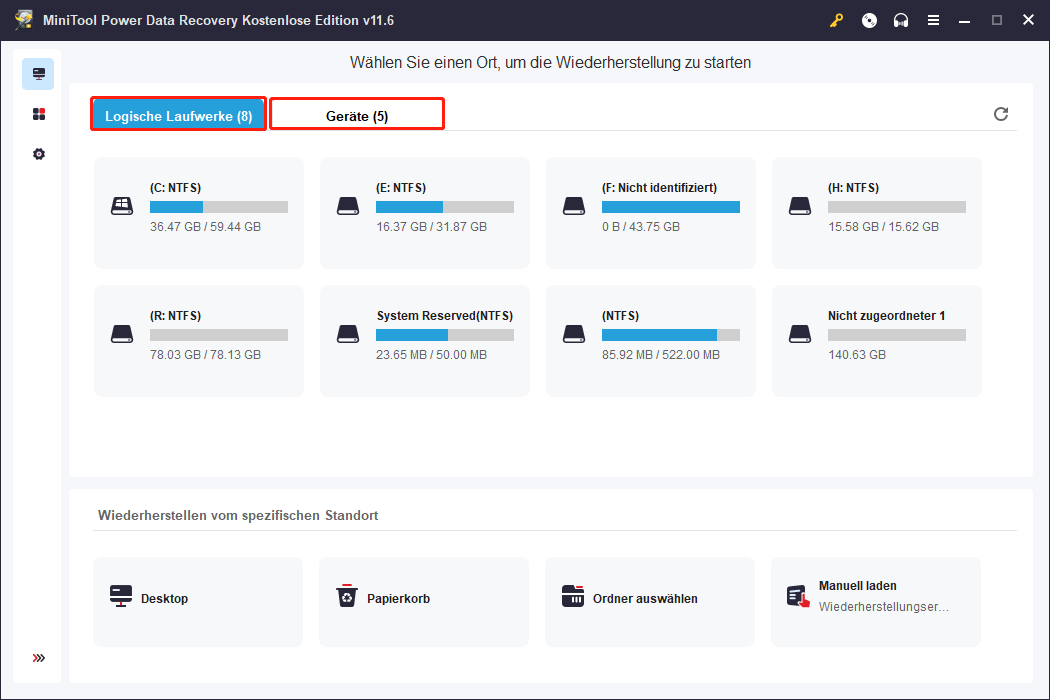
Bitte achten Sie darauf, dass Sie nur in der Lage sind, die Daten von dem nicht zugreifbaren Laufwerk wiederherzustellen, wenn das Laufwerk von dem Windows-Datenträgerverwaltung erkannt werden kann. Wenn der Datenträger nicht auf dem Windows-explorer erscheint, aber in der Datenträgerverwaltung als Nicht zugeordnet, Nicht initialisiert, oder Unbekannt, können Sie sich an den folgenden Beitrag wenden, um das Problem eines unbekannten Laufwerks zu lösen.
Empfohlener Beitrag: Datenwiederherstellen von der Festplatte, die sich als unbekannt anzeigt, ohne sie zu beschädigen.
Schritt 2: Wählen Sie das richtige Laufwerk oder Partition von dem rechten Bereich, um zu scannen.
Sie sollten die genaue Festplatte oder Partition auswählen, die nicht zugreifbar geworden ist und sich mit dem schwerwiegenden Geräte-Hardware-Fehler meldet. Klicken Sie dann auf die Schaltfläche Scannen.
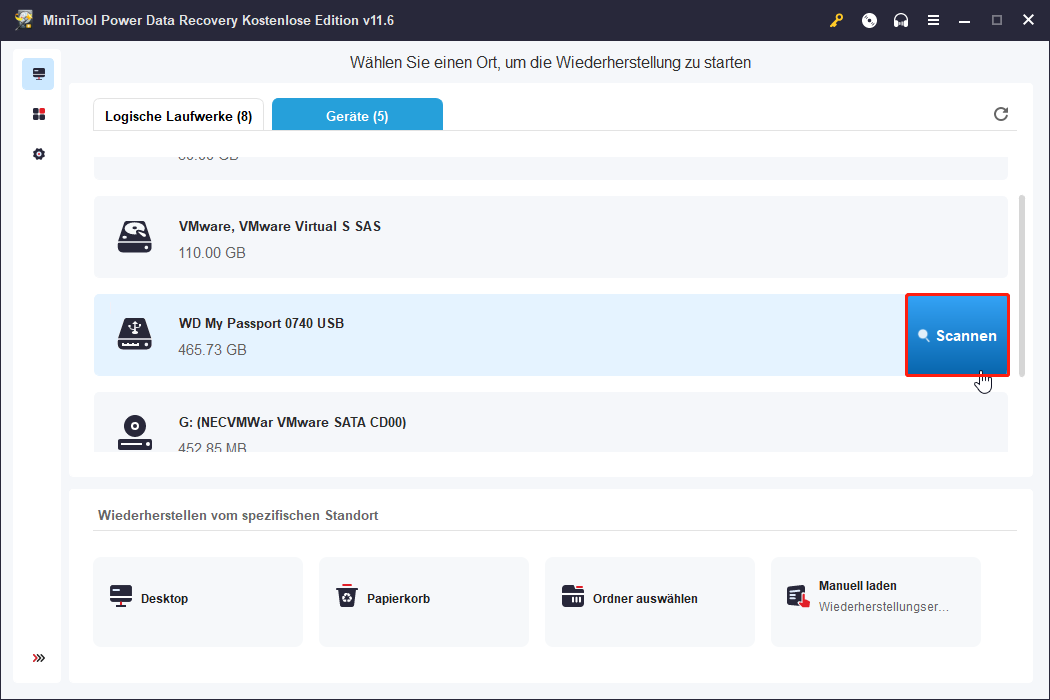
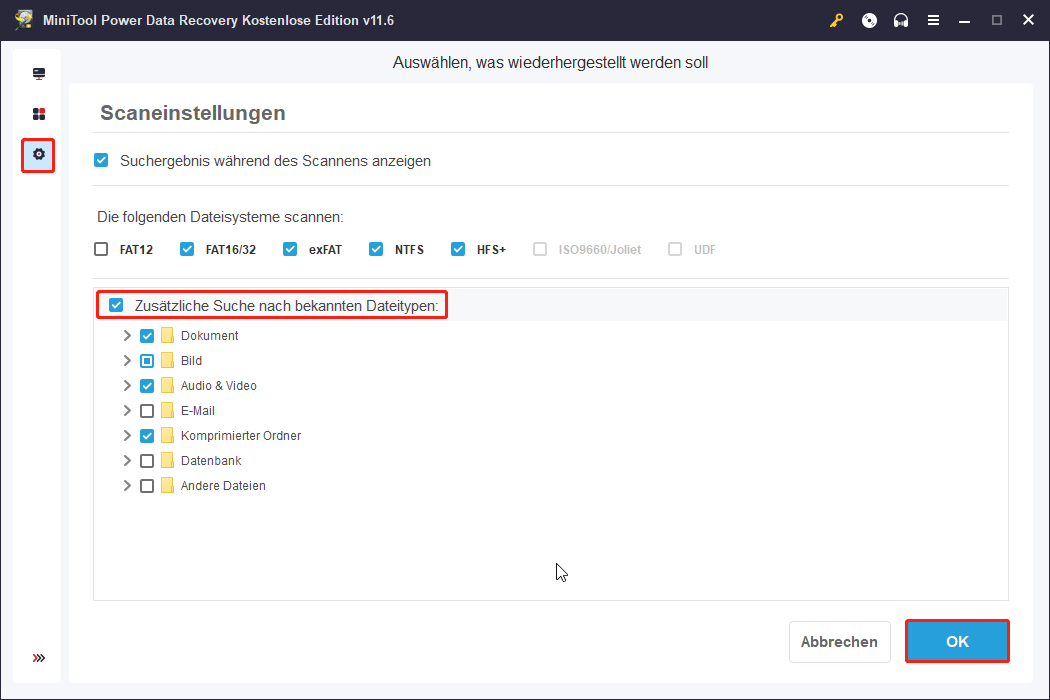
Schritt 3: Überprüfen Sie zur Wiederherstellung all die benötigten Dateien & Ordner
Egal welche Option Sie ausgewählt haben und welche Partition oder welches Laufwerk Sie scannen, werden Ihnen mehr als eine Partition während des Scans anzeigt. Zeitgleich haben Sie auch andere Aufgaben zu erledigen.
- Öffnen Sie bitte haben all die gefundenen Partitionen und Ordner, um die Dateien darauf zu durchsuchen.
- Öffnen Sie bitte die Dateien darunter, um zu überprüfen, welche Dateien sie benötigen und welche nicht.
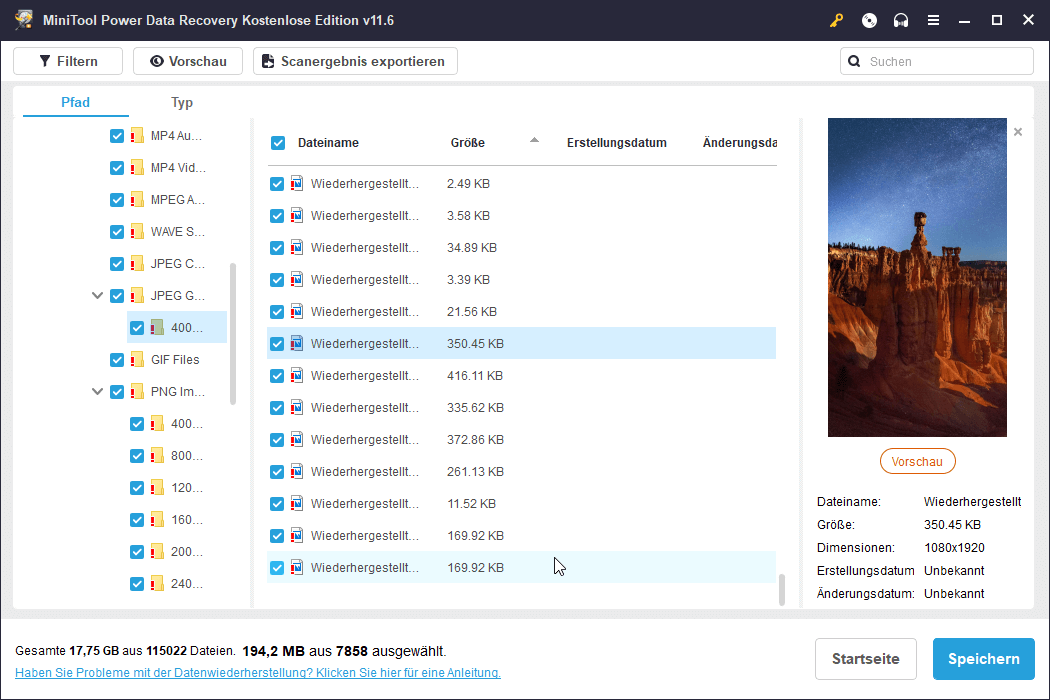
Wenn Sie zuvor große Menge von Dateien auf dem Datenträger gespeichert haben, kann dieser Vorgang lange dauern und es könnte langweilig werden. Aber Sie sollten trotzdem die ganze Zeit gut aufpassen.
Bitte beachten Sie, dass die Funktionen Vorschau, Filtern und Suchen auch in der Lage sind, um die Dateien viel leichter zu sannen.
- Die Funktion Vorschau ermöglicht es Ihnen, den Inhalt der Bild/Foto/Text-Dateien zu überprüfen.
- Die Funktion Suchen ist in der Lage, nach einer genauen Datei zu suchen, indem Sie den Dateinamen eingeben.
- Die Funktion Filtern (auch als erweiterter Filter genannt) ist nützlich, wenn Sie bevorzugen die Daten zu suchen nach den Dateien mithilfe der Dateinamenerweiterung oder nach der Dateigröße oder den Zeitpunkten, an denen die Dateien erstellt wurden.
Schritt 4: Geben Sie ein sicheres Speicherverzeichnis für die Dateien, die wiederhergestellt werden.
Nachdem Sie alle wiederherzustellenden Dateien angekreuzt und ausgewählt haben, sollten Sie auf die Schaltfläche Speichern unten rechts klicken. Sie werden dann ein Fenster sehen: Einen Ordner zu Speichern der Dateien. Offensichtlich sollten Sie einen Pfad für die Dateien, die Sie überprüft haben, auswählen.
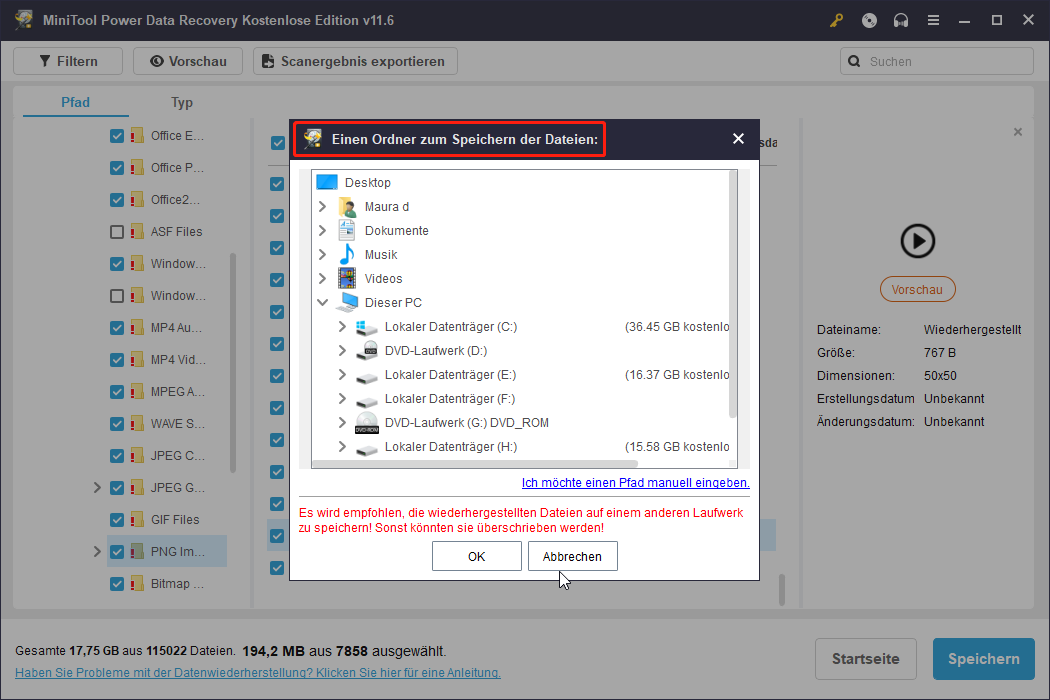
Bitte achten Sie auf folgende 2 Dinge:
- Wählen Sie nicht das originale USB-Laufwerk oder Festplattenlaufwerk mit dem schwerwiegenden Geräte-Hardware-Fehler als den Zielpfad des Speicherverzeichnisses aus.
- Vergewissern Sie sich, dass es auf dem Ziel-Laufwerk genug Freiraum vorhanden gibt, um all die Dateien, die Sie ausgewählt haben, wiederherzustellen.
Klicken Sie nach der Überprüfung auf die Schaltfläche OK unten, um die Bestätigung zu erteilen.
Sie werden für einige Zeit abwarten, bevor all die Dateien auf das Ziellaufwerk gespeichert werden. Und wenn Sie ein Fenster auftreten sehen, auf dem es geschrieben steht, dass die Dateien fertig gespeichert wurden, können Sie dann zurückgehen, um zu überprüfen, ob Sie die Dateien, die Sie wiederherstellen möchten, wirklich wiederbekommen haben oder nicht.
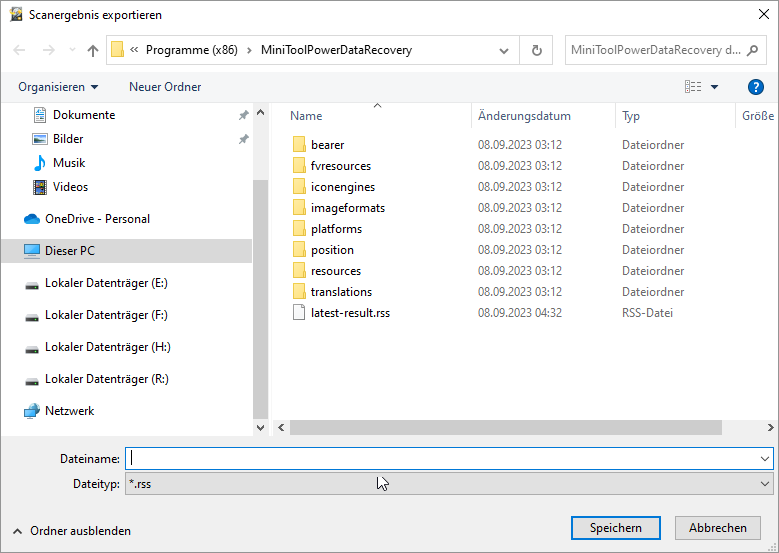
MiniTool Power Data Recovery FreeKlicken zum Download100%Sauber & Sicher
Teil 3: So reparieren Sie den fatalen Hardwarefehler des Gerätes
Nun konnte man mithilfe der oben genannten Methoden alle wichtigen Dateien von dem nicht zugreifbaren Laufwerk wiederherstellen. Es gibt auch Leute, für die die Daten auf diesem Laufwerk nicht wichtig sind, steht die Reparatur, wie man den schwerwiegenden Gerätehardwarefehler des Laufwerks, an der ersten Stelle der Aufgabenliste. Hier möchte ich einige üblich verwendeten Methoden vorstellen.
Formatieren Sie das Laufwerk neu
- Öffnen Sie die Datenträgerverwaltung.
- Finden Sie das nicht zugreifbare USB-Laufwerk oder das Festplattenlaufwerk.
- Rechts-klicken Sie darauf und wählen Sie die Option Formatieren
- Geben Sie die Volumenbezeichnung und die Zuordnungseinheit (Sie können auch die vom System empfohlenen Informationen annehmen).
- Klicken Sie auf die Schaltfläche OK auf derselben Schnittstelle, um zu bestätigen.
- Klicken Sie auf die Schaltfläche OK auf dem anderen Fenster, um das Formatieren zu starten.
- Warten Sie auf das Abschließen.
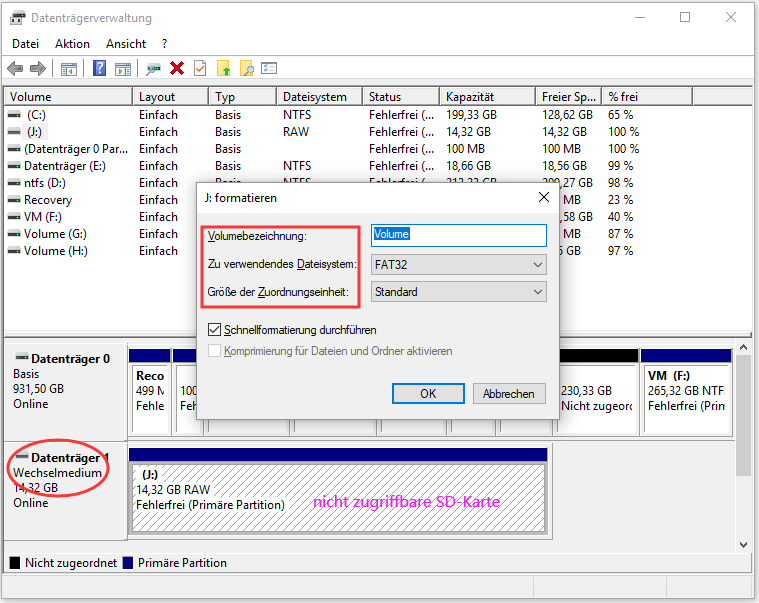
Initialisieren Sie das Laufwerk
- Öffnen Sie die Datenträgerverwaltung.
- Rechtsklicken Sie auf Unbekannt & Nicht initialisiert Laufwerk, wenn das Fenster der Initialisierung des Datenträgers nicht automatisch auftritt.
- Wählen Sie den Typ (MBR oder GPT) der Partition für den ausgewählten Datenträger aus.
- Klicken Sie auf die Schaltfläche OK, um die Auswahl zu bestätigen.
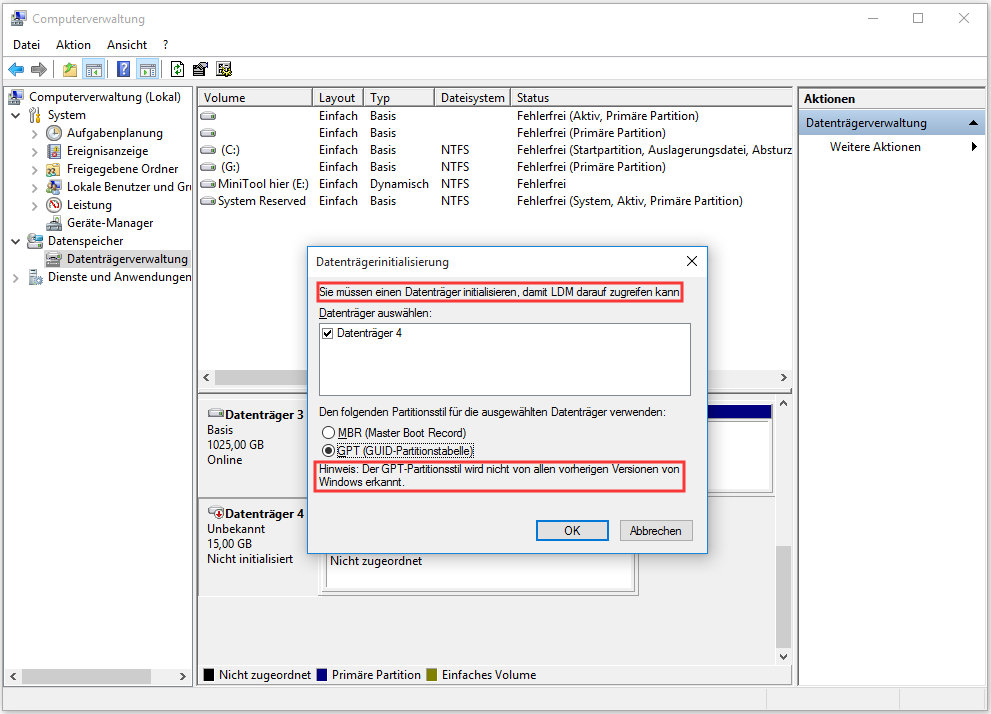
Neben den zwei Methoden oben können Sie auch versuchen, den USB-Anschluss oder Computer zu wechseln, fehlerhaften Sektoren auf dem Datenträger zu überprüfen oder abzuschirmen, oder die fehlerhaften Komponenten auszutauschen (wie zum Beispiel den magnetischen Kopf), damit der schwerwiegenden Geräthardwarefehler behoben wird.
Teil 4: Schluss
Obwohl das Problem „Die Anforderung ist aufgrund eines schwerwiegenden Gerätehardwarefehler fehlgeschlagen“ manchmal unvermeidlich ist, habe ich den Richtigen Weg, um es zu behandeln. Das ist:
- Datenwiederherstellung von dem nicht zugriffbaren Laufwerk.
- Sicherstellung, dass all die Dateien, die Sie benötigen, zurückbekommen werden.
- Versuche der möglichen Methoden, damit der Fehler behoben wird und das Laufwerk wieder normal arbeitet.
Deswegen sollten Sie sich gleich nicht in Panik geraten lassen, wenn Sie diesen schwerwiegenden Fehler der Hardware treffen. Was Sie in der Tat tun sollten, besteht darin, dass Sie den kalten Kopf bewahren und die oben Schritte befolgen, um Ihre Dateien und Ihr Gerät so viel wie möglich zu retten.