Windows 10 einen Moment bitte bleibt stecken, ist kein seltenes Problem. Viele Benutzer berichten, dass sie auf dieses Problem gestoßen sind, wenn sie Ihr Windows-Betriebssystem aktualisieren oder Windows ohne Installationsmedium neu installieren. Suchen Sie auch nach einer effektiven Methode, um dieses Problem zu beseitigen? Dann sind Sie hier an der richtigen Stelle. In diesem Artikel werden Ihnen zwei verfügbare Lösungen vorgestellt.
Stehen Sie vor dem Problem Windows 10 einen Moment bitte?
Manchmal kann es vorkommen, dass Ihr Computer auf dem Bildschirm mit der Meldung Einen Moment bitte. Sie warten einfach Jahrhunderte, aber Windows 10 einen Moment bitte ist stecken geblieben. Dieses Problem tritt immer dann auf, wenn Sie das System aktualisieren oder Windows 10 ohne Installationsmedium neu installieren.
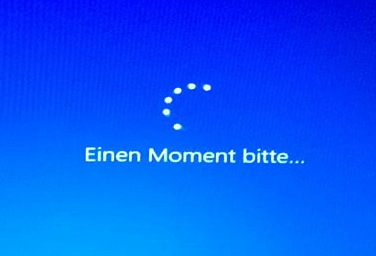
Sie sind nicht allein. Wenn Sie im Internet nach diesem Thema suchen, werden Sie feststellen, dass viele Benutzer von Windows 10 gestört werden, wenn Windows 10 einen Moment bitte stecken bleibt und das Phänomen vielfältig ist, wie z.B. Windows 10 einen Moment bitte, dann schwarzer Bildschirm, Windows 10 einen Moment bitte nach dem Update und so weiter.
Glücklicherweise ist es möglich, das Problem zu beheben. Aber zuerst finden wir die Ursachen dieses Problems heraus.
Gründe dafür, dass Windows 10 bei einen Moment bitte hängen bleibt
Die Geschwindigkeit der Aktualisierung und Installation von Windows 10 hängt von der Hardwarespezifikation, dem verfügbaren Speicherplatz, der Lese- und Schreibgeschwindigkeit der Festplatte, der Geschwindigkeit der Internetverbindung und anderen Faktoren ab. Wenn der Prozess zu lange dauert, sehen Sie möglicherweise den folgenden Bildschirm:
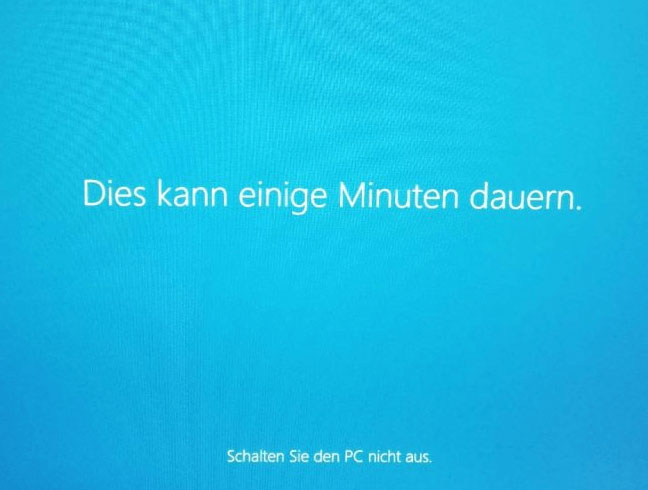
Und wenn etwas mit der Hardware, der Festplatte oder der Internetverbindung nicht in Ordnung ist, kann es auch passieren, dass Windows 10 bei einen Moment bitte hängen bleibt.
Wir haben Zeit damit verbracht, nach den verfügbaren Lösungen zu suchen, und jetzt fassen wir sie in diesem Artikel zusammen.
Lösung 1: Überprüfen Sie, ob der PC reagiert
Wenn Ihr Computer noch antwortet
Sie sollten zunächst prüfen, ob Ihr Computer noch funktioniert. Dazu können Sie prüfen, ob die Maschine Geräusche macht. Das ist ein deutliches Zeichen dafür, ob der Prozessor noch arbeitet. Natürlich gibt es noch das andere Zeichen: das flackernde Licht.
Wenn diese beiden Zeichen zeigen, dass der Prozessor noch arbeitet, sollten Sie nicht an dem laufenden Prozess basteln. Wir haben oben bereits erwähnt: Die Prozessgeschwindigkeit wird durch die Bedingung der Internetverbindung, den freien Speicherplatz auf Ihrem Computer usw. bestimmt. Warten Sie es ab.
Wenn Ihr Computer nicht reagiert
Wenn Ihr Computer in Schweigen verfallen und in der anscheinend unendlichen Schleife, Einen Moment bitte, stecken geblieben ist. Sie können sich überlegen, ob Sie diese Dinge tun:
- Deaktivieren Sie Netzwerkgeräte, schalten Sie Wi-Fi aus und ziehen Sie das Netzwerkkabel ab, falls vorhanden.
- Entfernen Sie alle USB-Geräte, die mit dem Computer verbunden sind, einschließlich Tastatur, Maus, Drucker, USB-Laufwerk, Netzteil usw.
Schließen Sie danach die USB-Geräte wieder an Ihren PC an und prüfen Sie dann, ob der Computer normal funktionieren kann. Falls ja, können Sie die Internetverbindung wiederherstellen, um zu sehen, ob der Aktualisierungs- oder Installationsprozess erfolgreich ausgeführt werden kann.
Wenn die oben genannte Maßnahme in Ihrer Situation jedoch nicht funktioniert, müssen Sie einen erzwungenen Neustart Ihres Computers durchführen: Halten Sie den Netzschalter gedrückt, bis der Computer herunterfährt, und starten Sie ihn dann neu.
Wenn das Problem Windows 10 einen Moment bitte noch immer besteht, müssen Sie die nächste Lösung ausprobieren.
Lösung 2: Saubere Installation von Windows 10
Wenn Ihr Computer Leistungs- und andere Probleme hat, ist eine saubere Installation der effektivste Weg, um die Probleme zu beseitigen. Auf diese Weise wird alles von der Festplatte Ihres Rechners entfernt und von Null beginnen.
Wenn Sie von Windows 10 ist bei einen Moment bitte stecken geblieben belästigt werden, können Sie Windows 10 sauber installieren.
In der folgenden Anleitung gehen wir durch die Schritte zur sauberen Installation von Windows 10, die unten drei Teile enthalten:
- Wie man vor der Installation Daten vom nicht bootfähigen PC wiederherstellt
- Wie man ein bootfähiges USB-Medium von Windows 10 erstellt
- Wie man eine saubere Installation von Windows 10 durchführt
Wie man vor der Installation Daten vom nicht bootfähigen PC wiederherstellt
Der saubere Installationsprozess wird alles von der Festplatte Ihres Computers löschen. Daher wird es empfohlen, dass Sie Ihre Daten vorher besser auf einem externen Laufwerk wiederherstellen. Hier können Sie die professionelle Datenwiederherstellungssoftware, MiniTool Power Data Recovery, verwenden.
Diese Software wurde speziell für die Wiederherstellung von Daten von verschiedenen Arten von Datenspeichergeräten entwickelt, darunter Computerfestplatten, USB-Flash-Laufwerke, Speicherkarten, SD-Karten und weitere. Diese Daten können sowohl gelöscht als auch vorhandene Daten sein.
Wenn Sie Dateien von einem Computer wiederherstellen möchten, der durch das Problem Windows 10 einen Moment bitte gestört wird, müssen Sie MiniTool Power Data Recovery Bootfähige Edition verwenden, die von einem MiniTool Snap-in WinPE Bootable Builder erstellt wird.
Allerdings bieten nur die kostenpflichtigen Editionen den MiniTool Bootable Media Builder. Sie müssen eine dieser Editionen im offiziellen MiniTool-Shop entsprechend Ihrer aktuellen Situation erwerben. Wenn Sie ein persönlicher Benutzer sind, kann die Edition Persönlich Ultimativ Ihren Bedürfnissen voll und ganz entsprechen.
Verwenden Sie die Software auf einem normal funktionierenden Computer und lesen Sie dann die folgende Anleitung, um ein bootfähiges Medium zu erstellen und den nicht bootfähigen Rechner davon zu starten:
- So erstellen Sie eine bootfähige CD/DVD-Diskette und einen bootfähigen USB-Stick mit Bootfähigem Media Builder
- So bootet man von gebrannten MiniTool bootfähigen CD / DVD-Disketten oder USB-Sticks
Dann ist es an der Zeit, die Daten vom Computer mit dieser Software wiederherzustellen:
Schritt 1: Wählen Sie die Zielpartition zum Scannen
Wählen Sie die Zielpartition, von der Sie Daten wiederherstellen möchten, und klicken Sie auf die Schaltfläche Scannen, um den Scanvorgang zu starten.
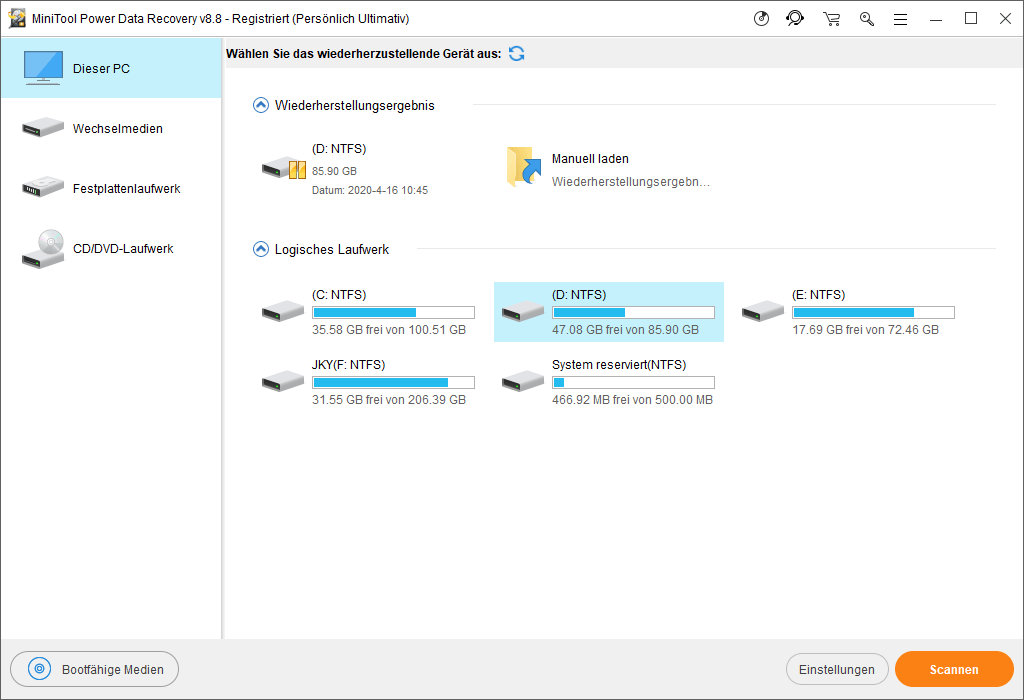
Schritt 2: Wählen Sie die Dateien aus, die Sie wiederherstellen möchten
Wenn der Scanvorgang beendet ist, können Sie die Scanergebnisse sehen, die nach Pfad klassifiziert sind. Sie können jeden Pfad öffnen, um die Dateien zu finden, die Sie wiederherstellen möchten.
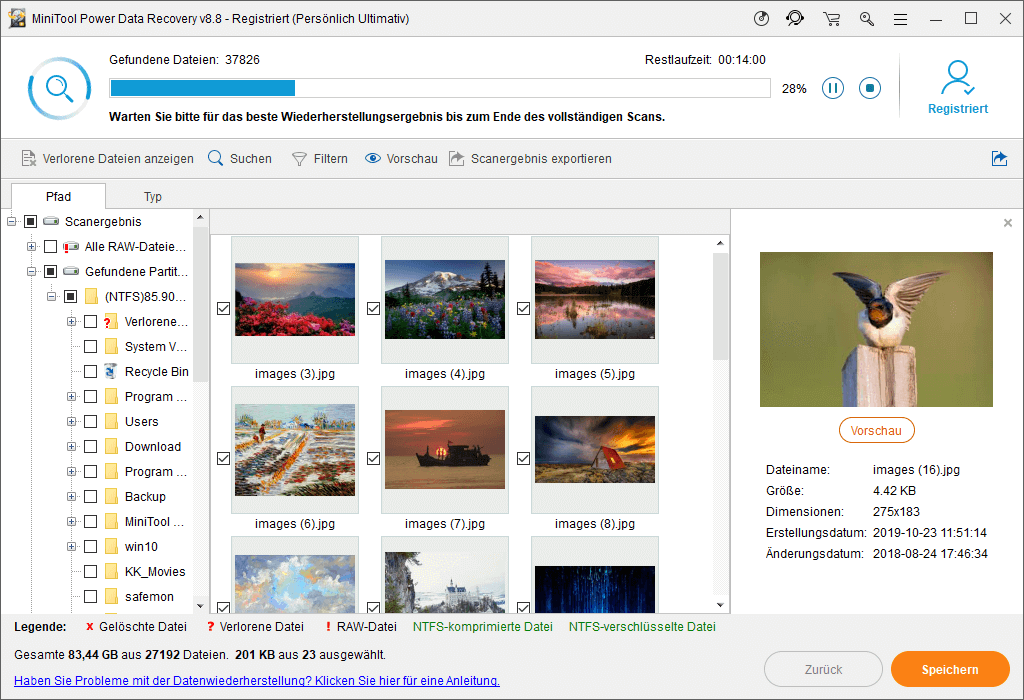
In der Regel befinden sich zahlreiche Dateien auf der Festplatte Ihres Computers und es ist in der Regel schwierig, die benötigten Dateien schnell herauszufinden. In dieser Situation können Sie die Funktionen Typ und Suchen dieser Software ausprobieren, um die benötigten Dateien leicht zu finden.
Zusätzlich können Sie mit der bootfähigen Edition eine Vorschau der Bild- und Textdateien anzeigen, die nicht größer als 20 MB sind. Das heißt, wenn Sie sich nicht sicher sind, ob es sich um die Bild- oder Textdatei handelt, die Sie wiederherstellen müssen, können Sie die Funktion Vorschau zur Identifizierung verwenden.
Schritt 3: Speichern Sie die ausgewählten Dateien auf dem externen Laufwerk
Schließen Sie ein externes Laufwerk, das über genügend Speicherplatz verfügt, an Ihren Computer an, um die benötigten Dateien zu speichern und kreuzen Sie dann die Dateien an, die Sie wiederherstellen möchten. Drücken Sie danach auf die Schaltfläche Speichern, um das eingelegte externe Laufwerk zu wählen, auf dem die ausgewählten Objekte gespeichert werden.
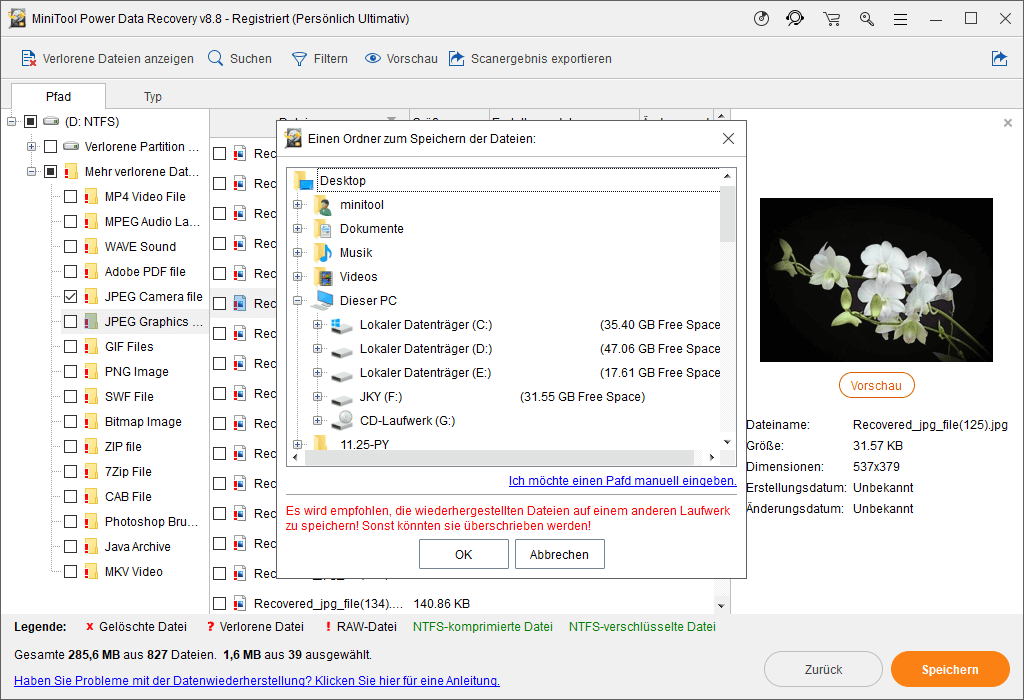
Nun werden Ihre benötigten Daten an einem sicheren Ort gespeichert. Als Nächstes müssen Sie ein bootfähiges USB-Medium erstellen. Gehen Sie zum nächsten Teil und erfahren Sie die Schritte.
Wie man ein bootfähiges USB-Medium von Windows 10 erstellt
Der direkte Weg, ein bootfähiges USB-Medium zu erstellen, ist die Verwendung von Media Creation Tool. Hier müssen Sie ein USB-Flash-Laufwerk von mindestens 8 GB und einen normal funktionierenden Computer vorbereiten.
Danach können Sie die folgenden Schritte durchführen, um ein bootfähiges USB-Medium zu erstellen:
1. Gehen Sie im Webbrowser auf die Windows 10-Download-Seite.
2. Klicken Sie auf die Schaltfläche Tool jetzt herunterladen und speichern Sie die Datei auf Ihrem Computer.
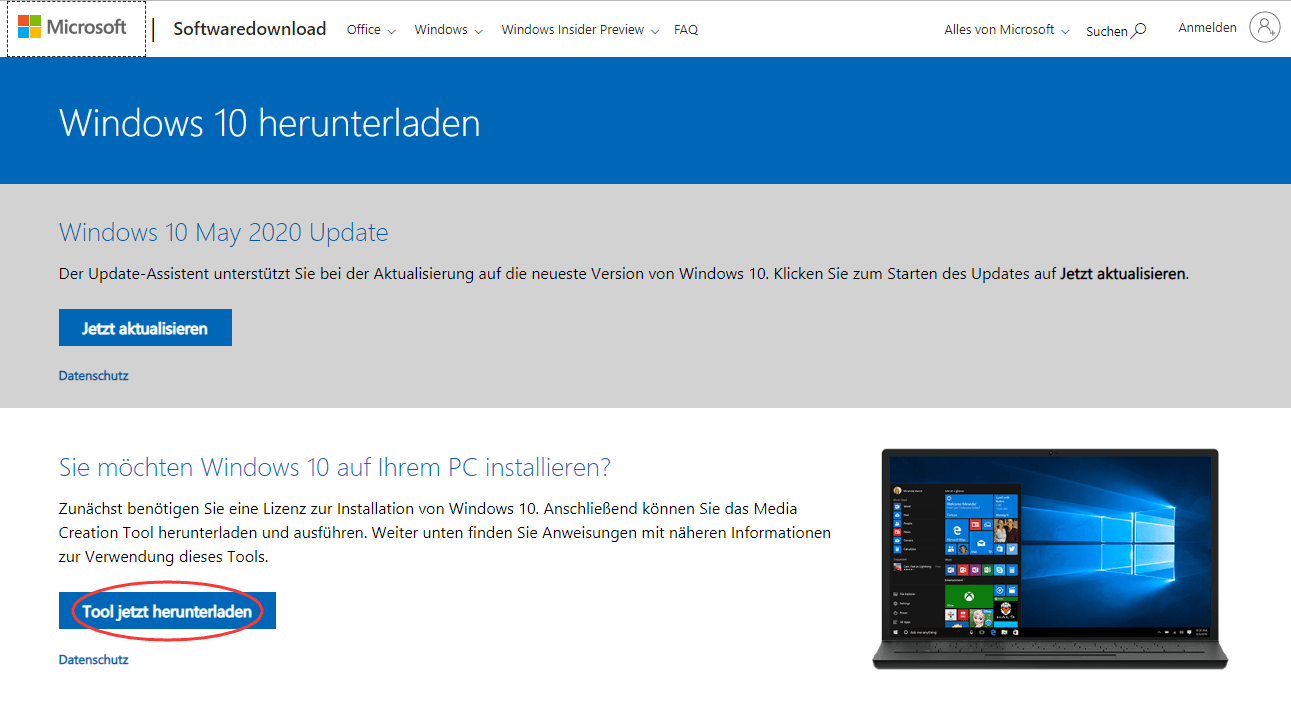
3. Finden Sie die heruntergeladene Datei und klicken Sie dann doppelt darauf, um sie zu starten.
4. Klicken Sie auf die Schaltfläche Akzeptieren, um den anwendbaren Rechtshinweisen und Lizenzbedingungen zuzustimmen.
5. Wählen Sie die Option Installationsmedium (USB-Speicherstick, DVD oder ISO-Datei) für einen anderen PC erstellen und klicken Sie auf die Schaltfläche Weiter, um fortzufahren.
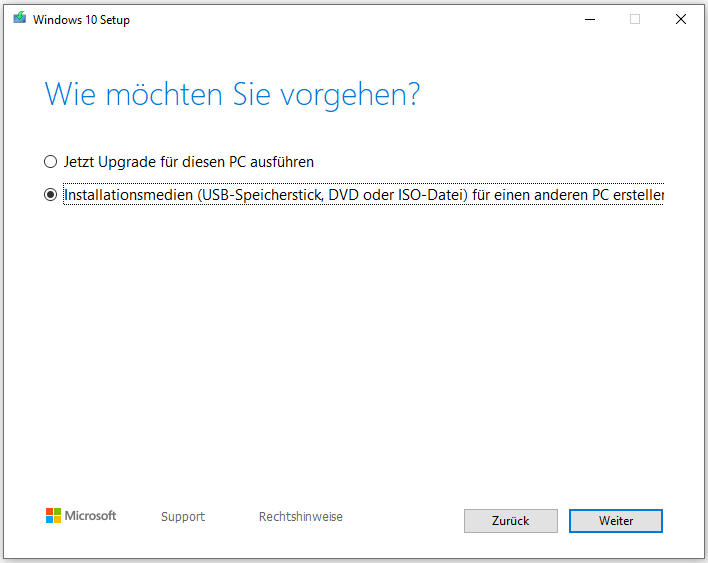
6. In der folgenden Oberfläche können Sie die Sprache, Architektur und Edition auswählen, die Sie verwenden möchten. Da Sie Windows 10 nicht sauber auf dieser aktuellen Arbeitsmaschine installieren werden, müssen Sie sicherstellen, dass die Option Empfohlene Optionen für diesen PC verwenden NICHT ANGEKREUTZT ist.
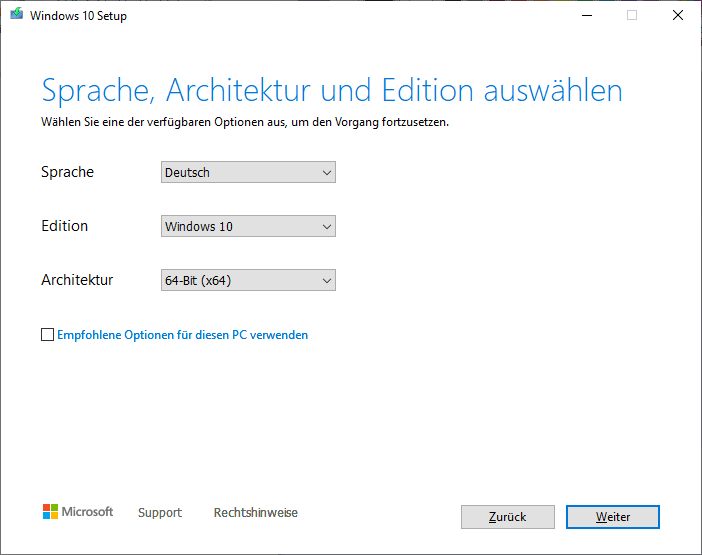
7. Klicken Sie auf Weiter.
8. Wählen Sie die Option USB-Speicherstick und klicken Sie auf die Schaltfläche Weiter, um fortzufahren.
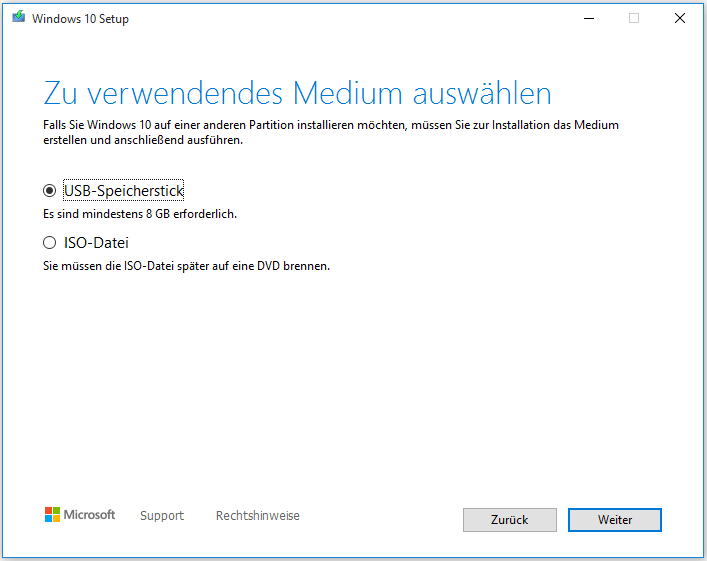
9. Klicken Sie auf den USB-Speicherstick, den Sie bootfähig machen möchten, und klicken Sie auf Weiter.
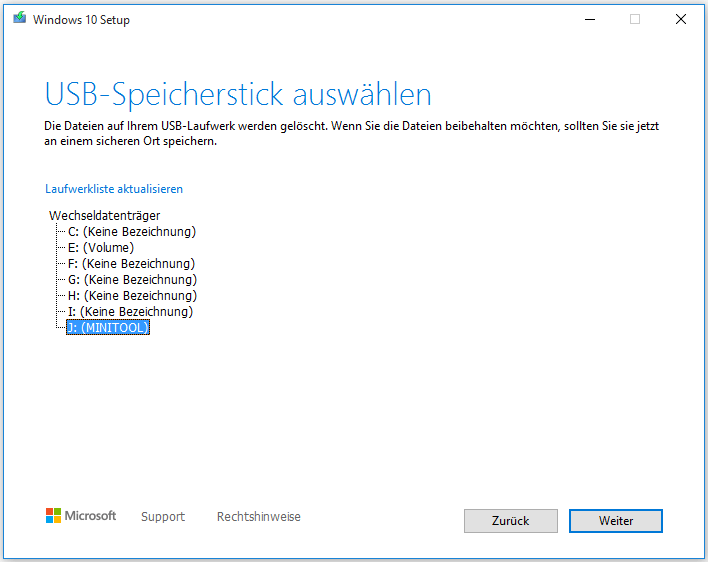
10. Wenn die Schnittstelle Ihr USB-Speicherstick ist bereit angezeigt wird, drücken Sie die Schaltfläche Fertigstellen, um den Vorgang zu beenden.
Nach diesen Schritten können Sie diesen USB-Speicherstick verwenden, um eine saubere Installation auf dem Computer durchzuführen, der durch das Windows 10-Problem Einen Moment bitte gestört wird.
So führen Sie eine saubere Installation von Windows 10 durch
Um eine saubere Installation von Windows 10 mit dem bootfähigen USB-Speicherstick durchzuführen, müssen Sie die folgenden Schritte befolgen:
1. Stellen Sie Ihren Computer so ein, dass er vom USB-Speicherstick bootet.
2. Wenn Sie die Windows-Setup-Oberfläche aufrufen, drücken Sie die Schaltfläche Weiter, um den Vorgang zu starten.
3. Wenn Sie die folgende Schnittstelle sehen, klicken Sie auf die Schaltfläche Jetzt installieren, um fortzufahren.
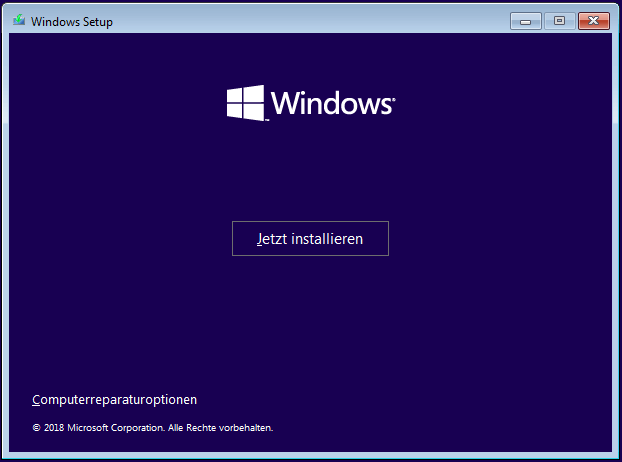
4. Wenn Sie eine alte Version aktualisieren, müssen Sie einen echten Produktschlüssel eingeben. Wenn Sie jedoch Windows 10 neu installieren, können Sie die Option Ich habe keinen Product Key drücken, um fortzufahren, wenn Ihr Computer aktiviert wurde.
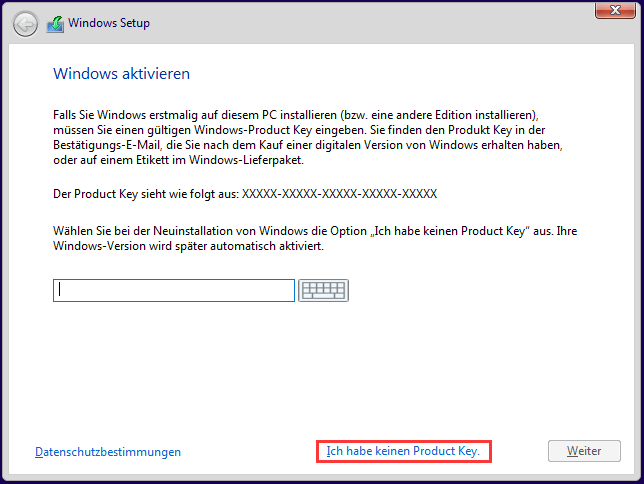
5. Wählen Sie eine Windows 10-Edition, die mit Ihrem Product Key übereinstimmen muss, und drücken Sie die Schaltfläche Weiter, um fortzufahren.
6. Markieren Sie die Option Ich akzeptiere die Lizenzbedingungen und drücken Sie dann auf Weiter, um fortzufahren.
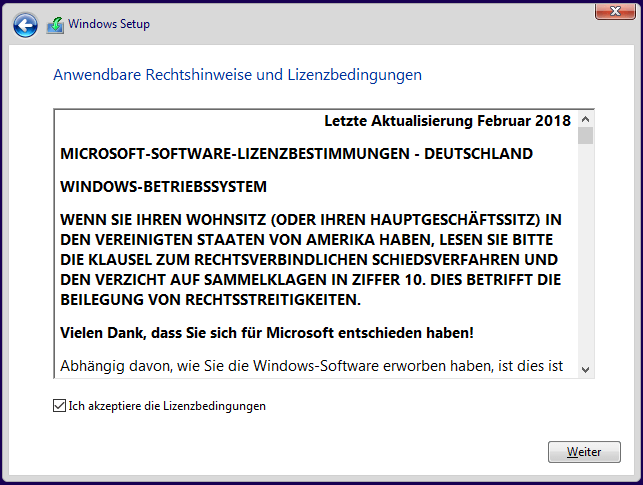
7. Wählen Sie die Option Benutzerdefiniert: Nur Windows installieren (für fortgeschritten Benutzer), um fortzufahren.
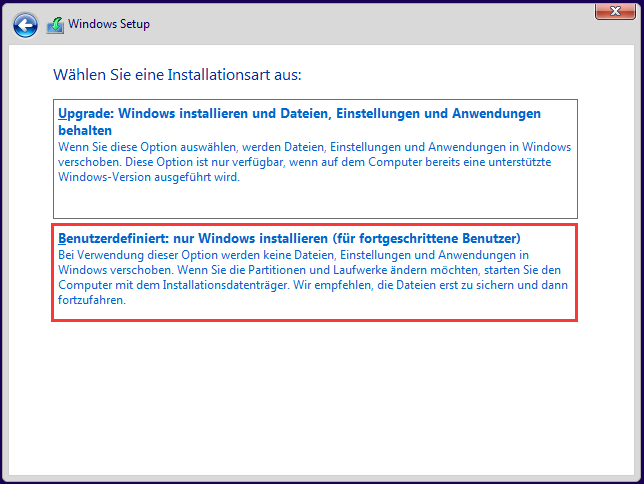
8. Dann müssen Sie wählen, wo Sie Windows 10 installieren möchten. Normalerweise ist es eine Partition auf Laufwerk 0, die die aktuelle Installation von Windows enthält. Drücken Sie dann die Schaltfläche Löschen, um es von der Festplatte zu entfernen.
9. Klicken Sie auf die Schaltfläche OK im Popup-Fenster, um das Löschen zu bestätigen.
10. Wählen Sie die leere Partition und klicken Sie auf die Schaltfläche Weiter, um den Installationsvorgang zu starten.
Nach der Installation müssen Sie die Out-of-box-Erfahrung noch anpassen, um ein neues Konto zu erstellen und Ihre Umgebung einzurichten. Nun können Sie diesem Beitrag folgen, um die Aufgabe zu erledigen: So schließen Sie die Out-of-Box-Erfahrung (OOBE) in Windows 10 ab.
Nach einer sauberen Installation von Windows 10 glauben wir, dass Sie Ihren Computer wie gewohnt benutzen können.
Fazit
Wenn Sie in die Schleife Windows 10 einen Moment bitte geraten, können Sie diese beiden in diesem Beitrag erwähnten Lösungen ausprobieren.
Wenn Sie bei der Behandlung dieses Problems auf andere Probleme stoßen, können Sie einfach eine E-Mail an [email protected] senden oder uns im Kommentar darauf hinweisen. Natürlich können Sie hier auch Ihre Meinungen oder Vorschläge mitteilen.
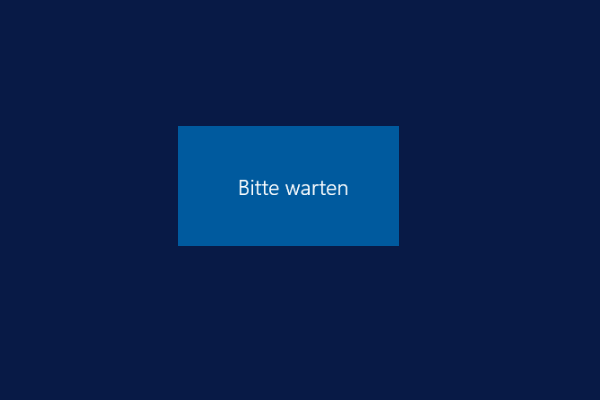
![[Detailliert] Windows 10 Zurücksetzung vs. saubere Installation vs. sauberer Start](https://images.minitool.com/de.minitool.com/images/uploads/2023/09/windows-10-zuruecksetzung-vs-saubere-installation-thumbnail.png)