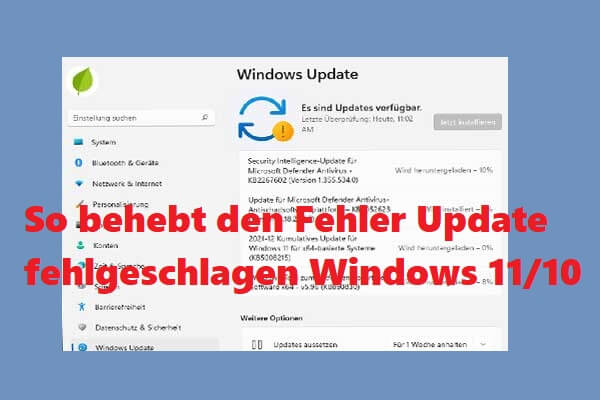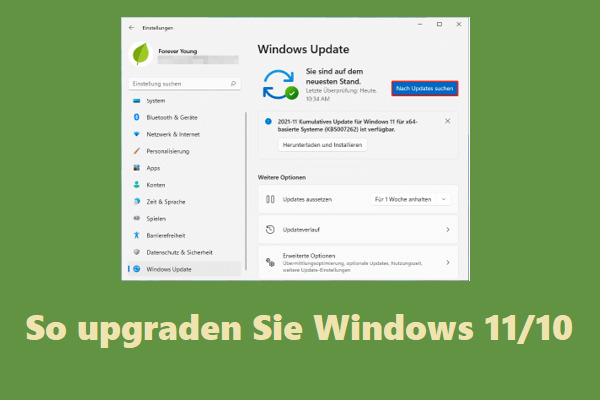Wenn der Aktivierungsschlüssel oder Produktschlüssel zur Aktivierung Ihres Windows-Betriebssystems nicht funktioniert, können Sie die Tipps in diesem Tutorial lesen, um zu sehen, ob sie Ihnen helfen können, das Problem zu beheben, dass Ihr Windows 11/10-Aktivierungsschlüssel nicht funktioniert. Für Lösungen zu anderen Computerproblemen können Sie das MiniTool-Nachrichten-Center besuchen.
Wenn Ihr Windows 11/10-Aktivierungsschlüssel oder Produktschlüssel nicht funktioniert und Sie Windows 10/11 nicht aktivieren können, können Sie diese Tipps ausprobieren und sehen, ob sie Ihnen helfen, das Problem zu beheben, dass der Windows 11/10-Aktivierungsschlüssel nicht funktioniert.
12 Tipps zum Beheben von Windows 11/10-Aktivierung/Produkt-Key funktioniert nicht
Tipp 1. Computer neustarten
Sie können Ihren Computer neu starten und versuchen, Windows 10/11 wieder zu aktivieren. Durch einen Neustart Ihres Computers können viele kleine Probleme auf Ihrem Computer behoben werden.
Tipp 2. Überprüfen Sie, ob Windows bereits aktiviert ist
Sie können auf der Aktivierungsseite überprüfen, ob Windows aktiviert ist, indem Sie auf Start -> Einstellungen -> Update & Sicherheit -> Aktivierung klicken. Für Windows 11 können Sie auf Start -> Einstellungen -> System -> Aktivierung klicken, um auf die Aktivierungsseite zuzugreifen.
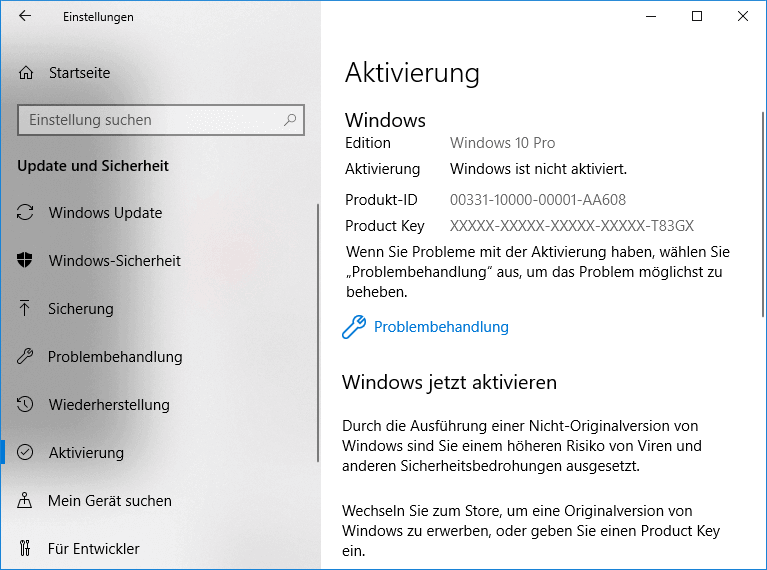
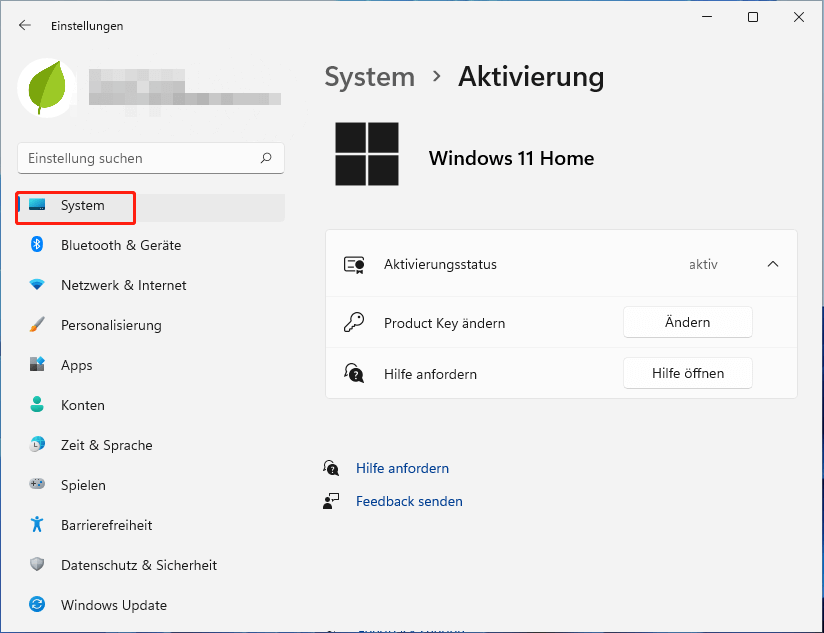
Tipp 3. Verwenden Sie einen entsprechenden Schlüssel für die Windows Edition
Stellen Sie sicher, dass der Produktschlüssel oder die digitale Lizenz Ihrer Windows-Version entspricht. Sie sollten die entsprechende Lizenz für Ihre Windows-Version erwerben. Holen Sie sich eine professionelle Lizenz für Windows 11/10 Pro.
Tipp 4. Verwenden Sie ein Original-Windows 11/10-Betriebssystem und eine Lizenz
Wenn Sie keine legitime Lizenz zur Aktivierung des Windows-Betriebssystems verwenden, kann dies zu Problemen mit Windows 10/11-Aktivierungsschlüsseln führen, die nicht ordnungsgemäß funktionieren. Es wird dringend empfohlen, einen offiziellen Windows-Produktschlüssel oder eine digitale Lizenz von Microsoft oder einem autorisierten Einzelhändler zu erwerben und damit Ihr Windows 11- oder 10-Betriebssystem zu aktivieren.
Tipp 5. Stellen Sie sicher, dass Sie eine gute Internetverbindung haben
Um Windows 11/10 zu aktivieren, benötigen Sie eine Internetverbindung. Wenn Sie Internetprobleme haben, können Sie versuchen, Ihre Internetverbindung neu zu starten, indem Sie Ihren Router und Ihr Modem neu starten. Sie können auch zuerst einige andere Lösungen finden, um Probleme mit der Internetverbindung zu beheben.
Tipp 6. Aktivieren Sie Windows mit der Eingabeaufforderung
Wenn Sie Windows 11/10 nicht über die Einstellungen aktivieren können, können Sie versuchen, Windows mit CMD zu aktivieren.
- Drücken Sie Windows + R, geben Sie cmd ein und drücken Sie dann Strg + Umschalt + Eingabetaste, um die Eingabeaufforderung als Administrator auszuführen.
- Geben Sie den Befehl slmgr /ipk <Windows-Aktivierungsschlüssel> ein und drücken Sie die Eingabetaste, um Windows 10/11 mit CMD zu aktivieren. Ersetzen Sie „Windows-Aktivierungsschlüssel“ durch den 25-stelligen Produktschlüssel.
Tipp 7. Stellen Sie sicher, dass Sie den Produktschlüssel nur auf einem PC verwenden
Wenn Sie einen Produktschlüssel auf einem PC verwendet haben, können Sie ihn nicht verwenden, um einen anderen Computer zu aktivieren. Der Windows-Aktivierungsschlüssel funktioniert nicht.
Wenn Sie Ihre Lizenz auf dem neuen Computer verwenden möchten, müssen Sie den Produktschlüssel vom alten Computer löschen, bevor Sie ihn auf dem neuen Computer verwenden können. In Tipp 12 erfahren Sie, wie Sie Windows 10/11 deaktivieren, indem Sie den Produktschlüssel deinstallieren.
Tipp 8. Führen Sie die Problembehandlung für die Windows-Aktivierung aus
Wenn Ihr Windows-Betriebssystem nicht aktiviert wird, können Sie die Problembehandlung für die Aktivierung ausführen, um zu sehen, ob sie hilft, Aktivierungsprobleme auf Ihrem Computer zu lösen.
Für Windows 10 können Sie auf Start -> Einstellungen -> Update & Sicherheit -> Aktivierung klicken und dann auf Problembehandlung klicken, um die Problembehandlung für die Windows-Aktivierung auszuführen.
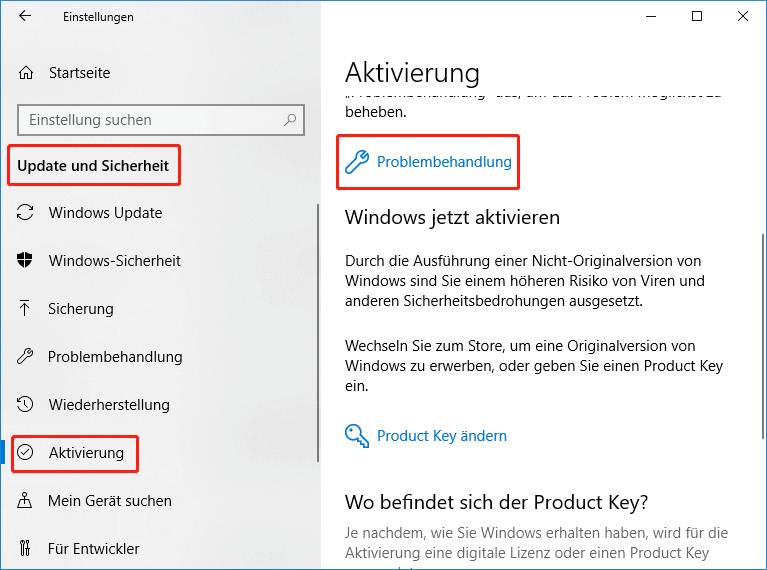
Für Windows 11 können Sie auf Start -> Einstellungen -> System -> Aktivierung klicken und auf Problembehandlung klicken, um die Problembehandlung für die Windows-Aktivierung auszuführen und zu sehen, ob sie Ihnen helfen kann, die Aktivierungsprobleme in Windows zu beheben.
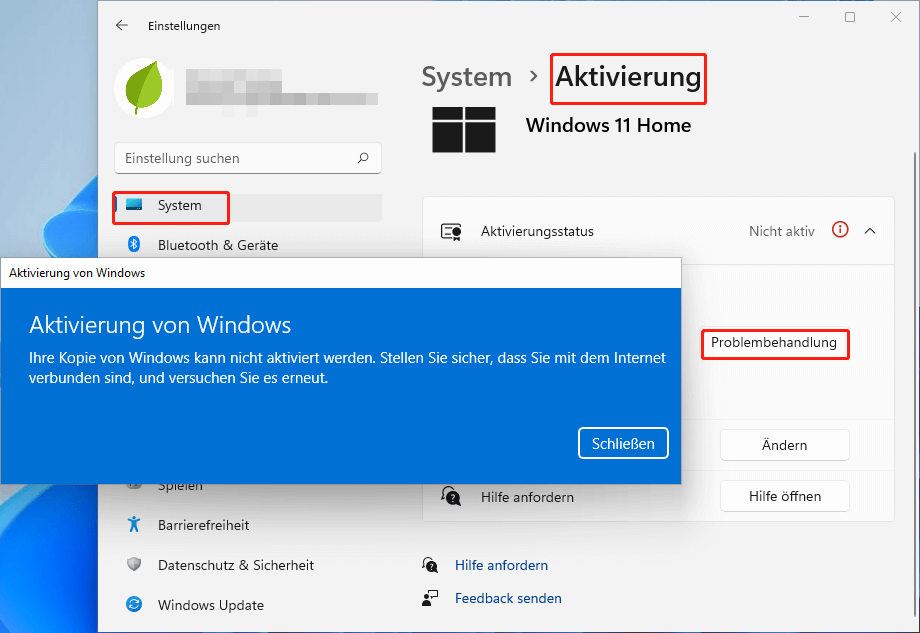
Wenn Sie die Aktivierungs-Fehlerbehebung jedoch nicht auf der Aktivierungsseite sehen, können Sie dieses Tutorial lesen, um das Problem „Windows-Aktivierungs-Fehlerbehebung fehlt oder funktioniert nicht“ zu beheben.
Tipp 9. Systemdateien mit SFC scannen und reparieren
Wenn der Windows 11/10-Aktivierungsschlüssel nicht funktioniert, können Sie das SFC-Tool ausführen, um es zum Scannen und Reparieren beschädigter Systemdateien auf Ihrem Computer zu verwenden. Überprüfen Sie unten, wie SFC ausgeführt wird.
- Drücken Sie Windows + R, geben Sie cmd ein und drücken Sie dann Strg + Umschalt + Eingabetaste, um eine Eingabeaufforderung mit erhöhten Rechten zu öffnen.
- Geben Sie den Befehl sfc /scannow ein und drücken Sie die Eingabetaste, um SFC auszuführen, und es scannt und repariert automatisch alle beschädigten Systemdateien auf Ihrem PC.
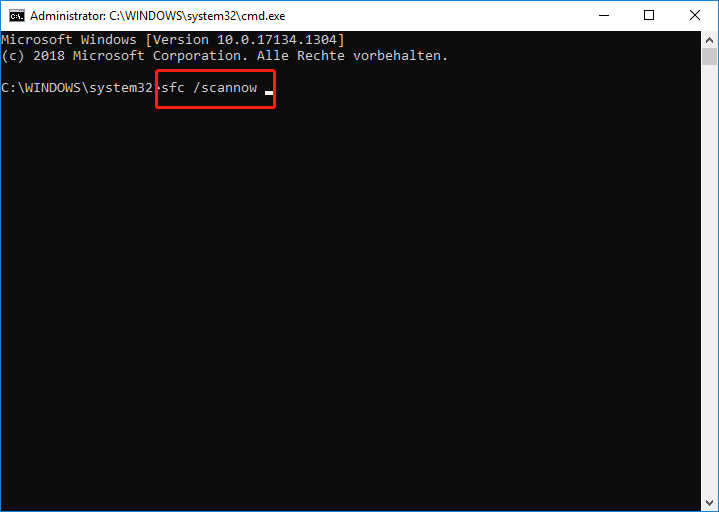
Tipp 10. Ihren Lizenzstatus zurücksetzen
- Befolgen Sie die obige Anleitung, um eine Eingabeaufforderung auf Ihrem Computer zu öffnen.
- Geben Sie den Befehl vbs –rearm ein und drücken Sie die Eingabetaste, um den Lizenzstatus zurückzusetzen.
- Starten Sie Ihren Computer neu, um Windows erneut zu aktivieren.
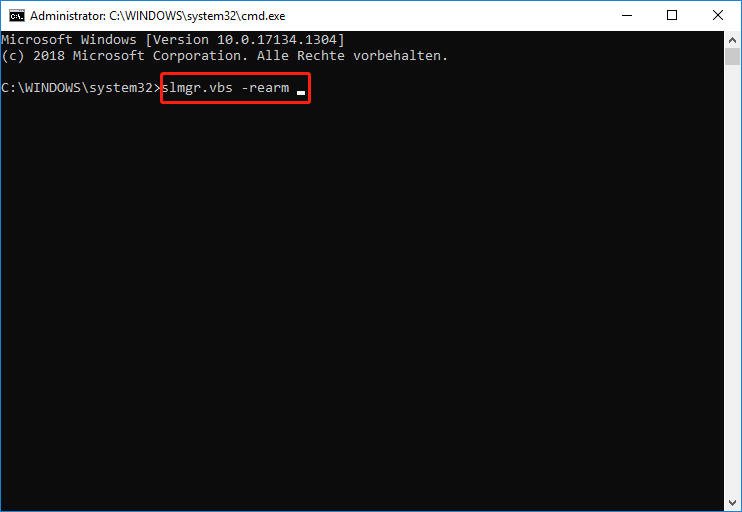
Tipp 11. Erzwingen Sie die Aktivierung von Windows 10/11
- Führen Sie die Eingabeaufforderung dennoch als Administrator aus.
- Geben Sie den Befehl vbs –ato ein und drücken Sie die Eingabetaste. Prüfen Sie, ob es hilft, Windows-Aktivierungsprobleme zu lösen und Ihren Windows 11/10-Computer zu aktivieren.
Tipp 12. Deaktivieren Sie Windows und aktivieren Sie es erneut
Wenn Ihr Windows 11/10-Produktschlüssel nicht funktioniert, können Sie CMD verwenden, um Windows zu deaktivieren und erneut zu aktivieren. Überprüfen Sie unten, wie es geht.
- Klicken Sie auf Start, geben Sie cmd ein und wählen Sie Als Administrator ausführen aus, um die Eingabeaufforderung als Administrator auszuführen.
- Geben Sie den Befehl wmic path SoftwareLicensingService get OA3xOriginalProductKey ein und drücken Sie die Eingabetaste, um Ihren Produktschlüssel zu finden. Kopieren und speichern Sie Ihren Windows-Produktschlüssel zur späteren Verwendung an einem sicheren Ort.
- Geben Sie den Befehl vbs /upk ein und drücken Sie die Eingabetaste, um den Produktschlüssel zu deinstallieren.
- Ihr Windows ist jetzt nicht aktiviert. Sie können außerdem den Befehl slmgr /ipk <Windows-Aktivierungsschlüssel> eingeben und die Eingabetaste drücken, um Ihren Windows 11/10-Computer erneut zu aktivieren.
Kostenlose Datenwiederherstellungssoftware für Windows 11/10
Hier stellen wir auch ein kostenloses Datenwiederherstellungsprogramm vor, mit dem Sie gelöschte oder verlorene Dateien von verschiedenen Speichergeräten wiederherstellen können.
MiniTool Power Data Recovery ist ein professionelles Windows-Datenwiederherstellungsprogramm. Sie können es verwenden, um gelöschte Dateien oder verlorene Daten von Ihrem Windows-PC oder Laptop wiederherzustellen. Sie können damit auch gelöschte/verlorene Daten von USB-Sticks, Speicherkarten, SD-Karten, externen Festplatten, SSDs usw. wiederherstellen.
Es kann Ihnen helfen, Daten aus verschiedenen Datenverlustsituationen wie versehentlich gelöschten Dateien, Festplattenbeschädigung oder -ausfall, Bluescreen-Fehlern, Systemabstürzen usw. wiederherzustellen. Sofern die Festplatte nicht physisch beschädigt ist und Ihr Computer sie nicht erkennt, können Sie das Datenwiederherstellungsprogramm verwenden, um Ihre Daten wiederherzustellen.
Laden Sie MiniTool Power Data Recovery herunter und installieren Sie es auf Ihrem Windows-Computer und prüfen Sie, wie Sie damit die folgenden Dateien wiederherstellen können.
MiniTool Power Data Recovery FreeKlicken zum Download100%Sauber & Sicher
- Doppelklicken Sie auf MiniTool Power Data Recovery.
- Wählen Sie unter Logische Laufwerke die Zielfestplatte aus und wählen Sie Scannen. Wenn Sie die gesamte Festplatte scannen möchten, können Sie auf die Registerkarte Geräte klicken, die Zielfestplatte oder das Zielgerät auswählen und auf Scannen klicken.
- Lassen Sie die Software den Scanvorgang abschließen. Danach können Sie das Scan-Ergebnis überprüfen, um die gewünschten Dateien zu finden, sie ankreuzen und auf die Schaltfläche Speichern klicken. Wählen Sie ein neues Ziel, um die wiederhergestellten Dateien zu speichern.
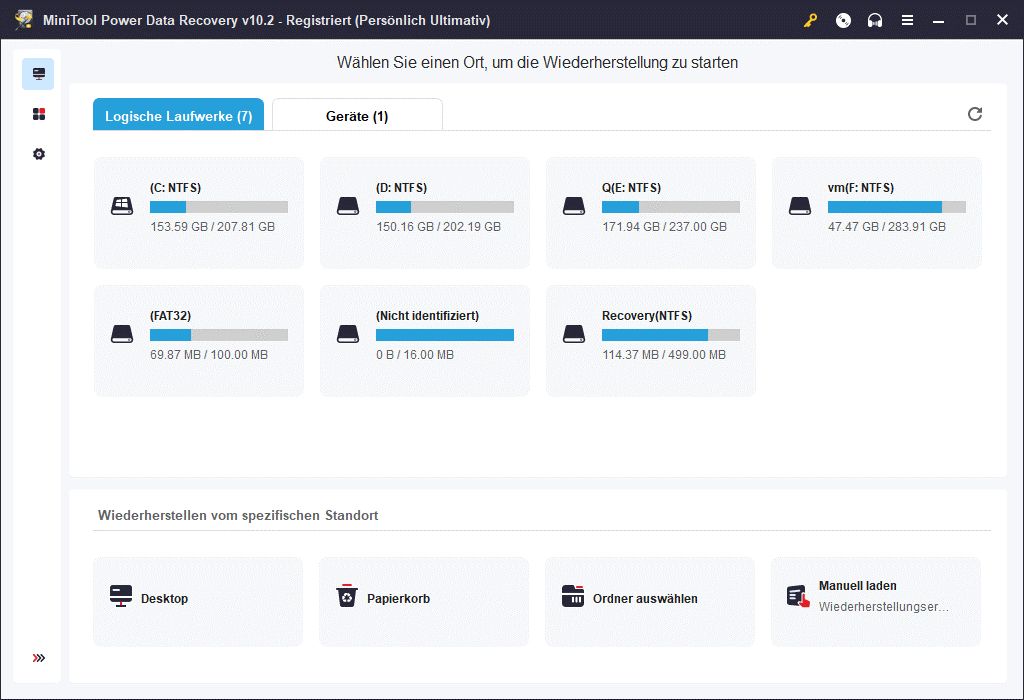
Einfacher und kostenloser Datenträger-Partitionsverwaltung für Windows 11/10
Wenn Sie einige Aktionen an Ihren Datenträger durchführen müssen, wie z. B. der Datenträger erweitern oder neu partitionieren, können Sie einen einfachen und kostenlosen Datenträger-Partitionsverwaltung verwenden, um dies selbst zu tun.
MiniTool entwickelt auch einen professionellen Datenträger-Partitionsverwaltung – MiniTool Partition Wizard. Mit diesem Programm können Sie Festplatten in allen Aspekten verwalten.
Sie können damit eine neue Partition erstellen, löschen, erweitern oder ihre Größe ändern, Partitionen zusammenführen, eine Partition in zwei aufteilen, Partition formatieren, bereinigen, den Laufwerksbuchstaben ändern, Partition/Datenträger kopieren, das Betriebssystem auf SSD migrieren oder HD, Festplatte zwischen MBR und GPT konvertieren, Partition zwischen NTFS oder FAT32 konvertieren, Festplattenfehler prüfen und beheben, MBR neu erstellen, Festplattenspeicher analysieren, Festplatte vergleichen, Partitionen wiederherstellen und so weiter.
Mit diesem kostenlosen Partitionsmanager können Sie Ihre Festplatten problemlos verwalten.
MiniTool Partition Wizard DemoKlicken zum Download100%Sauber & Sicher
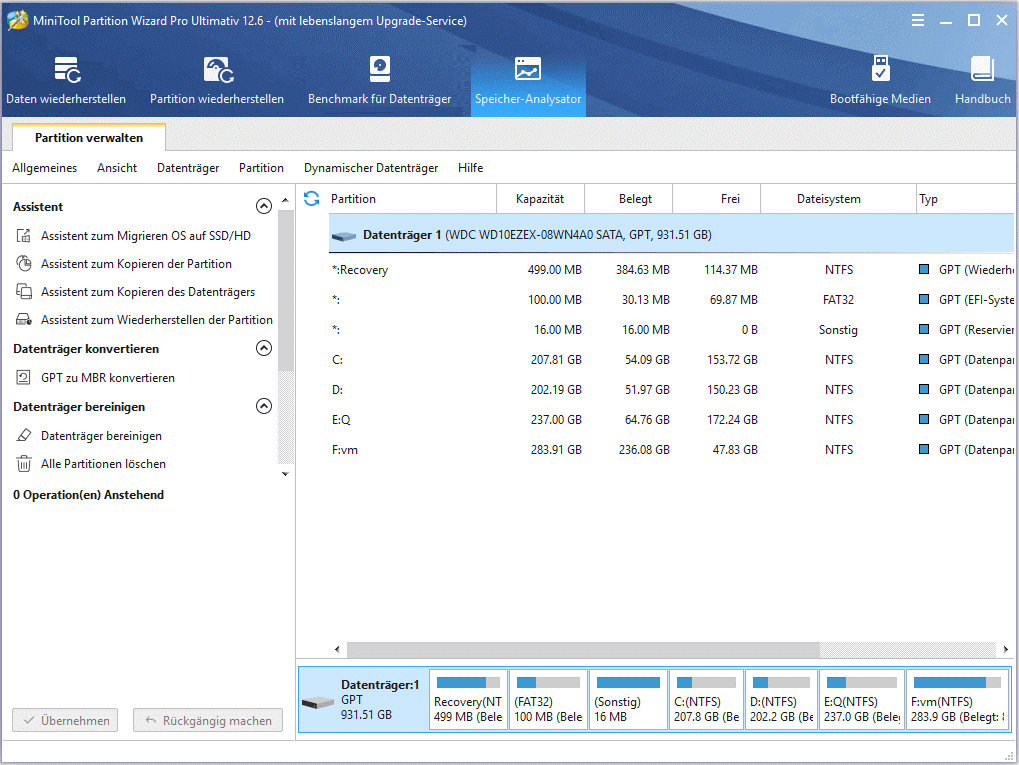
Professionelle kostenlose PC-Sicherungssoftware für Windows 11/10
Für die Daten- und Systemsicherheit können Sie auch ein professionelles PC-Sicherungssoftwareprogramm verwenden, um das Windows-Betriebssystem und Daten auf einem anderen Gerät zu sichern.
MiniTool ShadowMaker ist für Sie verfügbar. Mit diesem Programm können Sie beliebige Dateien und Ordner auf Ihrem Windows-Computer auswählen und auf einer externen Festplatte, einem USB-Flash-Laufwerk oder einem Netzlaufwerk sichern. Sie können auch die gesamte Partition auswählen, um den gesamten Inhalt der Partition zu sichern.
Sie können jedoch auch den gesamten Festplatteninhalt zum Sichern auswählen. Die Festplattenklonfunktion wird ebenfalls unterstützt.
Mit MiniTool ShadowMaker können Sie auch das Windows-System sichern und wiederherstellen.
Um Benutzern bei der einfachen Datensicherung zu helfen, können Sie auch einen Zeitplan festlegen, um die ausgewählten Daten regelmäßig automatisch zu sichern. Wenn Sie nur die neueste Sicherung-Version behalten möchten, können Sie auch ein inkrementelles Sicheurng-Schema festlegen.
MiniTool ShadowMaker TrialKlicken zum Download100%Sauber & Sicher
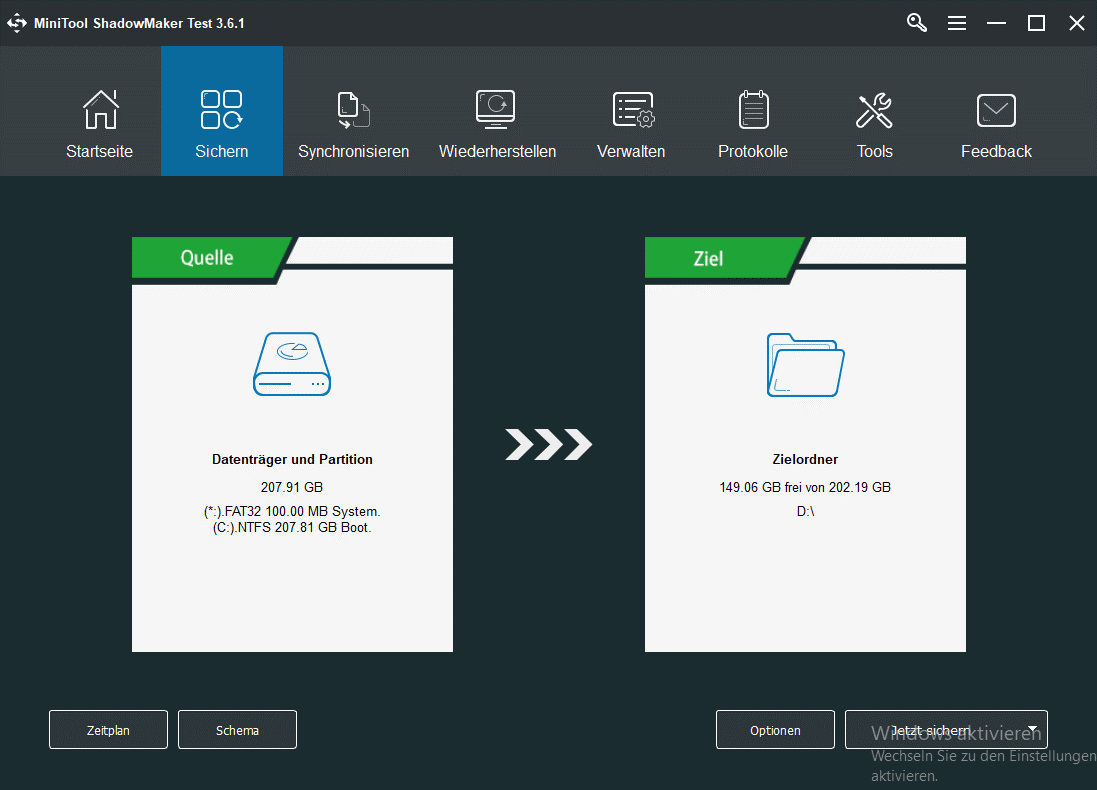
Endeffekt
Dieser Beitrag enthält einige Tipps, die Ihnen helfen, das Problem zu beheben, dass der Aktivierungsschlüssel von Windows 11/10 nicht funktioniert, ich hoffe, dass es Ihnen helfen kann. Sie können einen gültigen Lizenzschlüssel verwenden, um Ihr Windows-Betriebssystem zu aktivieren, um alle Windows-Funktionen ohne Einschränkungen nutzen zu können.
Wenn Sie nach Lösungen für andere Computerprobleme suchen, können Sie das MiniTool Nachrichten-Center besuchen.
MiniTool Software bietet auch einige andere nützliche Computerprogramme für Benutzer. Sie finden MiniTool MovieMaker, MiniTool Video Converter, MiniTool Video Repair, MiniTool uTube Downloader usw. auf der MiniTool Software-Website.
MiniTool MovieMaker ist ein 100 % sauberer und kostenloser Video-Editor, mit dem Sie Videoclips importieren und bearbeiten können, um ein personalisiertes Video zu erstellen. Sie können Videos zuschneiden, Videos aufteilen, Effekte/Übergänge/Untertitel/Musik zum Video hinzufügen usw. Nach der Bearbeitung können Sie das Video in MP4 oder ein anderes bevorzugtes Format exportieren.
MiniTool Video Converter ist ein 100 % sauberes und kostenloses Videokonvertierungsprogramm. Sie können dieses Programm auf Ihrem Windows-Computer installieren und damit beliebige Video- oder Audiodateien in Ihr bevorzugtes Format konvertieren, YouTube-Videos herunterladen, Computerbildschirme aufnehmen usw.
MiniTool Video Converter ist ein 100 % sauberes und kostenloses Videokonvertierungsprogramm. Sie können dieses Programm auf Ihrem Windows-Computer installieren und damit beliebige Video- oder Audiodateien in Ihr bevorzugtes Format konvertieren, YouTube-Videos herunterladen, Computerbildschirme aufnehmen usw.
MiniTool Video Repair ist ein sauberes und kostenloses Videoreparatur-Tool, mit dem Sie beschädigte MP4/MOV/M4V/F4V-Videos reparieren können. Außerdem können Sie ein Beispielvideo hinzufügen, um das beschädigte Video zu analysieren und zu reparieren.