Wie kann man das Windows 11 Update stoppen? Dieses Tutorial bietet 5 Methoden mit Schritt-für-Schritt-Anleitungen, um Ihnen dabei zu helfen.
Über Windows 11
Windows 11 ist am 5. Oktober 2021 verfügbar. Wenn Sie möchten, können Sie ein Upgrade von Windows 10 auf Windows 11 durchführen, oder Sie können bei Windows 10 bleiben (bis zum 14. Oktober 2025). Microsoft behauptet, dass es die Nutzer von Windows 10 nicht dazu zwingen wird, bei der Markteinführung auf Windows 11 zu aktualisieren.
Microsoft wird regelmäßig Updates für Windows 11 bereitstellen, die einige neue Funktionen, Sicherheitspatches usw. enthalten. In der Regel wird Ihr Computer automatisch die neuesten Windows 11-Updates installieren. Wenn Sie Windows 11 aus bestimmten Gründen nicht aktualisieren möchten und bei der aktuellen Update-Version bleiben wollen, können Sie die folgenden 5 Möglichkeiten prüfen, um die automatischen Windows 11-Updates zu deaktivieren.
Weg 1. Vorübergehendes Anhalten von Windows 11 Updates
Microsoft bietet Ihnen die Möglichkeit, das Windows 11 Update vorübergehend für 7 Tage anzuhalten. Sie können dies tun, indem Sie zum Windows Update-Bildschirm gehen.
- Drücken Sie Windows + I oder klicken Sie auf Start -> Einstellungen, um die Windows-Einstellungen zu öffnen.
- Klicken Sie im linken Bereich auf Windows Update, um den Bildschirm Windows Update Auf diesem Bildschirm können Sie Updates für Windows 11 überprüfen, den Updateverlauf anzeigen, Updates anhalten, dem Windows Insider-Programm beitreten, andere Update-Einstellungen anpassen usw.
- Sie können auf die Schaltfläche Für 1 Woche anhalten neben der Option Updates anhalten
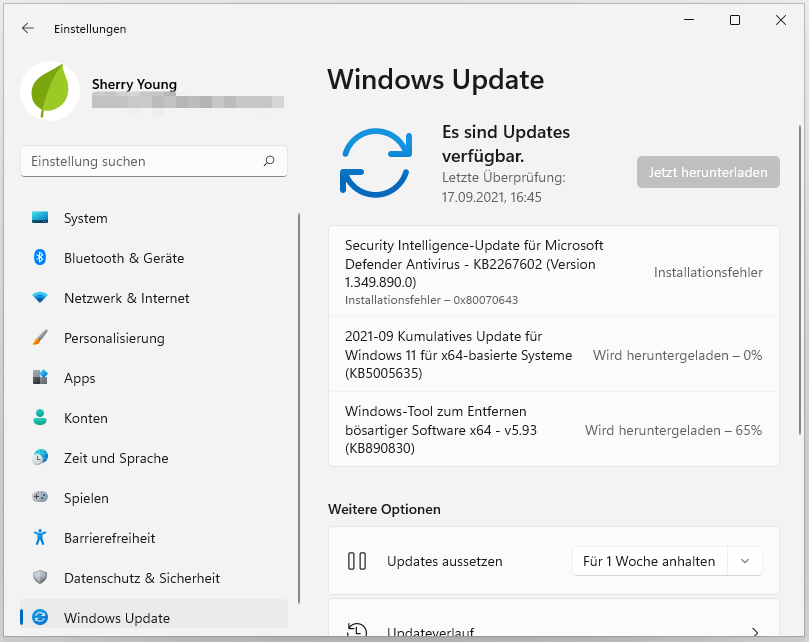
Auf diese Weise können Sie Windows 11 Updates für 7 Tage anhalten, aber nach 7 Tagen wird Windows automatisch alle ausstehenden Updates auf Ihren Computer herunterladen und installieren. Wenn Sie die Updates von Windows 11 für immer deaktivieren möchten, können Sie andere Methoden ausprobieren.
Verwandter Artikel: Windows 11 Preis | 3 Möglichkeiten, den Windows 11 Lizenzschlüssel zu erhalten
Weg 2. So stoppen Sie das automatische Update von Windows 11 mit den Windows-Diensten
Um automatische Updates unter Windows 11 zu stoppen, können Sie die Windows Update-Dienste deaktivieren. Lesen Sie unten nach, wie Sie das machen.
- Drücken Sie Windows + R, geben Sie msc in den Ausführen-Dialog ein und drücken Sie die Eingabetaste, um die Windows-Dienste zu öffnen.
- Scrollen Sie in der Liste der Dienste nach unten und finden Sie den Windows Update-Dienst. Doppelklicken Sie auf den Windows Update-Dienst, um dessen Eigenschaftenfenster zu öffnen.
- Auf der Registerkarte Allgemein können Sie neben der Option Starttyp auf das Dropdown-Symbol klicken und die Option Deaktiviert auswählen.
- Klicken Sie auf Übernehmen und auf OK, um die Änderungen zu übernehmen. Auf diese Weise werden die automatischen Updates von Windows 11 dauerhaft deaktiviert.
Wenn Sie die automatischen Windows 11 Updates wieder aktivieren möchten, können Sie die Windows-Dienste erneut aufrufen, um den Windows Update-Dienst zu aktivieren.
Empfohlener Artikel: 5 Schritte – Upgrade von Windows 11 Home auf Pro
Weg 3. Deaktivieren von Windows 11 Updates mit dem Registrierungseditor
Sie können auch die Windows-Registrierung bearbeiten, um Windows 11 automatische Updates zu deaktivieren. Schauen Sie sich die Schritte unten an. Die Bearbeitung der Registrierung kann jedoch riskant sein, daher sollten Sie zuerst eine Sicherungskopie der Windows-Registrierung erstellen. Falls etwas schief geht, können Sie die Registrierungseinstellungen auf Ihrem Computer leicht wiederherstellen.
- Drücken Sie die Tastenkombination Windows + R und geben Sie im Dialogfeld Ausführen den Befehlexe ein, um den Registrierungseditor unter Windows 11 zu öffnen.
- Navigieren Sie dann zu dem Pfad im linken Fenster: HKEY_LOCAL_MACHINESOFTWAREPoliciesMicrosoftWindowsWindowsUpdateAU.
- Klicken Sie mit der rechten Maustaste auf die leere Stelle im rechten Fenster und klicken Sie auf Neu -> DWORD-Wert (32-Bit), um einen neuen Wert namens NoAutoUpdate zu erstellen. Doppelklicken Sie auf den neuen Wert und setzen Sie den Wert auf 1.
- Speichern Sie die Änderung und starten Sie Ihren Computer neu, um die Änderungen auszuführen.
Weg 4. Deaktivieren Sie automatische Updates in Windows 11 mit dem Gruppenrichtlinien-Editor
Um Windows 11 Updates zu stoppen, können Sie auch den Gruppenrichtlinien-Editor von Windows verwenden.
- Um den Gruppenrichtlinien-Editor schnell zu öffnen, können Sie die Tastenkombination Windows + R drücken, msc eingeben und die Eingabetaste drücken.
- Anschließend können Sie auf Folgendes klicken: Richtlinien für Lokaler Computer > Computerkonfiguration > Administrative Vorlagen > Windows-Komponenten > Windows Update > Endbenutzererfahrung verwalten.
- Doppelklicken Sie im rechten Fenster auf Automatische Updates konfigurieren und wählen Sie die Option Deaktiviert, um Windows 11 Updates zu deaktivieren.
Weg 5. Beenden Sie Windows 11 Update durch Einrichten einer gebührenpflichtigen Verbindung
Windows 11 lädt Updates nicht automatisch bei gemessenen Verbindungen herunter. Sie können unter Windows 11 eine gebührenpflichtige Verbindung einrichten, um die automatischen Updates von Windows 11 zu begrenzen. Führen Sie die folgenden Schritte aus.
- Klicken Sie auf Start -> Einstellungen, um die Einstellungen von Windows 11 zu öffnen.
- Klicken Sie im linken Fenster auf Netzwerk und Internet.
- Klicken Sie im rechten Fenster auf Eigenschaften.
- Schalten Sie die Option gebührenpflichtige Verbindung
- Klicken Sie weiterhin im linken Bereich auf Windows Update und im rechten Fenster auf Erweiterte Optionen. Deaktivieren Sie auch die Option Updates über eine gebührenpflichtige Verbindung herunterladen.
Beste kostenlose Datenrettungssoftware für Windows 11/10
Der Computer kann manchmal Probleme haben und Datenverluste verursachen. Wenn Sie einige wichtige Daten auf Ihrem Windows-Computer verloren haben, können Sie versuchen, MiniTool Power Data Recovery zu verwenden, um die verlorenen Daten wiederherzustellen.
MiniTool Power Data Recovery ist eine professionelle Datenwiederherstellungssoftware für Windows. Sie können damit gelöschte/verlorene Dateien, Fotos, Videos usw. von Windows-PC oder -Laptop, Speicherkarte, SD-Karte, USB-Flash-Laufwerk, externer Festplatte, SSD usw. leicht wiederherstellen.
Dieses Programm hilft Ihnen bei der Wiederherstellung von Daten in verschiedenen Situationen des Datenverlusts, z.B. bei versehentlicher Dateilöschung, BSOD, Malware-/Virusinfektion, Systemabsturz, Festplattenausfall, anderen Computerproblemen, usw. Es hilft Ihnen auch, Daten wiederherzustellen, wenn der PC nicht mehr startet, oder Daten von einer beschädigten oder formatierten Festplatte wiederherzustellen.
Laden Sie MiniTool Power Data Recovery herunter, installieren Sie es auf Ihrem Windows-Computer und lesen Sie unten, wie Sie Daten von Windows-Computern oder anderen Speichergeräten wiederherstellen können.
MiniTool Power Data Recovery TrialKlicken zum Download100%Sauber & Sicher
- Öffnen Sie die Software MiniTool Power Data Recovery.
- Auf der Hauptbenutzeroberfläche sehen Sie die logischen Laufwerke und Geräte. Sie können das Ziellaufwerk auswählen und auf Scannen klicken oder Sie können auf die Registerkarte Geräte klicken und das gesamte Laufwerk/Gerät zum Scannen auswählen.
- Lassen Sie MiniTool Power Data Recovery den Scanvorgang beenden. Im Fenster mit den Scanergebnissen können Sie die Liste nach den gewünschten Dateien durchsuchen, sie markieren und auf Speichern Im Popup-Fenster können Sie einen Speicherort für die wiederhergestellten Dateien auswählen.
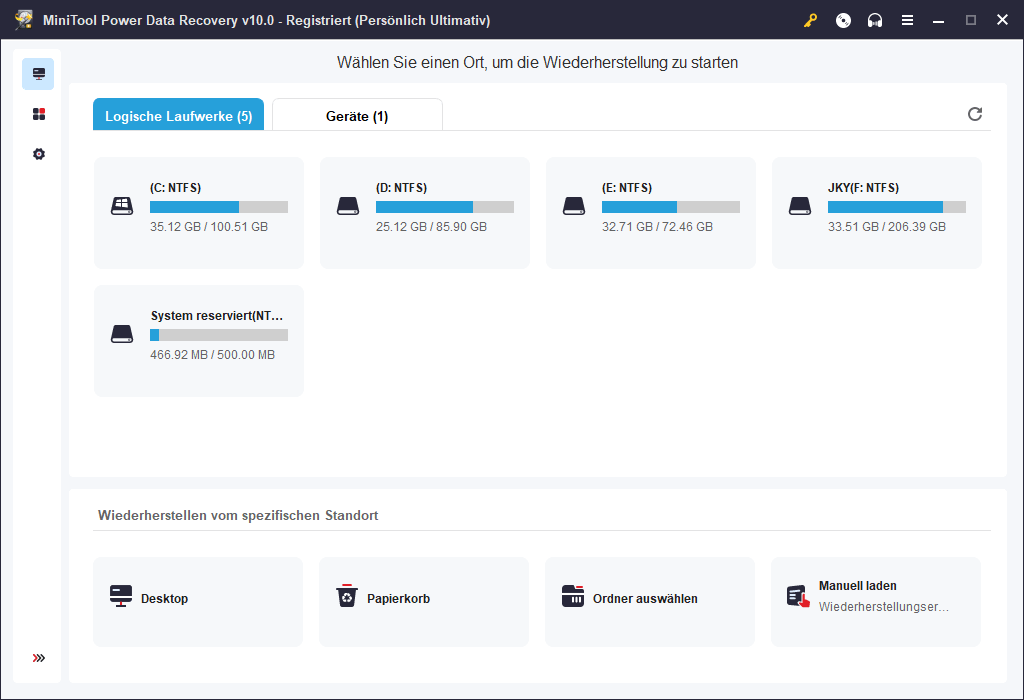
Bester kostenloser Festplattenpartitionsmanager für Windows 11/10
Für Windows-Nutzer gibt es auch einen kostenlosen Partitionsmanager, mit dem Sie Ihre Festplatten leicht selbst verwalten können.
MiniTool Partition Wizard ist ein professioneller Festplattenpartitionsmanager für Windows. Sie können ihn zum Erstellen, Löschen, Erweitern, Ändern der Größe, Formatieren, Bereinigen von Partitionen usw. verwenden. Mit diesem All-in-One-Partitionsmanager können Sie auch das Festplattenformat konvertieren, Festplattenfehler überprüfen und beheben, die Festplattengeschwindigkeit testen, das Betriebssystem migrieren, den Festplattenspeicher analysieren, den Datenträger klonen und vieles mehr. Äußerst einfach zu bedienen.
Laden Sie MiniTool Partition Wizard herunter, installieren Sie es auf Ihrem Windows-PC oder -Laptop und verwenden Sie es, um Ihre Festplatten mit Leichtigkeit zu verwalten.
MiniTool Partition Wizard DemoKlicken zum Download100%Sauber & Sicher
Sie können MiniTool Partition Wizard starten. Auf der Hauptschnittstelle sehen Sie die Festplatteninformationen und einige Optionen zur Festplattenverwaltung oben oder auf der linken Seite. Sie können eine Festplatte oder eine Partition auswählen und die gewünschte Operation aus dem linken Menü auswählen, oder Sie können mit der rechten Maustaste auf die Festplatte oder die Partition klicken und die gewünschte Operation auswählen. So können Sie Festplatten und Partitionen unter allen Aspekten verwalten.
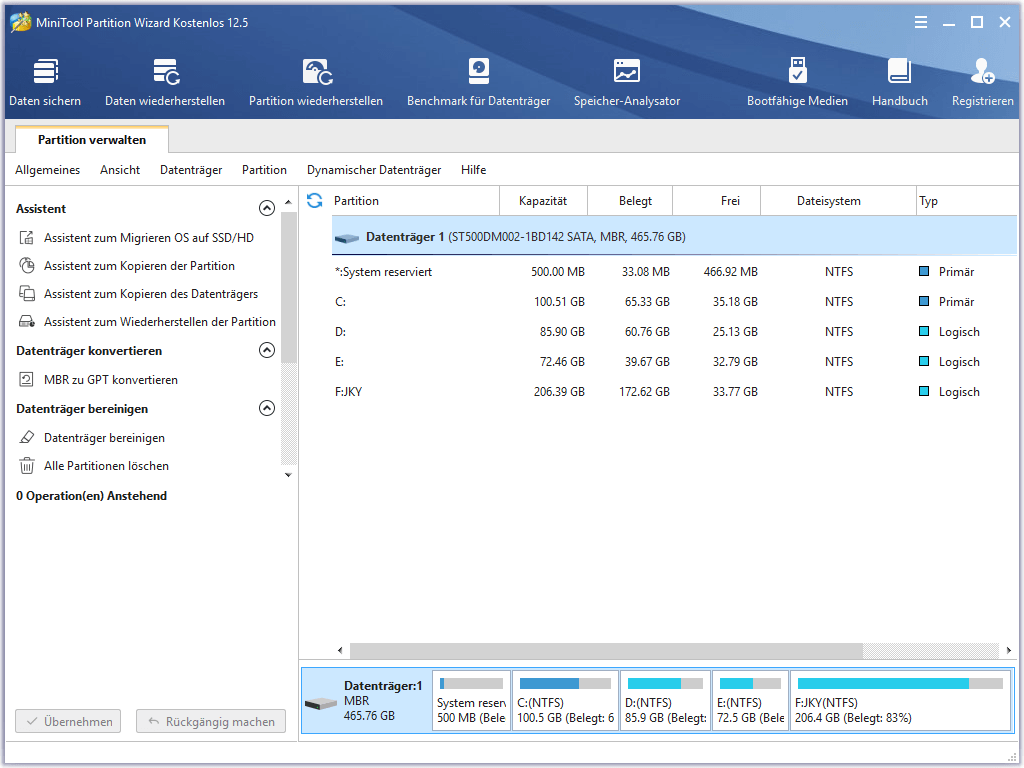
Einfache und kostenlose PC-Backup-Software für Windows 11/10
Für die Datensicherheit kann ein professionelles PC-Backup-Programm hilfreich sein. MiniTool ShadowMaker ist eine kostenlose PC-Sicherungssoftware, mit der Sie Ihre Computerdaten und Ihr System einfach sichern können.
Mit MiniTool ShadowMaker können Sie ganz einfach ein Backup des Windows-Systems und der Daten an einem sicheren Ort erstellen. Sie können damit auf einfache Weise das Windows-Betriebssystem sichern und wiederherstellen. Außerdem können Sie Dateien, Ordner, Partitionen oder den gesamten Festplatteninhalt auswählen, um sie auf einer externen Festplatte, einem USB-Laufwerk oder einem Netzlaufwerk zu sichern.
MiniTool ShadowMaker bietet zwei Backup-Modi: Sichern und Synchronisieren. Er unterstützt auch automatische Backups und ermöglicht es Ihnen, einen Zeitplan für regelmäßige Backups ausgewählter Daten festzulegen. Sie können auch inkrementelle Backups erstellen, um nur die letzte Version des Image-Backups zu behalten und alte System-Image-Backups zu löschen. Außerdem verfügt es über einen bootfähigen WinPE Media Builder. Äußerst intuitive Schnittstelle und Bedienung.
MiniTool ShadowMaker TrialKlicken zum Download100%Sauber & Sicher
Sie können MiniTool ShadowMaker öffnen. Klicken Sie auf das Modul Sichern. Klicken Sie auf den Abschnitt Quelle, um die Quelldaten auszuwählen, die Sie sichern möchten. Klicken Sie dann auf den Bereich Ziel, um einen Zielpfad zum Speichern der Sicherungen auszuwählen. Nach der Auswahl können Sie auf die Schaltfläche Jetzt sichern klicken, um den Sicherungsvorgang zu starten.
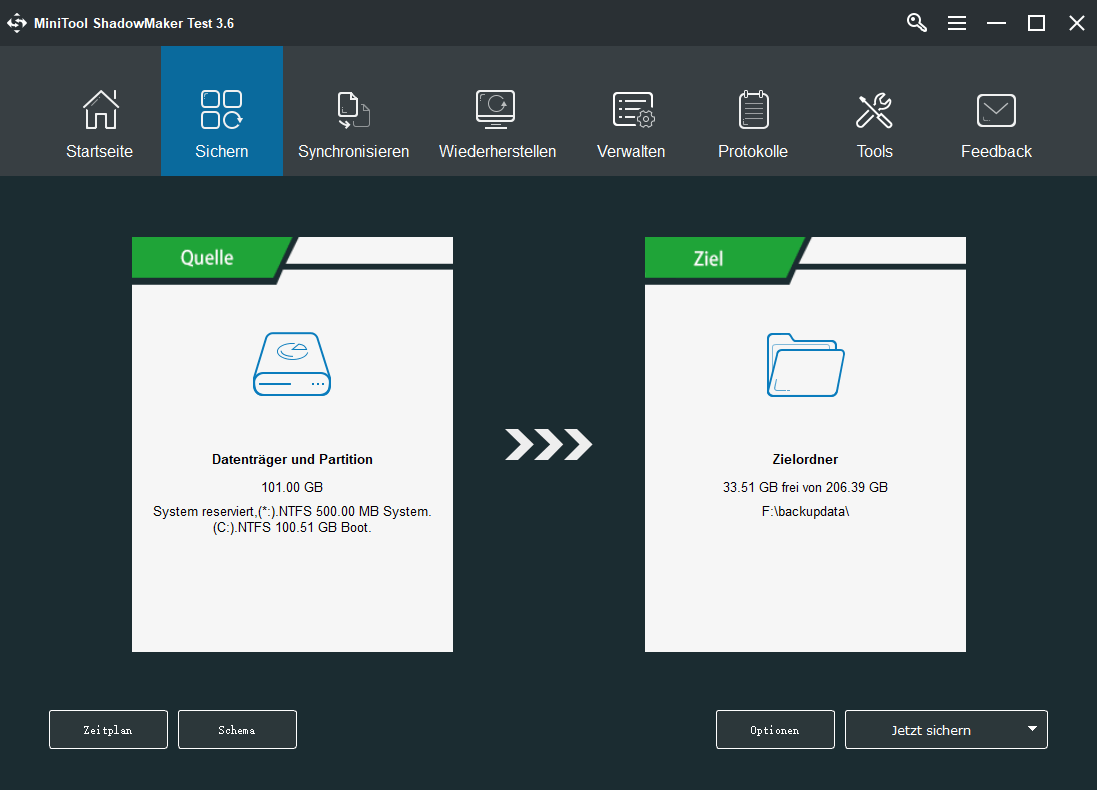
Weitere einfach zu bedienende Software für Windows 11 von MiniTool
MiniTool Software bietet als einer der führenden Softwareentwickler auch einige andere einfach zu bedienende Softwareprodukte an. Mit MiniTool Video Repair können Sie zum Beispiel beschädigte MP4/MOV-Videodateien kostenlos reparieren; Mit MiniTool MovieMaker können Sie Videos bearbeiten und lebendige Videos mit einfacher Bedienung erstellen; Mit MiniTool Video Converter können Sie jedes Video- oder Audioformat konvertieren, den PC-Bildschirm (mit Audio) aufzeichnen, YouTube-Videos für die Offline-Wiedergabe herunterladen, usw.
Unterm Strich
In diesem Beitrag finden Sie 5 Möglichkeiten, wie Sie das automatische Windows 11 Update deaktivieren können. Sie können die automatischen Windows 11 Updates über die Windows-Dienste, den Registrierungseditor, die Gruppenrichtlinie usw. deaktivieren. Eine detaillierte Schritt-für-Schritt-Anleitung ist enthalten. Ich hoffe, es hilft Ihnen.
Einige nützliche Computer-Softwareprodukte für Windows 11/10 von MiniTool Software werden ebenfalls angeboten. Sie können sie herunterladen und ausprobieren. Wenn Sie Probleme mit der Verwendung von MiniTool Software Produkten haben, können Sie sich an [email protected] wenden.
