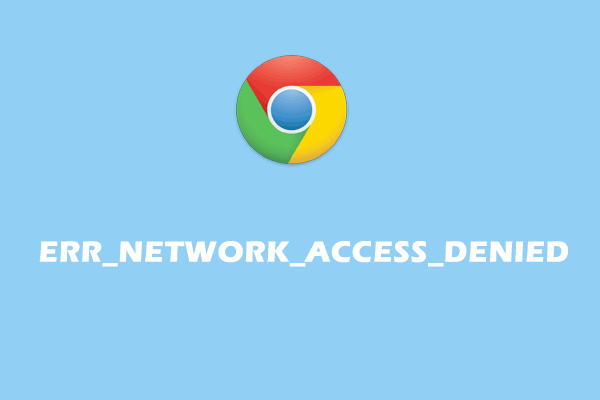Fehlermeldung: CreateProcess failed Code 2
Die Fehlermeldung erscheint beim Versuch, eine Anwendung oder ein Spiel zu installieren. Die vollständige Meldung lautet: Datei kann nicht ausgeführt werden CreateProcess schlug fehl Code 2. Das System kann die angegebene Datei nicht finden. Dadurch wird verhindert, dass Sie den Setup-Prozess ordnungsgemäß abschließen können.
Der Fehler kann aus verschiedenen Gründen auftreten, darunter fehlende erforderliche Dateien, beschädigte Systemdateien, Viren oder Malware und andere Ursachen. Um diesen Fehler zu beheben, sollten Sie passende Lösungen je nach Ursache anwenden. Lesen Sie weiter und probieren Sie die folgenden Methoden nacheinander aus.
Methode 1. Führen Sie den SFC-Befehl aus
Wenn der Installationsfehler „CreateProcess failed Code 2“ durch problematische Systemdateien verursacht wird, können Sie diese mit dem in Windows eingebetteten Dienstprogramm SFC (System File Checker) erkennen und reparieren. Hier ist die Anleitung:
Schritt 1. Drücken Sie die Tasten Win + R, um das Ausführen-Fenster zu öffnen.
Schritt 2. Geben Sie cmd in das Dialogfeld ein und drücken Sie Strg + Umschalttaste + Eingabetaste, um die Eingabeaufforderung als Administrator auszuführen.
Schritt 3. Geben Sie den Befehl sfc /scannow ein und drücken Sie die Eingabetaste, um ihn auszuführen.
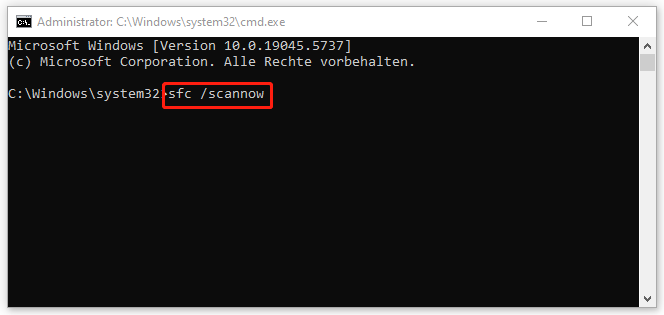
Dann beginnt Windows, die problematischen Systemdateien automatisch zu reparieren und zu ersetzen. Warten Sie geduldig, bis der Vorgang abgeschlossen ist. Danach können Sie versuchen, das Programm erneut zu installieren.
Methode 2. Überprüfen Sie, ob die erforderlichen Dateien vorhanden sind
Wie aus der Fehlermeldung hervorgeht, tritt der Fehler auf, wenn die erforderlichen Dateien nicht gefunden werden können. Dies liegt wahrscheinlich daran, dass der Dateipfad falsch ist oder die Dateien fehlen. Daher sollten Sie zunächst den Pfad der heruntergeladenen Datei im Datei-Explorer manuell überprüfen. Falls der Dateipfad korrekt ist, der Fehler „CreateProcess failed Code 2“ jedoch weiterhin besteht, gehen Sie wie folgt vor, um ihn zu beheben:
1. Ändern Sie den Speicherort des Downloads. Wenn Sie auf diesen Fehler beim Versuch stoßen, ein Spiel oder eine Anwendung zu aktualisieren, kann diese Methode hilfreich sein. Speichern Sie die heruntergeladene Datei an einem anderen Ort, um zu vermeiden, dass die Datei verschwindet. Anschließend verschieben Sie sie in den Installationsordner und versuchen Sie, die Anwendung zu installieren.
Weitere Lektüre: Es ist ärgerlich, wenn die heruntergeladenen Dateien ohne Grund immer wieder verschwinden. Sie können eine professionelle Datenwiederherstellungssoftware, MiniTool Power Data Recovery, verwenden, um diese verlorenen Dateien wiederherzustellen.
MiniTool Power Data Recovery FreeKlicken zum Download100%Sauber & Sicher
2. Überprüfen Sie die Windows Defender Firewall. Es kann sein, dass die Dateien nach der Installation durch Ihre Antivirensoftware blockiert werden. In diesem Fall geben Sie Windows Defender Firewall in das Suchfeld ein, drücken Sie die Eingabetaste, um sie zu öffnen > klicken Sie im Popup-Fenster auf Eine App oder ein Feature durch die Windows Defender Firewall zulassen > klicken Sie auf die Schaltfläche Einstellungen ändern > finden Sie die installierte App > markieren Sie die Kontrollkästchen für Privat und Öffentlich > Klicken Sie auf OK, um die Änderung zu speichern.
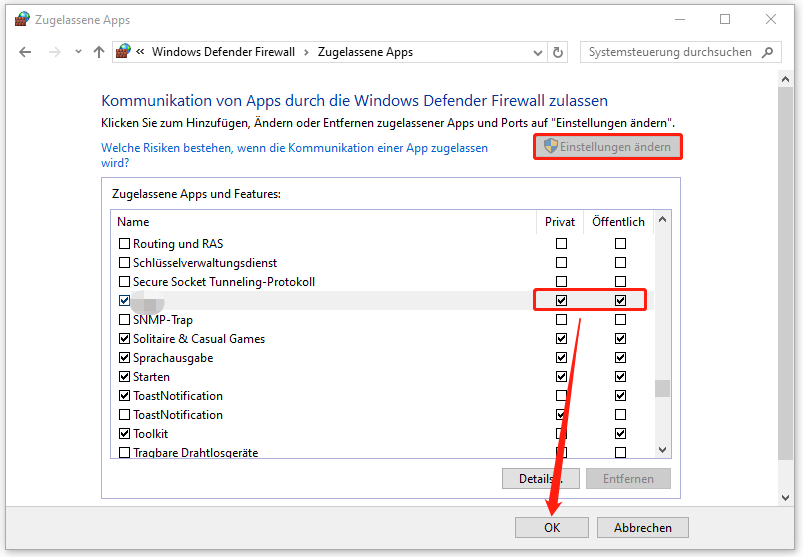
3. Laden Sie die Datei erneut herunter. Warum erhalten Sie noch die Fehlermeldung „CreateProcess failed Code 2“, nachdem Sie die beiden obigen Methoden angewendet haben? Dies kann auf beschädigte heruntergeladene Dateien zurückzuführen sein. In diesem Fall müssen Sie alle heruntergeladenen Dateien löschen und sie korrekt neu herunterladen.
Methode 3. Führen Sie die ausführbare Datei mit Administratorrechten aus
Wenn Sie nicht über ausreichende Berechtigungen verfügen, kann es vorkommen, dass der Fehler „CreateProcess failed Code“ bei der Installation auftritt. Nutzerberichten zufolge kann das Problem ganz einfach behoben werden, indem Sie die Datei als Administrator ausführen.
Klicken Sie dazu mit der rechten Maustaste auf die ausführbare Datei und wählen Sie im Kontextmenü Als Administrator ausführen. Klicken Sie im UAC-Fenster auf Ja, um den Vorgang zu bestätigen.
Darüber hinaus können Sie den Installationsfehler „CreateProcess failed Code 2“ möglicherweise auch durch das Beenden unnötiger Hintergrundprogramme, das Aktivieren der RAM-Limiter-Option und sogar durch einen Werksreset des Computers beheben.
MiniTool ShadowMaker TrialKlicken zum Download100%Sauber & Sicher
Letzte Worte
In diesem Artikel werden mehrere Methoden zur Behebung des Fehlers „Datei kann nicht ausgeführt werden CreateProcess schlug fehl Code 2“ vorgestellt. Vergessen Sie bei der Fehlerbehebung nicht, Ihre Daten zu schützen und Datenverlust zu vermeiden. Hoffentlich ist dieser Artikel für Sie hilfreich.