Bei einem Lenovo Laptop oder Desktop ist der Werksreset von Lenovo über das Bootmenü sehr einfach. Hier bietet MiniTool eine umfassende Anleitung, wie man Lenovo über das Bootmenü auf Werkseinstellungen zurücksetzen kann. Außerdem wird ein Tipp zum Schutz von Daten vorgestellt.
Warum ein Werksreset von Lenovo über das Bootmenü erforderlich ist
Wie der Name schon sagt, werden bei einem Werksreset alle Einstellungen, Systemdateien, Daten & Anwendungen gelöscht und der PC wird in den ursprünglichen Standardzustand zurücksetzt, in dem er sich befand, als er die Fabrik verließ.
Für Lenovo Laptops oder Desktops kann der Werksreset in einigen Situationen eine gute Wahl sein.
- Um Probleme zu beheben: Wenn Ihr Lenovo Computer ein Problem oder einen Fehler hat, den Sie mit anderen Methoden nicht beheben können, kann das Zurücksetzen des Geräts auf Werkseinstellungen der letzte Ausweg sein.
- Um die PC-Leistung zu optimieren: Falls Ihr PC immer wieder einfriert, ohne Grund abstürzt oder langsam läuft, ist ein Zurücksetzen auf Werkseinstellungen hilfreich, um optimale Leistung zu erzielen.
- Um persönliche Daten zu löschen: Bevor Sie Ihren Computer verkaufen, verschenken, wegwerfen, recyceln oder entsorgen, wird empfohlen, ein Zurücksetzen auf Werkseinstellungen durchzuführen, um alle Daten zu löschen und Datenlecks zu vermeiden.
Apropos Lenovo unter Windows 10/11 auf Werkseinstellungen zurücksetzen: Es stehen Ihnen mehrere Optionen zur Auswahl, wie zum Beispiel die Verwendung der Funktion Diesen PC zurücksetzen, das Ausführen von Lenovo OneKey Recovery (Zugriff über die Novo-Taste) oder die Nutzung von CD/USB-Flash-Laufwerk. Wenn Ihr PC nicht gestartet werden kann, wird empfohlen, Lenovo über das Bootmenü auf Werkseinstellungen zurückzusetzen.
Was vor dem Lenovo Werksreset vom Bootmenü zu tun ist
Bevor Sie Lenovo unter Windows 11 oder Windows 10 über das Bootmenü auf Werkseinstellungen zurücksetzen, stellen Sie sicher, dass Sie alle wichtigen Dateien und Ordner bereits gesichert haben. Dies liegt daran, dass Ihre Daten durch einen Werksreset gelöscht werden. Sie können Ihre Dokumente, Bilder, Videos, Downloads und mehr auf eine externe Festplatte oder ein USB-Flash-Laufwerk sichern.
Wenn es um die Datensicherung geht, empfehlen wir Ihnen dringend, MiniTool ShadowMaker zu verwenden. Diese praktische Backup-Software bietet zahlreiche Funktionen und eignet sich zum Sichern von Dateien, Ordnern, Systemen, Festplatten und Partitionen. Wenn Sie automatische, differentielle oder inkrementelle Sicherungen erstellen möchten, kann MiniTool ebenfalls dabei helfen.
Falls Ihr System den Desktop nicht laden kann, können Sie dieses leistungsstarke Backup-Tool weiterhin ausführen, um Dateien zu sichern, solange Sie zuvor ein bootfähiges USB-Laufwerk mithilfe dessen Funktion Media Builder erstellt haben. Zögern Sie nicht mehr und probieren Sie die MiniTool ShadowMaker Testversion sofort aus!
MiniTool ShadowMaker TrialKlicken zum Download100%Sauber & Sicher
So sichern Sie Ihren Lenovo Computer, wenn er nicht bootfähig ist:
Schritt 1. Schließen Sie ein USB-Flash-Laufwerk an einen funktionierenden PC an, starten Sie die Testversion von MiniTool ShadowMaker und klicken Sie auf Testversion beibehalten, um fortzufahren.
Schritt 2. Klicken Sie links auf Tools und wählen Sie die Option Media Builder aus.
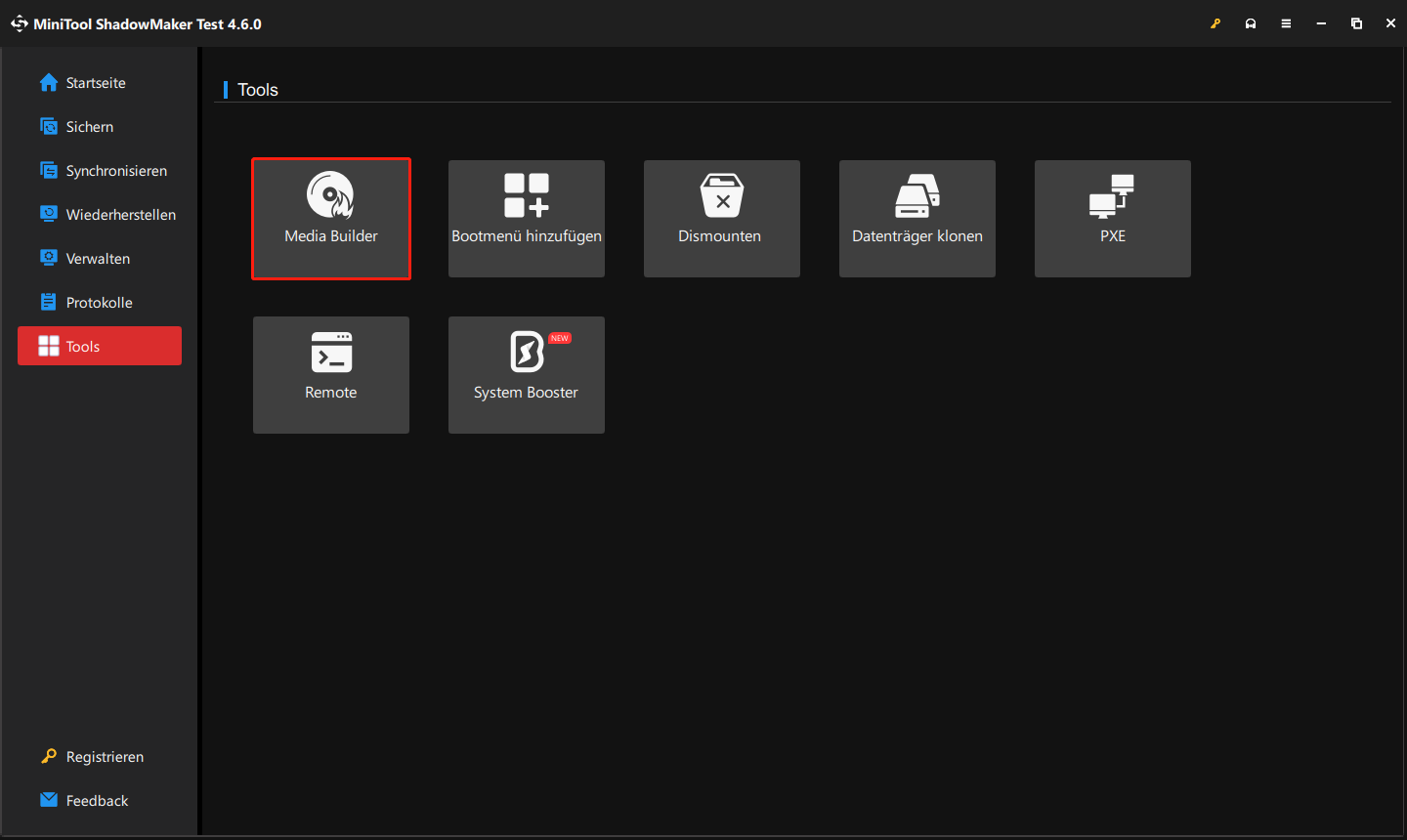
Schritt 3. Klicken Sie dann im Popup-Fenster auf Auf WinPE basiertes Medium mit Plugin von MiniTool. Wählen Sie Ihr USB-Laufwerk aus und beginnen Sie mit der Erstellung eines bootfähigen Laufwerks.
Schritt 4. Sobald der Vorgang abgeschlossen ist, trennen Sie dieses USB-Laufwerk und setzen Sie es in Ihren problematischen Lenovo Computer ein.
Schritt 5. Starten Sie dieses Gerät neu und drücken Sie wiederholt F2, um das BIOS-Menü aufzurufen. Dann legen Sie im BIOS das bootfähige USB-Laufwerk als erstes Startgerät fest und starten Sie Windows davon.
Schritt 6. Nun befinden Sie sich in der MiniTool-Wiederherstellungsumgebung. Starten Sie MiniTool ShadowMaker, klicken Sie oben auf Sichern > Quelle > Ordner und Dateien, wählen Sie die benötigen Elemente zum Sichern aus und klicken Sie auf OK.
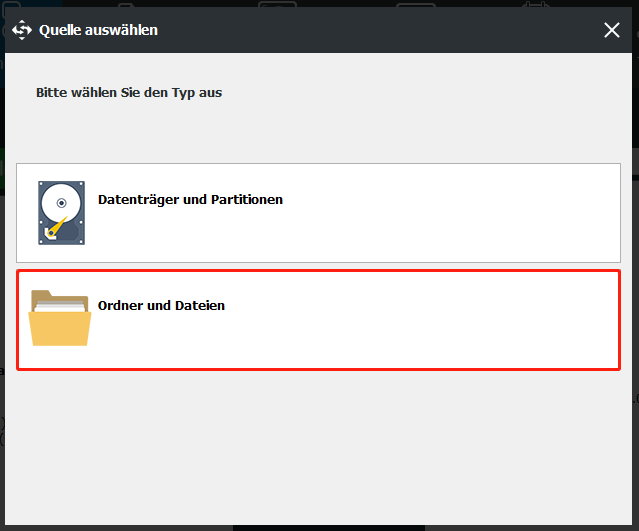
Schritt 7. Wählen Sie einen Speicherort für das Sicherungsabbild. Hier wird eine externe Festplatte oder ein USB-Laufwerk empfohlen.
Schritt 8. Klicken Sie auf Jetzt sichern, um mit der Dateisicherung zu beginnen,
Nun ist es an der Zeit, den Lenovo Laptop unter Windows 10/11 über das Bootmenü auf Werkseinstellungen zurückzusetzen.
Wie man einen Werksreset von Lenovo über das Bootmenü unter Windows 11/10 durchführt
In Windows 11 und Windows 10 gibt es eine einfache und direkte Methode, um Ihren PC auf den Werkszustand zurückzusetzen – über die Windows-Einstellungen. Dabei wird jedoch ein bootfähiges Windows-System erfordert. Falls Ihr Computer nicht gestartet werden kann, befolgen Sie diese Schritt-für-Schritt-Anleitung, um einen Werksreset von Lenovo über das Bootmenü unter Windows 11/10 durchzuführen.
Schritt 1. Schalten Sie das Lenovo-Gerät aus, drücken Sie die Power-Taste, um es einzuschalten, und drücken Sie erneut die Power-Taste, wenn das Windows- oder Lenovo-Logo auf dem Bildschirm erscheint, um den Startvorgang zu unterbrechen. Wiederholen Sie diesen Schritt dreimal und ein Bildschirm Automatische Reparatur wird vorbereitet wird angezeigt.
Schritt 2. Klicken Sie in der Oberfläche Automatische Reparatur auf Erweiterte Optionen, um auf die Windows-Wiederherstellungsumgebung (WinRE) zuzugreifen.
Schritt 3. Klicken Sie dann auf Problembehandlung > Diesen PC zurücksetzen.
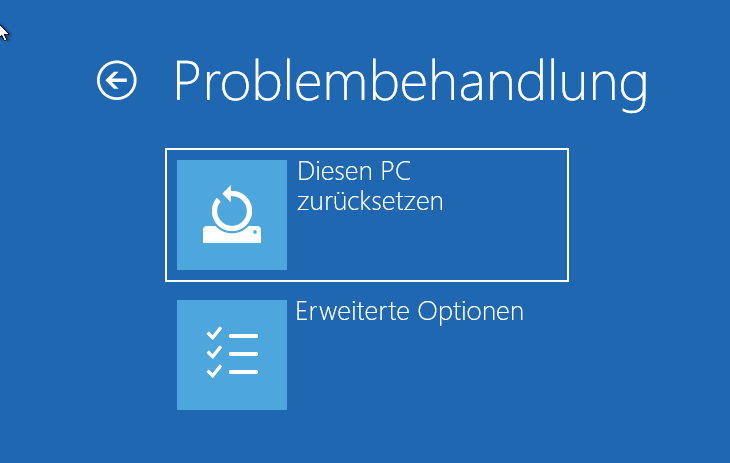
Schritt 4. Wählen Sie je nach Situation entweder Eigene Dateien beibehalten oder Alles entfernen aus. Sie können die erste Option wählen, wenn Sie nur Windows neu installieren möchten, um die PC-Leistung zu optimieren oder Probleme zu beheben. Die zweite Option Alles entfernen eignet sich für diejenigen, die den Computer verkaufen, weitergeben oder entsorgen möchten.
Schritt 5. Wählen Sie eine Installationsart aus: Cloud-Download oder Lokale Neuinstallation.
Schritt 6. Um fortzufahren, wählen Sie Nur meine Dateien entfernen oder Laufwerk vollständig bereinigen. Sie sollten die zweite Option wählen, bevor Sie den Lenovo Laptop verkaufen.
Schritt 7. Nachdem Sie auf Zurücksetzen geklickt haben, beginnt Ihr PC mit dem Zurücksetzen auf Werkseinstellungen. Sobald der Vorgang abgeschlossen ist, müssen Sie Ihren Computer entsprechend Ihren Nutzungsanforderungen neu einrichten, indem Sie den Anweisungen auf dem Bildschirm folgen.
Letzte Worte
In verschiedenen Situationen ist ein Werksreset von Lenovo über das Bootmenü hilfreich. Bevor Sie Ihren Lenovo-PC auf die Werkseinstellungen zurücksetzen, vergessen Sie nicht, Ihre Daten mit MiniTool ShadowMaker zu sichern. Folgen Sie danach dieser Schritt-für-Schritt-Anleitung, um Lenovo unter Windows 10/11 über das Bootmenü auf Werkseinstellungen zurückzusetzen.
Übrigens können Sie einen Werksreset mit anderen Methoden durchführen und detaillierte Schritte finden Sie in diesem Beitrag: Lenovo Laptop ohne Passwort auf Werkseinstellungen zurücksetzen.


