Normalerweise erstellen wir Verknüpfungen der häufig verwendeten Anwendungen auf dem Desktop, um leicht darauf zuzugreifen. Trotzdem können Sie feststellen, dass einige Desktop-Symbole nicht funktionieren oder nicht anklickbar sind. Dieser Beitrag auf MiniTool stellt einige praktische Methoden vor, um das Problem „Desktopverknüpfung funktioniert nicht“ zu lösen.
Nicht reagierende Verknüpfungen können dazu führen, dass Sie die benötigten Anwendungen nicht starten können, was die Arbeitseffizienz und das Nutzererlebnis verringert. Sie können andere Fehlermeldungen erhalten, wie „Verknüpfungen auf dem Desktop reagieren nicht“ oder „Desktop-Symbole reagieren nicht, funktionieren nicht, lassen sich nicht öffnen“. Es gibt viele Gründe für das Problem „Verknüpfungen auf dem Desktop funktionieren nicht“, wobei der geänderte Speicherort des Programms der gängigste Grund ist.
Lösung 1: Überprüfen Sie den Pfad dieser Anwendung
Wenn Sie über seine Desktopverknüpfung nicht auf das Programm zugreifen können, können Sie überprüfen, ob sich der Zielort dieser Verknüpfung von den entsprechenden ausführbaren Dateien unterscheidet. So geht’s:
Schritt 1. Rechtsklicken Sie auf die nicht reagierende Verknüpfung und wählen Sie aus dem Kontextmenü Eigenschaften aus.
Schritt 2. Wechseln Sie zur Registerkarte Verknüpfung und prüfen Sie im Abschnitt Ziel den Pfad.
Schritt 3. Überprüfen Sie, ob sich die ausführbare Datei in diesem Pfad befindet. Wenn der Pfad nicht korrekt ist, können Sie zum Speicherort der ausführbaren Datei navigieren, den Pfad kopieren und in das Zielfeld einfügen.
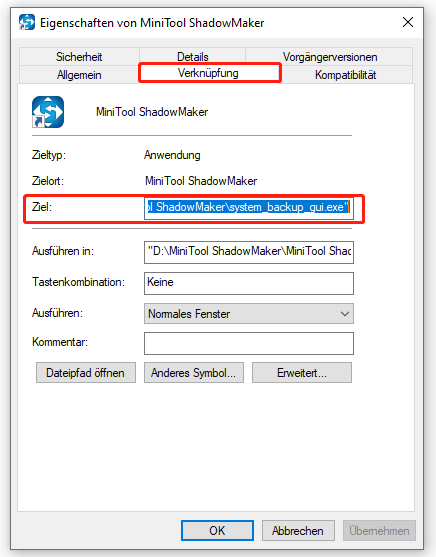
Schritt 4. Klicken Sie auf Übernehmen und OK, um die Änderung zu speichern.
Danach können Sie sehen, ob die Verknüpfung normal funktionieren kann oder nicht. Wenn die Desktopverknüpfung immer noch nicht funktioniert, probieren Sie die nächste Methode aus.
Lösung 2: Erstellen Sie Verknüpfungen neu
Eine direktere Methode besteht darin, Verknüpfungen neu zu erstellen, um das Problem „Desktop-Symbole reagieren nicht“ zu lösen. Sie können Sie die alte Verknüpfung löschen oder entfernen und sich auf die folgenden Schritte beziehen, um eine neue zu erstellen.
Schritt 1: Drücken Sie Win + E, um den Datei-Explorer zu öffnen.
Schritt 2: Gehen Sie zu der Anwendung, deren Symbol nicht funktioniert, und klicken Sie mit der rechten Maustaste darauf.
Schritt 3: Aus dem Kontextmenü wählen Sie Verknüpfung erstellen aus.
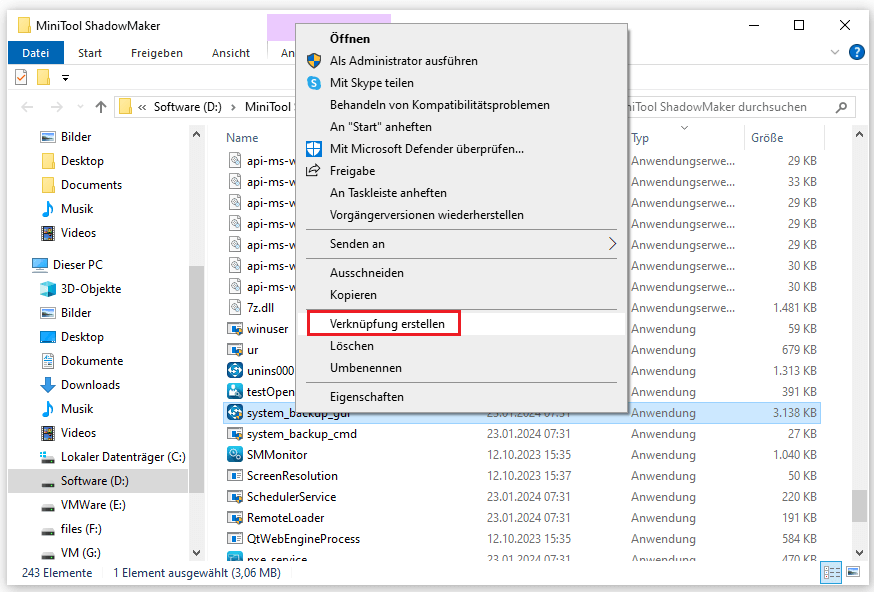
Wenn sich die ausführbare Datei in einem Systemordner wie Programme oder Programme (x86) befindet, wird die Verknüpfung direkt auf Ihrem Desktop abgelegt.
Lösung 3: Überprüfen Sie die Dateizuordnungen
Eine Dateizuordnung kann eine Datei mit einer Anwendung verbinden, die diese Datei öffnen kann. Im Allgemeinen verbindet eine Dateizuordnung die Datei eines spezifischen Typen mit einer entsprechenden Anwendung. Dateien mit der TXT-Dateierweiterung werden beispielweise mit dem Notepad geöffnet.
Die LNK-Datei wird aus als Verknüpfungsdatei oder Desktop-Verknüpfung bezeichnet. Wenn Sie auf die LNK-Datei klicken, wird das verbundene Programm gestartet. Um die korrekten Dateizuordnungen zu reparieren, können Sie im Windows Registrierungs-Editor die LNK-Dateien zu rücksetzen. Führen Sie sofort die folgenden Schritte aus:
Schritt 1: Drücken Sie die Tasten Win + R, um das Ausführen-Fenster zu öffnen.
Schritt 2: Geben Sie regedit in das Textfeld ein und drücken Sie die Eingabetaste, um den Registrierungs-Editor zu öffnen.
Schritt 3: Navigieren Sie zu HKEY_CURRENT_USER > SOFTWARE > Microsoft > Windows > CurrentVersion > Explorer > FileExts > .lnk.
Schritt 4: Erweitern Sie .lnk, um einen Unterschlüssel namens UserChoice zu löschen.
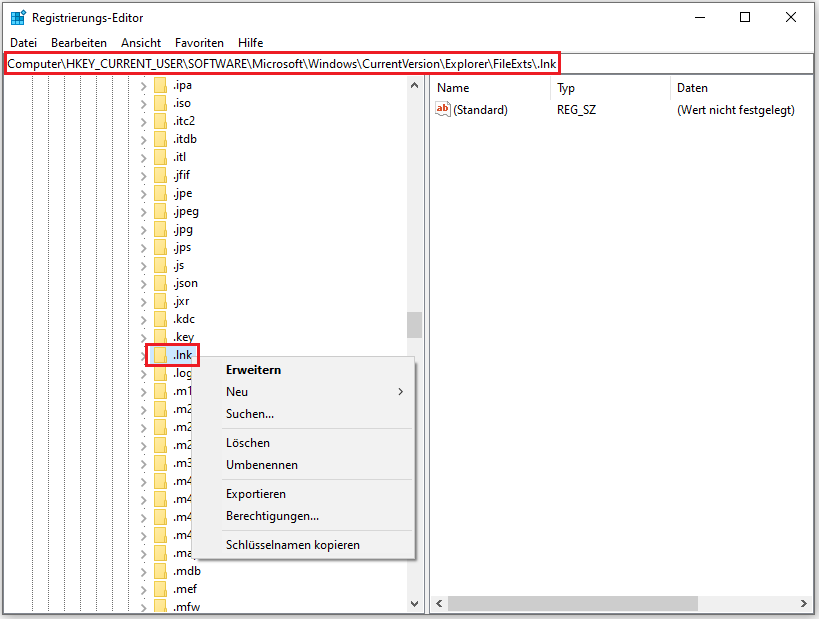
Lösung 4: Systemwiederherstellung durchführen
Wenn Sie glücklicherweise einen Systemwiederherstellungspunkt vor dem Auftreten dieses Problems erstellt haben, können Sie eine Systemwiederherstellung durchführen, um das Problem zu umgehen. Die Systemwiederherstellung kann Ihren Computer in den Zustand zurückversetzen, in dem das Problem „Verknüpfungen reagieren nicht“ nicht bestand. Hier ist die Anleitung:
Schritt 1. Geben Sie Systemsteuerung in die Windows-Suche ein und drücken Sie die Eingabetaste, um das Fenster zu öffnen.
Schritt 2. Stellen Sie Anzeige: Große Symbole ein und wählen Sie Wiederherstellung aus.
Schritt 3. Klicken Sie auf die Option Systemwiederherstellung öffnen und dann auf Weiter. Hier finden Sie alle Systemwiederherstellungspunkte und wählen Sie anschließend einen aus, bei dem das Problem „Verknüpfungen auf dem Desktop funktionieren nicht“ nicht auftritt.
Schritt 4. Schließlich klicken Sie auf Weiter.
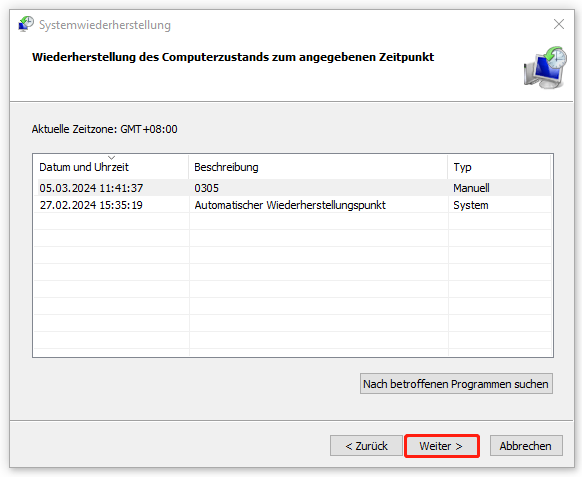
Schritt 5. Bestätigen Sie alle Informationen im folgenden Fenster und klicken Sie dann auf Fertig stellen, um die Systemwiederherstellung zu starten.
MiniTool Power Data Recovery FreeKlicken zum Download100%Sauber & Sicher
Letzte Worte
Das Problem „Desktopverknüpfung funktioniert nicht“ tritt plötzlich oder nach einem Update des Betriebssystems auf. Machen SIE SICH KEINE Sorgen! Da gibt es eine wirksame Anleitung, die Ihnen bei der Behebung dieses Problem helfen kann. ich hoffe, dieser Beitrag ist Ihnen hilfereich.




