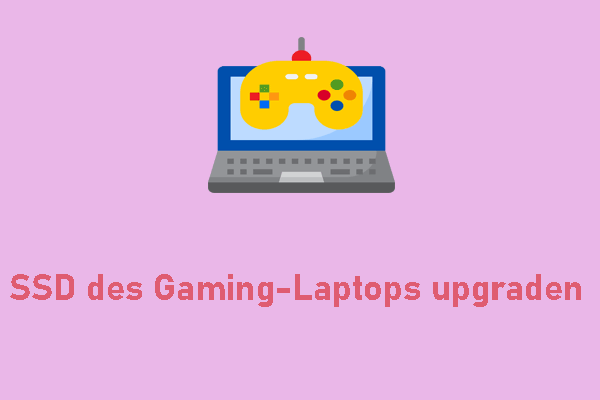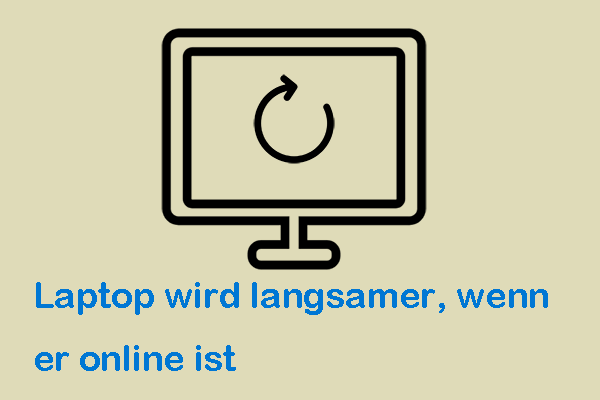Nach mehreren Jahren der Nutzung läuft Ihr Computer vielleicht nicht mehr so reibungslos wir früher. Was kann man mit einem alten Computer machen? Viele Menschen neigen dazu, den alten Computer aufzurüsten, anstatt einen brandneuen zu kaufen, da die Kosten zu hoch sind. Wie kann man einen alten Computer wiederbeleben, um seine Lebensdauer zu verlängern? Antworten auf diese Frage finden Sie in diesem Leitfaden von MiniTool Solution.
Wie alt ist Ihr Computer?
Heutzutage sind Computer von entscheidender Bedeutung für die Produktivität, die Sicherheit und ein besseres Nutzererlebnis. Unabhängig davon, ob Sie arbeiten, lernen, Spiele spielen oder einfach im Browser surfen möchten, kann der Computer ein unverzichtbarer Bestandteil Ihres Lebens sein. Nach einigen Jahren der Nutzung ist es jedoch frustrierend, herauszufinden, dass Ihr Computer die folgenden Anzeichen zeigt und nicht mehr wie erwartet laufen kann.
- Ihr Computer läuft immer langsamer.
- Die Festplatte ist abgenutzt.
- Sie können die neuesten Apps und Spiele auf Ihrem Computer nicht ausführen.
- Es braucht länger, Ihren Computer zu starten oder herunterzufahren.
- Nicht genügend Speicherplatz.
- Häufige Verzögerungen oder Systemabstürze.
- Überhitzung und laute Geräusche.
Einige von Ihnen fragen sie vielleicht: Gibt es keine andere Wahl, als einen neuen PC zu kaufen? Bevor Sie den Kauf eines neuen Computers berücksichtigen, gibt es einige Tipps, um Ihren alten Computer fit zu mache. Lesen Sie jetzt weiter!
Wie kann man einen alten Computer wiederbeleben?
Option 1. Reinigen Sie Ihren Computer physisch
Computerlüfter benötigen einen starken Luftstrom, um den Computer zu kühlen, wodurch sich unweigerlich Staub und Schmutz ansammeln. Daher kann sich eine große Menge Staub auf bestimmten Teilen Ihres Computers ablagern. Dies kann möglicherweise den normalen Betrieb Ihrer Lüfter verhindern und zu Überhitzungsproblemen führen. Wenn Sie Ihren Computer nie oder nur selten von Staub befreien, folgen Sie diesen Schritten:
Schritt 1. Schalten Sie Ihren Computer aus und trennen Sie ihn von der Stromquelle.
Schritt 2. Entfernen Sie die Seiten- oder Frontabdeckungen des Gehäuses.
Schritt 3. Entfernen Sie den Staub und Schmutz mit einer sanften Bürste.
Schritt 4. Danach setzen das Gehäuse wieder ein und starten Sie Ihren Computer neu.
Verwandter Artikel: So reinigen Sie die Laptop-Lüfter.
Option 2. Bereinigen Ihr System
Nachdem Sie Ihren Computer physisch gereinigt haben, können Sie Ihr System für eine bessere Systemleistung und mehr Speicherplatz bereinigen. So beleben Sie einen alten Computer neu:
Nicht verwendete Dateien löschen
Mit der Zeit kann es sein, dass Ihr Computer von übermäßigen Dateien überflutet wird. Daher müssen Sie diese Dateien entfernen, um mehr Speicherplatz freizugeben. Microsoft Windows bringt ein integriertes Programm namens Datenträgerbereinigung mit sich, das Ihnen beim Löschen von unnötigen Dateien auf Ihrem Computer hilft. Befolgen Sie diese Schritte:
Schritt 1. Drücken Sie Win + S, um die Suchleiste aufzurufen.
Schritt 2. Geben Sie Datenträgerbereinigung ein und drücken Sie die Eingabetaste.
Schritt 3. Wählen Sie ein Laufwerk aus dem Dropdownmenü aus und klicken Sie auf OK.
Schritt 4. Dann markieren Sie im Popup-Fenster die Dateien, die Sie löschen möchten, und klicken Sie auf OK > Dateien löschen, um diesen Vorgang zu starten.
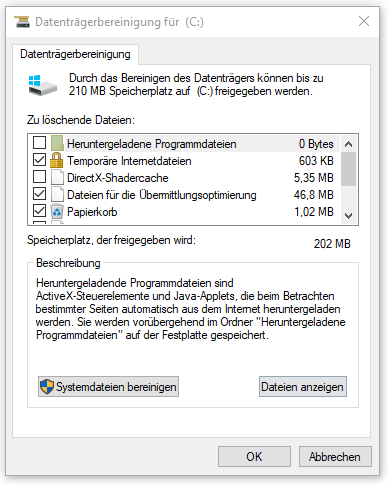
Schritt 5. Wiederholen Sie diese Schritte für andere Laufwerke auf Ihrem Computer.
Unnötige Programme deinstallieren
Unnötige Programme können auch viel Speicherplatz belegen und Ihren Computer verlangsamen. Daher kann die Deinstallation dieser Programme einen alten Computer wieder in Betrieb nehmen. Hier ist die Anleitung:
Schritt 1. Drücken Sie Win + R, um das Ausführen-Feld zu öffnen.
Schritt 2. Geben Sie appwiz.cpl ein und drücken Sie die Eingabetaste, um das Fenster Programme und Features aufzurufen.
Schritt 3. Finden Sie in der App-Liste die Programme, die Sie selten verwenden, klicken Sie mit der rechten Maustaste darauf und wählen Sie im Kontextmenü Deinstallieren aus.
Schritt 4. Bestätigen Sie diesen Vorgang und befolgen Sie den Deinstallationsassistenten, um den Vorgang abzuschließen.
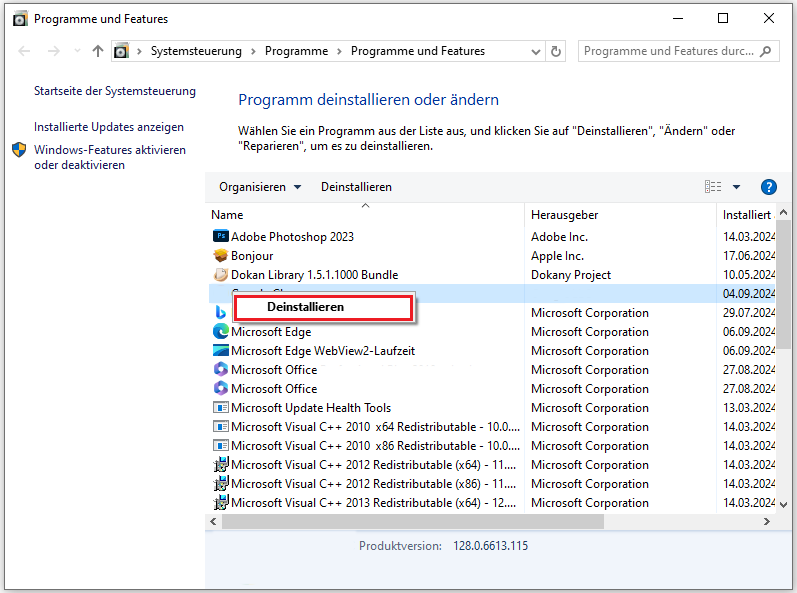
Lesen Sie auch: 0x80073CFA: App kann nicht deinstalliert werden – So beheben Sie es.
Kürzlich installierte Windows-Updates deinstallieren
Windows-Updates sind sehr wichtig, um die Sicherheit, Leistung und Funktionalität Ihres Betriebssystems zu verbessern. Aber sie können ebenfalls verschiedene Probleme verursachen, z. B. „Computer ist nach dem Windows-Update langsam“, „Windows-Update bringt den Computer zum Absturz“ und vieles mehr. In der Zwischenzeit wird berichtet, dass einige Nutzer nach der Aktualisierung ihres alten Computers auf Boot-Probleme stoßen können.
In diesem Fall kann das Deinstallieren des kürzlich installierten Updates Ihnen bei der Behebung des Problems helfen. So geht’s:
Schritt 1. Drücken Sie Win + I, um Windows-Einstellungen zu öffnen, und gehen Sie dann zu Update & Sicherheit.
Schritt 2. Auf der Registerkarte Windows Update klicken Sie auf Updateverlauf anzeigen und dann auf den Link Update deinstallieren.
Schritt 3. Nun können Sie alle auf Ihrem Computer installierten Updates und deren Installationsdatum sehen. Rechtsklicken Sie auf das zuletzt installierte Update und wählen Sie Deinstallieren aus.
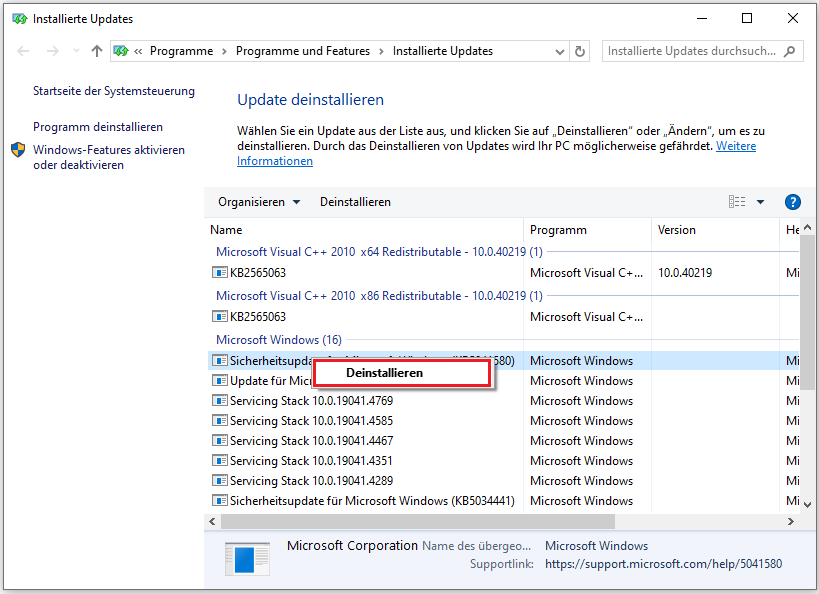
Schritt 4. Klicken Sie erneut auf Deinstallieren, um den Vorgang zu bestätigen, und folgen Sie den Anweisungen auf dem Bildschirm, um den restlichen Vorgang abzuschließen.
Ihren alten Computer mit einer PC-TuneUp-Software bereinigen
Falls Ihr Computer schon lange ziemlich langsam ist, ist es dringend zu empfehlen, ihn mit einer professionellen PC-TuneUp-Software – MiniTool System Booster – zu bereinigen. Dieses All-in-One-Dienstprogramm kann die Leistung Ihres Computers maximieren, indem es die meisten Systemprobleme scannt und behebt, Systemressourcen spart, Ihre Festplatte defragmentiert, die Junk-Dateien löscht und so weiter. Wenn Sie die Gesamtleistung Ihres Computers optimieren möchten, probieren Sie diese Software aus!
Empfohlener Beitrag: So machen Sie Ihren Computer in Windows 11/10 schneller.
Diesen PC zurücksetzen
Wenn Sie Ihren Computer verschenken oder verkaufen möchten, ist es eine gute Wahl, Ihren Computer zurückzusetzen. Durch das Zurücksetzen Ihres PCs werden eine Reihe von Problem behoben, darunter Systemstörungen und -abstürze, knifflige Softwareprobleme, Malware-Infektionen, schlechte Systemleistung usw. Gehen Sie wie folgt vor:
MiniTool ShadowMaker TrialKlicken zum Download100%Sauber & Sicher
Schritt 1. Rufen Sie Windows-Einstellungen auf, indem Sie gleichzeitig die Tasten Windows + I drücken.
Schritt 2. Im geöffneten Fenster scrollen Sie nach unten, um den Abschnitt Update & Sicherheit zu finden, und klicken Sie darauf.
Schritt 3. Auf der Registerkarte Wiederherstellung klicken Sie unter Diesen PC zurücksetzen auf die Schaltfläche Los geht’s.
Schritt 4. Dann werden 2 Optionen angezeigt: Eigene Dateien beibehalten und Alles entfernen. Sie können nach Ihren Bedürfnissen eine davon wählen.
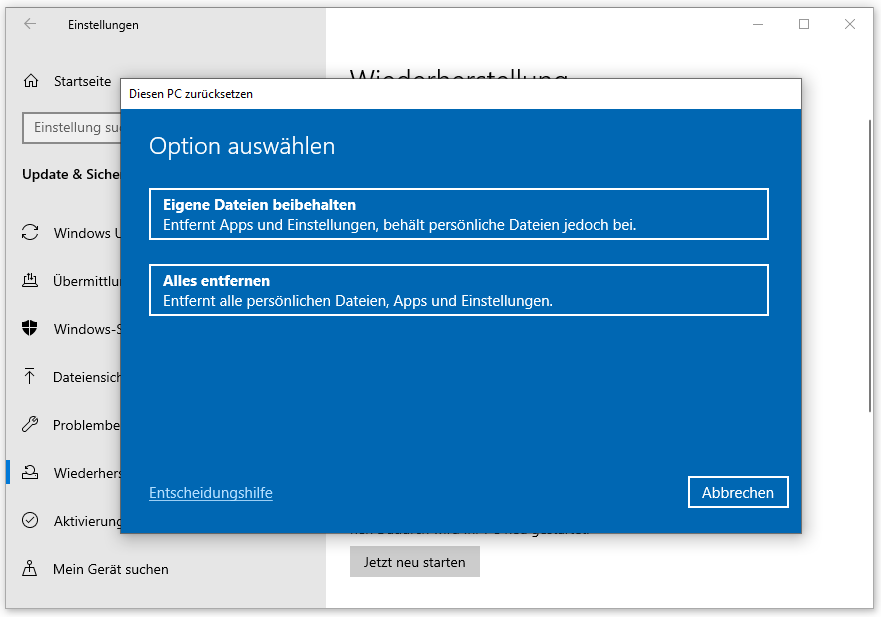
Schritt 5. Dann erscheint ein neues Fenster, in dem Sie gefragt werden, wie Sie Windows neu installieren möchten. Wählen Sie entweder Cloud-Download oder Lokale Neuinstallation.
Schritt 6. Endlich befolgen Sie die Bildschirm-Anweisungen, um den Vorgang abzuschließen.
Option 3. Upgraden Sie Ihre Hardware
In den meisten Fällen müssen Sie die veraltete Hardware auf Ihrem Computer wie RAM, Grafikkarten, Datenträger usw. upgraden, um Geschwindigkeit, Leistung und Zuverlässigkeit erheblich zu verbessern. Hier zeigen wir Ihnen, wie Sie einen alten Computer durch das Aufrüsten verschiedener Hardwarekomponenten wiederbeleben können.
HDD/SSD upgraden
Normalerweise sind Festplatten die erste Hardwarekomponente, die bei einem alten Computer ausfällt. Festplatten (HDDs) sind in einigen alten Windows-Rechnern ziemlich verbreitet, während Solid-State-Laufwerke (SSDs) heutzutage günstig und einfach zu installieren sind. Wenn Ihr alter Computer mit einer HDD oder einer kleinen SSD läuft, warum ersetzen Sie sie nicht durch eine größere SSD, um eine bessere Leistung zu erzielen?
Um Ihre HDD oder SSD zu upgraden, müssen Sie das Betriebssystem und die Daten auf die neue SSD übertragen. Wie kann man das Betriebssystem auf ein anderes Laufwerk übertragen, ohne Daten zu verlieren? Hierzu kann die Sicherungssoftware – MiniTool ShadowMaker – alle Ihre Bedürfnisse erfüllen.
Dieses Tool ist so leistungsstark, dass es Ihnen ermöglicht, wichtige Dateien, das Windows-Betriebssystem, ausgewählte Partitionen und sogar die gesamte Festplatte in Windows 11/10/8/7 zu sichern. Ganz gleich, ob Sie die HDD auf eine SSD klonen oder eine SSD auf eine größere SSD klonen möchten, kann MiniTool ShadowMaker den Vorgang optimieren und alles vereinfachen.
Nun befolgen Sie diese Schritte, um Ihre HDD oder SSD mit diesem Tool aufzurüsten:
Schritt 1. Downloaden, installieren und starten Sie die Testversion von MiniTool ShadowMaker.
MiniTool ShadowMaker TrialKlicken zum Download100%Sauber & Sicher
Schritt 2. Klicken Sie auf Tools und dann auf Datenträger klonen.
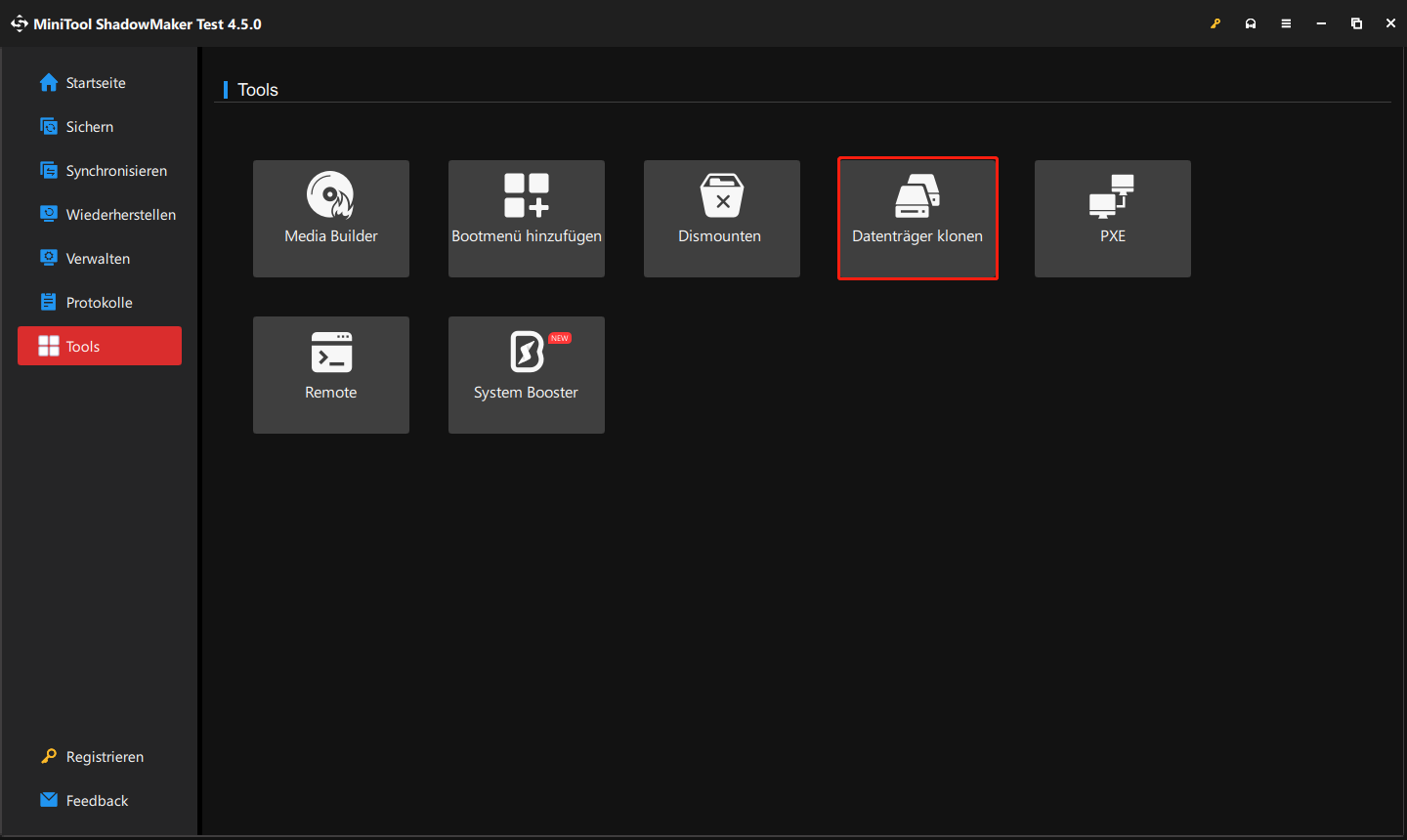
Schritt 3. Dann klicken Sie unten links auf Optionen und Sie können eine Datenträger-ID und den Modus für Klonen des Datenträgers auswählen.
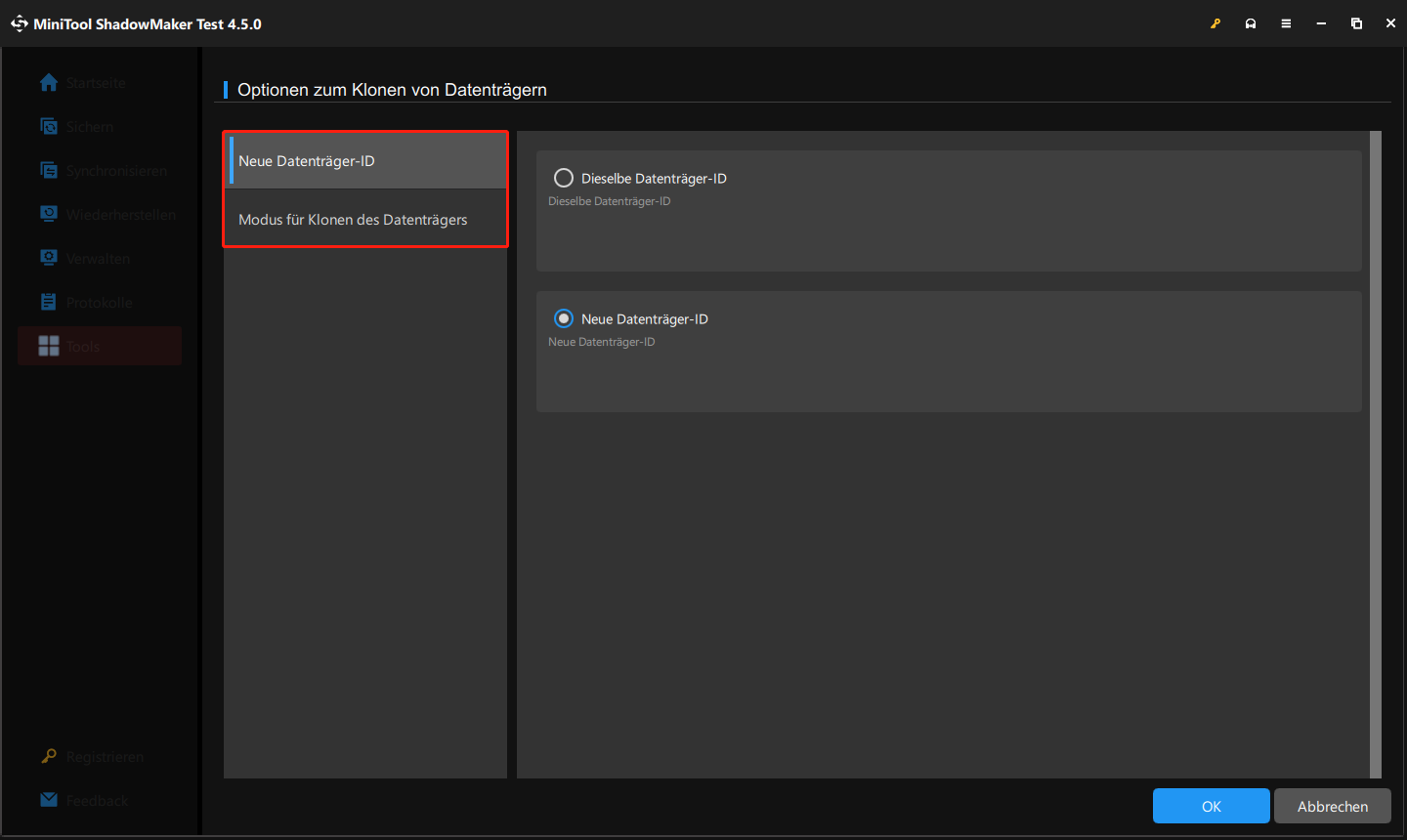
Schritt 4. Wählen Sie die alte Festplatte als Quellfestplatte und die neue SSD als Zielfestplatte aus.
Schritt 5. Danach klicken Sie auf Starten, um die Klon-Aufgabe zu starten.
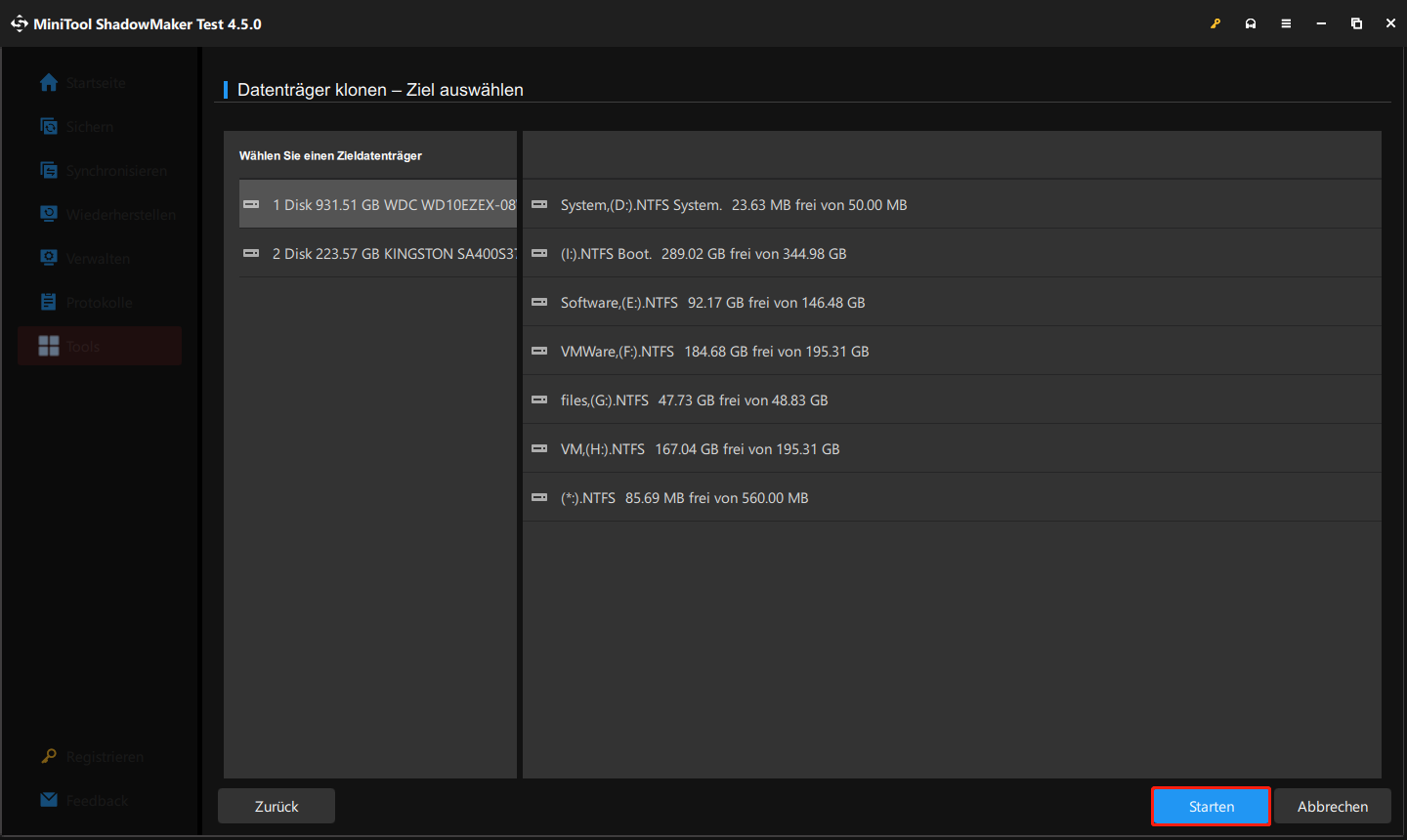
RAM upgraden
Random-Access Memory (RAM) ist ebenfalls eine der wichtigen Hardwarekomponenten, die die Leistung eines Computers bestimmen. Falls der RAM auf Ihrem Computer weniger als 4 GB beträgt und Sie einige große Programme ausführen müssen, kann das Upgrade Ihres RAMs die Gesamtleistung Ihres Computers optimieren. Hier erfahren S, wie Sie einen alten Computer durch das Upgrade vom RAM wieder in Schuss bringen können:
- Überprüfen Sie den aktuellen RAM über die RAM oder den Task-Manager.
- Bestimmen Sie, wie viel RAM Sie benötigen.
- Finden Sie den RAM, der zu Ihrem Motherboard passt.
- Fügen Sie den RAM mithilfe von einem Benutzerhandbuch oder Fachleuten hinzu.
Verwandter Artikel: Wie kann man den RAM auf dem Computer upgraden oder ersetzen?
GPU aufrüsten
Im Vergleich zu Upgrades anderer Hardwarekomponenten ist die Aufrüstung der GPU weniger günstig. Auf diese Weise können jedoch die Grafikleistung, das Gameplay, die visuelle Qualität und vieles mehr dramatisch verbessert werden. Gehen Sie wie folgt vor:
- Stellen Sie sicher, dass Ihr Computer über AGP-, PCI- oder PCI-E-Steckplätze verfügt und das Netzteil genügend Strome liefern kann.
- Wählen Sie eine Grafikkarte aus, die mit Ihrem Motherboard kompatibel ist.
- Fügen Sie die Grafikkarte zu Ihrem Computer hinzu.
Lesen Sie auch: Anleitung: So installieren Sie eine Grafikkarte in Ihrem Computer.
Wir brauchen Ihre Stimme
Wie kann man einen alten Computer in einen neuen verwandeln? Die Reinigung Ihres Windows-Geräts und das Upgrade der Hardware können Ihren alten Computer schneller machen und sind günstiger, als einen neuen zu kaufen. Außerdem stellen wir Ihnen MiniTool System Booster und MiniTool ShadowMaker vor, mit denen Sie Ihren Computer beschleunigen und Ihren Daten schützen können.
Wenn Sie weitere Anregungen oder Probleme mit unseren Produkten haben, können Sie sie uns über [email protected] mitteilen. Vielen Dank für Ihre Zeit und Unterstützung!
Wie kann man einen alten Computer wiederbeleben FAQ
1. Überprüfen Sie die Stromquelle, die Hardware und die damit verbundenen Peripheriegeräte.
2. Rufen Sie die Windows-Wiederherstellungsumgebung auf, um Systemwiederherstellung oder Starthilfe durchzuführen.
3. Installieren Sie Ihr Windows 10/11-System von Grund auf neu.