Wie kann man ein Dokument sichern? Wenn Sie die Antwort auf die Frage finden möchten, sind Sie hier richtig. Dieser Beitrag von MiniTool konzentriert sich auf die Datensicherung und zeigt Ihnen, wie Sie einfach Dokumente in Windows 11/10, auf einem Mac oder Ihrem Android/Ios-Gerät sichern können.
Es ist notwendig, Dokumente auf Ihrem Gerät zu sichern
Auf Ihrem Computer haben Sie möglicherweise eine große Anzahl von Dokumenten gespeichert, darunter Word-Dateien, Excel-Dateien, PowerPoint-Dateien, usw. Manchmal legen Sie Ihre Videos, Arbeitsdokumente, Fotos und vieles mehr in einem archivierten Dokument ab, um es auf dem PC zu speichern.
Um sicherzustellen, dass die Dokumente sicher sind, sollten Sie in Betracht ziehen, Dokumente zu sichern. Sie sollten wissen, dass Daten heutzutage aus einigen Gründen leicht verloren gehen können, einschließlich versehentlicher Bedienungen, Virenangriffe, einem Festplattenfehler, Systemabstürze und mehr. Wenn Sie keine Sicherung Ihrer wichtigen Dokumente haben, wird es Sie teuer zu stehen kommen.
Wenn Sie Glück haben und keinen Datenverlust erleiden, sollten Sie das nicht herunterspielen. Sichern Sie Ihre Dokumente sofort und warten Sie nicht, bis es zu spät ist. In den nächsten Teilen werden wir Ihnen zeigen, wie Sie Dokumente in Windows 11/10 sichern können. Außerdem erfahren Sie, wie Sie Dokumente auf Mac/Android/iOS sichern können, um Datenverluste auf allen Geräten zu vermeiden.
Dokumente auf dem Computer sichern
Um Dokumente auf Ihrem Windows 11/10-Pc zu sichern, verfügen Sie über mehrere Optionen, darunter professionelle PC-Sicherungssoftware wie MiniTool ShadowMaker und in Windows integrierte Sicherungstools, Dateiversionsverlauf, Sicheren und Wiederherstellen und OneDrive. Im Folgenden sehen wir uns eine ausführliche Anleitung zur Sicherung der Dokumente mit diesen Tools an.
Führen Sie MiniTool ShadowMaker aus
Wenn es um die Dateisicherung oder Datensicherung geht, können Sie vielleicht in Betracht ziehen, eine kostenlose und leistungsstarke Backup-Software zu verwenden, die inkrementelle/differentielle Backups und automatische Backups unterstützt, weil Sie nicht immer Vollsicherungen für eine große Anzahl von Dokumenten erstellen möchten, die viel Speicherplatz verbrauchen und Zeit verschwenden. Um Ihren Ansprüchen gerecht zu werden, empfehlen wir Ihnen, MiniTool ShadowMaker zu verwenden.
Als ausgezeichnete und kostenlose Sicherungssoftware bietet MiniTool ShadowMaker viele leistungsstarke Sicherungsfunktionen. Damit können Sie ganz einfach drei Arten von Backups erstellen: Vollbackup, differenzielles Backup und inkrementelles Backup. Wenn Sie immer viele neue Dokumente erstellen und dievorhandenen Dokumente in regelmäßigen Abständen bearbeiten/ändern, können Sie eine Vollsicherung erstellen und die Software so konfigurieren, dass nur die geänderten/neuen Dateien gesichert werden.
Außerdem unterstützt dieses Sicherungstool geplante Backups, indem Sie einen Zeitpunkt konfigurieren, um Daten automatisch jeden Tag, jede Woche, jeden Monat oder zu einem bestimmten Ereignis zu sichern.
Zusätzlich zur Dateisicherung können Sie mit MiniTool ShadowMaker ein Systemabbild erstellen und einen Datenträger oder ausgewählte Partitionen sichern. Diese Software unterstützt ebenfalls das Synchronisieren von Dateien und Ordnern sowie das Klonen von Festplatten auf SSD oder andere Festplatten. Klicken Sie nun auf die folgende Schaltfläche, um diese Software herunterzuladen, auf Ihren Windows 11/10/8/8.1/7-PC zu installieren und eine Dokumentensicherung zu starten.
MiniTool ShadowMaker TrialKlicken zum Download100%Sauber & Sicher
So sichern Sie Dokumente/Daten/Dateien auf einem Windows-PC:
Schritt 1: Starten Sie MiniTool ShadowMaker, indem Sie auf das Icon der Software doppelklicken. Dann klicken Sie auf Testversion beibehalten, um die Hauptschnittstelle aufzurufen.
Schritt 2: Um die Dokumente auf Ihrem PC zu sichern, wechseln Sie zur Registerkarte Sichern. Klicken Sie anschließend auf QUELLE > Ordner und Dateien, wählen Sie die Dokumente aus, die Sie sichern möchten, und klicken Sie auf OK, um die Auswahl zu bestätigen.
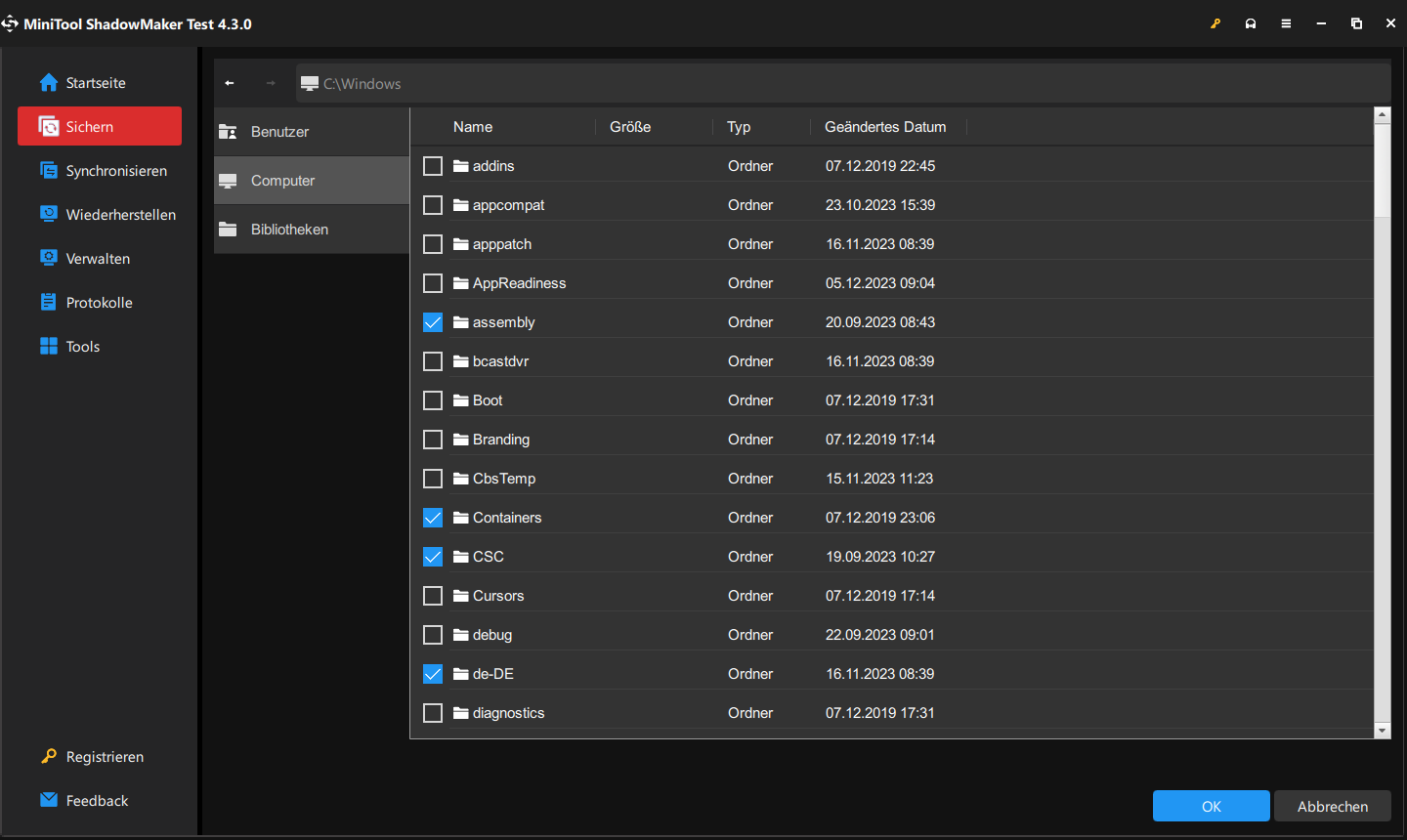
Schritt 3: Klicken Sie auf ZIEL und wählen Sie einen Pfad zum Speichern der Sicherung. Normalerweise ist eine externe Festplatte oder ein USB-Stick eine gute Wahl.
Schritt 4: Schließlich klicken Sie auf Jetzt sichern, um mit der Erstellung einer Vollsicherung der ausgewählten Dokumente zu beginnen.
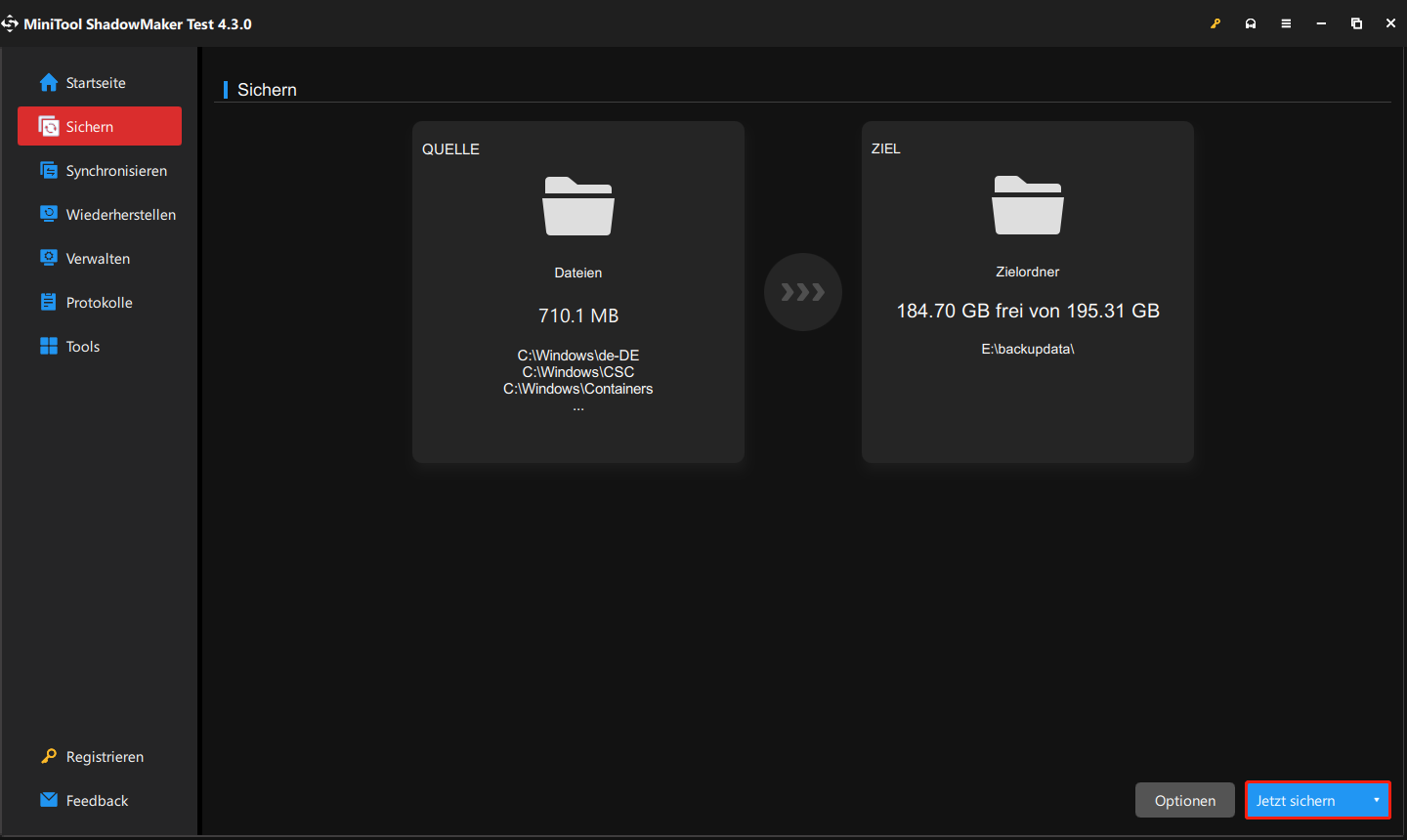
Wenn Sie geplante Sicherungen einrichten müssen, können Sie dies tun, bevor Sie auf Jetzt sichern tippen: Gehen Sie zu Optionen > Zeitplaneinstellungen, aktivieren Sie diese Funktion und konfigurieren Sie einen Zeitpunkt. Oder führen Sie dies auf der Seite Verwalten nach einer Vollsicherung durch: Klicken Sie auf die drei Punkte neben der Vollsicherungsaufgabe, wählen Sie Zeitplan bearbeiten, aktivieren Sie die Funktion und wählen Sie einen Zeitpunkt aus.
Wenn Sie inkrementelle oder differenzielle Sicherungen erstellen und gleichzeitig alte Sicherungsversionen löschen möchten, wählen Sie Schema bearbeiten, wählen Sie eines aus und legen Sie einen Wert fest.
Verwandter Artikel: So erstellen Sie inkrementelle Sicherungen unter Windows 11 (2 Möglichkeiten).
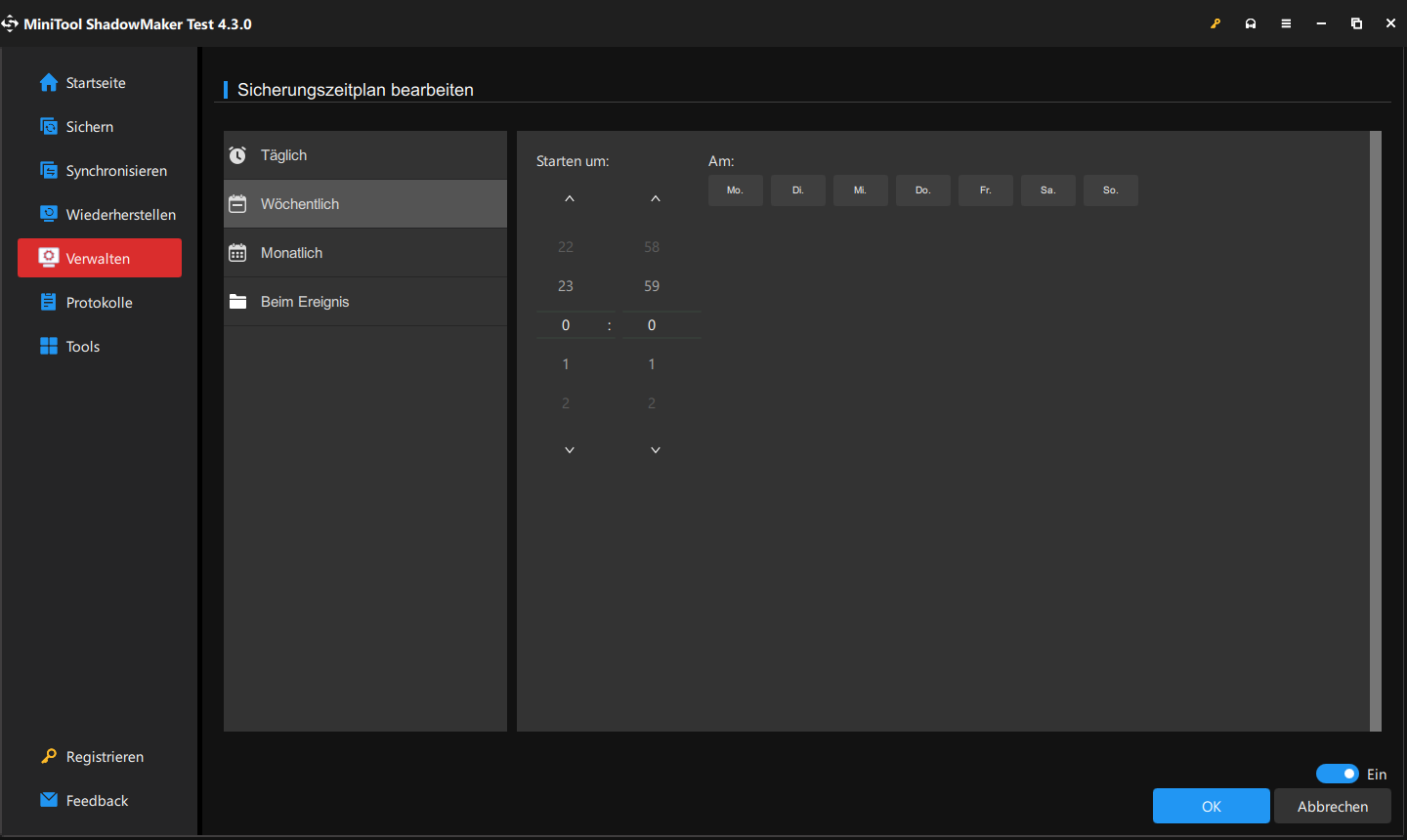
Mit MiniTool ShadowMaker können Sie Ihre Daten, Dokumente und Fotos ganz einfach schützen/sichern. Wenn Sie an diesem Tool interessiert sind, probieren Sie es jetzt aus.
MiniTool ShadowMaker TrialKlicken zum Download100%Sauber & Sicher
Verwenden Sie den Dateiversionsverlauf
In Windows 11/10 bietet Microsoft ein Tool namens Dateiversionsverlauf an. Mit diesem Tool können Sie automatisch Ordner in der Bibliothek einschließlich Desktop, Downloads, Dokumente, Bilder, Musik, Videos, OneDrive usw. auf einer externen Festplatte oder einem USB-Flash-Laufwerk sichern.
Wenn Sie Windows 10 verwenden, können Sie die Funktion in den Einstellungen finden. In Windows 11 hat Microsoft die Funktion jedoch aus den Einstellungen entfernt. Standardmäßig sichert der Dateiversionsverlauf die oben genannten Ordner, aber Sie können über die Windows 10-Einstellungen auch andere Ordner als die vom Dateiversionsverlauf ausgewählten Ordner für die Sicherung auswählen. Weitere Informationen finden Sie in diesem Beitrag: Windows 10 vs. Windows 11 Dateiversionsverlauf: Unterschied.
Hier zeigen wir Ihnen, wie Sie Dokumente mit dem Dateiversionsverlauf sichern können. Wir nehmen hier den Dateiversionsverlauf von Windows 10 als Beispiel.
Schritt 1: Gehen Sie zu Einstellungen > Update & Sicherheit.
Schritt 2: Tippen Sie im linken Bereich auf Sicherung und klicken Sie unter dem Abschnitt Sichern Sie mit dem Dateiversionsverlauf auf Laufwerk hinzufügen, um einen Speicherort der Sicherungen auszuwählen. Dann ist der Dateiversionsverlauf aktiviert, um Ihre Dateien automatisch zu sichern.
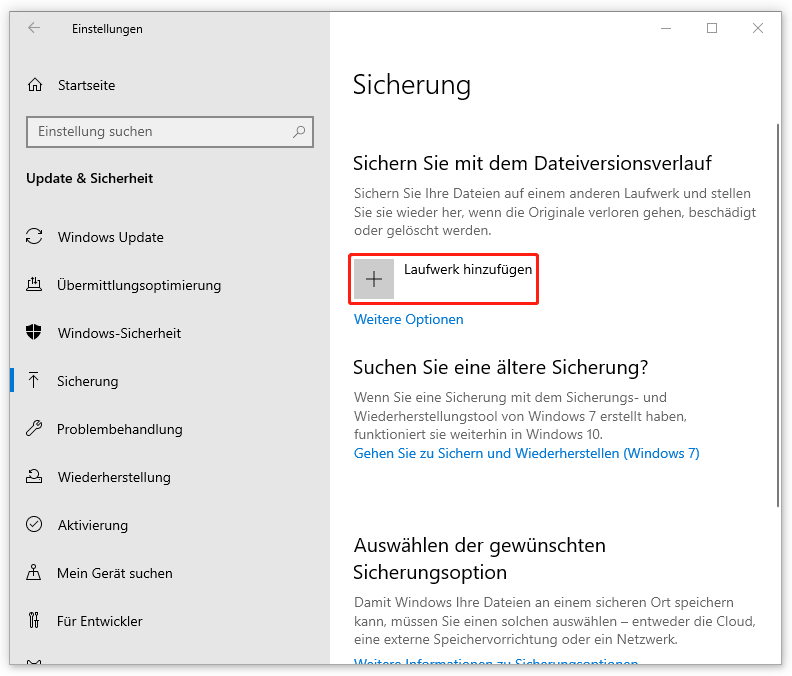
Außerdem können Sie zu Systemsteuerung > Dateiversionsverlauf gehen, diese Funktion aktivieren und einige Einstellungen konfigurieren.
Verwenden Sie Sichern und Wiederherstellen unter Windows 11/10
Sichern und Wiederherstellen (Windows 7) ist ein weiteres in Windows integriertes Tool für Dokumentsicherungen. Damit können Sie ein Systemabbild erstellen und Dateien sichern. So sichern Sie Dokumente mit diesem kostenlosen Dienstprogramm:
Schritt 1: Öffnen Sie die Systemsteuerung in Windows 11/10 und zeigen Sie alle Elemente nach Große Symbole an.
Schritt 2: Klicken Sie auf den Link Sichern und Wiederherstellen (Windows 7), um auf das Backup-Tool zuzugreifen.
Schritt 3: Wählen Sie Sicherung einrichten, um eine Sicherung für Dokumente zu erstellen.
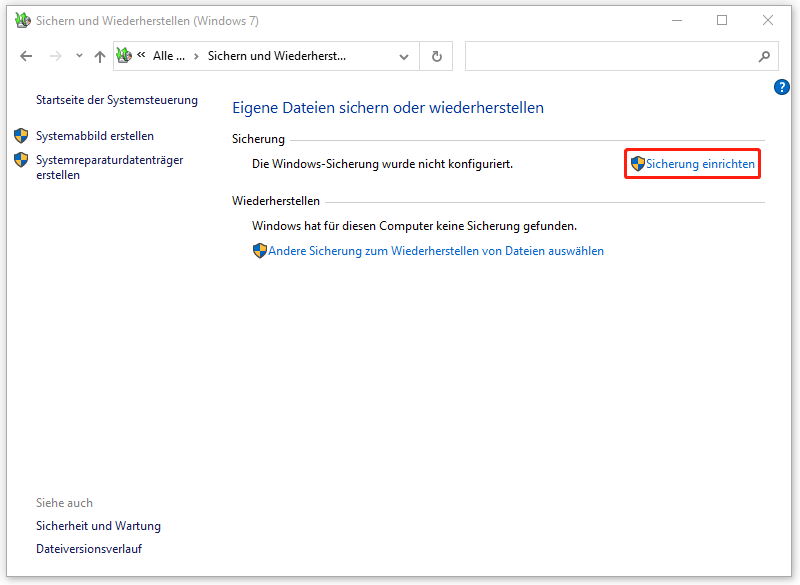
Schritt 4: Wählen Sie ein Laufwerk aus, um die Sicherung zu speichern.
Schritt 5: Klicken Sie auf Auswahl durch Benutzer und wählen Sie die Ordner/Dokumente zum Sichern aus.
Schritt 6: Bestätigen Sie diese Sicherung und tippen Sie dann auf Einstellungen speichern und Sicherung ausführen. Sie können vor der Sicherung einen Zeitpunkt neu konfigurieren, um die Daten automatisch zu sichern. Standardmäßig ist es auf am Sonntag um 19:00 eingestellt.
Sichern Sie Dokumente auf OneDrive
Zusätzlich zur Datensicherung auf den lokalen Festplatten erwägen einige von Ihnen möglicherweise, Dokumente zur Sicherung in die Cloud hochzuladen. Unter Windows 11/10 können Sie den von Microsoft angebotenen Cloud-Speicherdienst OneDrive ausführen.
Wie können Sie Dokumente auf OneDrive sichern? Folgen Sie diesen Schritten:
Schritt 1: Öffnen Sie OneDrive auf Ihren Computer, indem Sie in der Taskleiste auf das OneDrive-Icon klicken und melden Sie sich mit Ihrem Microsoft-Konto an.
Schritt 2: Gehen Sie zu Einstellungen, klicken Sie auf die Registerkarte Synchronisieren und sichern und wählen Sie Sicherungen verwalten.
Schritt 3: Entscheiden Sie, welche Ordner Sie sichern möchten, und klicken Sie auf Änderungen speichern, um die Sicherung zu starten.
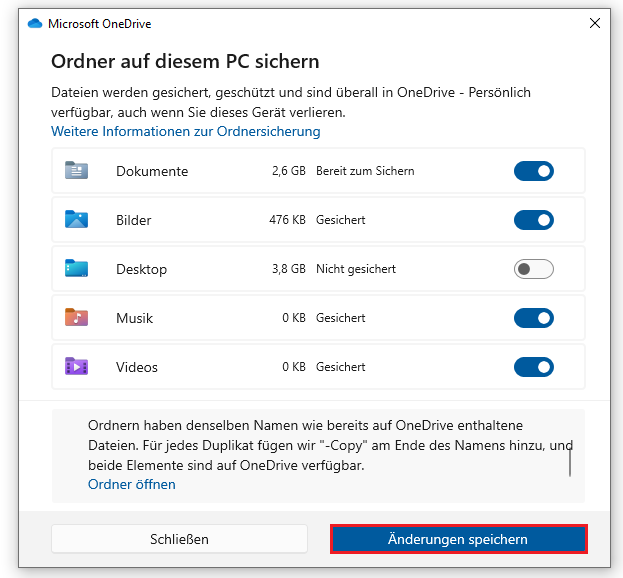
Schritt 4: Um andere Dokumente zu sichern, können Sie auf Datei-Explorer > OneDrive klicken, den Dokumente-Ordner öffnen, Dateien oder Ordner, die Sie sichern möchten, in diesen Ordner ziehen und sie werden dann automatisch mit der Cloud synchronisiert.
Empfohlener Beitrag: Anleitung: Wie synchronisiert man lokale Ordner auf OneDrive?
Wenn Sie OneDrive auf Ihrem Windows 11/10-PC nicht finden können, können Sie die Website von OneDrive besuchen, sich dort anmelden, dann auf Hochladen > Dateien oder Ordner klicken, Ihren Computer durchsuchen, um die Dokumente auszuwählen, die Sie sichern möchten, und dann das Hochladen bestätigen.
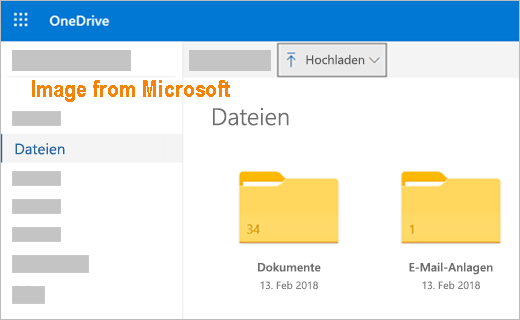
Wenn Sie OneDrive verwenden, um Ihre Dokumente zu sichern, können Sie auf Probleme stoßen, wie ein Fehlercode angezeigt wird oder OneDrive die Schaltfläche zum Hochladen fehlt. Weitere Informationen darüber finden Sie diesen Artikeln:
- So beheben Sie den OneDrive-Fehler – Code 0x8004def7.
- Anleitung: OneDrive fehlt die Schaltfläche zum Hochladen.
Zusammenfassung
In diesem Teil erfahren Sie, wie Sie Dokumente mit 4 Methoden auf Computern sichern können. Unserer Meinung nach ist die beste Methode, MiniTool ShadowMaker zu verwenden, da es Ihnen leistungsstarke Funktionen bietet, um automatische Sicherungen, inkrementelle Sicherungen und differenzielle Sicherungen zu erstellen.
Im Vergleich zu den in Windows integrierten Backup-Tools, Dateiversionsverlauf und Sichern und Wiederherstellen (Windows 7), ist MiniTool ShadowMaker leistungsfähiger und unterstützt mehr Backup-Optionen. Diese beiden integrierten Sicherungstools haben einige Einschränkungen und können verschiedene Anforderungen nicht vollständig erfüllen. Sogar bei Windows 10/11 kommt es manchmal vor, dass die Sicherung fehlschlägt. Laden Sie nun MiniTool ShadowMaker herunter und folgen Sie den obigen Anweisungen, um Ihre Dokumente einfach zu sichern.
MiniTool ShadowMaker TrialKlicken zum Download100%Sauber & Sicher
Außerdem können Sie einige wichtige Daten auch in der Cloud wie OneDrive sichern. Die Kombination aus lokalen Backups und Cloud-Backups ist perfekt.
Dokumente auf dem Mac sichern
Neben der Dokumentensicherung unter Windows verwenden einige von Ihnen auch einen Mac und möchten mehr über die Datensicherung auf dem Mac erfahren.
Sichern Sie Dokumente mit Time Machine
Im macOS finden Sie die integrierte Backup-Software, Time Machine. Dieses Tool kann Ihnen helfen, Ihre Dateien, einschließlich Fotos, E-Mails, Apps, Musik und Dokumente, automatisch auf einem USB-Flash-Laufwerk oder einer externen Festplatte zu sichern.
So sichern Sie Dokumente auf dem Mac:
Schritt 1: Schließen Sie eine externe Festplatte oder ein USB-Laufwerk an den Mac an.
Schritt 2: Navigieren Sie zum Apple-Menü und wählen Sie Systemeinstellungen > Time Machine aus.
Schritt 3: Um den USB-Stick oder die externe Festplatte zu verwenden, sollten Sie auf auf Backup-Volume auswählen und dann auf Volume verwenden klicken.
Schritt 4: Aktivieren Sie Automatische Datensicherung und dann startet der Sicherungsvorgang.
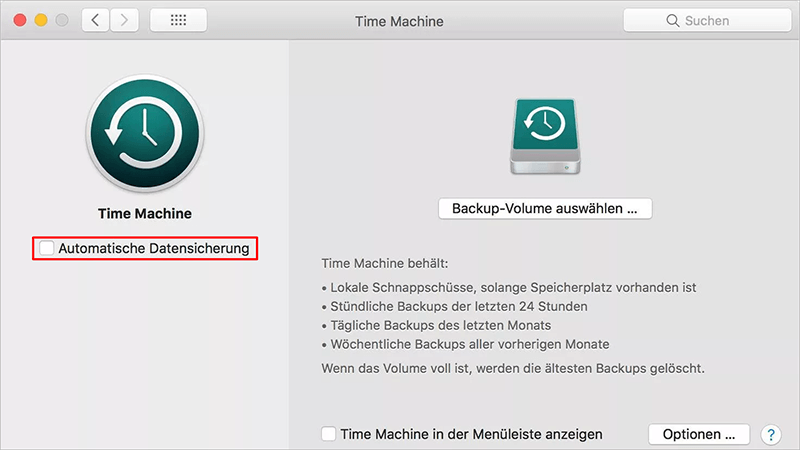
Sichern Sie Dokumente in iCloud
Ähnlich wie die Datensicherung von Windows können Sie auch auf Ihrem Mac Dateien in iCloud sichern. So geht’s:
Schritt 1: Gehen Sie im Apple-Menü zu Systemeinstellungen oder Systemeinstellungen.
Schritt 2: Dann klicken Sie auf Apple-ID > iCloud.
Schritt 3: Stellen Sie sicher, dass Sie iCloud Drive einschalten und tippen Sie dann auf Optionen.
Schritt 4: Wählen Sie die Elemente zum Sichern aus.
Schritt 5: Schließlich klicken Sie auf Fertig.
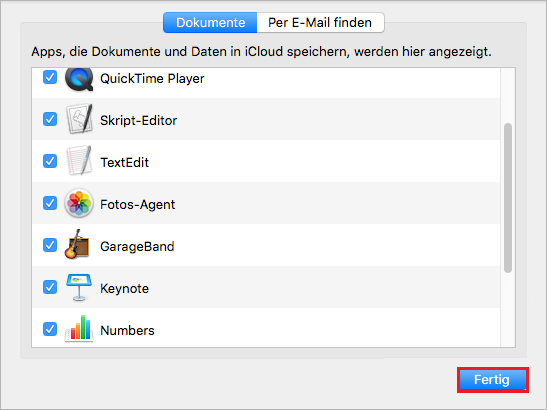
Dokumente auf Android/iOS sichern
Wenn Sie ein Smartphone benutzen, wie können Sie Dokumente auf Smartphone sichern? Sie können die Dokumente in der Cloud synchronisieren. Wenn Sie Dokumente auf Android sichern möchten, variiert die Vorgehensweise von Marke zu Marke, und Sie können online nach den detaillierten Schritten suchen. Um Dokumente auf einem iOS-Gerät zu sichern, gehen Sie zu Einstellungen > [Ihr Name] > iCloud > iCloud Backup.
Letzte Worte
Dies sind die Möglichkeiten zur Sicherung von Dokumenten auf Ihrem Windows-PC, Mac und iOS/Android-Gerät. Wählen Sie einfach die richtige Methode zur Datensicherung basierend auf Ihrem Gerät, um Dokumente, Videos, Fotos usw. zu schützen und Datenverluste in verschiedenen Fällen zu vermeiden. Ich hoffe, dass diese Methoden Ihnen beim Sichern helfen können. Wenn Sie Fragen zur Sicherung von Daten/Dateien/Dokumenten haben, können Sie unser Support-Team per E-Mail kontaktieren.



