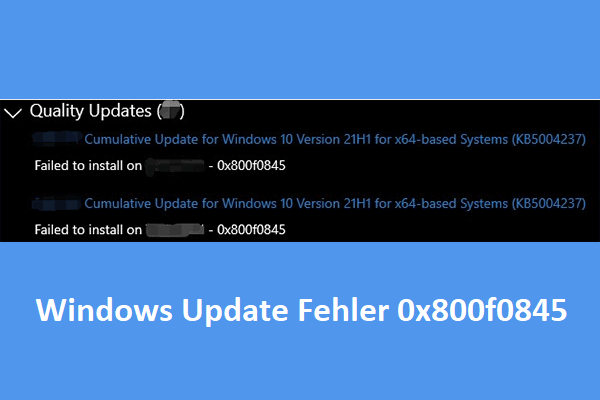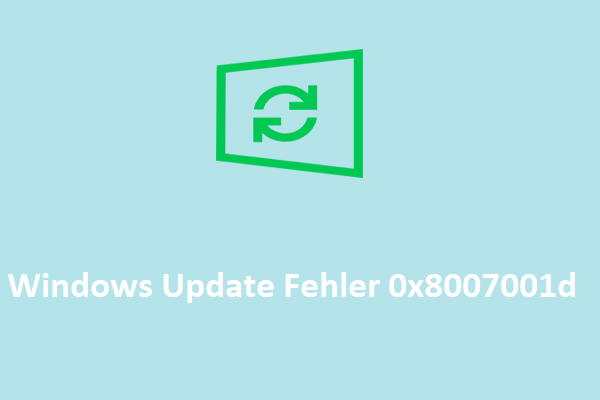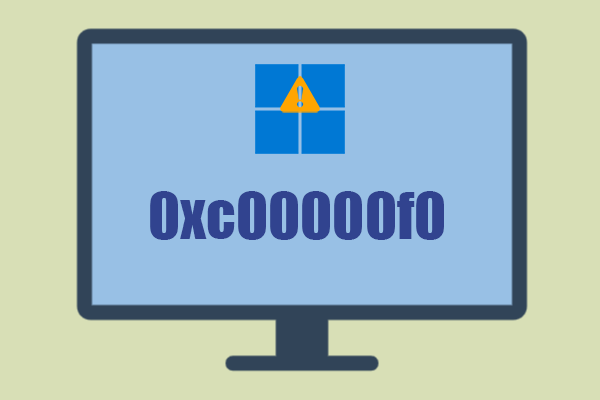Was ist der Microsoft-Fehlercode 53003?
Einige Benutzer berichten, dass sie den Fehlercode 53003 erhalten haben, wenn sie versuchen, sich bei Teams, Outlook, Office oder anderen Microsoft-Produkten anzumelden. Dieser Fehler steht in der Regel im Zusammenhang mit Azure Conditional Access Policies.
Es ist möglich, dass ein Administrator eine Funktion innerhalb der Azure-Zugangsberechtigungsrichtlinien für Ihr Konto aktiviert hat, wodurch dieser Fehlercode angezeigt wird.
Wie Sie den Microsoft-Fehlercode 53003 beheben können
Um den Microsoft-Fehlercode 53003 loszuwerden, können Sie die folgenden Methoden versuchen.
Weg 1. Erneut anmelden
Manchmal tritt der Fehlercode 53003 nur vorübergehend auf. In diesem Fall versuchen Sie bitte, sich erneut anzumelden. Stellen Sie außerdem sicher, dass Sie sich nicht von einem Ort aus anmelden, der von Ihrem Administrator nicht unterstützt wird.
Weg 2. Überprüfen Sie die Richtlinie für bedingten Zugriff
Die Hauptursache für den Fehlercode 53003 ist die Richtlinie für bedingten Zugriff. Wenden Sie sich an den IT-Administrator Ihres Unternehmens und bitten Sie ihn, die Azure-Zugangsberechtigungsrichtlinien für Ihr Konto zu überprüfen.
Weg 3. Prüfen Sie auf Serviceausfälle
Ein Serverausfall auf Seiten von Microsoft kann ebenfalls den Microsoft-Fehlercode 53003 verursachen. Überprüfen Sie, ob die Server der Anwendung normal funktionieren.
Weg 4. Überprüfen Sie Ihre Internetverbindung
Ein schlechtes Netzwerk kann ebenfalls den Fehlercode 53003 verursachen. Sie sollten sicherstellen, dass Sie mit dem Internet verbunden sind und das Netzwerk stabil ist. Falls nötig, können Sie den mobilen Hotspot verwenden oder den Router neu starten.
Weitere Möglichkeiten zur Fehlerbehebung im Netzwerk finden Sie in diesem Beitrag: 11 Tipps zur Fehlerbehebung bei Internetverbindungsproblemen Windows 10.
Weg 5. Lösche den Cache des Browsers
Wenn der Fehlercode 53003 bei der Anmeldung bei einem Microsoft-Dienst über einen Browser auftritt, kann das Löschen des Browser-Caches dieses Problem lösen. Hier ist die Anleitung.
Für Google Chrome:
- Öffnen Sie Chrome und klicken Sie auf die drei vertikalen Punkte in der oberen rechten Ecke.
- Wählen Sie im Dropdown-Menü die Option Weitere Tools und klicken Sie dann auf Browserdaten löschen.
- Wählen Sie einen Zeitraum aus.
- Aktivieren Sie die Optionen Cookies und andere Website-Daten sowie Bilder und Dateien im Cache.
- Klicken Sie abschließend auf Daten löschen.
Für Microsoft Edge:
- Starten Sie den Edge-Browser und klicken Sie auf das Drei-Punkte-Menü in der oberen rechten Ecke.
- Gehen Sie zu Einstellungen und legen Sie dann den Schwerpunkt auf Datenschutz, Suche und Dienste in der linken Seitenleiste.
- Scrollen Sie nach unten, bis Sie einen Abschnitt mit der Überschrift Browserdaten löschen sehen. Klicken Sie auf Wählen Sie aus, was beim Schließen des Browsers gelöscht werden soll.
- Aktivieren Sie die Kontrollkästchen für Cookies und andere Websitedaten sowie zwischengespeicherte Bilder und Dateien.
- Drücken Sie auf Jetzt löschen.
Weg 6. Windows aktualisieren
Manchmal kann die Aktualisierung von Windows einige PC-Fehler lösen. Sie können es versuchen.
- Drücken Sie die Windows-Logo-Taste + I, um die Einstellungen zu öffnen.
- Gehen Sie zu Update & Sicherheit > Windows Update.
- Klicken Sie auf Nach Updates suchen.
Das Windows-Update aktualisiert gleichzeitig auch die Treiber. Sie brauchen die Treiber nicht separat zu aktualisieren.
Weg 7. Aktualisieren oder Neuinstallieren der App
Wenn der Fehlercode 53003 bei der Anmeldung bei einer Microsoft-App auftritt, können Sie versuchen, die App zu aktualisieren oder neu zu installieren und dann sehen, ob diese Methode funktioniert.
Weg 8. Erlauben Sie die App durch die Windows-Firewall
Haben Sie die App versehentlich in der Windows-Firewall blockiert? Überprüfen Sie dies auf folgende Weise:
- Drücken Sie die Windows-Logo-Taste und R, um den Ausführen-Dialog zu öffnen.
- Geben Sie „control firewall.cpl“ ein und drücken Sie die Eingabetaste.
- Klicken Sie in dem sich öffnenden Fenster auf Eine App oder ein Feature durch die Windows Defender Firewall zulassen.
- Blättern Sie durch die Liste der zugelassenen Apps und Features, um zu sehen, ob die Anwendung enthalten ist. Falls nicht, klicken Sie auf Einstellungen ändern > Andere App zulassen… und folgen Sie den Anweisungen auf dem Bildschirm, um die Anwendung zur Liste der zugelassenen Apps hinzuzufügen.
Unterm Strich
MiniTool Partition Wizard ist ein funktionelles Werkzeug. Es kann MBR in GPT ohne Datenverlust konvertieren, Betriebssysteme migrieren, Festplatten klonen, Partitionen wiederherstellen, Daten von der Festplatte wiederherstellen, usw. Wenn Sie dies benötigen, laden Sie es herunter und probieren Sie es aus.
MiniTool Partition Wizard DemoKlicken zum Download100%Sauber & Sicher