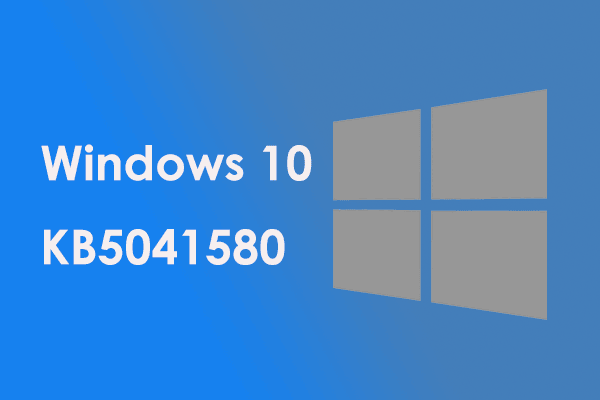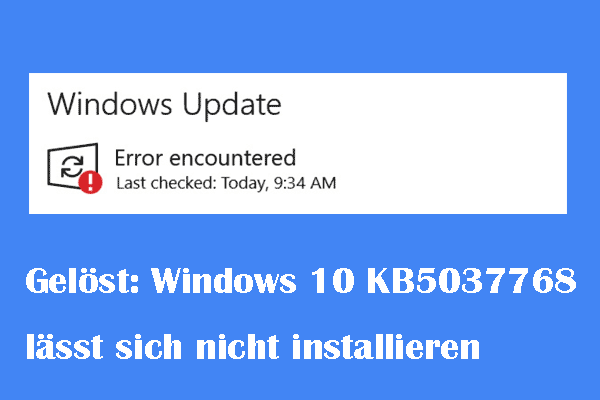Es ist ein häufiges Problem in Windows 11 23H2 und 22H2, dass Windows 11 KB5033375 nicht installiert werden kann. Wenn die Installation von Windows 11 KB5033375 auf Ihrem PC fehlgeschlagen ist, wie können Sie es beheben? In diesem Beitrag bietet MiniTool mehrere Lösungen für dieses Update-Problem an und lesen Sie weiter.
Windows 11 KB5033375 lässt sich immer wieder nicht installieren
Microsoft hat das kumulative Update KB5033375 mit verschiedenen Fehlerbehebungen und Verbesserungen der Systemleistung veröffentlicht. Es ist ein obligatorisches Update für Windows 11 23H2 und 22H2, um die Stabilität des Systems zu verbessern. Aber Berichten zufolge ist die Installation von Windows 11 KB5033375 manchmal fehlgeschlagen und ein Fehlercode wie 0x800f0991, 0x80070002, 0x80248007 usw. wird angezeigt oder die Installation bleibt beim Herunterladen hängen.
Dieses Update-Problem kann durch einen beschädigten Update-Cache, eine langsame Internetverbindung, eine Blockierung durch Antivirenprogramm, ungenügenden Speicherplatz und mehr verursacht werden. Zum Glück können Sie das Problem leicht lösen und jetzt befolgen Sie die nachstehenden Lösungen.
KB5033375 manuell herunterladen und installieren
Wenn Windows 11 KB5033375 nicht installiert wird oder hängen bleibt, können Sie dieses kumulative Update auch manuell über den Microsoft Update-Katalog herunterladen und installieren. So geht’s:
Schritt 1: Öffnen Sie einen Webbrowser und besuchen Sie die Seite vom Microsoft Update-Katalog.
Schritt 2: Geben Sie in das Suchfeld KB5033375 und klicken Sie auf Suchen. Dann tippen Sie auf die Schaltfläche Herunterladen neben der passenden Version des Updates.

Schritt 3: Klicken Sie auf den .msu-Link, um die Download-Datei zu erhalten.
Schritt 4: Doppelklicken Sie auf die .msu-Datei und installieren Sie KB5033375 auf Ihrem PC.
MiniTool ShadowMaker TrialKlicken zum Download100%Sauber & Sicher
Lösung 1: Windows Update-Problembehandlung ausführen
Wenn das Problem „Windows 11 KB5033375 kann nicht installiert werden“ auftritt, können Sie versuchen, die Windows Update-Problembehandlung auszuführen. Dabei handelt es sich um ein integriertes Tool, das dabei helfen kann, Probleme zu erkennen und zu beheben, die das Herunterladen und die Installation von Windows-Updates verhindern.
Schritt 1: Drücken Sie Win + I, um die Windows-Einstellungen zu öffnen.
Schritt 2: Navigieren Sie zu System > Problembehandlung > Andere Problembehandlungen.
Schritt 3: Tippen Sie auf Ausführen neben Windows Update und starten Sie dann die Fehlerbehebung.
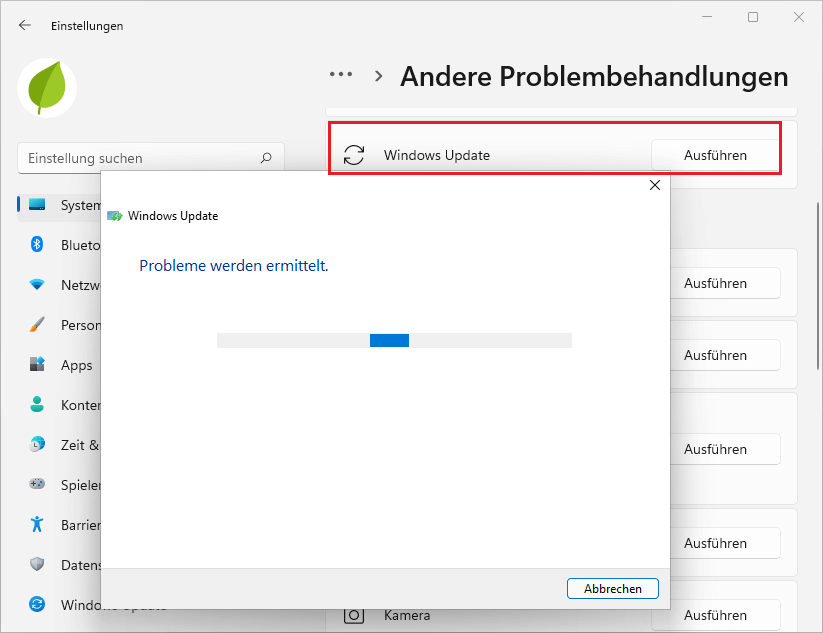
Lösung 2: SFC und DISM ausführen
Windows-Systemdateien können beschädigt werden, wodurch die Funktion verschiedener Komponenten, einschließlich Windows-Updates, beeinträchtigt wird. Um das Problem „Windows 11 KB5033375 lässt sich nicht installieren“ zu beheben, führen Sie SFC und DISM über die folgenden Schritte aus.
Schritt 1: Drücken Sie Win + S, geben Sie CMD ein und drücken Sie Als Administrator ausführen.
Schritt 2: Geben Sie sfc /scannow ein und drücken Sie die Eingabetaste.
Schritt 3: Nachdem der Scann angeschlossen ist, starten Sie Ihren PC neu. Dann gehen Sie zu Windows Update, um nach Updates zu suchen und zu sehen, ob der Fehler „Installation von Windows 11 KB5033375 ist fehlgeschlagen“ erneut erscheint. Wenn ja, fahren Sie Sie mit dem DISM-Scan fort.
Schritt 4: Führen Sie die Eingabeaufforderung als Administrator aus und geben Sie die folgenden Befehle nacheinander ein:
DISM /Online /Cleanup-Image /CheckHealth
DISM /Online /Cleanup-Image /ScanHealth
DISM /Online /Cleanup-Image /RestoreHealth
Lösung 3: Führen Sie einen sauberen Start durch
Der saubere Start steht für einen Modus, in dem Windows nur mit wichtigen Diensten und Programmen ausgeführt wird. Dies kann dabei helfen, Softwarekonflikte zu erkennen und zu beseitigen, die die Installation von Windows-Updates blockieren.
Schritt 1: Drücken Sie Win + R, geben Sie msconfig ein und klicken Sie auf OK.
Schritt 2: Auf der Registerkarte Allgemein aktivieren Sie die Option Benutzerdefinierter Systemstart, deaktivieren Sie die Option Systemstartelemente laden und wählen Sie Systemdienste laden.
Schritt 3: Gehen Sie zu Dienste, wählen Sie Alle Microsoft-Dienste ausblenden und tippen Sie auf Alle deaktivieren.
Schritt 4: Klicken Sie auf Übernehmen > OK.
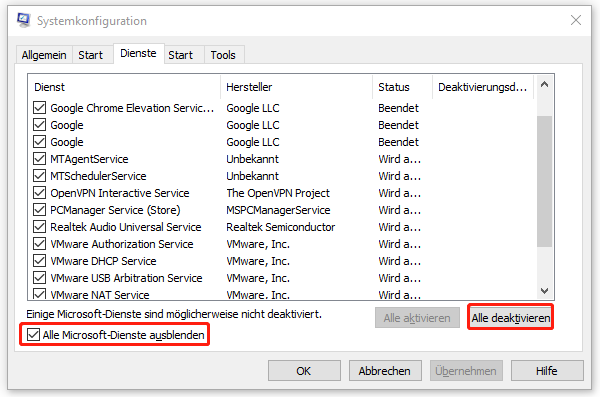
Lösung 4: Antivirenprogramm und Firewall deaktivieren
Manchmal schlägt die Installation von Windows 11 KB5033375 aufgrund von Störungen durch Antivirenprogramm oder Firewall fehl. Sie können sie deaktivieren, indem Sie diese Anleitungen befolgen:
Wie aktiviere oder deaktiviere ich Microsoft Defender in Windows 11?
Wie kann man Windows Defender Firewall deaktivieren oder aktivieren?
Lösung 5: Windows-Update-Komponenten zurücksetzen
Die beschädigten Windows-Update-Komponenten können dazu führen, dass sich Windows 11 KB5033375 nicht installieren lässt. Sie können versuchen, die Update-Komponenten zurückzusetzen, um den Update-Cache zu löschen und die bezogenen Dienste neu zu starten. Wissen Sie nicht, wie Sie dies tun sollen? Lesen Sie diesen Beitrag: So setzen Sie die Windows-Update-Komponenten in Windows 11/10 zurück.
Dies sind gängige Lösungen für das Problem, dass KB5033375 nicht installiert werden kann. Außerdem sollten Sie sicherstellen, dass Ihr PC während des Updates über genügenden Speicherplatz und eine zuverlässige Internetverbindung verfügt. Andernfalls lässt sich Windows 11 KB503375 nicht mehr installieren. Vergessen Sie nicht, dass Sie Ihren PC vor der Installation von Windows-Updates sichern sollten, um verschiedene Update-Probleme zu vermeiden.