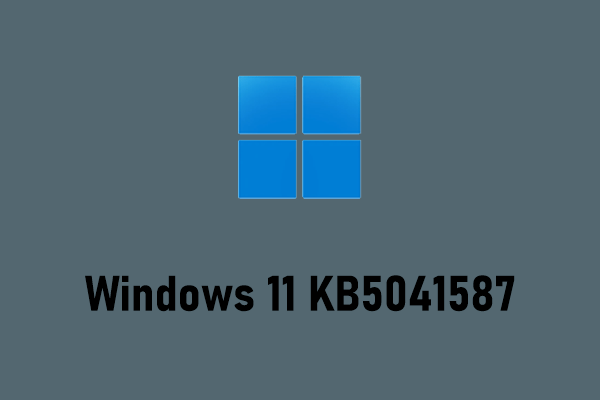Windows 11 KB5037853 ist jetzt für Versionen 23H2 und 22H2 verfügbar. Sie können dieses optionale Update über Windows Update herunterladen und installieren. Wenn die Installation von KB5037853 fehlschlägt, können Sie sich dafür entscheiden, es aus dem Microsoft Update-Katalog manuell herunterzuladen oder einige Gegenmaßnahmen zu ergreifen, um das Problem zu lösen. Lesen Sie diesen Beitrag von MiniTool, um eine detaillierte Anleitung zu erhalten.
Überblick über Windows 11 KB5037853
Microsoft hat das Preview-Update KB5037853 am 29. Mai 2024 veröffentlicht. Dieses optionale Update behebt viele Probleme und unterstützt viele neue Funktionen. Hier sind einige der neuen Funktionen und Korrekturen:
- Dieses Update fügt die Funktion hinzu, Dateien in die Adressleiste des Datei-Explorers zu ziehen. Sie können die Adressleiste verwenden, um eine Datei in einen anderen Ordner zu ziehen.
- Dieses Update fügt eine neue Seite namens Verknüpfte Geräte zu Einstellungen > Konten hinzu, auf der Sie Ihren PC und Ihre Xbox-Konsole verwalten können.
- Mit diesem Update können Sie QR-Codes für Webseiten-URLs und Clouddateien aus dem Windows-Freigabefenster erstellen, um diese Inhalte freizugeben.
- Nach der Aktualisierung auf KB5037853 können Sie Ihre Soundeinstellungen sichern. Um dies zu tun, gehen Sie zu Einstellungen > Konten > Windows-Sicherung, aktivieren Sie Meine Einstellungen speichern und aktivieren Sie die Kontrollkästchen für Personalisierung und Andere Windows-Einstellungen.
- …
Nutzerberichten zufolge kann KB5037853 jedoch in Windows 11 nicht installiert werden. Wenn Sie auf dieses Problem stoßen, können Sie die folgenden Lösungen ausprobieren.
Lösungen für „KB5037853 kann unter Windows 11 nicht installiert werden“
Lösung 1. KB5037853 aus dem Microsoft Update-Katalog manuell herunterladen
Zusätzlich zur Veröffentlichung von KB5037853 in Windows Update veröffentlicht Microsoft auch einen direkten Download-Link für das KB5037853 Offline-Installationsprogramm (.msu) im Microsoft Update-Katalog. Sie können das Offline-Paket daher manuell herunterladen, wenn sich KB5037853 über Windows Update nicht installieren lässt.
Zunächst besuchen Sie die Seite Microsoft Update-Katalog. Dann geben Sie KB5037853 in das Suchfeld ein und drücken Sie die Eingabetaste, um danach zu suchen. Finden Sie anschließend die Version, die zu Ihrem System passt, und klicken Sie auf den Button Herunterladen daneben. Schließlich klicken Sie im Popup-Fenster auf den Link, um die .msu-Datei herunterzuladen und doppelklicken Sie auf die heruntergeladene Datei, um KB5037853 zu installieren.
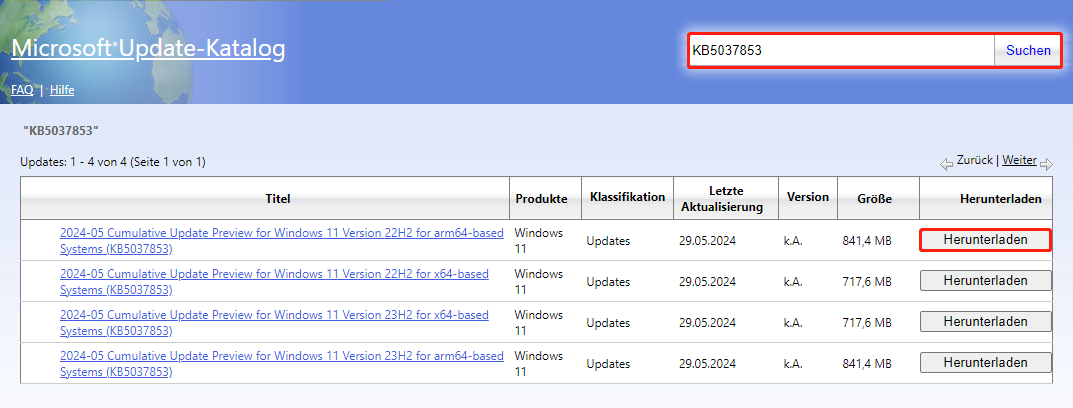
Lösung 2. Windows Update-Problembehandlung ausführen
Für Windows Update-Probleme wie „KB5037853 kann nicht installiert werden“ bietet Windows ein integriertes Tool namens Windows Update-Problembehandlung, um diese Probleme zu erkennen und zu beheben. Hier erfahren Sie, wie Sie dieses Tool ausführen können:
Schritt 1. Öffnen Sie Einstellungen, indem Sie auf die Tasten Windows + I auf Ihrer Tastatur drücken.
Schritt 2. Navigieren Sie zu System > Problembehandlung > Andere Problembehandlungen. Als Nächstes klicken Sie auf den Button Ausführen neben Windows Update.
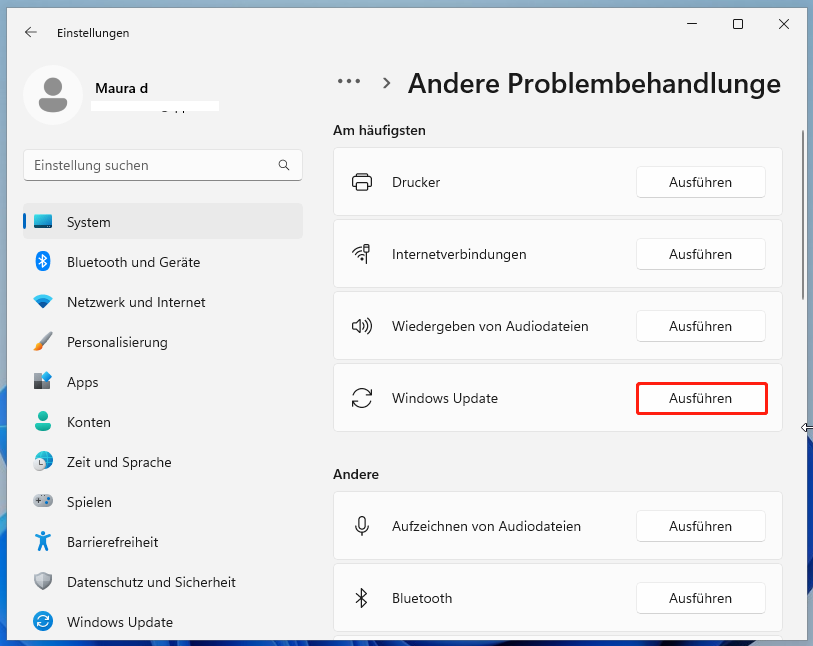
Schritt 3. Nach dem Reparaturvorgang versuchen Sie, KB5037853 erneut zu downloaden und zu installieren, und prüfen Sie, ob diese Methode funktioniert.
Lösung 3. Speicherplatz freigeben
Während des Windows Update-Vorgangs kann es sein, dass Systemdateien, Anwendungen, virtueller Speicher usw. zu viel freien Speicherplatz belegen, was zu einer fehlgeschlagenen Aktualisierung führt. In diesem Fall müssen Sie Speicherplatz freigeben und dann das Windows-Update erneut ausführen. Hierzu können Sie das Datenträgerbereinigungstool ausführen oder große Anwendungen deinstallieren. Lesen Sie: 10 Wege zum Freigeben des Speicherplatzes unter Windows.
Lösung 4. Windows Update-Komponenten zurücksetzen
Das Zurücksetzen der Windows Update-Komponenten ist auch eine effektive Möglichkeit zur Behebung des Update-Problems. Dies liegt daran, dass Windows Update-Komponenten möglicherweise beschädigt werden oder Windows Update-bezogene Dienste beendet werden.
Wenn Sie nicht wissen, wie die Update-Komponenten zurückgesetzt werden können, ist dieser Beitrag hilfereich: Wie kann man Windows Update-Komponenten unter Windows 11/10 zurücksetzen? Sobald Sie die Komponenten zurückgesetzt werden, können Sie KB5037853 wieder installieren.
MiniTool Power Data Recovery FreeKlicken zum Download100%Sauber & Sicher
Nach der Installation von KB5037853 reagiert Taskleiste nicht
Nach der Installation von KB5037853 können Probleme mit der Taskleiste auftreten, wie die Taskleiste nicht reagiert, verschwindet und automatisch neu erscheint und so weiter. Microsoft hat dieses Problem bemerkt und arbeitet an einer Lösung. Wenn die nicht reagierende Taskleiste Ihre Arbeitseffizienz und Ihr Computererlebnis ernsthaft beeinträchtigt, können Sie dieses Update temporär deinstallieren.
Klicken Sie zuerst mit der rechten Maustaste auf das Startsymbol und wählen Sie Einstellungen aus. Als Nächstes gehen Sie zu Windows Update > Updatevorlauf > Updates deinstallieren. Endlich klicken Sie auf Deinstallieren neben KB5037853.
Unterm Strich
Schlägt die Installation von KB5037853 fehl? Wir glauben, dass die oben genannten Methoden hilfereich sein sollten. Hoffentlich können Sie dieses Problem beheben, nachdem Sie diese Lösungen durchgeführt haben.