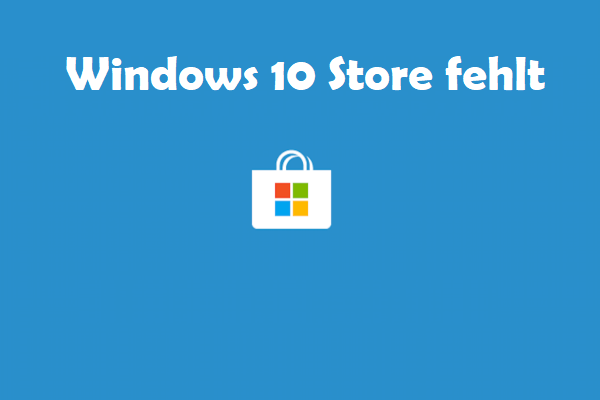Es ist unmöglich, eine App herunterzuladen, wenn die Installationsschaltfläche im Microsoft Store fehlt. Wenn Sie auch von diesem Problem geplagt sind, wird dieser Beitrag von MiniTool Ihnen einige praktische und wirksame Lösungen vorgestellt.
Der Microsoft Store ist eine sichere und portable Möglichkeit für Windows-Benutzer, Software zu suchen und herunterzuladen. Einige Benutzer stellen jedoch fest, dass die Installationsschaltfläche im Microsoft Store fehlt, so dass sie die gewünschte App nicht herunterladen können. Sie können die folgenden vier Methoden ausprobieren, um die Schaltfläche wiederherzustellen.
So beheben Sie: Microsoft Store hat keine Installationsschaltfläche
Lösung 1: Melden Sie sich beim Microsoft-Konto erneut an
Sie können zunächst diese einfachste Möglichkeit versuchen, um das Problem mit der fehlenden Installationsschaltfläche zu beheben.
Schritt 1: Öffnen Sie den Microsoft Store und klicken Sie oben rechts auf das Profilsymbol.
Schritt 2: Wählen Sie im Kontextmenü Abmelden aus.
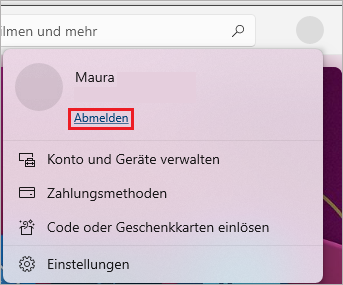
Schritt 3: Klicken Sie mit der rechten Maustaste auf das Windows-Icon, um den Task-Manager auszuwählen. Sie sollten alle Programme beenden, die mit dem Microsoft Store in Zusammenhang stehen.
Schritt 4: Öffnen Sie den Microsoft Store und melden Sie sich erneut bei Ihrem Konto an.
Lösung 2: Führen Sie die Problembehandlung für Windows Store-Apps aus
Microsoft entwickelt eine Reihe von Tools, die Benutzern bei der Lösung einiger Computerprobleme helfen. Mit den Problembehandlungen können Probleme automatisch erkannt und behoben werden. Wenn Sie feststellen, dass die Installationsschaltfläche im Microsoft Store nicht angezeigt wird, können Sie die Problembehandlung für Windows Store-Apps ausführen, um das Problem zu beheben.
Schritt 1: Drücken Sie die Tasten Win + I, um die Windows-Einstellungen zu öffnen.
Schritt 2: Wählen Sie Update & Sicherheit aus und klicken Sie auf die Registerkarte Problembehandlung.
Schritt 3: Scrollen Sie nach unten und klicken Sie im rechten Bereich auf die Option Zusätzliche Problembehandlungen.
Schritt 4: Finden Sie ganz unten die benötige Problembehandlung für Windows Store-Apps. Wählen Sie sie aus und klicken Sie auf die Schaltfläche Problembehandlung ausführen.
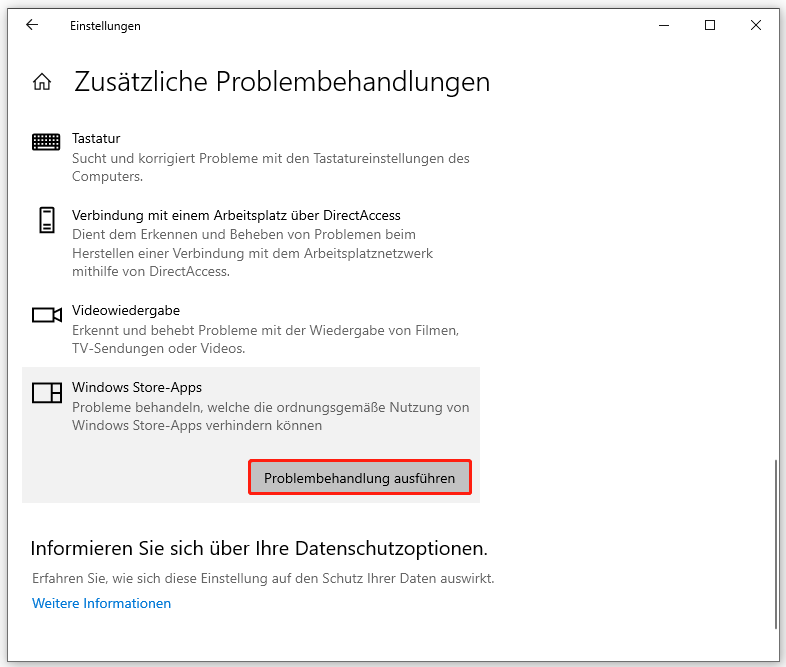
Sie können warten, bis die Problembehandlung die Probleme gefunden und behoben hat, und dann überprüfen, ob die Installationsschaltfläche wieder angezeigt wird.
Lösung 3: Setzen Sie den Microsoft Store zurück
Wie andere Apps speichert der Microsoft Store ebenfalls viele Cache-Dateien, um ein schnelles Laden zu ermöglichen. Dadurch wird die Ladezeit verkürzt. Aber die beschädigten oder fehlenden Cache-Dateien können verschiedene Probleme verursachen, wie zum Beispiel, dass Microsoft Store keine Installationsschaltfläche hat. Sie können die folgenden Schritte befolgen, um dieses Problem zu beheben.
Schritt 1: Öffnen Sie das Ausführen-Fenster, indem Sie die Tasten Win + R drücken.
Schritt 2: Geben Sie WSReset.exe in das Ausführen-Feld ein und drücken Sie die Eingabetaste.
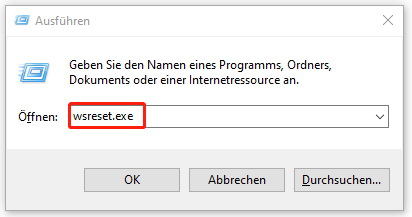
Mit diesem Vorgang werden den Cache-Dateien zurückgesetzt. Wenn die Cache-Dateien der Auslöser des Problems sind, ist diese Lösung sinnvoll.
In diesem Artikel finden Sie weitere Informationen über den Windows Store Cache: Was ist WSReset.exe und wie löscht man den Windows Store Cache damit?
Lösung 4: Starten Sie den Microsoft Store-Installationsdienst neu
Die Windows Dienste sind ein Tool, das zahlreiche Funktionen auf Ihrem Computer verwaltet. Wenn ein Dienst nicht funktioniert, kann die entsprechende Anwendung verschiedene Probleme verursachen. Wenn Ihr Microsoft Store keine Installationsschaltfläche hat, kann es Ihnen hilfreich sein, den Microsoft Store-Installationsdienst neu zu starten.
Schritt 1: Drücken Sie Win + R und geben Sie services.msc in das Ausführen-Textfeld ein.
Schritt 2: Klicken Sie auf die Schaltfläche OK, um das Fenster Windows-Dienste zu öffnen.
Schritt 3: Suchen Sie in der Liste der Dienste nach dem Microsoft Store-Installationsdienst.
Schritt 4: Wählen Sie ihn aus und klicken Sie auf die Schaltfläche Neu starten, um diesen Dienst neu zu starten.
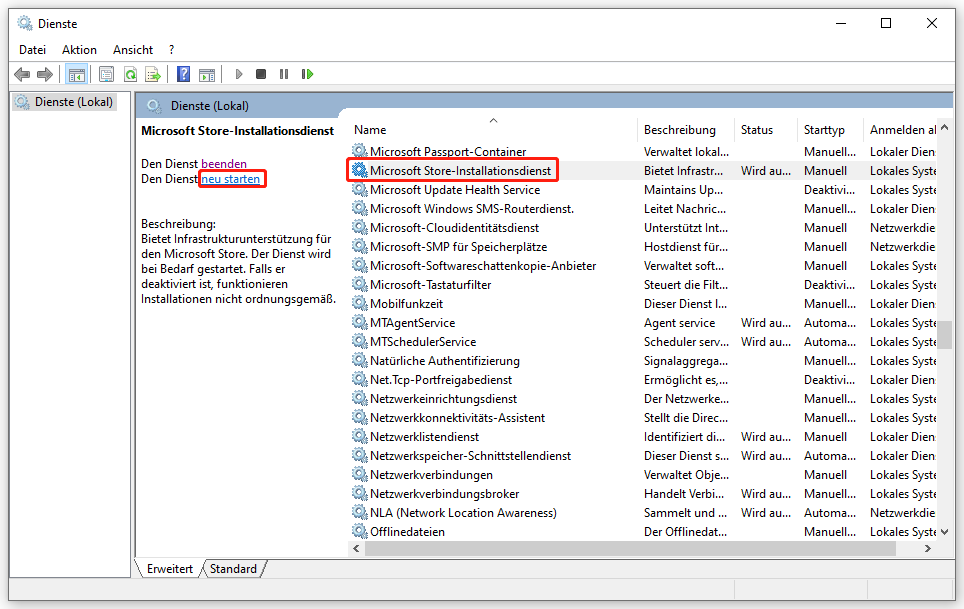
Sie müssen Ihren Computer neu starten, um die änderten Einstellungen zu aktualisieren. Danach öffnen Sie den Windows Store, um zu überprüfen, ob Sie Softwares normal herunterladen und installieren können.
Verwandte Artikel:
- 4 Lösungen: OneDrive hat keine Schaltfläche zum Hochladen.
- Wie kann man den Microsoft Store-Fehler 0x8D050003 beheben?
Schluss
Wenn Sie feststellen, dass die Installationsschaltfläche im Microsoft Store fehlt, verwenden Sie die oben genannten Methoden, um dieses Problem zu beheben. Wenn das Problem weiterhin besteht, ist es auch eine Lösung, Anwendungen von der Microsoft Store-Website herunterzuladen.
MiniTool Power Data Recovery ist eine benutzerfreundliche und leistungsstarke kostenlose Dateiwiederherstellungssoftware. Mit diesem Tool können Sie gelöschte Videos, Fotos, Dokumente und Audiodateien von den Computern, USB-Laufwerken, CDs/DVDs und anderen Wechseldatenträgern wiederherstellen
MiniTool Power Data Recovery FreeKlicken zum Download100%Sauber & Sicher
Egal, ob Ihre Dateien endgültig gelöscht sind oder aus unbekannten Gründen fehlen, ist MiniTool Power Data Recovery eine gute Wahl für Sie, um sie wiederherzustellen.