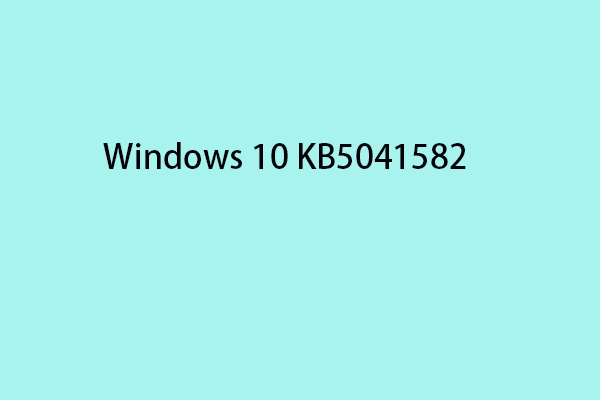Viele Windows 11-Benutzer stoßen auf den Fehler 0x80071AB1 (ERROR_LOG_GROWTH_FAILED), wenn sie versuchen, eine .NET Framework-Version oder ein anstehendes Windows-Update zu installieren. Dieser MiniTool-Beitrag bietet Ihnen einige praktische und nützliche Lösungen, mit denen Sie den Fehler beheben können.
Das .NET Framework ist ein Softwareentwicklung-Framework zum Erstellung und Ausführen von Anwendungen unter Windows. Einige Benutzer von Windows 11/10 berichten, dass sie die Fehlermeldung – 0x80071AB1 (ERROR_LOG_GROWTH_FAILED) – erhalten, wenn sie versuchen, die .NET Framework-Version über Windows Update zu installieren.
Lesen Sie auch:
- 3 Methoden: .NET Framework-Version unter Windows 10 überprüfen.
- Microsoft .NET Framework 3.5 Herunterladen & Installieren für Windows 10/11.
Wie viele andere Probleme kann der Fehlercode 0x80071AB1 durch beschädigte oder fehlende Systemdateien, fehlerhafte/defekte Windows Update-Komponenten und andere Systemprobleme verursacht werden. Als Nächstes stellen wir vor, wie man den Fehlercode 0x80071AB1 unter Windows 11/10 beheben kann.
Lösung 1. Windows Update-Problembehandlung ausführen
Die Windows Update-Problembehandlung ist ein praktisches integriertes Tool, das Ihnen es ermöglicht, Fehler im Zusammenhang mit beschädigten Updates und andere Probleme mit Windows-Updates zu erkennen und zu beheben. Sie können also versuchen, die Problembehandlung auszuführen und zu prüfen, ob Probleme erkennt und behoben werden können. Hier ist ein Tutorial:
Schritt 1. Drücken Sie Win + I, um das Fenster Einstellungen zu öffnen, wählen Sie dann aus dem linken vertikalen Menü System aus und klicken Sie rechts auf Problembehandlung.
Schritt 2. Klicken Sie auf Andere Problembehandlungen, um alle Problembehandlungen anzuzeigen, und klicken Sie anschließend neben Windows Update auf Ausführen.
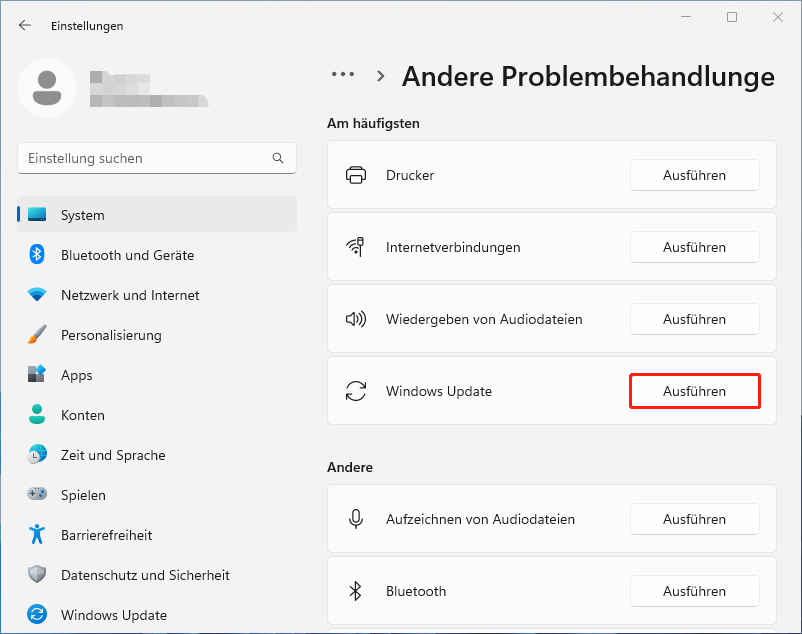
Schritt 3. Nun überprüft diese Problembehandlung Probleme im Zusammenhang mit den Windows Update-Komponenten. Wenn Korrekturen gefunden werden, klicken Sie auf Diese Korrektur anwenden und folgen Sie den Bildschirm-Anweisungen, um die Reparatur abzuschließen.
Lösung 2. Die anstehenden Updates manuell installieren
Eine weitere Möglichkeit, die Installation abzuschließen, besteh darin, ein Update aus dem Microsoft Update-Katalog herunterzuladen und dann manuell zu installieren. Folgen Sie der Anleitung unten:
Schritt 1. Öffnen Sie erneut die Einstellungen und klicken Sie auf Windows Update.
Schritt 2. Gehen Sie zum Updateverlauf. Überprüfen Sie, ob es die Nummern des fehlgeschlagenen .NET Framework-Updates gibt.
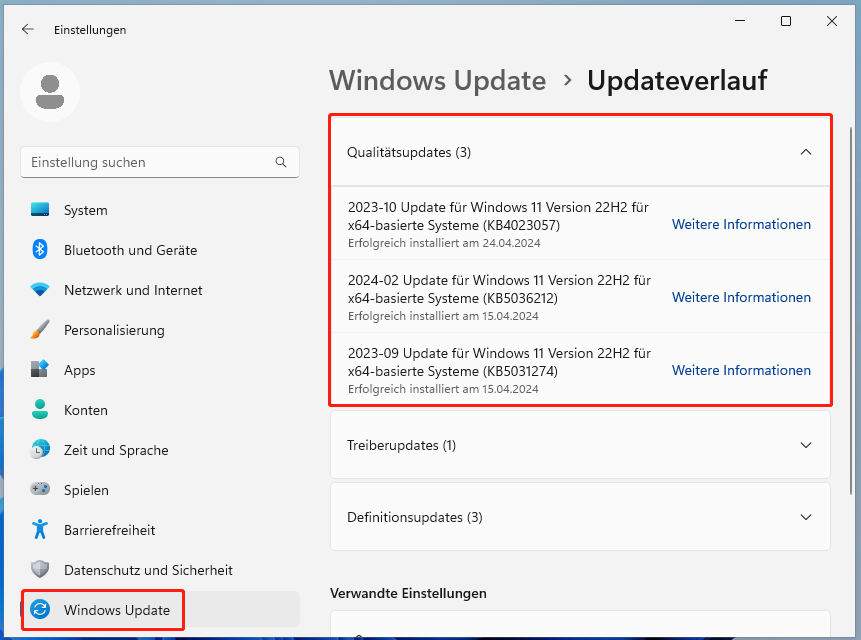
Schritt 3. Kopieren Sie die Nummer des fehlgeschlagenen Updates, rufen Sie den Microsoft Update-Katalog auf und suchen Sie nach dieser Nummer.
Schritt 4. Laden Sie es auf Ihren PC herunter, starten Sie das Installationsprogramm, um das Update abzuschließen.
Lösung 3. Einen SFC- oder DISM-Scan ausführen
Ein weiterer häufiger Grund für 0x80071AB1 hängt mit Ihren Systemdateien zusammen. Um Ihre Systemdateien zu scannen und zu reparieren, können Sie versuchen, einen Scan mit dem Tool SFC (System File Checker) oder DISM (Deployment Image Servicing and Management)) durchzuführen. Hier ist die Anleitung:
Schritt 1. Geben Sie cmd in das Suchfeld auf der Taskleiste ein, klicken Sie dann mit der rechten Maustaste auf die App Eingabeaufforderung und wählen Sie Als Administrator ausführen aus.
Schritt 2. Im Popup-Fenster geben Sie sfc /scannow ein. Dieser Überprüfungsvorgang kann einige Zeit dauern, bitte warten Sie geduldig.
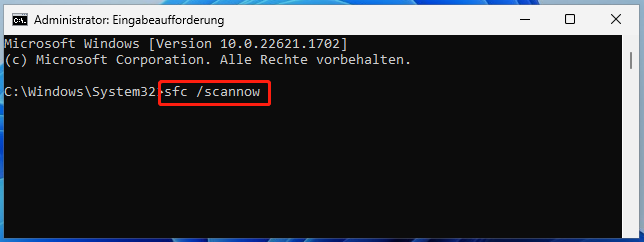
Schritt 3. Falls der SFC-Scan nicht funktioniert, können Sie versuchen, die nachstehenden Befehle auszuführen:
- Dism /Online /Cleanup-Image /CheckHealth
- Dism /Online /Cleanup-Image /ScanHealth
- Dism /Online /Cleanup-Image /RestoreHealth
Sobald der Scanvorgang beendet ist, starten Sie Ihren PC neu und prüfen Sie, ob der Installationsfehler 0x80071AB1 behoben wurde.
Lösung 4. Windows Update-Komponenten zurücksetzen
Manchmal ist es nützlich, den Windows 11-Installationsfehler 0x80071AB1 durch das Zurücksetzen von Windows Update-Komponenten zu beheben. Befolgen Sie einfach dazu die nachstehenden Anweisungen:
Schritt 1. Führen Sie die Eingabeaufforderung mit Administratorrechten aus.
Schritt 2. Im geöffneten CMD-Fenster geben Sie die folgenden Befehle nacheinander aus und drücken Sie nach jedem Befehl die Eingabetaste, um das Zurücksetzen durchzuführen:
- net stop bits
- net stop wuauserv
- net stop appidsvc
- net stop cryptsvc
- Del “%ALLUSERSPROFILE%\\Application Data\\Microsoft\\Network\\Downloader\\*.*”
- rmdir %systemroot%\\SoftwareDistribution /S /Q
- rmdir %systemroot%\\system32\\catroot2 /S /Q
- regsvr32.exe /s atl.dll
- regsvr32.exe /s urlmon.dll
- regsvr32.exe /s mshtml.dll
- netsh winsock reset
- netsh winsock reset proxy
- net start bits
- net start wuauserv
- net start appidsvc
- net start cryptsvc
Lösung 5. Microsoft .NET Framework 3.5 aktivieren
Eine der effektivsten Lösungen für den Installationsfehler 0x80071AB1 ist, sicherzustellen, dass Microsoft .NET Framework 3.5 aktiviert ist. Dies liegt daran, dass der Updatevorgang möglicherweise durch diese Komponente unterbrochen werden kann. Hierzu können Sie die folgenden Schritte ausführen:
Schritt 1. Drücken Sie Windows und R, um das Dialog Ausführen zu öffnen, geben Sie anschließend appwiz.cpl in das Textfeld ein und klicken Sie auf OK.
Schritt 2. Auf der Seite Programme und Features klicken Sie auf Windows-Features aktivieren oder deaktivieren.
Schritt 3. Aktivieren Sie das Kontrollkästchen vor .NET Framework 3.5 (enthält .NET 2.0 und 3.0). außerdem erweitern Sie dieses Element und stellen Sie sicher, dass die zugehörigen Kontrollkästchen für die beiden Optionen Windows Communication Foundation-HTTP-Aktivierung und Windows Communication Foundation-Nicht-HTTP-Aktivierung ausgewählt sind.
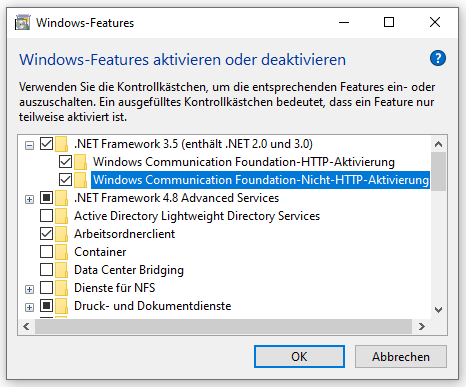
Schritt 4. Klicken Sie auf OK, um die Änderung zu speichern. Dann suchen Sie nach Windows-Updates, um zu prüfen, ob der Fehler 0x80071AB1 unter Windows 11 behoben wurde.
Lösung 6. WU AutoUpdate-Client ausführen
Es stellt sich heraus, dass 0x80071AB auch aufgrund eines Szenarios auftreten kann, in dem eine wichtige Windows Update-Abhängigkeit (WU Auto Update) durch einen Drittanbieter-Prozess oder die Beschädigung der Systemdatei blockiert wird. Folgen Sie den nachstehenden Anweisungen, um diese Methode im PowerShell-Fenster zu erzwingen:
Schritt 1. Öffnen Sie das Dialogfeld Ausführen, indem Sie Windows + R zusammendrücken.
Schritt 2. Geben Sie als Nächstes powershell in das Textfeld ein und drücken Sie Strg + Umschalttaste +Eingabetaste, um das Fenster PowerShell zu öffnen.
Schritt 3. Klicken Sie im UAC-Fenster auf Ja, um den Administratorzugriff zu gewähren.
Schritt 4. Danach geben Sie den folgenden Befehl ein und drücken Sie die Eingabetaste:
wuaclt.exe / updatenow
Schritt 5. Sobald der erste Befehl erfolgreich ausgeführt wurde, geben Sie exit ein und drücken Sie wieder die Eingabetaste.
Schritt 6. Nach einem Neustart des Computers überprüfen Sie, ob den Fehler 0x80071AB1 – ERROR_LOG_GROWTH_FAILED – gelöst ist.
Für den Fall, dass beim Versuch, ein .NET-Infrastruktur-Update zu installieren, die gleiche Art des Fehlers 0x80071AB1 erscheint, fahren Sie mit der nächsten Methode fort.
Lösung 7. Windows Update-Dienst neu starten
Sie können 0x80071AB1 leicht unter Windows 11 lösen, indem Sie einfach den Windows Update-Dienst zurücksetzen. So geht’s:
Schritt 1. Drücken Sie gleichzeitig die Tasten Windows und R, um das Ausführen-Dialogfeld aufzurufen, geben Sie dann services.msc ein und klicken Sie auf OK, um die Anwendung Dienste zu öffnen.
Schritt 2. Zuerst finden Sie in der Liste den Dienst Windows Update und rechtsklicken Sie darauf, um Beenden auszuwählen.
Schritt 3. Öffnen Sie danach den Datei-Explorer und gehen Sie zum Pfad – C:\Windows\SoftwareDistribution. Löschen Sie alle Dateien in diesem Ordner.
Schritt 4. Kehren Sie zurück zur Seite Dienste und rechtsklicken Sie erneut auf Windows Update. Dieses Mal wählen Sie Neu starten aus.
Wenn Sie fertig sind, starten Sie den Computer neu und überprüfen Sie, ob der Fehler 0x80071AB1 verschwindet.
Lösung 8. Windows 11 Media Creation Tool verwenden
Wenn der Fehlercode 0x80071AB1 auftritt, können Sie versuchen, das Windows-Betriebssystem mithilfe vom Windows 11 Media Creation Tool neu zu installieren. Gehen Sie wie folgt vor:
Schritt 1. Laden Sie das Windows 11 Media Creation Tool von der offiziellen Website von Microsoft herunter.
Schritt 2. Finden Sie das heruntergeladene Media Creation Tool im Datei-Explorer > führen Sie es aus > akzeptieren Sie die Lizenzbedingungen.
Es stehen Ihnen im Fenster Was möchten Sie vorgehen zwei Optionen zur Auswahl.
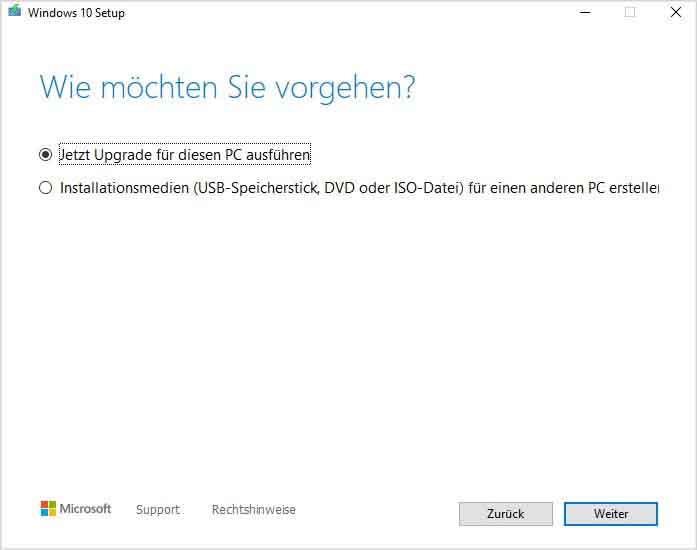
Empfohlener Beitrag: Gelöst: Windows Media Creation Tool-Fehlercode 0x80042405 0xA001B.
Option 1: Jetzt Upgrade für diesen PC ausführen
- Klicken Sie auf Jetzt Upgrade für diesen PC ausführen > Weiter.
- Der Download von Windows beginnt und warten Sie geduldig. Die Downloadzeit hängt von Ihrem PC und der Internetverbindung ab.
- Im nächsten Fenster wählen Sie nach Ihren Wünschen eine Option zwischen Persönliche Dateien und Apps beibehalten, Nur persönliche Dateien beibehalten und Nichts.
- Folgen Sie nach der Auswahl den Anweisungen auf dem Bildschirm, um Windows 11 auf Ihrem PC zu installieren. Dann klicken Sie auf Weiter.
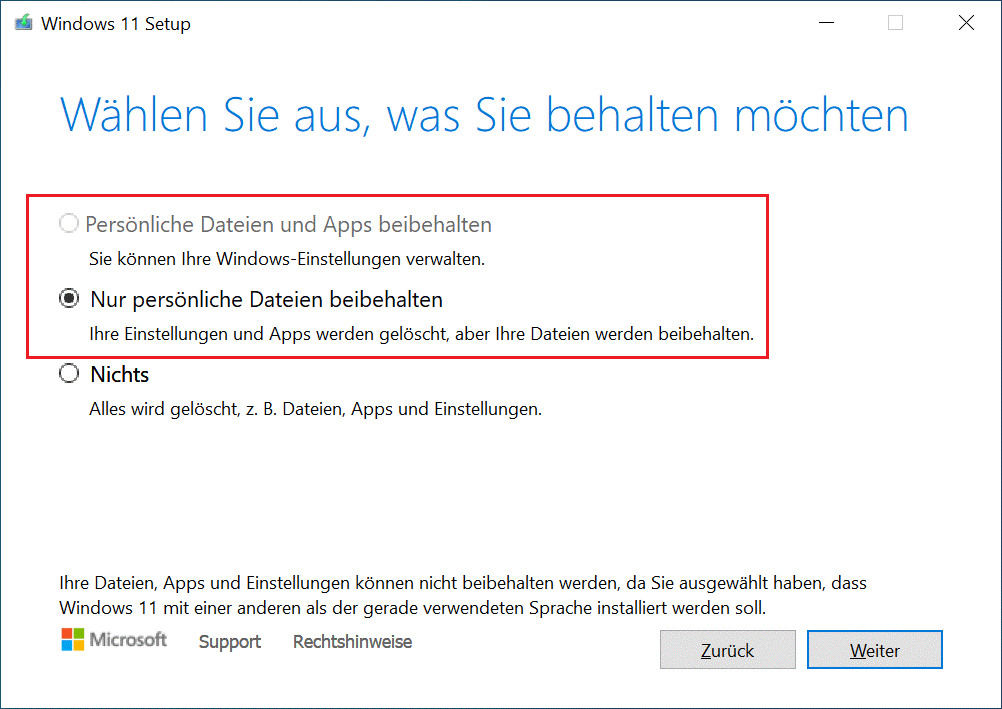
Option 2: Installationsmedien für einen anderen PC erstellen
- Wenn Sie die Option Installationsmedien (USB-Speicherstick, DVD oder ISO-Datei) für einen anderen PC erstellen wählen, klicken Sie einfach auf Weiter.
- Wählen Sie Sprache, Edition und Architektur manuell aus oder aktivieren Sie die Option Empfohlene Optionen für diesen PC verwenden.
- Klicken Sie auf Weiter.
- Auf der Seite Zu verwendendes Medium auswählen gibt es zwei Optionen USB-Speicherstick und ISO-Datei. Wenn Sie USB-Speicherstick wählen, bitte schließen Sie das USB-Laufwerk im Voraus an Ihren PC an.
- Klicken Sie auf Weiter und befolgen Sie die Anweisungen auf dem Bildschirm, um die restlichen Schritte abzuschließen.
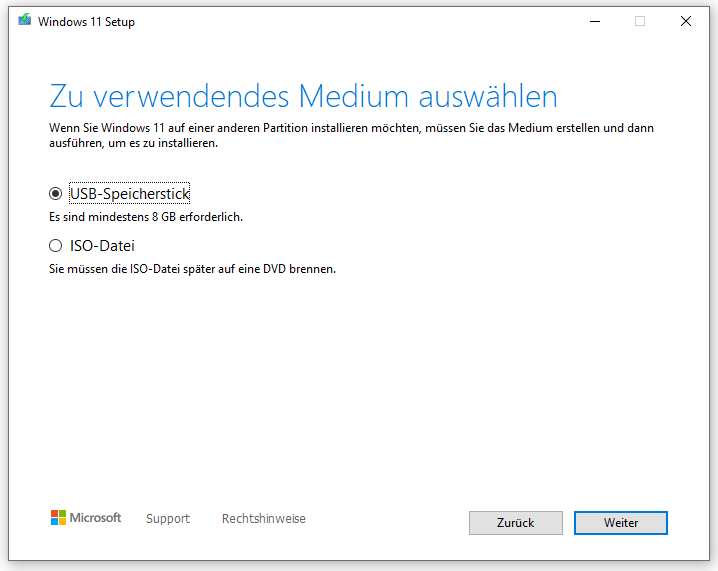
Anregung: Sichern Sie vor dem Windows 11-Update Ihren PC
Bevor Sie jede Änderung wie Windows-Update am Windows-Betriebssystem vornehmen, ist es ratsam, Ihren PC zu sichern, da Windows-Updates zu einigen Problemen führen können. Außerdem kann die Downtime des Systems durch das Sichern und Wiederherstellen des PCs minimiert werden. Sie können auch Ihre Daten regelmäßig sichern, um sie zu schützen.
Um dies zu tun, ist MiniTool ShadowMaker ein guter Assistent, der mit Windows 11/10/8/8.1/7 kompatibel ist. Sie können damit Dateien, Ordner, Datenträger, Partitionen und Windows-Systeme sichern und Wiederherstellen. Darüber hinaus unterstützt dieses Tool das Klonen Ihrer Festplatte und das Synchronisieren von Dateien.
Diese Backup-Software bietet eine Testversion, mit der Sie alle Sicherungsfunktionen 30 Tage lang kostenlos verwenden können. wenn Sie sie dauerhaft verwenden möchten, erwerben Sie die Pro Edition. Nun können Sie MiniTool ShadowMaker herunterladen und damit Ihr System sichern.
MiniTool ShadowMaker TrialKlicken zum Download100%Sauber & Sicher
Schritt 1. Starten Sie die Testversion von MiniTool ShadowMaker unter Windows 11.
Schritt 2. Sie können auf der Seite Sichern sehen, dass Systempartitionen standardmäßig als Sicherungsquelle ausgewählt sind. Wenn Sie Dateien sichern müssen, klicken Sie auf QUELLE > Ordner und Dateien, um die Elemente, die Sie sichern möchten, wählen.
Schritt 3. Sie müssen nur auf ZIEL klicken, um einen Pfad zur Speicherung des Systemabbilds auszuwählen.
Schritt 4. Endlich klicken Sie auf Jetzt sichern, um die Sicherungsaufgabe sofort auszuführen.
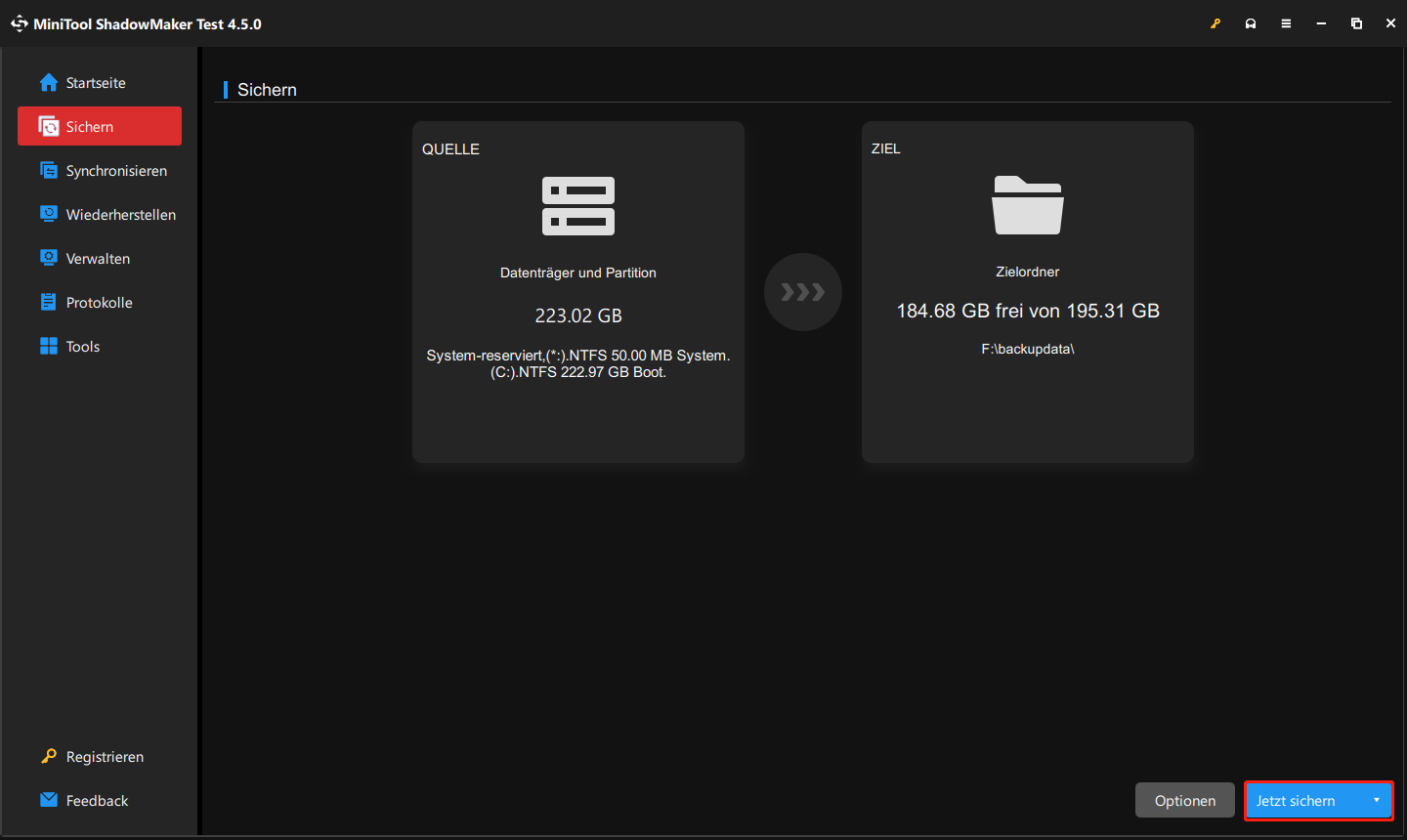
Danach wird Ihnen empfohlen, auf Tools > Media Builder zu klicken, um ein bootfähiges Medium mit einem USB-Flash-Laufwerk oder einer CD/DVD-Disc zu erstellen.
Fazit
Stört Sie der lästige Installationsfehler 0x80071AB1? Wenn Sie während des Updatevorgangs in den Fehlercode geraten, probieren Sie die oben genannten Lösungen aus, um ihn zu entfernen. Wenn Sie weitere Möglichleiten haben, das Update-Problem zu lösen, hinterlassen Sie einen Kommentar unten. Vielen Dank im Voraus.