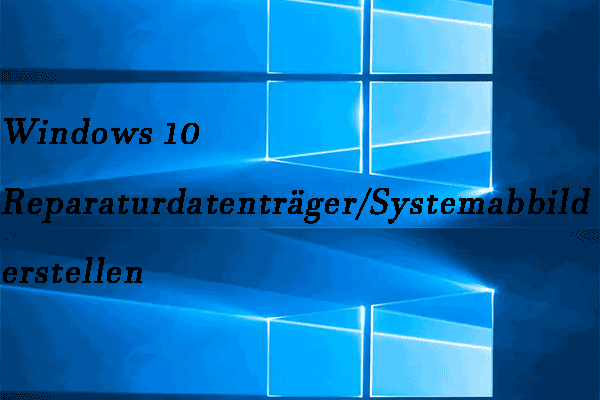Dieses Tutorial bietet 12 Lösungen, mit denen Sie den Bluescreen-Fehler Bad Pool Caller 0x000000C2 unter Windows 10/8/7 beheben können. Jede Lösung zur Behebung des Fehlers „Bad Pool Caller" 0x000000C2 wird mit einer Schritt-für-Schritt-Anleitung geliefert. Falls Sie aufgrund des BSOD-Fehlers „Bad Pool Caller" auf Datenverlust in Ihrem Windows 10/8/7 stoßen, hilft Ihnen die MiniTool-Datenwiederherstellungssoftware dabei, verlorene Daten einfach wiederherzustellen.
Dieses Tutorial bietet 12 Lösungen, mit denen Sie den Bluescreen-Fehler Bad Pool Caller 0x000000C2 Windows 10/8/7 beheben können. Wenn Sie aufgrund dieses Windows 10/8/7 Bad Pool Caller-Bluescreen-Fehlers einen Datenverlust erleiden, finden Sie in diesem Beitrag auch eine einfache und schnelle Möglichkeit, verlorene Daten und Dateien auf Ihrem Windows 10/8/7-PC wiederherzustellen. (>> Persönliche Daten wiederherstellen)
Im Folgenden werden wir diskutieren, was Bad Pool Caller ist, was verursacht BSOD Bad Pool Caller Fehler, 12 Lösungen für Windows 10/8/7 Bad Pool Caller 0x000000C2 blauen Bildschirm Fehler zu beheben, und wie man leicht wiederherstellen mögliche verlorene Daten auf dem PC wegen dieser blauen Bildschirm Fehler.
Was ist der Fehler Bad Pool Caller 0x000000C2?
Einige von Ihnen wissen möglicherweise nicht, was der Bad Pool Caller ist und was den 0x000000C2 Bad Pool Caller-Fehler verursacht.
Der Bad Pool Caller-Fehler ist eine Art BSOD-Fehler (Windows Blue Screen of Death), der häufig mit dem Stoppfehlercode 0x000000C2 angezeigt wird.
Das Windows-Betriebssystem speichert eine Reihe der benötigten Dateien im Datenpool. Und der Datenpool ermöglicht es Ihrem Computer, alle benötigten Dateien zu lesen, wenn sie benötigt werden. Wenn auf Ihrem Windows 10/8/7-Computer des BSOD-Fehlers „Bad Pool Caller“ angezeigt wird, bedeutet dies, dass ein Thread in Ihrem Prozessor eine fehlerhafte Poolanforderung gestellt hat. Ihr Windows-Computer kann eine bestimmte Datei oder einige Einstellungen, die er benötigt, nicht lesen. Ihr Computer fordert die Verwendung von Ressourcen an, die nicht verfügbar oder nicht vorhanden sind oder von anderen Threads verwendet werden.
Wie ein anderer Fehler von blauem Bildschirm (z.B. Kernel Data Inpage Error), kann der Bluescreen-Fehler Bad Pool Caller zu einem Windows-Systemabsturz und einem Neustart Ihres PCs führen, um Schäden an Ihrem System zu vermeiden Dieser Bluescreen-Fehler kann die folgende Meldung anzeigen.
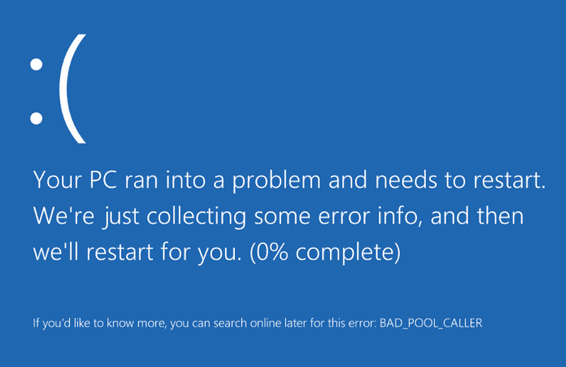
Es gibt mehrere Ursachen für diesen Fehler von Bad Pool Caller. Wie z.B. Systemabsturz, beschädigter Pool Header, Treiberprobleme, RAM-Beschädigung, Malware-/Virusinfektion, Dateibeschädigung, ungültige Registrierungseinträge und mehr.
Außerdem kann der Fehler Bad Pool Caller viele Probleme auf Ihrem Windows 10/8/7-PC verursachen, z. B. wenn sich der Computer überhaupt nicht einschalten lässt, Daten verloren gehen usw. Was den Datenverlust betrifft, so werden wir dieses Problem mit MiniTool Power Data Recovery behandeln.
12 Methoden zur Reparatur des Fehlers Bad Pool Caller unter Windows 10/8/7
1. Computer neustarten
2. Antivirus-Programme ausführen
3. Die in der letzten Zeit vorgenommenen Änderung am Rechner rückgängig machen
4. Neuerdings installierte Software oder Hardware deinstallieren
5. Windows 10/8/7-System aktualisieren
6. Alle Treiber auf dem Computer aktualisieren
7. Windows-Speicherdiagnose ausführen
8. Die Beschädigung der Datenträger überprüfen und reparieren
9. Beschädigte Systemdateien überprüfen und reparieren
10. Die Windows BSOD-Problembehandlung ausführen
11. Computer wiederherstellen
12. PC zurücksetzen
Wie man den BSOD-Fehler von Bad Pool Caller 0x000000C2 unter Windows 10/8/7 behebt – 12 Methoden
Wir behandeln diese 12 Möglichkeiten, um Ihnen bei der Behebung des Fehlers „Bad Pool Caller“ Windows 10/8/7 zu helfen. Überprüfen Sie sie weiter unten. Sie können sie einzeln ausprobieren.
#1 Computer neustarten
Am Anfang können Sie diesen Schritt versuchen und überprüfen, ob es funktioniert. Wenn es nicht funktionieren kann, können Sie dann die folgenden Methoden versuchen.
#2 Anti-Virus-Programme ausführen
Malware- oder Vireninfektionen können ebenfalls den BSOD Bad Pool Caller-Fehler verursachen, da sie Systemdateien und Daten infizieren können. Sie können eine zuverlässige Antivirensoftware verwenden, um einen Virenscan durchzuführen, um zu sehen, ob sich Ransomware oder Viren auf Ihrem Computer befinden, und wenn ja, diese bereinigen und entfernen, damit Ihr Computer gesund bleibt.
Es muss erwähnt werden, dass Antiviren-Software auch den Fehler Bad Pool Caller 0x000000C2 verursachen kann. Wenn Sie Antivirensoftware von Drittanbietern installiert haben, können Sie diese vorübergehend deaktivieren oder vollständig entfernen, um zu sehen, ob der Bad Pool Caller-Blaustufenfehler behoben werden kann. Keine Sorge, Ihr Computer ist dadurch nicht völlig schutzlos, denn Windows 10 verfügt über eine integrierte Sicherheitssoftware – Windows Defender. (>> Ist Windows Defender ausreichend?)
#3 Letzte Änderungen am Computer rückgängig machen, um den Fehler Bad Pool Caller zu beheben
Wenn Sie einige Änderungen an Ihrem Computer vorgenommen haben, besteht die Möglichkeit, dass der Windows 10/8/7-Bluescreen-Fehler Bad Pool Caller durch die letzten Änderungen verursacht wird, die Sie an Ihrem Computer vorgenommen haben. Sie können alle letzten Änderungen rückgängig machen und Ihren Computer neu starten.
Wenn Sie einige externe USB-Geräte an Ihren Computer angeschlossen haben, können Sie außerdem alle trennen, um zu sehen, ob der blaue Bildschirm des Windows Bad Pool Caller verschwunden ist.
#4. Neulich installierte Hardware oder Software deinstallieren
Das Problem mit dem Blue Screen von Bad Pool Caller Windows 10 kann auch durch einige kürzlich installierte problematische Anwendungen verursacht werden. Wenn Sie neue Hardware oder Software auf Ihrem Windows 10/8/7-Computer installiert haben, sollten Sie diese deinstallieren, um es auszuprobieren.
Um ein Programm in Windows 10 zu deinstallieren, können Sie auf Start -> Einstellungen -> Apps -> Apps & Funktionen klicken, die Anwendung suchen, die Sie deinstallieren möchten, darauf klicken und Deinstallieren auswählen.
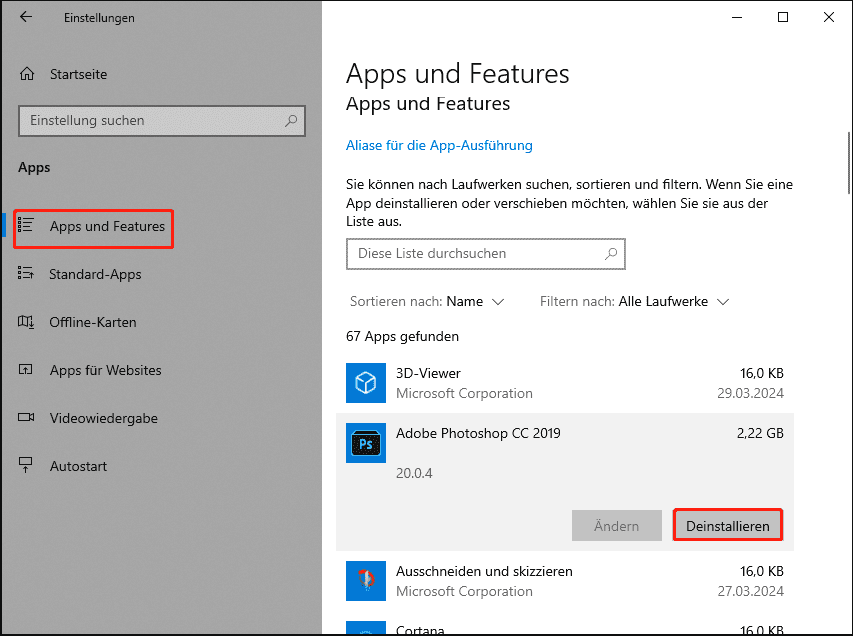
Die oben genannten Lösungen sind die einfachen und grundlegenden Schritte, die Sie unternehmen können, um Bad Pool Caller 0x000000C2 Bluescreen-Fehler zu beheben. Wenn sie keine Wirkung zeigen, sollten Sie die folgenden erweiterten Maßnahmen weiterhin ausprobieren.
#5 Windows 10/8/7-System aktualisieren, um den BSOD-Fehler von Bad Pool Caller zu beheben
Windows 10 Bad Pool Caller blauer Bildschirm Fehler kann auch durch Hardware-oder Software-Inkompatibilität verursacht werden. Wenn Hardware oder Software auf Ihrem Computer nicht mit dem System kompatibel ist, kann dies zu verschiedenen Arten von Blue Screen of Death-Fehlern führen, z. B. Bad Pool Caller.
Um die Hardware und Software vollständig mit Windows 10/8/7-Computern kompatibel zu machen, können Sie nach neuen Windows-Updates suchen und Ihr PC-System aktualisieren.
Sie können auf Start -> Einstellungen -> Update und Sicherheit -> Windows Update klicken und dann auf Nach Updates suchen klicken. Ihr Windows 10-Computer überprüft automatisch verfügbare neue Windows-Updates und installiert sie.
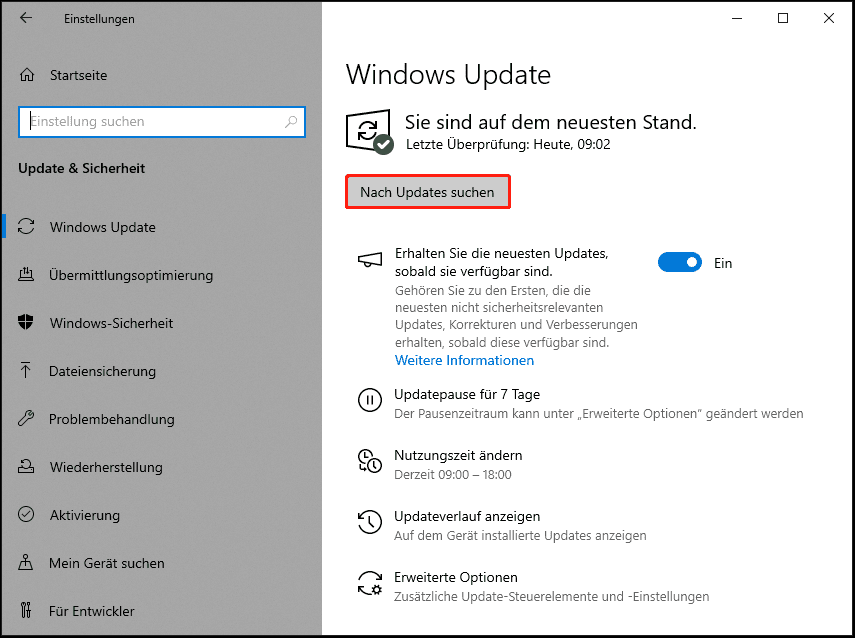
#6 Alle Treiber auf dem Computer aktualisieren, um Fehler Bad Pool Caller zu beheben
Eine weitere häufige Ursache für den Bad Pool Caller Windows 10-Fehler sind veraltete/inkompatible/beschädigte Treiber. Sie können alle Treiber aktualisieren, einschließlich Grafikkarte, Audio/Video, Maus/Tastatur, Netzwerkadapter, Prozessortreiber und mehr, um zu sehen, ob dieser Bluescreen-Fehler behoben werden kann. Überprüfen Sie die folgenden Schritte.
Schritt 1. Sie können gleichzeitig auf der Tastatur die Tasten von Windows + X drücken. Wählen Sie dann die Option Geräte-Manager, um das Fester von Geräte-Manager zu öffnen.
Schritt 2. Anschließend können Sie jede Gerätekategorie erweitern und mit der rechten Maustaste auf die Hardware klicken, für die Sie einen Drittanbietertreiber installiert haben, und auf Treiber aktualisieren klicken. Gehen Sie auf die gleiche Weise vor, um Gerätetreiber zu überprüfen und auf die neuesten Versionen zu aktualisieren.
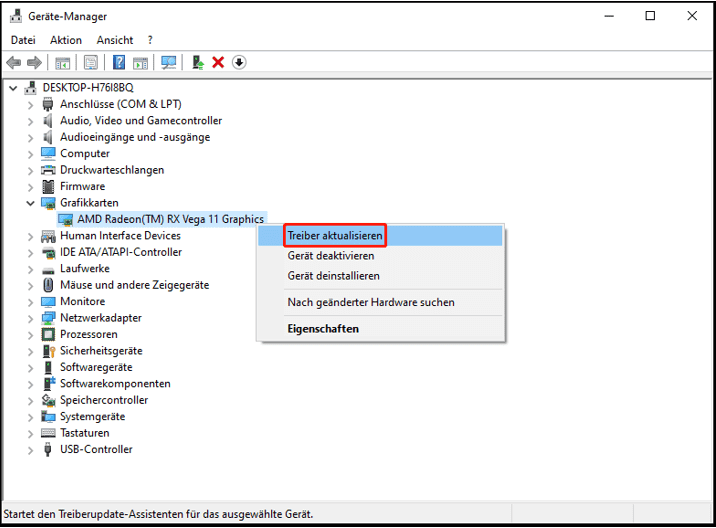
Wie kann man die verlorenen Daten unter Windows 10/8/7 nach Bad Pool Caller wiederherstellen
Wie Sie gesehen haben, kann der Fehler von Bad Pool Caller durch mehrere Probleme verursacht werden. Wenn Sie nach dem Fehler unter dem Datenverlust leiden, können Sie die beste Datenwiederherstellungssoftware verwenden, um Ihre verlorenen Daten mit Leichtigkeit zurückzuerhalten.
MiniTool Power Data Recovery, eine 100 % saubere Datenwiederherstellungssoftware, kann Ihnen helfen, verlorene Daten oder versehentlich gelöschte Dateien auf Windows 10/8/7-Computern problemlos wiederherzustellen.
Sie können diese Software für kostenlose Datenwiederherstellung verwenden, um Daten von einer lokalen Festplatte, einer externen Festplatte, einem USB-Laufwerk, einer SD-Karte, einer SSD und anderen Speichergeräten wiederherzustellen.
Es kann Ihnen helfen, alle Arten von Datenverlustsituationen zu bewältigen, wie z.B. Datenverlust nach dem BSOD inklusive Bad Pool Caller, versehentlich gelöschter Daten, Virenangriffe, Systemabsturz, Festplattenfehler, usw.
Laden Sie diese 100 % sauber Software auf Ihren Windows 10/8/7 Computer herunter und installieren Sie sie. Führen Sie dann nur 3 Schritte, um Ihre verlorenen Daten zurückzubekommen.
MiniTool Power Data Recovery FreeKlicken zum Download100%Sauber & Sicher
Schritt 1. Wählen Sie das Gerät aus, von dem Daten wiederhergestellt werden sollen
Starten Sie MiniTool Power Data Recovery, um die Hauptbenutzeroberfläche aufzurufen. Unter Logische Laufwerke können Sie das Ziellaufwerk auswählen, das Ihre verlorenen Daten enthält. Klicken Sie auf die Schaltfläche Scannen und es werden automatisch Daten vom ausgewählten Laufwerk gescannt.
Wenn Sie nicht wissen, welches Laufwerk die verlorenen/gelöschten Dateien enthält, können Sie auf die Registerkarte Geräte klicken und die gesamte Festplatte zum Scannen auswählen.
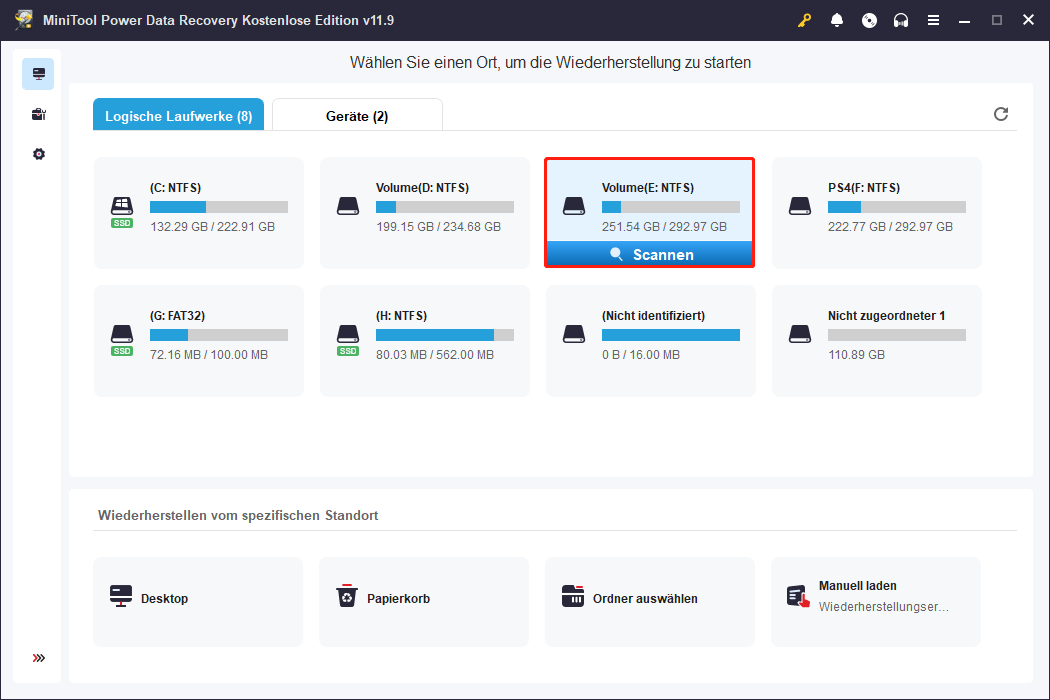
Schritt 2. Überprüfen Sie das Wiederherstellungsergebnis, um Ihre verlorenen Dateien zu finden
Nach Abschluss des Scans werden alle Daten auf der Festplatte inkl. gelöschter und verlorener Dateien gelistet. Sie können das Scanergebnis durchsuchen, um die gewünschten Dateien und Ordner zu finden und diese zu überprüfen. Der Vorschau der Dateien wird unterstützt.
Sie können auch auf die Schaltflächen wie Suchen oder Filtern in der Symbolleiste klicken, um die Zieldatei nach Namen zu suchen oder Dateien nach Dateierweiterung usw. zu filtern.
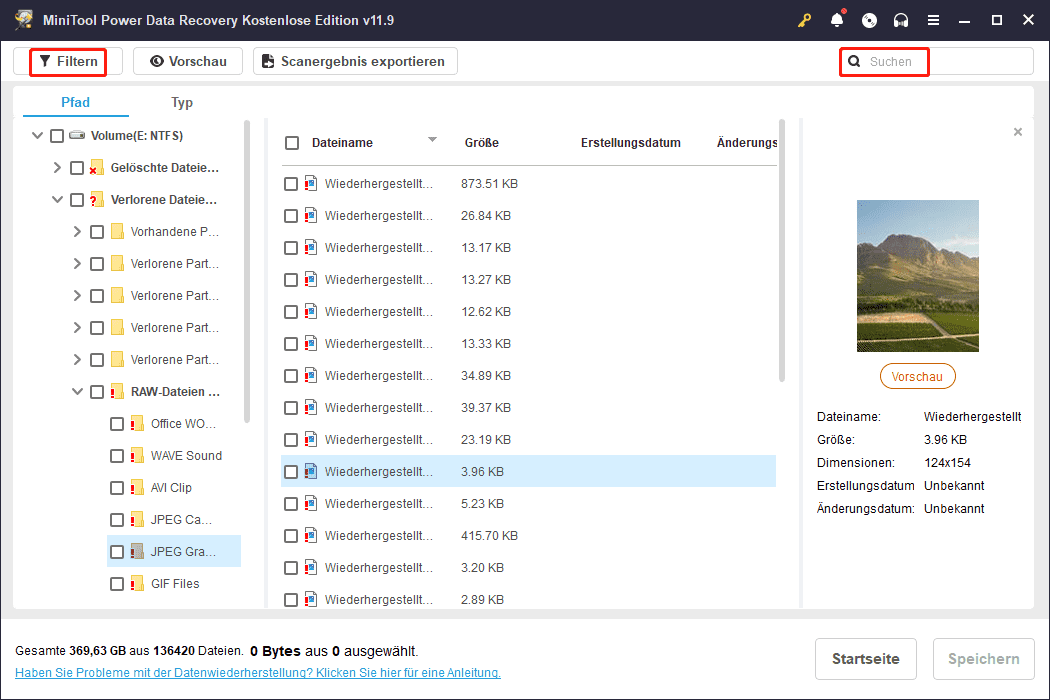
Schritt 3. Speichern Sie die wiederhergestellten Dateien
Nachdem Sie alle benötigten Dateien gefunden haben, können Sie auf die Schaltfläche Speichern klicken und einen neuen Speicherort für die wiederhergestellten Dateien angeben.
Falls Sie einige wichtige Daten aufgrund des Bluescreen-Fehlers „Bad Pool Caller“ unter Windows 10/8/7 verloren haben, können Sie dieses Tool verwenden, um verlorene Daten einfach wiederherzustellen.
# 7 Führen Sie die Windows-Speicherdiagnose aus, um den RAM-Fehler zu überprüfen
Eine weitere mögliche Ursache für den Fehler „Windows 10/8/7 Bad Pool Caller“ ist das RAM-Problem des Computers. Probleme mit dem Computerspeicher können dazu führen, dass Ihr Computer Informationen verliert oder nicht mehr funktioniert. Sie können das in Windows integrierte Tool – Windows Speicherdiagnose – verwenden, um zu überprüfen, ob auf dem physischen Speicher Ihres Computers Probleme auftreten. Unten finden Sie eine Anleitung.
Schritt 1. Sie können gleichzeitig die Tasten Windows + R drücken, um das Fenster Ausführen zu öffnen.
Schritt 2. Geben Sie als Nächstes mdsched.exe in das Textfeld ein und drücken Sie die Eingabetaste, um das Windows-Speicherdiagnose zu öffnen.
Schritt 3. Dann können Sie die empfohlene Option auswählen: Jetzt neu starten und nach Problemen suchen (empfohlen).
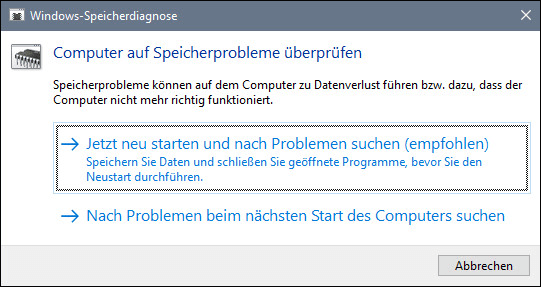
Der Computer wird neu gestartet. Auf die Speicherprobleme wird überprüft. Bitte warten Sie geduldig, bis der Überprüfungsprozess abgeschlossen ist. Dies kann bis zu 10 Minuten dauern.
Nach Abschluss des RAM-Tests können Sie überprüfen, ob Speicherfehler vorliegen. In diesem Fall können Sie eine neue Computerspeicherkarte austauschen. Wenn kein Fehler gefunden wird, sollten Sie in diesem Beitrag andere Methoden ausprobieren, um den Bluescreen-Fehler „Bad Pool Caller“ unter Windows 10/8/7 zu beheben.
# 8 Überprüfen und reparieren Sie Festplattenbeschädigungen mit CHKDSK
Wenn die Festplatte Ihres Computers beschädigt ist oder Fehler aufweist, kann dies auch zu einem blauen Bildschirm des Todes wie Bad Pool Caller führen. Um zu überprüfen, ob auf dem Festplattenlaufwerk Ihres Computers Fehler aufgetreten sind, können Sie mit einem anderen in Windows integrierten kostenlosen Tool – CHKDSK – verwenden, um Festplattenfehler zu scannen und zu reparieren. Lesen Sie die Anleitung unten.
Schritt 1. Sie können auch die Tasten Windows + R auf der Tastatur drücken, um das Dialogfeld Ausführen zu öffnen. Geben cmd ein und drücken Sie Strg + Umschalt + Eingabetaste, um die Windows-Eingabeaufforderung als Administrator zu öffnen und auszuführen.
Schritt 2. Anschließend können Sie die Befehlszeile im Eingabeaufforderungsfenster eingeben: chkdsk *: / f / r. Ersetzen Sie „*“ durch den Laufwerksbuchstaben der Computerfestplattenpartition, die Sie überprüfen möchten. Drücken Sie die Eingabetaste, und das Windows-Befehlszeilenprogramm CHKDSK überprüft und behebt die Dateisystemfehler und prüft, ob auf der Festplatte fehlerhafte Sektoren vorhanden sind.
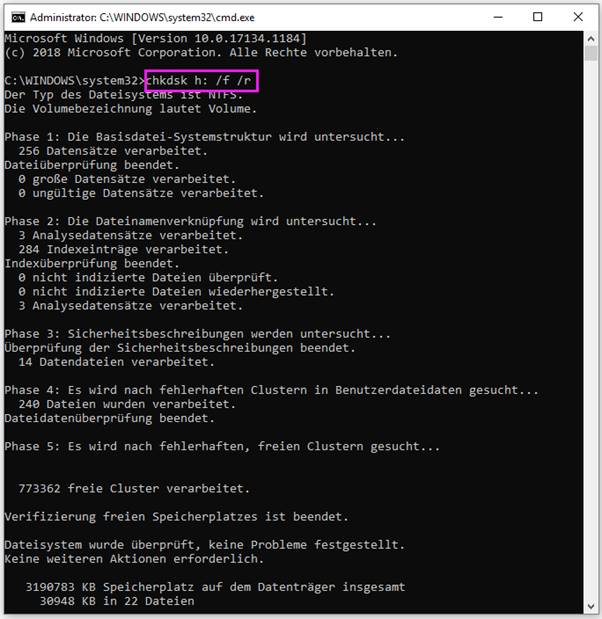
# 9 Überprüfen und reparieren Sie die beschädigten Systemdateien mit SFC Scannow
Anderes nützliches kostenloses Windows Tool, das Sie zur Fehlerbehebung von Bad Pool Caller unter Windows 10/8/7 verwenden, ist SFC Scannow.
SFC Scannow ist ein unter Windows integriertes Tool, das zum Erkennen und Reparieren der defekten oder verlorenen Systemdateien unter Ihrem Windows-Computer entwickelt wurde.
Schritt 1. Sie können die Tasten von Windows + r gleichzeitig auf der Tastatur drücken. Geben Sie dann ins Textfeld des Fensters Ausführen cmd ein. Drücken Sie danach die Eingabetaste, um das Fenster von Eingabeaufforderung zu öffnen.
Schritt 2. Geben Sie dann den Befehl sfc /scannow in die Eingabeaufforderung ein. Drücken Sie dann die Eingabetaste. Der System File Checker (SFC) beginnt, die beschädigten oder verlorenen Systemdateien auf der Festplatte des Computers zu überprüfen und zu reparieren.
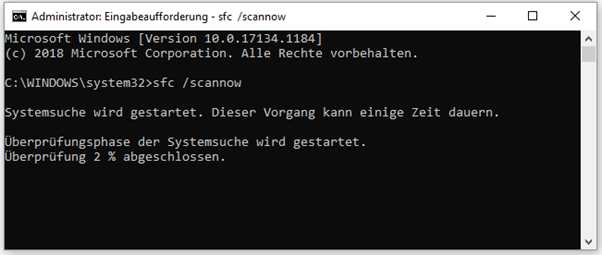
# 10 Führen Sie die Windows BSOD-Fehlerbehebung aus, um den BSOD-Fehler von Bad Pool Caller zu beheben
Um den Windows 10-Fehler von Bad Pool Caller zu beheben, können Sie auch das in Windows 10 integrierte Problembehandlungstool ausführen, um dieses BSOD-Problem zu beheben.
Schritt 1. Sie können auf Start -> Einstellungen -> Update & Sicherheit -> Problembehandlung -> Bluescreen -> Problembehandlung ausführen klicken.
Schritt 2. Scrollen Sie in der Liste im rechten Bereich nach unten, um die Option Bluescreen zu finden. Klicken Sie darauf und klicken Sie auf Problembehandlung ausführen. Und die Windows BSOD-Problembehandlung beginnt mit der Fehlerbehebung von Fehlern, die dazu führen, dass Windows unerwartet beendet oder neu gestartet wird.
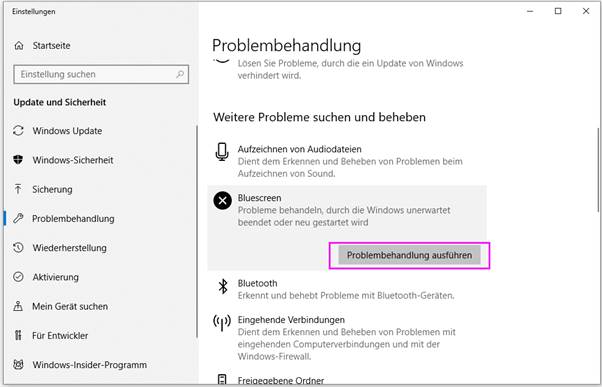
Nachdem der Fehlerbehebungsprozess für den blauen Bildschirm abgeschlossen ist, können Sie überprüfen, ob der BSOD 0x000000C2-Fehler des Windows 10 Bad Pool Caller behoben wurde.
# 11 Stellen Sie Ihren Computer wieder her, um den Fehler Bad Pool Caller zu beheben
Wenn die oben genannten Lösungen den Fehler Bad Pool Caller unter Windows 10 nicht beheben können, können Sie versuchen, eine Systemwiederherstellung in Windows 10 durchzuführen, um Ihren Computer auf einen früheren fehlerfreien Zustand zurückzusetzen.
Schritt 1. Sie können auf Start -> Einstellungen -> Update & Sicherheit -> Wiederherstellung klicken. Klicken Sie unter Erweiterter Start auf die Schaltfläche von Jetzt neu starten. Ihr Computer wird neu gestartet und greift auf die erweiterten Startoptionen von Windows 10 zu.
Schritt 2. Klicken Sie im Fenster Erweiterte Optionen auf System wiederherstellen. Geben Sie Ihren Kontonamen und Ihr Kennwort ein. Befolgen Sie die Anweisungen, um einen Systemwiederherstellungspunkt für eine Systemwiederherstellung in Windows 10 auszuwählen.
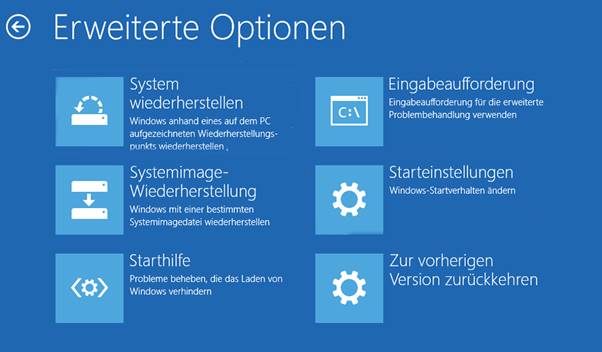
Nach einer Systemwiederherstellung sollte der Fehler „Bad Pool Caller“ behoben sein.
# 12 Setzen Sie Ihren PC zurück, um den BSOD 0x000000C2-Fehler zu beheben
Alternativ können Sie Ihren Computer auch zurücksetzen, um Bad Pool Caller Windows 10/8/7 zu reparieren. Durch das Zurücksetzen eines Computers werden jedoch alle installierten Programme entfernt. Sie können selbst die Entscheidung treffen.
Schritt 1. Sie können auf Start -> Einstellungen -> Update & Sicherheit -> Wiederherstellung klicken. Klicken Sie unter Diesen PC zurücksetzen auf Los geht´s klicken.
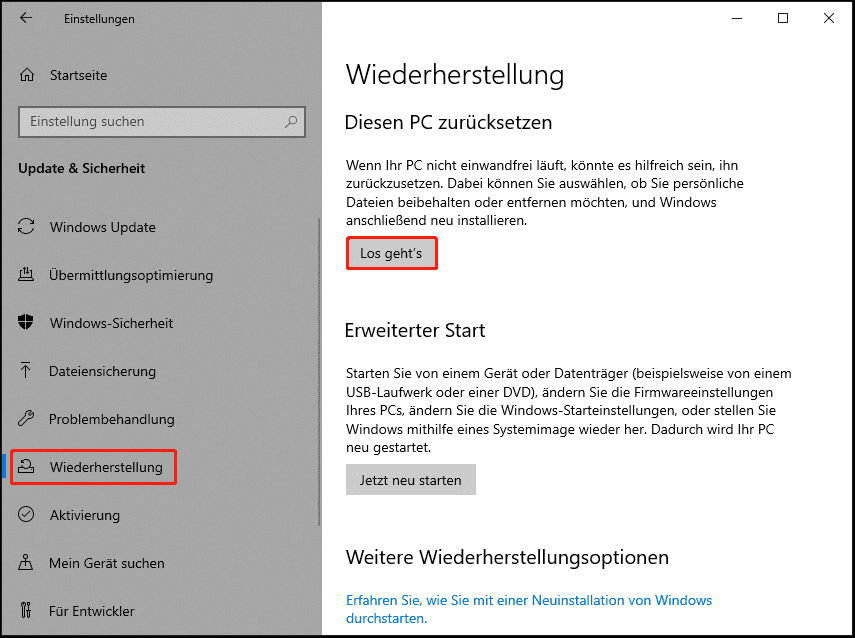
Schritt 2. Wählen Sie eine von der 2 Optionen aus: Eigene Dateien beibehalten oder Alles entfernen. Hier möchten Sie die Inhalte der Festplatte des Computers nicht löschen, sondern persönliche Dateien und Ordner behalten. Daher sollten Sie die Option eigene Dateien beibehalten auswählen.
Dies sollte in der Lage sein, den Bluescreen-Fehler „Bad Pool Caller“ unter Windows 10/8/7 zu beheben.
Schluss
Hier gibt es 12 Methoden zur Behebung des Windows 10 Fehler Bad Pool Caller. Der Verfasser wünscht, dass eine der 12 Ihnen bei der Fehlerbehebung helfen kann.
Wenn Sie andere gute Wege zur Lösung dieses Problem von Bad Pool Caller haben, oder etwas bei der Wiederherstellung der gelöschten oder verlorenen Dateien von einem Windows 10/8/7-Computer nicht verstehen, senden Sie uns eine Mail über [email protected].
[FAQ] Bad Pool Caller
Lesen Sie auch: Entdecken Sie in diesem informativen Artikel die wesentlichen Schritte für eine erfolgreiche Festplattenwiederherstellung.