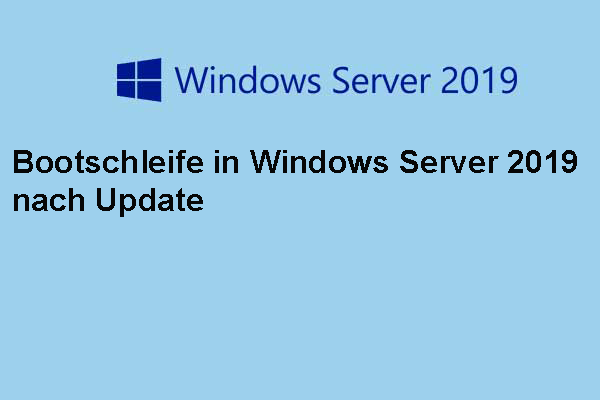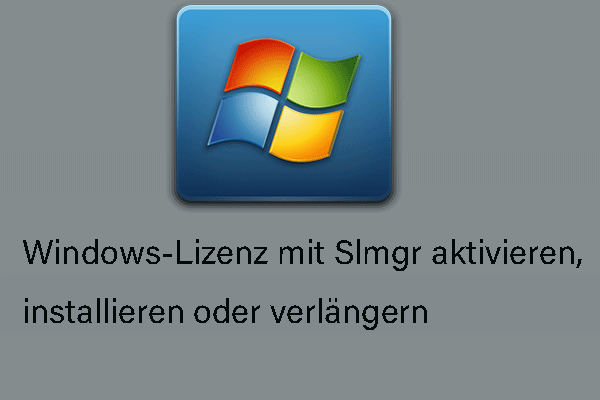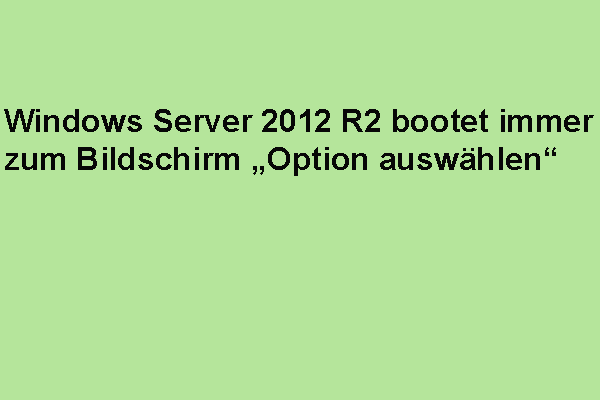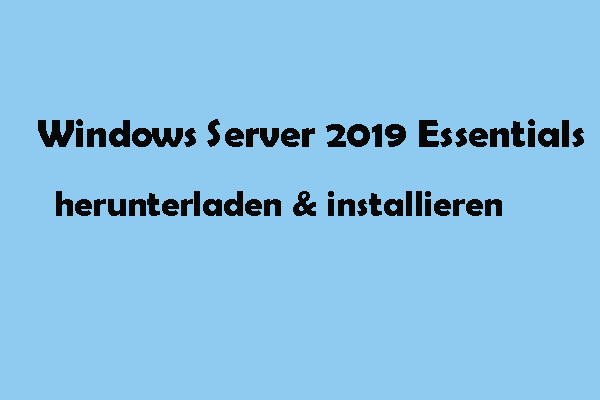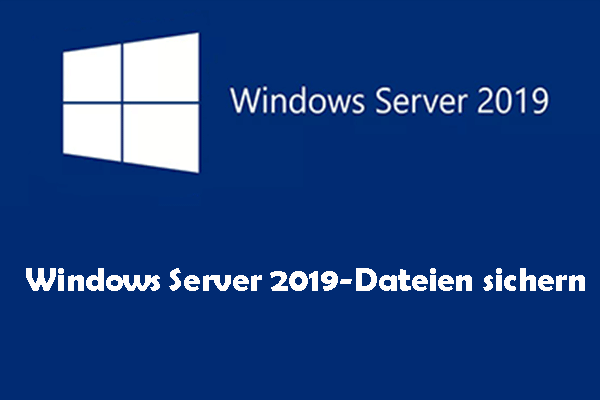Was ist der abgesicherte Modus?
Der abgesicherte Modus bezieht sich auf einen speziellen Modus in Windows, der häufig zur Fehlerbehebung verwendet wird. In diesem Modus kann Ihr Computer nur in einem Grundzustand geladen werden, und nur wenige Software, Treiber und Dienste können normal funktionieren. Und stellt sich diese Frage: Warum sollten man Windows Server 2019 im abgesicherten Modus booten?
Manchmal können Vireninfektionen oder Systemabstürze dazu führen, dass Windows nicht richtig gestartet werden kann. In diesem Fall können Sie Windows Server 2019 im abgesicherten Modus starten, um das Problem zu beheben.
Im folgenden Abschnitt zeigen wir Ihnen Schritt für Schritt, wie Sie Windows Server 2019 im abgesicherten Modus starten können. Lesen Sie einfach weiter!
Wie kann man Windows Server 2019 im abgesicherten Modus starten
Beim Starten von Windows Server 2019 im abgesicherten Modus gibt es zwei übliche Fälle: Einer ist, dass Windows gestartet werden kann, und der andere, dass Windows nicht geladen werden kann. Dementsprechend sind die Methoden zum Starten unterschiedlich.
Um den abgesicherten Modus zu öffnen, befolgen Sie Methode 1 oder 2, wenn Ihr Server ordnungsgemäß gestartet werden kann.
1. Über die Systemkonfiguration
Schritt 1. Drücken Sie Win + R zusammen, um das Fenster Ausführen zu öffnen.
Schritt 2. Geben Sie MSConfig in das Dialogfeld ein, drücken Sie die Eingabetaste oder klicken Sie auf OK.
Schritt 3. Im Fenster Systemkonfiguration wählen Sie die Registerkarte Start und aktivieren Sie das Kontrollkästchen vor Abgesicherter Start unter Startoptionen. Dabei wird die Option Minimal standardmäßig aktiviert. Danach klicken Sie auf Übernehmen und OK, um fortzufahren.
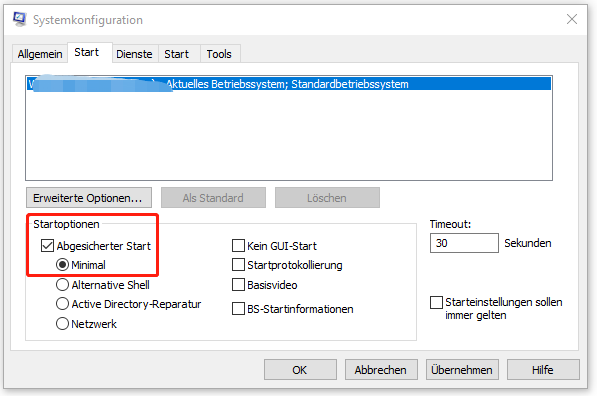
Schritt 4. Dann klicken Sie im Bestätigungsfenster auf Neu starten. Wenn Ihr Computer wieder aufleuchtet, befinden Sie sich bereit im abgesicherten Modus von Windows Server 2019.
2. Über die Einstellungen
Schritt 1. Gehen Sie zu Start, wählen Sie die Option Ein/Aus und drücken Sie Umschalttaste, während Sie auf Neu starten klicken.
Schritt 2. Wenn Ihr Server neu startet, befolgen Sie die Bildschirm-Anweisungen und gehen Sie zu Problembehandlung > Erweiterte Optionen > Starthilfe > Neu starten.
Schritt 3. Danach wird der Server wieder gestartet und auf dem Bildschirm wird Ihnen der Bildschirm Starteinstellungen angezeigt. Nun können Sie einen abgesicherten Modus auswählen, den Sie verwenden möchten.
Wenn der Server nicht normal booten kann, befolgen Sie Methode 3 und 4, um ihn im abgesicherten Modus zu starten:
3. Über die Windows-Wiederherstellungsumgebung
Schritt 1. Sie müssen zuerst Ihren PC komplett ausschalten. Dann drücken Sie die Power-Taste, bis das Windows Server 2019-Logoauf dem Bildschirm erscheint. Wiederholen Sie diesen Prozess mindestens zweimal, bis Ihr System eine Diagnose startet. Anschließend wird Ihr Computer automatisch in die Windows-Wiederherstellungsumgebung gestartet.
Schritt 2. Im Fenster Option auswählen wählen Sie Problembehandlung > Erweiterte Optionen > Starthilfe > Neu starten.
Schritt 3. Als Nächstes wird Ihr Server neu gestartet und die Oberfläche Starteinstellungen angezeigt. Wählen Sie dann eine Option aus, um Windows Server 2019 im abgesicherten Modus zu booten.
4. Über ein Windows-Installationsmedium
Schritt 1. Starten Sie Ihren Computer von einem USB- oder DVD-Installationsmedium.
Schritt 2. Klicken Sie auf die Schaltfläche Weiter, wählen Sie die Option Computerreparaturoptionen in der unteren linken Ecke und gehen Sie zu Problembehandlung.
Schritt 3. Wählen Sie im Bildschirm Erweiterte Optionen die Option Eingabeaufforderung.
Schritt 4. Dann geben Sie die beiden Befehle nacheinander ein: bcdedit /set {bootmgr} displaybootmenu yes und bcdedit /set {bootmgr} timeout 15. Der erste Befehl ist sehr wichtig, um die Daten im Zusammenhang mit der Systemstartkonfiguration zu verwalten.
Schritt 5. Nachdem die beiden Befehle ausgeführt wurden, schließen Sie alle Fenster und starten Sie Ihren PC neu. Dann wird das Fenster Windows Boot Manager angezeigt. Wählen Sie Windows Server, um fortzufahren.
Schritt 8. Drücken Sie F8, um auf Advanced Boot Options zuzugreifen, und wählen Sie Safe Mode, um Windows Server 2019 im abgesicherten Modus zu starten.
Hilfreiche Vorschläge
Tatsächlich ist es schwierig zu garantieren, dass der Computer während der Durchführung der oben genannten Schritte nicht ausfällt. Um Ihre Daten zu schützen, sollten Sie daher Ihren Computer regelmäßig sichern. Es ist sehr zu empfehlen, MiniTool ShadowMaker zu verwenden.
Dieses Tool ist eine professionelle Backup-Software. Unabhängig davon, ob Sie Backups von Dateien, Systemen, Servern oder anderen erstellen möchten, können Sie mit diesem Programm mühelos erledigen.
MiniTool ShadowMaker TrialKlicken zum Download100%Sauber & Sicher
Sie können die folgende Anleitung befolgen, um Ihr Windows Server 2019-Betriebssystem zu sichern.
Schritt 1. Laden Sie MiniTool ShadowMaker herunter und installieren Sie es.
Schritt 2. Öffnen Sie es und klicken Sie auf Testversion beibehalten.
Schritt 3. Gehen Sie zu Sichern. Wie Sie sehen, dass das QUELLE-Modul alle systembezogenen Partitionen standardmäßig ausgewählt hat. Daher müssen Sie nur auf das ZIEL-Modul klicken, um einen Zielpfad zur Speicherung des Server-Systemabbilds auszuwählen. Klicken Sie anschließend auf OK, um fortzufahren.
Schritt 4. Klicken Sie auf Jetzt sichern, um die Systemsicherungsaufgabe durchzuführen.
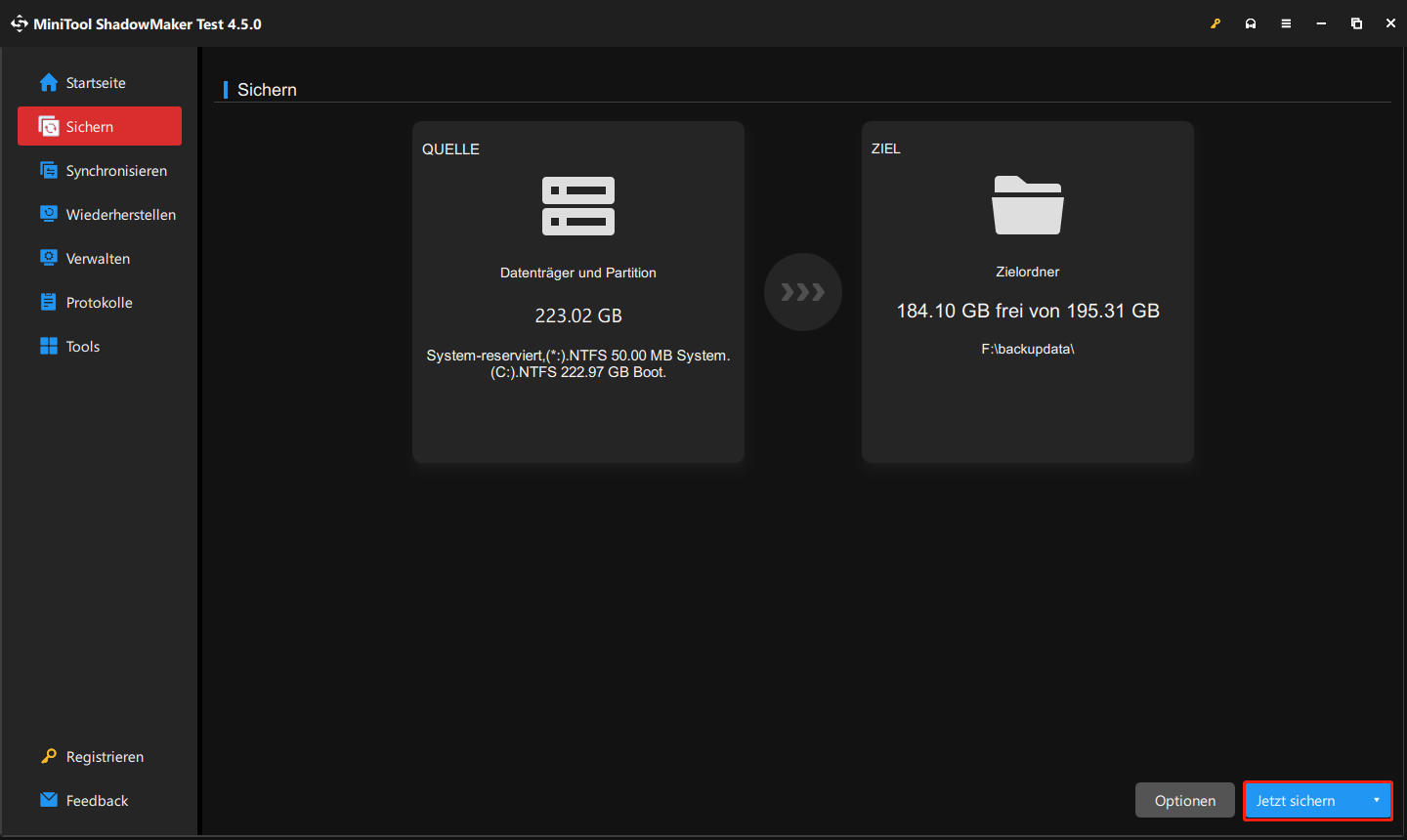
Darüber hinaus ermöglicht Ihnen MiniTool ShadowMaker das Konfigurieren einiger erweiterter Parameter.
- Zeitplaneinstellungen: Mit dieser Funktion können Sie eine automatische Sicherung erstellen, weil Sie für die Sicherung einen bestimmten Zeitpunkt an einem Tag, in einer Woche, in einem Monat oder beim Ereignis (eine Sicherungsaufgabe beim An- oder Abmelden des PCs wird automatisch gestartet) wählen können. Gehen Sie zu Optionen > Zeitplaneinstellungen (standardmäßig deaktiviert) > planen Sie Ihre Sicherung.
- Sicherungsschema: Diese Funktion ermöglicht es Ihnen, das Sicherungsschema nach Ihren Bedürfnissen anzupassen. Und es stehen Ihnen drei Optionen zur Auswahl: Voll, Inkrementell und Differentiell. Gehen Sie zu Optionen, aktivieren Sie die Funktion Sicherungsschema und wählen Sie einen gewünschten Sicherungsmodus aus.
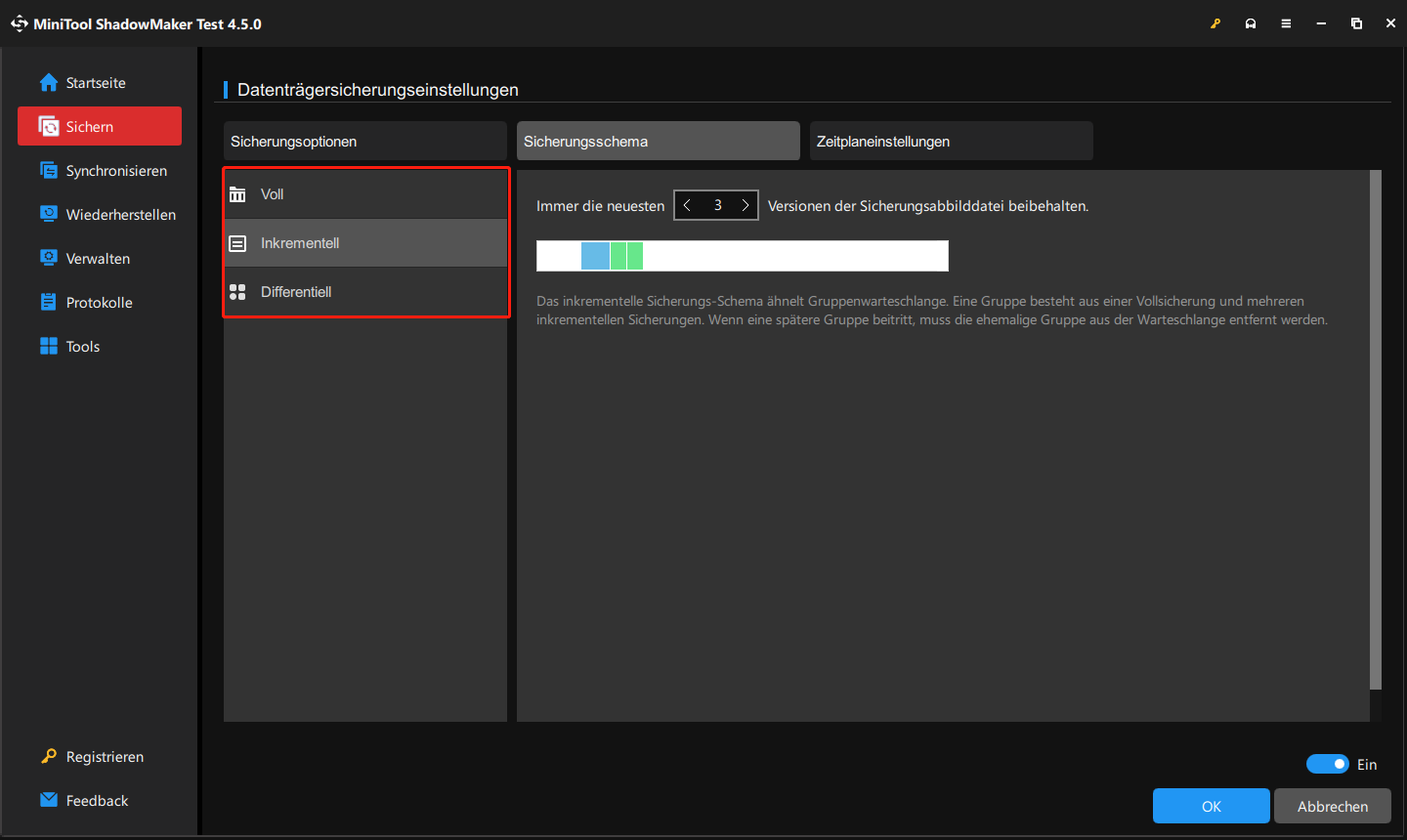
Weitere Informationen erhalten Sie in diesem Leitfaden: Sicherungseinstellungen (Optionen/Zeitplan/Schema) in MiniTool ShadowMaker.
Schluss
Zusammenfassend kann man sagen, dass diese Anleitung für diejenigen nützlich ist, die Probleme mit dem Starten von Windows Server 2019 im abgesicherten Modus haben. Darüber hinaus empfehlen wir Ihnen, Ihren Server regelmäßig mit MiniTool ShadowMaker zu sichern.
Wenn Sie Fragen zu MiniTool ShadowMaker haben, kontaktieren Sie uns bitte unter [email protected], und wir werden uns so schnell wie möglich bei Ihnen melden.