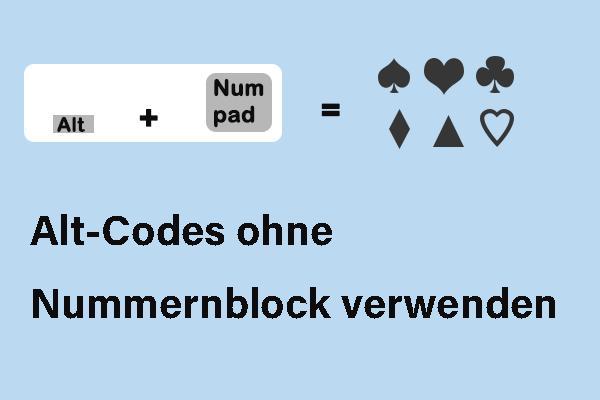Manchmal können Sie nach der Aktualisierung des Systems auf das Problem „Windows 11 akzeptiert das korrekte Anmeldepasswort nicht“ stoßen. Dieser Beitrag von MiniTool hilft Ihnen bei der Behebung des lästigen Problems. Lesen Sie jetzt weiter.
Viele Windows 11-Nutzer haben berichtet, dass Windows 11 das korrekte Anmeldekennwort nicht akzeptiert und die Meldung „PIN IS INCORRECT“ oder „PASSWORD IS INCORRECT“ angezeigt wird. Dieses Problem tritt normalerweise nach der Aktualisierung von Windows auf.
Windows 11 erkennt mein Passwort nicht mehr
Nach den Dowload von Windows 11 erkennt mein Hp Laptop das richtige Passwort nicht mehr. Obwohl ich dieses richtige eingebe, kommt bloß eine Fehlermeldung zurück. Wenn ich das Passwort mithilfe eines USB Sticks zurücksetzen möchte kommt nur die Meldung, dass anscheinend keiner meiner USB Sticks ein Kennwortrücksetzdatenträger ist.
Kann mir jemand helfen?Microsoft
Wie kann man das Problem beheben? Bevor Sie mit den folgenden Methoden beginnen, sollten Sie zuerst Ihr Microsoft-Passwort überprüfen. Wenn es korrekt ist, fahren Sie fort.
Lösung 1. Flugzeugmodus aktivieren
Laut dem offiziellen Forum von Microsoft kann das Aktivieren des Flugzeugmodus zur Behebung des Problems „Anmeldung bei Windows 11 mit dem korrekten Passwort ist nicht möglich“ beitragen. Folgen Sie der nachstehenden Anleitung:
1. Wählen Sie das Netzwerksymbol auf dem Sperrbildschirm und aktivieren Sie Flugzeugmodus.
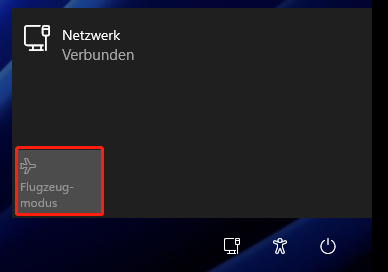
2. Starten Sie Ihren PC neu und geben Sie erneut dasselbe Passwort ein. Wenn das Problem weiterhin besteht, führen Sie die nächste Lösung aus.
Lösung 2. Bildschirmtastatur verwenden
Jetzt können Sie die Bildschirmtastatur verwenden, um das Problem „Windows 11-Kennwort funktioniert nach dem Update nicht“ zu beheben.
1. Klicken Sie auf die Schaltfläche Barrierefreiheit auf dem Sperrbildschirm.
2. Aktivieren Sie die Option Bildschirmtastatur und geben Sie das Kennwort ein.
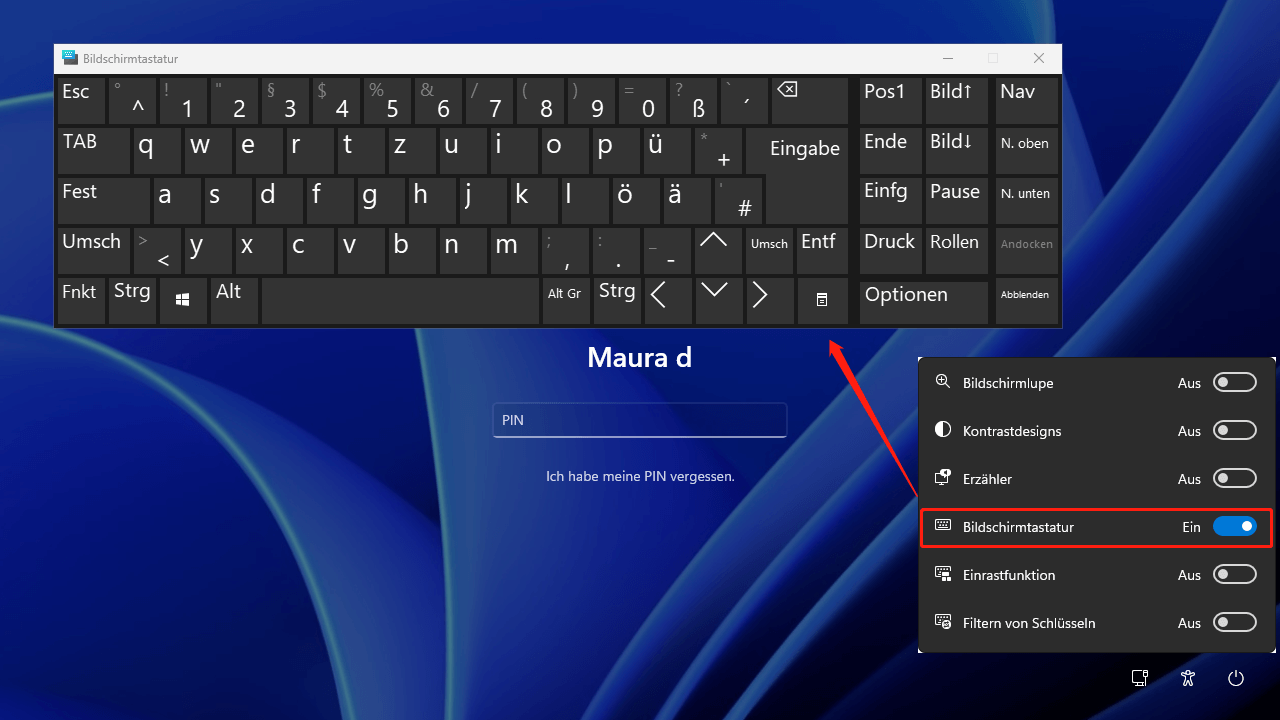
Lösung 3. Kennwortrücksetzdatenträger verwenden
Wenn Sie Ihr Kennwort vergessen haben und einen Kennwortrücksetzdatenträger erstellt haben, ist es an der Zeit, damit das Kennwort für Ihr lokales Konto zurückzusetzen. Hier sind die Schritte:
1. Setzen Sie den Kennwortrücksetzdatenträger in Ihren Computer ein.
2. Auf dem Anmeldebildschirm klicken Sie auf Kennwort zurücksetzen und im Popup-Fenster auf Weiter.
3. Wählen Sie den Kennwortrücksetzdatenträger aus und klicken Sie auf Weiter.
4. Im neuen Fenster müssen Sie ein neues Passwort und einen neuen Kennworthinweis eingeben, die die alten ersetzen. Dann klicken Sie auf Weiter.
Lösung 4. Systemwiederherstellung durchführen
Wenn Sie zuvor einen Systemwiederherstellungspunk erstellt haben, können Sie versuchen, Ihren PC auf einen früheren Zustand zurückzuversetzen, als Sie sich nicht bei Windows 11 anmelden konnten. Gehen Sie wie folgt vor:
1. Auf dem Sperrbildschirm von Windows 11 klicken Sie auf die Ein-/Aus-Taste. Klicken Sie auf die Option Neu starten und drücken Sie gleichzeitig die Umschalttaste.
2. Nach dem Neustart wählen Sie Problembehandlung > Erweiterte Einstellungen und klicken Sie auf System wiederherstellen.
3. Befolgen Sie die Schritte auf dem Bildschirm, um die Aufgabe zu erledigen.
Lösung 5. Windows 11 ohne Passwort zurücksetzen
Wenn Sie keinen Kennwortrücksetzdatenträger oder Systemwiederherstellungspunkt haben, können Sie die folgenden Schritte befolgen, um Windows 11 ohne Passwort zurückzusetzen.
1. Klicken Sie auf dem Anmeldebildschirm von Windows auf die Ein-/Aus-Taste, dann auf die Option Neu starten und drücken Sie gleichzeitig die Umschalttaste.
2. Wählen Sie auf der Seite Option auswählen die Option Problembehandlung.
3. Klicken Sie anschließend im neuen Fenster auf die Option Diesen PC zurücksetzen.
4. Auf der Seite Diesen PC zurücksetzen stehen Ihnen zwei Optionen zur Verfügung: Eigene Dateien beibehalten und Alles entfernen. Hier sollten Sie Alles entfernen wählen, da Sie Ihr Admin-Passwort nicht haben. Andernfalls müssen Sie noch nach dem Zurücksetzen Ihr Windows 11-Administratorpasswort eingeben, wenn Sie die Option Eigene Dateien beibehalten.
5. Als Nächstes wählen Sie je nach Bedarf Cloud-Download oder Lokale Neuinstallationaus.
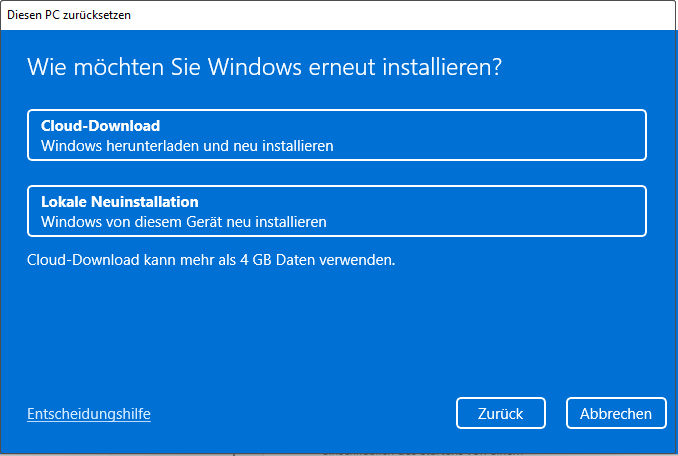
6. Danach wählen Sie entweder Nur meine Dateien entfernen oder Dateien entfernen und Laufwerk bereinigen.
7. Schließlich klicken Sie auf Zurücksetzen.
MiniTool ShadowMaker TrialKlicken zum Download100%Sauber & Sicher
Letzte Worte
Zusammenfassend lässt sich sagen, dass dieser Artikel Ihnen mehrere zuverlässige und wirksame Lösungen für das Problem „Windows 11 akzeptiert das korrekte Anmeldekennwort nicht“ bietet. Wenn Sie leider auf das Problem stoßen, führen Sie einfach die oben genannten Lösungen aus.
![[Einfache Anleitung] Windows hat sich nach einem Update deaktiviert](https://images.minitool.com/de.minitool.com/images/uploads/2024/10/windows-hat-sich-nach-einem-update-deaktiviert-thumbnail.png)