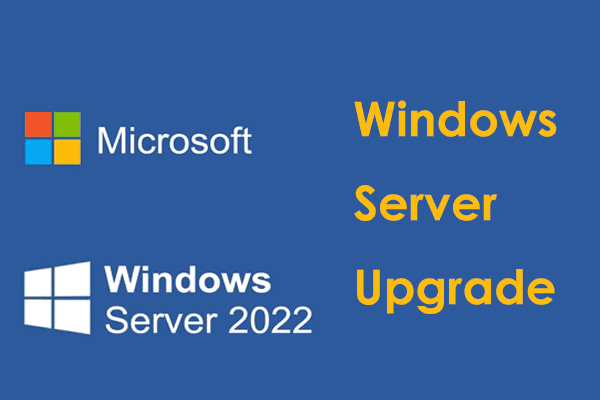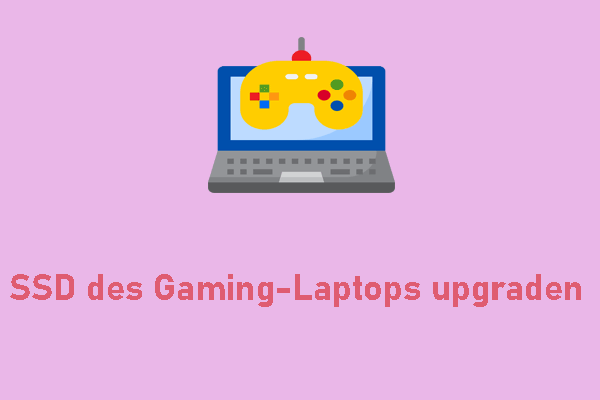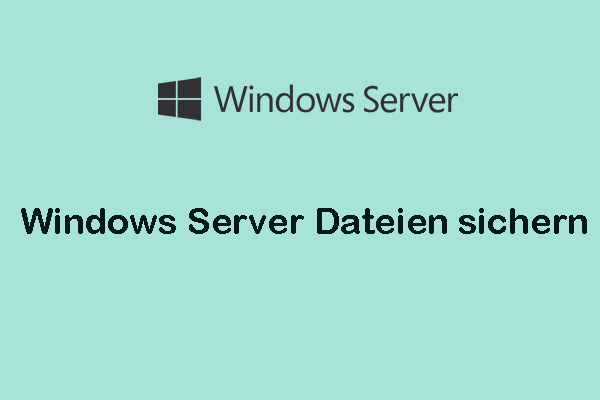Wenn Sie Windows Server 2022 zurücksetzen möchten, kann dieser Beitrag von MiniTool dabei Ihnen helfen. In diesem Beitrag erhalten Sie 2 Wege zum Zurücksetzen von Windows Server 2022 auf Werkseinstellungen und erfahren, wie Sie Ihre wichtigen Daten vor dem Zurücksetzen sichern.
Wenn Sie Windows Server 2022 installiert haben, aber auf Probleme stoßen, können Sie sich dafür entscheiden, es auf Werkseinstellungen zurückzusetzen. Dies bedeutet, dass alle vorhandenen Einstellungen nach einem Zurücksetzen auf Werkseinstellungen, einschließlich auf dem Server installierter Anwendungen und Konfigurationen, gelöscht werden.
Hier sind die häufigen Gründe für das Zurücksetzen von Windows Server 2022 auf Werkseinstellungen:
1. Sie sind mit dem aktuellen Setup unzufrieden. Wenn Sie mit der aktualisierten Konfiguration von Server 2022 nicht zufrieden sind, diese aber nicht manuell einzeln ändern möchten, können Sie sich dafür entscheiden, Windows Server 2022 auf Standardeinstellungen zurückzusetzen.
2. Windows Server 2022 stürzt ab oder kann nicht gestartet werden: Wenn Ihr System nicht ordnungsmäßig funktionieren kann, ist das Zurücksetzen von Windows Server 2022 auf Werkseinstellungen eine gute Lösung.
Sichern Sie bedeutsame Daten, bevor Sie Windows Server 2022 auf Werkseinstellungen zurücksetzen
Es ist bekanntlich, dass beim Zurücksetzen eines Computers auf Werkseinstellungen alle Informationen auf Ihrem System oder alles auf der Windows-Systempartition gelöscht werden. Daher müssen Sie die wichtigen Dateien vor der Zurücksetzung auf eine externe Festplatte sichern, um die Datensicherheit zu gewährleisten.
Um bedeutsame Dateien zu sichern, müssen Sie die Windows-Sicherungssoftware – MiniTool ShadowMaker verwenden, die Windows Server 2022/2019/2016 und Windows 11/10/8/7 unterstützt. Damit können Ihre Daten gut geschützt werden, da es die Sicherung von Dateien, Ordnern, Betriebssystemen, Partitionen & Datenträgern ermöglicht. Es unterstützt auch das Verschieben von Windows auf ein anderes Laufwerk.
MiniTool ShadowMaker TrialKlicken zum Download100%Sauber & Sicher
Schritt 1: Installieren Sie MiniTool ShadowMaker auf Ihrem Computer, starten Sie anschließend es und klicken Sie auf Testversion beibehalten.
Schritt 2: Auf der Oberfläche Sichern sind Ihre Systempartitionen standardmäßig als Sicherungsquelle ausgewählt. Um Ihre Dateien zu sichern, klicken Sie auf QUELLE > Ordner und Dateien, wählen Sie dann alle Elemente aus, die Sie sichern möchten, und klicken Sie auf OK.
Schritt 3: Klicken Sie auf ZIEL, um zu entscheiden, wo die Backups gespeichert werden sollen. Normalerweise kann der Speicherort eine externe Festplatte, ein USB-Laufwerk, eine SSD usw. sein.
Schritt 4: Endlich klicken Sie auf den Button Jetzt sichern, um die Sicherungsaufgabe zu starten.
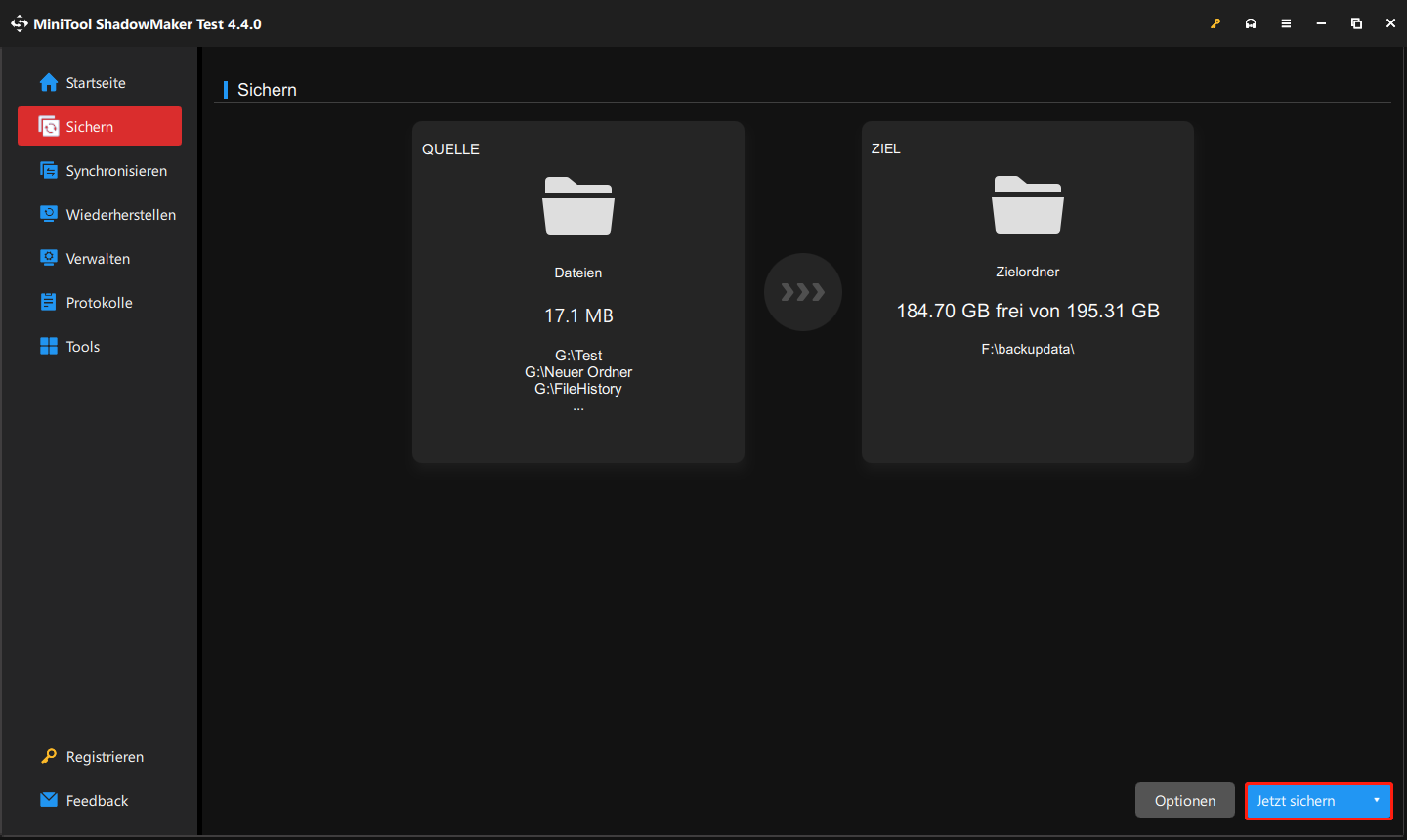
Wie kann man Windows Server 2022 auf Werkseinstellungen zurücksetzen
Im Gegensatz zu Windows 11/10 verfügt Windows Server über die Funktion Diesen PC zurücksetzen nicht. Sie können die folgenden zwei Methoden ausprobieren, um das Zurücksetzen von Windows Server 2022 auf Werkseinstellung durchzuführen.
Weg 1: Über ein Backup-Image
Vor allem müssen Sie ein Windows Server 2022-Systemabbild erstellen. Dazu gehen Sie zu Server-Manager > Tools > Windows Server-Sicherung > Einmalsicherung…. Dann wählen Sie das System als Sicherungsquelle und ein anderes Laufwerk als Ziel aus. Klicken Sie auf Weiter, um den Sicherungsprozess zu starten.
Nach der Erstellung des Backup-Images können Sie damit beginnen, Windows Server 2022 auf Werkseinstellungen zurückzusetzen.
1. Drücken Sie die Tasten Windows + I gleichzeitig, um die Einstellungen zu öffnen.
2. Gehen Sie zu Update & Sicherheit > Wiederherstellung > Jetzt neu starten.
3. Wählen Sie einen Grund aus, warum Sie den Computer herunterfahren möchten. Dort können Sie die Option Operating System: Reconfiguration (Planned) wählen.
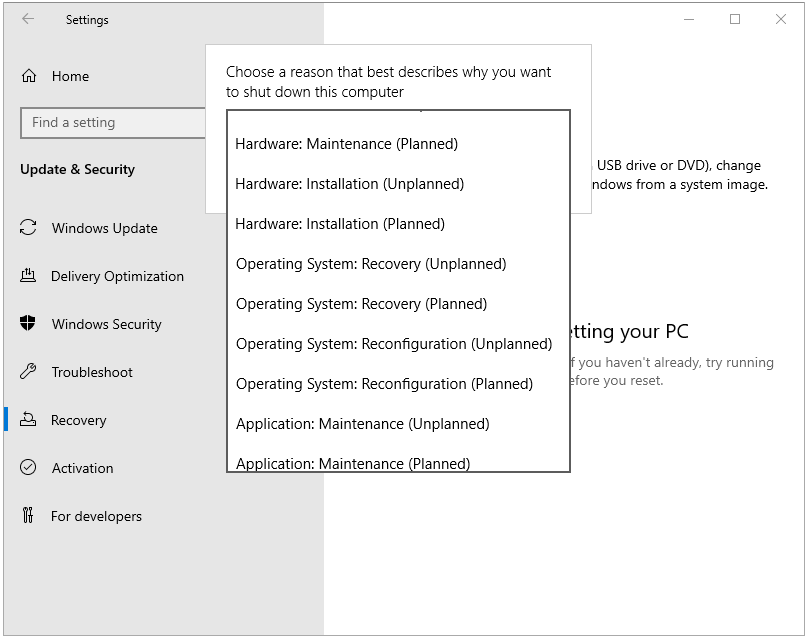
4. Dann wird die Seite System Setup angezeigt. Wählen Sie die Sprache aus und stellen Sie weitere Inhalte ein, klicken Sie auf Weiter. Anschließend klicken Sie Computerreparaturoptionen.
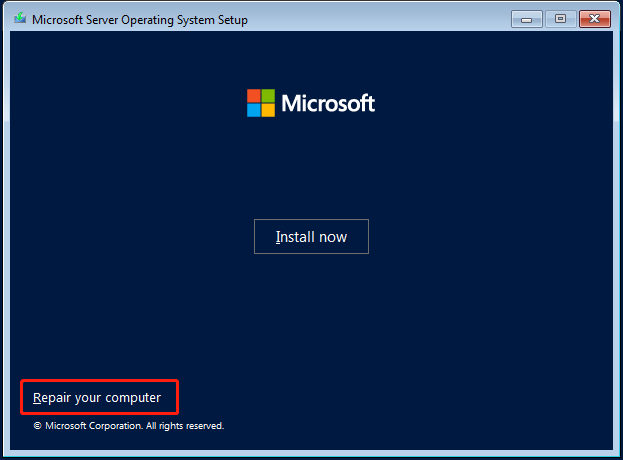
5. Auf der Seite Option auswählen wählen Sie die Option Problembehandlung, um fortzufahren.
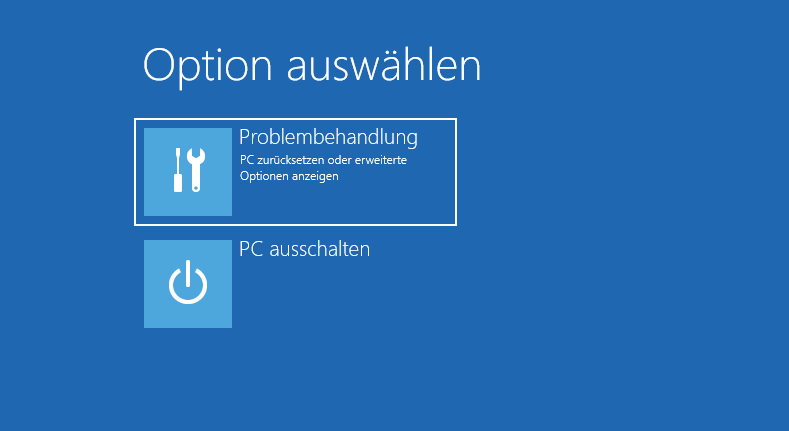
6. Klicken Sie auf Erweiterte Optionen und dann auf Systemimage-Wiederherstellung, um fortzufahren.
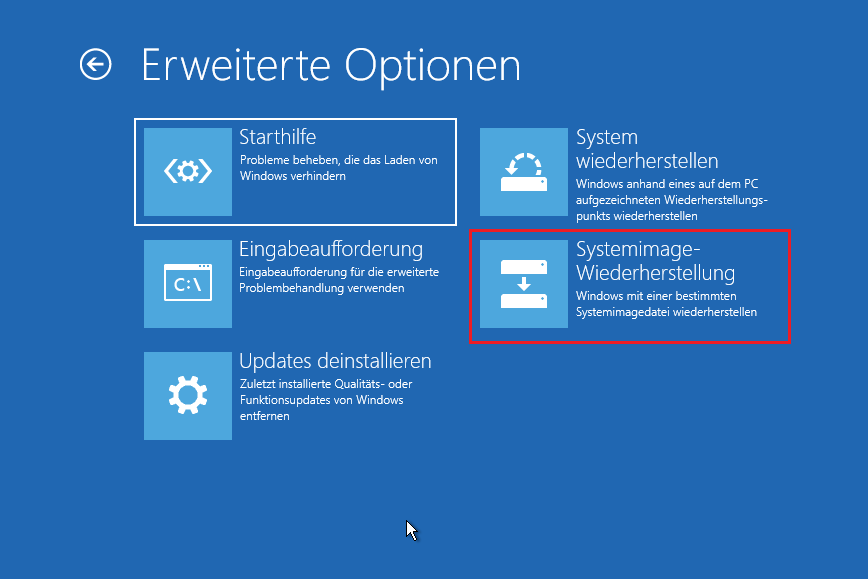
7. Wählen Sie als Nächstes Windows Server aus. Anschließend wählen Sie eine Systemabbildsicherung aus und klicken Sie auf Weiter.
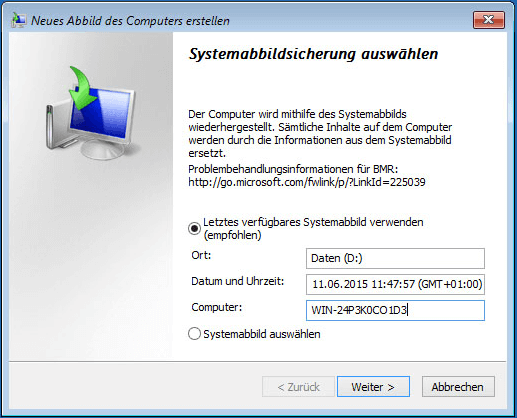
8. Sie können Festplatten formatieren und neu partitionieren oder Nur Systemfestplatten wiederherstellen auswählen. Klicken Sie dann auf Weiter.
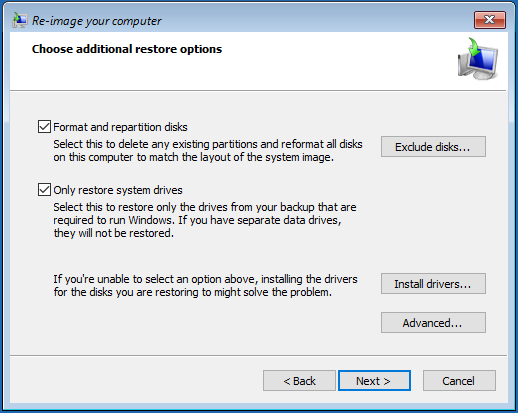
9. Schließlich wird das Zurücksetzen von Windows Server 2022 auf Werkseinstellungen gestartet.
Weg 2: Über ein Installationsmedium
Im Vergleich zur Neuinstallation und Neukonfiguration von Windows Server ist es zeitsparend, den Server mit einem Backup auf Werkseinstellungen zurückzusetzen. Wenn Sie jedoch keine Systemsicherungen erstellen möchten oder Ihr PC nicht gestartet wird, können Sie die Neuinstallation von Windows Server in Betracht nehmen. Gehen Sie wie folgt vor:
Sie benötigen eine Windows Server 2022-Installationsdiskette, um auf WinRE (Windows Recovery Environment) zuzugreifen und dann ein Zurücksetzen auf Werkseinstellungen durchzuführen. Sie können das frühere Installationsmedium verwenden. Wenn Sie jedoch kein Installationsmedium haben, können Sie mit den folgenden Schritten ein neues erstellen:
1. Öffnen Sie die offizielle Seite vom Windows Server 2022-Download, um die ISO-Datei herunterzuladen.
2. Brenne Sie sie auf Ihrem USB-Laufwerk.
3. Stecken Sie dieses Laufwerk in Ihren PC.
4. Rufen Sie das BIOS auf, indem Sie eine bestimmte Taste drücken (verschiedene PC-Marken verwenden vielleicht verschiedene BIOS-Hotkeys). Im BIOS ändern Sie die Startreihenfolge, damit Ihr PC von dem USB-Laufwerk startet.
5. Klicken Sie auf Jetzt sichern, um den Installationsvorgang von Windows Server 2022 zu starten.
6. Wählen Sie das gewünschte Betriebssystem zum Installieren aus. Hier können Sie Windows Server 2022 Standard (Desktop Experience) wählen.
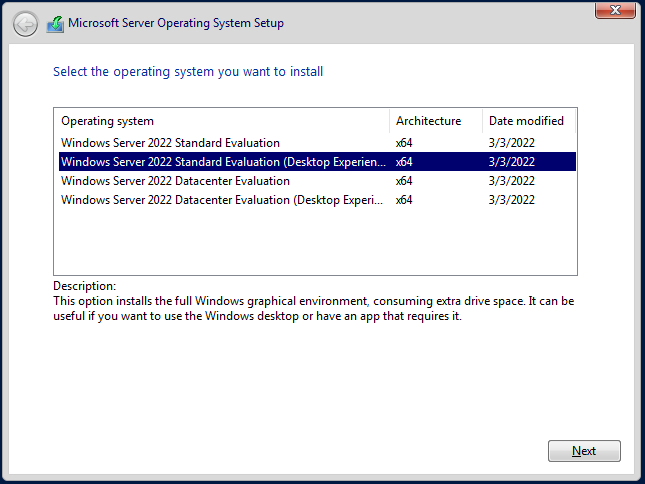
7. Wählen Sie Benutzerdefiniert: nur Microsoft Server Betriebssystem installieren (für fortgeschrittene Benutzer).
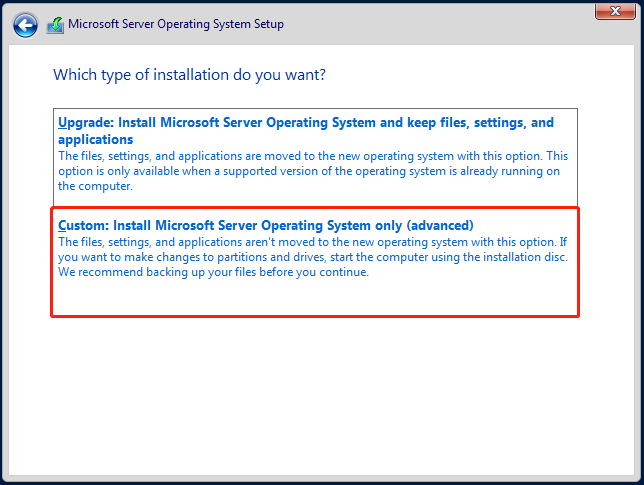
8. Wählen Sie die Festplatte aus, um Windows Server 2022 zu installieren. Klicken Sie dann auf Weiter.
9. Jetzt wird die Installation gestartet und warten Sie bitte geduldig. Nach der Installation klicken Sie auf Jetzt neu starten. Dann können Sie starten, Ihren Windows Server 2022 zu konfigurieren.
Letzte Worte
Zusammenfassend lässt sich sagen, dass dieser Beitrag Ihnen zeigt, wie Sie Windows Server 2022 zurücksetzen können. Wenn Sie ein Zurücksetzen von Windows Server 2022 auf Werkseinstellungen durchführen müssen, probieren Sie diese Möglichkeiten aus! Wenn Sie bei der Verwendung von MIniTool ShadowMaker Probleme haben, kontaktieren Sie uns über [email protected] und wir werden Ihnen schnellstmöglich antworten.