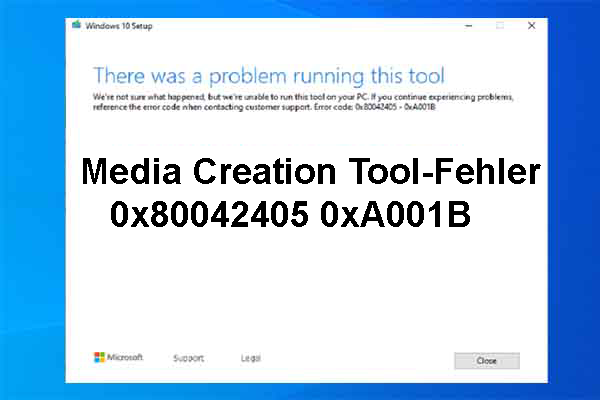Nextbook bietet Ihnen hochwertige Laptops. Allerdings gibt es kein perfektes Produkt. Wie bei Computern anderer Marken können auch bei Nextbook Laptops Probleme aufgrund von Beschädigung der Systemdateien, Änderungen der Systemeinstellungen, Malware oder Drittanbieter-Software auftreten. In diesem Fall ist es eine nützliche Lösung, Ihren Computer auf Werkseinstellungen zurückzusetzen. Dadurch wird sichergestellt, dass Sie ein frisches System haben, indem alle installierten Programme und Einstellungen gelöscht werden.
In dieser Anleitung werden 3 Methoden erläutert, wie man einen Nextbook Laptop unter Windows 10/11 auf Werkseinstellungen zurücksetzen kann. Scrollen Sie nach unten, um eine nach Ihren Wünschen auszuwählen.
Wie kann man ein Werksreset eines Nextbook Laptops unter Windows 10/11 durchführen?
Vorbereitung: Sichern Sie Ihre Dateien, bevor Sie Ihren PC auf Werkseinstellungen zurücksetzen
Wie bereits im ersten Teil erwähnt, löscht ein Zurücksetzen Ihres Nextbook Laptops auf Werkseinstellung alle Dateien, Ordner, Anwendungen und andere persönliche Informationen, die auf Ihrem Computer gespeichert sind. Infolgedessen ist es notwendig, Ihre wichtigen Dateien im Voraus zu sichern.
Um Ihre Daten zu sichern, können Sie eine kostenlose Backup-Software, MiniTool ShadowMaker, ausprobieren, die die Erstellung von Backups erleichtert. Es wurde entwickelt, um die Anforderungen von Windows-Benutzern beim Sichern und Wiederherstellen von Dateien, Ordnern, Systemen, Datenträgern und Partitionen zu erfüllen. Darüber hinaus können Sie damit eine geplante Sicherung erstellen und die Sicherungsabbilder verschlüsseln. Verwenden Sie jetzt dieses Tool, um eine Dateisicherung mit nur wenigen Klicks zu erstellen:
Schritt 1. Laden Sie die 30-tägige kostenlose Testversion herunter und befolgen Sie die Bildschirm-Anweisungen, um sie auf Ihrem Computer zu installieren.
MiniTool ShadowMaker TrialKlicken zum Download100%Sauber & Sicher
Schritt 2. Starten Sie sie und rufen Sie die Seite Sichern auf. Auf dieser Seite können Sie die Sicherungsquelle und das Ziel auswählen.
- Sicherungsquelle: Klicken Sie auf QUELLE > Ordner und Dateien, um die Dateien, die Sie sichern möchten, auszuwählen.
- Sicherungsziel: Gehen Sie zu ZIEL, um einen Speicherpfad für die Sicherung auszuwählen. Hier wird eine externe Festplatte oder ein USB-Flash-Laufwerk empfohlen.
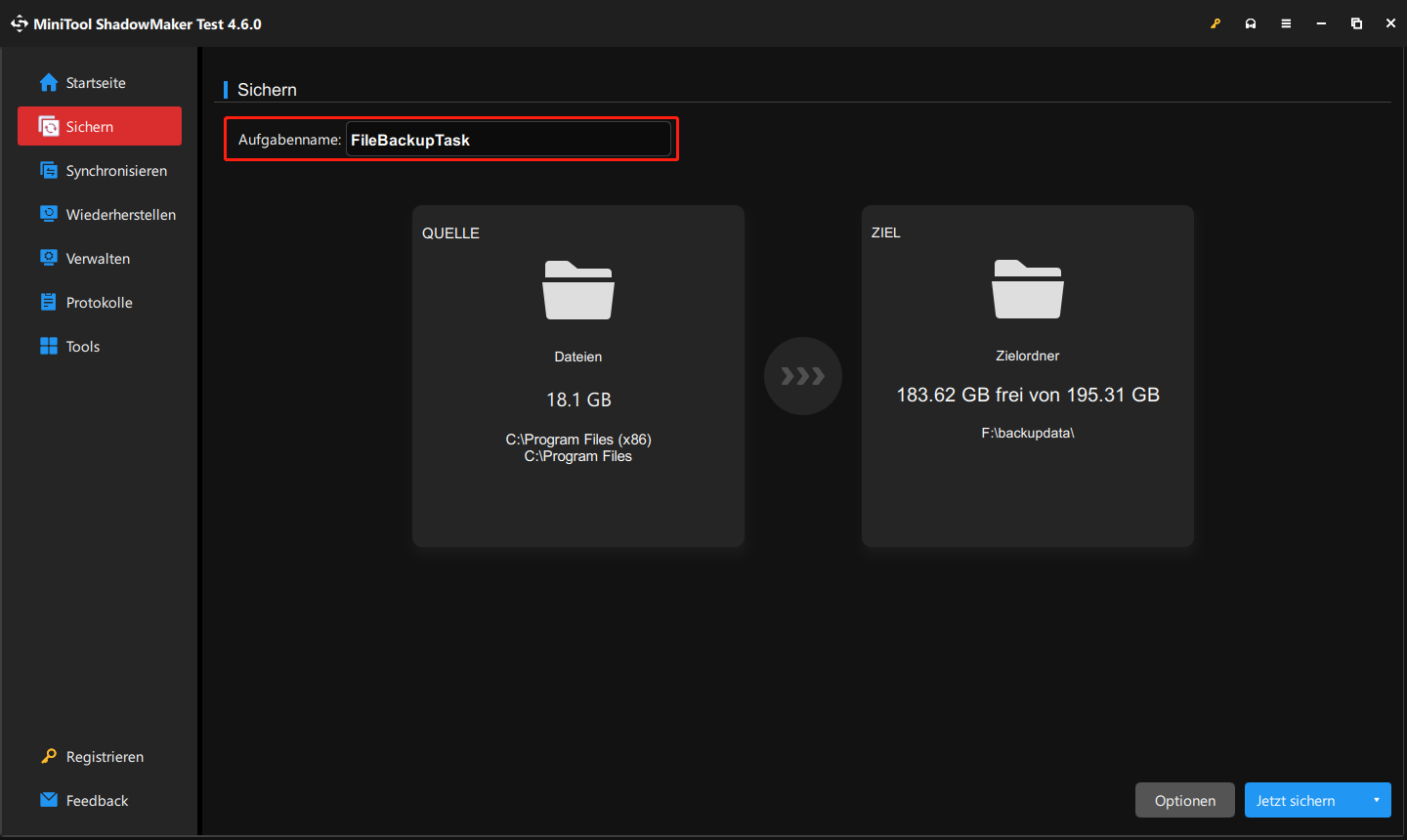
Schritt 3. Sie können den Aufgabennamen je nach Bedarf ändern. Klicken Sie dann auf Jetzt sichern, um die Sicherung sofort zu starten.
So setzen Sie Ihren Nextbook Laptop auf Werkseinstellungen zurück
Methode 1. Nextbook Laptop über Diesen PC zurücksetzen auf Werkseinstellungen zurücksetzen
Windows bietet Ihnen eine integrierte Option namens Diesen PC zurücksetzen, mit der Sie Ihr Betriebssystem schnell auf die werkseitigen Standardkonfigurationen zurücksetzen können. In Vergleich zur Neuinstallation von Windows 11/10 oder zum Zurücksetzen Ihres Geräts mithilfe der Wiederherstellungspartition des Herstellers ist Diesen PC zurücksetzen schneller und bequemer. Gehen Sie wie folgt vor:
Schritt 1. Klicken Sie auf das Startmenü und dann auf das Zahnradsymbol, um Einstellungen zu öffnen.
Schritt 2. Im Fenster Einstellungen scrollen Sie nach unten, um Update & Sicherheit zu finden, und klicken Sie darauf.
Schritt 3. Gehen Sie zur Registerkarte Wiederherstellung und klicken Sie im Abschnitt Diesen PC zurücksetzen auf die Schaltfläche Los geht’s.
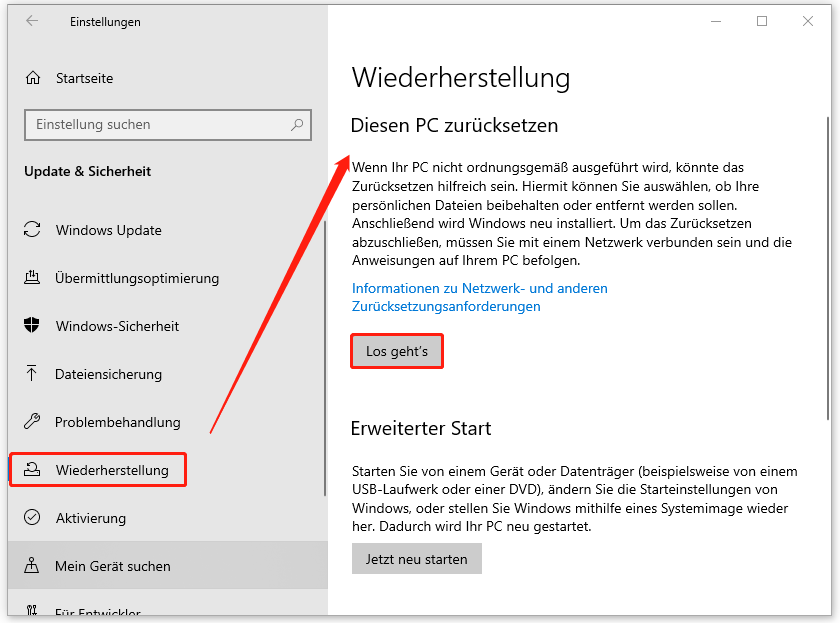
Schritt 4. Wählen Sie je nach Bedarf entweder Eigene Dateien beibehalten oder Alles entfernen. Um Ihren Nextbook Laptop vollständig auf Werkseinstellungen zurückzusetzen, empfehlen wir Ihnen, Alles entfernen zu wählen.
Schritt 5. Wählen Sie Cloud-Dwonload oder Lokale Neuinstallation und befolgen Sie die Anweisungen auf dem Bildschirm, um Ihr Nextbook Laptop auf Werkseinstellungen zurücksetzen.
Methode 2. Nextbook Laptop über das Boot-Menü auf Werkseinstellungen zurücksetzen
Eine weitere Möglichkeit, Ihren Nextbook Laptop auf Werkseinstellungen zurückzusetzen, besteht darin, das Boot-Menü zu nutzen. Auf diese Weise können Sie Ihr Gerät ohne Passwort auf Werkseinstellungen zurücksetzen. Hier ist die Anleitung:
Schritt 1. Starten Sie Ihren Computer neu. Auf dem Anmeldebildschirm klicken Sie auf die Ein-/Aus-Taste in der unteren rechten Ecke > halten Sie die Umschalttaste gedrückt > wählen Sie Neu starten aus, um das Fenster Option auswählen zu öffnen.
Schritt 2. Gehen Sie anschließend zu Problembehandlung > Diesen PC zurücksetzen > wählen Sie entweder Eigene Dateien beibehalten oder Alles entfernen. Hier wählen wir Alles entfernen.
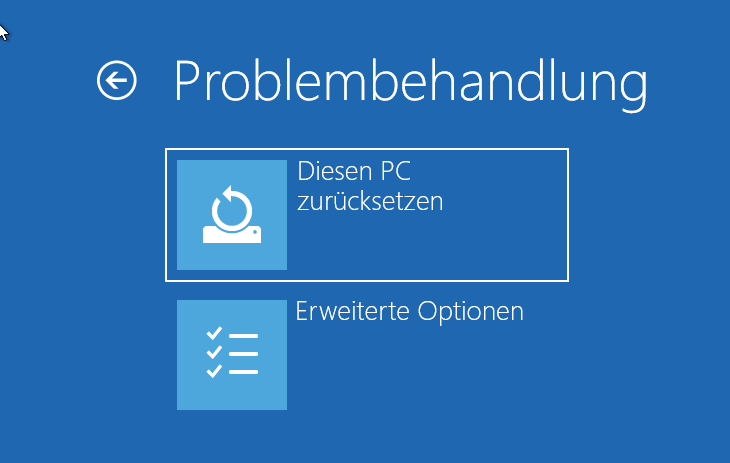
Schritt 3. Danach müssen Sie den Vorgang bestätigen, indem Sie eine Auswahl zwischen Nur meine Dateien entfernen und Laufwerk vollständig bereinigen treffen.
Schritt 4. Klicken Sie auf Zurücksetzen, um den Zurücksetzungsvorgang zu starten.
Methode 3. Nextbook Laptop über ein USB-Laufwerk auf Werkseinstellungen zurücksetzen
Wenn Ihr Nextbook Laptop einige Probleme beim Booten hat, wie z. B. einen schwarzen Bildschirm, Blue Screen of Death oder das Hängenbleiben im Ladebildschirm, können Sie ihn mit einem USB-Flash-Laufwerk zurücksetzen. Wie setzen Sie Ihr Nextbook Laptop mit einem USB-Flash-Laufwerk auf Werkseinstellungen zurück, wenn er sich nicht booten lässt? Befolgen Sie diese Schritte:
Aktion 1. Laden Sie das Windows 10-Installationsmedium herunter
Schritt 1. Rufen Sie die Website auf einem anderen funktionierenden Computer auf und klicken Sie im Abschnitt Windows 10-Installationsmedium erstellen auf Jetzt herunterladen.
Schritt 2. Nach dem Download führen Sie Media Creation Tool aus und wählen Sie im Popup-Fenster die Option Installationsmedien (USB-Speicherstick, DVD oder ISO-Datei) für einen anderen PC erstellen.
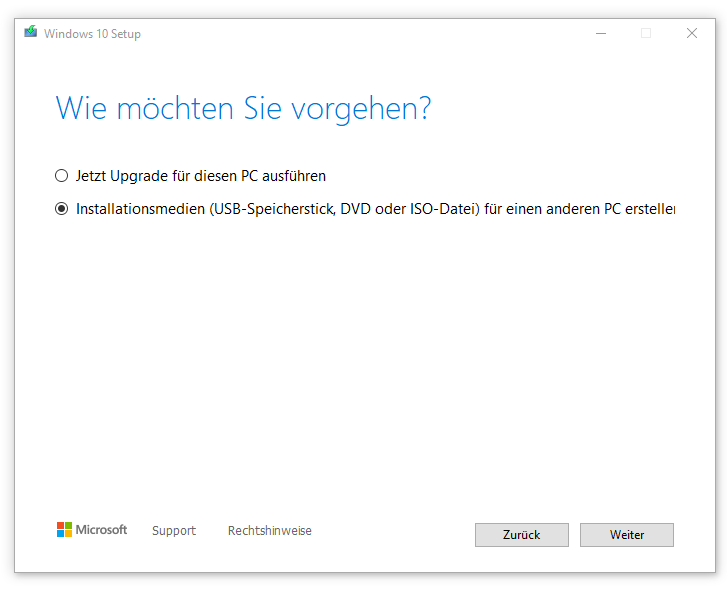
Schritt 3. Schließen Sie ein USB-Laufwerk an den Computer an und erstellen Sie damit ein bootfähiges USB-Laufwerk.
Schritt 4. Wählen Sie die Sprache, Edition und Architektur aus. Folgen Sie anschließend den Anweisungen, um den Vorgang abzuschließen.
Aktion 2. Installieren Sie Windows 10 über Media Creation Tool neu
Schritt 1. Verbinden Sie das bootfähige USB-Laufwerk mit Ihrem Nextbook Laptop.
Schritt 2. Starten Sie Ihren Laptop von diesem Laufwerk und legen Si die Sprache und andere Einstellungen fest.
Schritt 3. Klicken Sie auf Weiter > Jetzt installieren > geben Sie den Produktschlüssel ein > akzeptieren Sie die Lizenzbedingungen > klicken Sie auf Weiter > Benutzerdefiniert.
Schritt 4. Wählen Sie im Fenster Wo möchten Sie Windows installieren eine Partition aus und folgen Sie den restlichen Anweisungen, um den Installationsvorgang abzuschließen.
Wir brauchen Ihre Stimme
Kurz gesagt: Dieser Beitrag zeigt Ihnen, wie Sie Ihr Nextbook Laptop auf Werkseinstellungen durchführen können. Auch wenn Sie Ihr Passwort vergessen haben, erfahren Sie, wie Sie ein Werksreset eines Nextbook Laptops ohne Passwort durchführen. Wenn Sie weitere Vorschläge zu unserem Produkt haben, zögern Sie nicht, uns unter [email protected] zu kontaktieren.