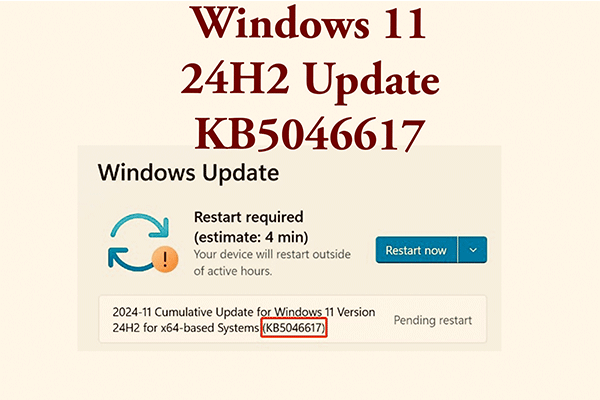Wenn Sie einen PC mit der ARM-Architektur verwenden, ist es möglich, Windows 11 24H2 ARM ISO herunterzuladen. Wissen Sie nicht, wie das geht? In dieser Anleitung zeigt Ihnen MiniTool, wie Sie diese ISO-Datei herunterladen und mühelos auf Ihrem Computer installieren können.
Microsoft veröffentlicht Windows 11 24H2 ARM ISO
Viele Benutzer verwenden einen Arm-basierten PC anstelle eines 64-Bit-Computers, und vielleicht benutzen Sie auch einen solchen PC. Möchten Sie den Unterschied zwischen den beiden Architekturen wissen? Lesen Sie diesen Beitrag: ARM64 vs. X64: Was ist der Unterschied?
Früher bestand eine Möglichkeit, Windows 11 auf ARM zu installieren, darin, Mitglied des Windows Insider-Programms zu sein. Die offizielle ISO-Datei wird nur im VHDX-Format angeboten, was bedeutet, dass Sie Windows 11 nur in einer virtuellen Maschine und nicht auf physischer ARM-Hardware verwenden können. Alternativ können Sie die ARM-ISO für Windows 11 über Drittanbieterquellen erhalten.
Diese Methode haben jedoch Einschränkungen und potenzielle Probleme, wie z. B. Probleme mit der Zuverlässigkeit und Kompatibilität. Zum Glück werden Sie diese Probleme und Einschränkungen nicht mehr haben, da Microsoft die Windows 11 24H2 ARM ISO veröffentlicht hat. Die ISO ist sicher und legitim.
Wie können Sie also die Windows 11 24H2 ARM ISO auf ARM-PCs installieren? Im Folgenden finden Sie detaillierte Schritte.
Schritt 1. Windows 11 24H2 ARM ISO herunterladen
Zunächst sollten Sie die folgenden Schritte zum Download der Windows 11 24H2 ARM-ISO befolgen:
- Besuchen Sie in Ihrem Webbrowser die Download-Seite von Microsoft.
- Wählen Sie Windows 11 (Multi-Edition ISO für Arm64) aus dem Dropdown-Menü und klicken Sie auf Jetzt herunterladen.
- Wählen Sie eine Sprache aus und klicken Sie auf Bestätigen.
- Klicken Sie schließlich auf Jetzt herunterladen, um den Download zu starten. Die ISO enthält mehrere Editionen.
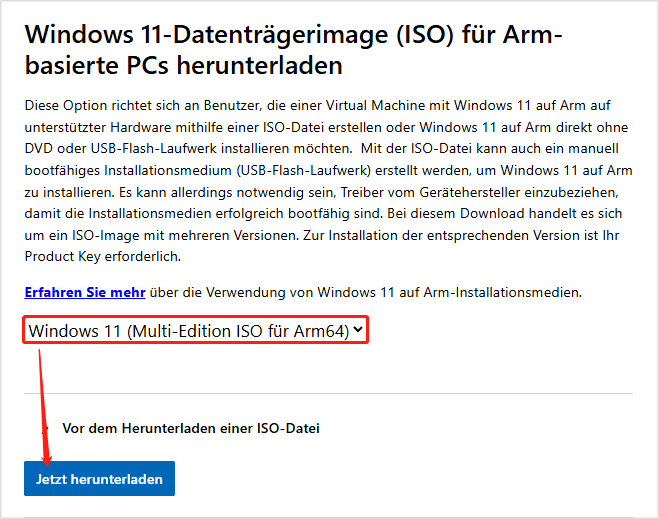
Schritt 2. Ein bootfähiges Windows 11 ARM-USB-Laufwerk erstellen
Genau wie bei x64-Versionen von PCs müssen Sie ein bootfähiges USB-Laufwerk erstellen, um Windows 11 24H2 auf ARM-PCs zu installieren. Rufus hat die Unterstützung für ARM-Computer hinzugefügt. So geht’s:
- Laden Sie die ARM-Version von Rufus herunter und öffnen sie.
- Starten Sie Rufus, schließen Sie ein USB-Laufwerk an den Computer an, wählen Sie die heruntergeladene Windows 11 24H2 ARM ISO-Datei aus und starten Sie den Brennvorgang.
Laut Microsoft kann es für einen erfolgreichen Boot entscheidend sein, die Treiber der Gerätehersteller auf dem Installationsmedium zu installieren.
Schritt 3. Windows 11 auf ARM-PCs installieren
Sobald Sie alle oben genannten Schritte abgeschlossen haben, ist es an der Zeit, Windows 11 24H2 auf Ihrem ARM-PC zu installieren.
- Starten Sie Ihren Computer neu, öffnen Sie das BIOS-Menü und ändern Sie die Boot-Reihenfolge, damit Ihr Computer von dem bootfähigen Laufwerk bootet.
- Konfigurieren Sie die Einstellungen nach Ihren Wünschen und führen Sie die Installation gemäß den Anweisungen auf dem Bildschirm durch.
Sichern Sie Ihren Windows 11-PC
Es wird dringend empfohlen, Windows 11-PCs regelmäßig zu sichern, da viele potenzielle Probleme zu Datenverlust und Systemabstürzen führen können. Wenn es um die Sicherung eines PCs geht, ist die beste Backup-Software für Windows 11/10/8/7, MiniTool ShadowMaker, einen Versuch wert.
Mit dieser Software können Sie ganz einfach Ihre Dateien, Ordner, Festplatten, Partitionen und Windows sichern sowie Dateien/Ordner synchronisieren und Datenträger klonen. Klicken Sie unten auf den Download-Button, um sie herunterzuladen und zu installieren.
MiniTool ShadowMaker TrialKlicken zum Download100%Sauber & Sicher
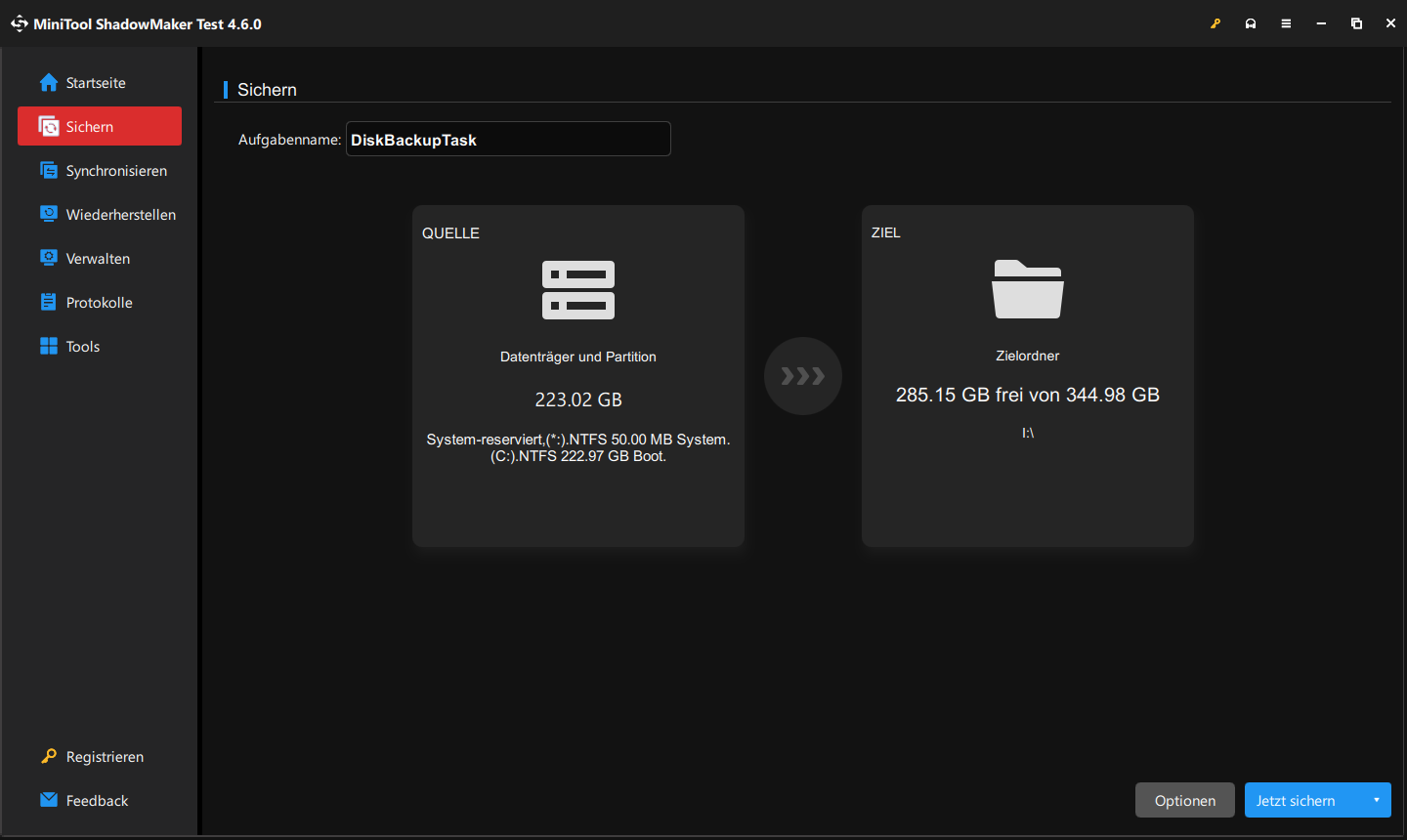
Letzte Worte
Um Windows 11 auf einem ARM-PC zu installieren, können Sie die Windows 11 24H2 ARM ISO von Microsoft herunterladen, ein bootfähiges USB-Laufwerk erstellen und den PC von diesem Laufwerk booten und anschließend die Installation starten. Wir hoffen, dass diese umfassende Anleitung Ihnen weiterhelfen konnte. Einen schönen Tag noch!