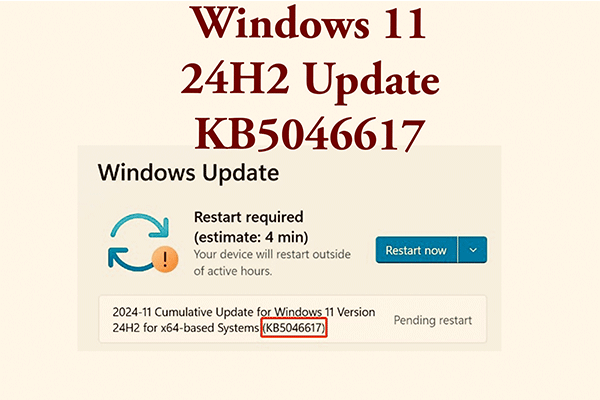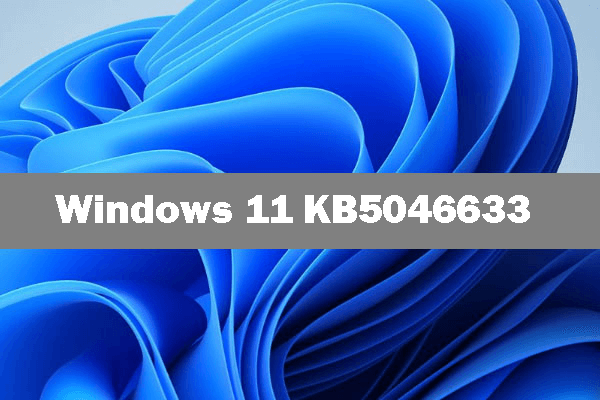Microsoft hat Windows 11 Insider Preview Build 26052 für die Canary- und Dev-Kanäle veröffentlicht und ab Build 26-xx können Sie die Version 24H2 finden. Wie können Sie Windows 11 24H2 Preview auf Ihrem PC installieren? Dieser Beitrag von MiniTool zeigt Ihnen 2 Möglichkeiten: Sie können Windows 11 24H2 ISO Preview herunterladen und über das Insider-Programm auf Windows 11 24H2 Preview upgraden.
Am 8. Februar 2024 hat Microsoft mit dem Build 26052, der ersten offiziellen Version von Windows 11 24H2, ein großes Update für die Canary- und Dev-Kanäle veröffentlicht. In seinem Versionshinweis gab Microsoft an, dass Builds, die mit 26-xx beginnen, als Version 24H2 bezeichnet werden. Das bedeutet, dass sich das diesjährige jährliche Featureupdate auf die Version 24H2 konzentriert.
Windows 11 24H2 enthält eine Reihe von neuen Funktionen, darunter Sudo für Windows. Wenn Sie diesen Preview-Build ausprobieren möchten, lesen Sie einfach weiter. Diese Anleitung zeigt Ihnen ausführlich, wie Sie Windows 11 24H2 Preview installieren können.
So erhalten Sie Windows 11 24H2 Preview
Vorbereitung
Wenn Sie planen, das aktuelle System auf Windows 11 24H2 Preview aktualisieren, empfehlen wir Ihnen dringend, eine Sicherung vor der Aktualisierung zu erstellen. Dies liegt hauptsächlich daran, dass die Installation von Vorabversionen von Windows zu Problemen wie Datenverlusten führen kann. Außerdem werden Ihre Dateien & Ordner bei dem Herunterladen & sauberen Installieren von Windows 11 24H2 ISO Preview gelöscht.
Um Datenverlust zu verhindern, können Sie die PC-Sicherungssoftware – MiniTool ShadowMaker zur Sicherung von Daten ausführen. Mithilfe von diesem Programm können Sie ganz einfach Dateien, Ordner, Windows, Partitionen und Datenträger sichern. Nun installieren und starten Sie es, gehen Sie zu Sichern, um die Sicherungsquelle & das Sicherungsziel auszuwählen, und starten Sie die Sicherungsaufgabe.
MiniTool ShadowMaker TrialKlicken zum Download100%Sauber & Sicher
Um mehr über PC-Sicherung zu erfahren, lesen Sie diesen Leitfaden: Backup von Windows 11 erstellen: Windows 11 auf externe Festplatte sichern.
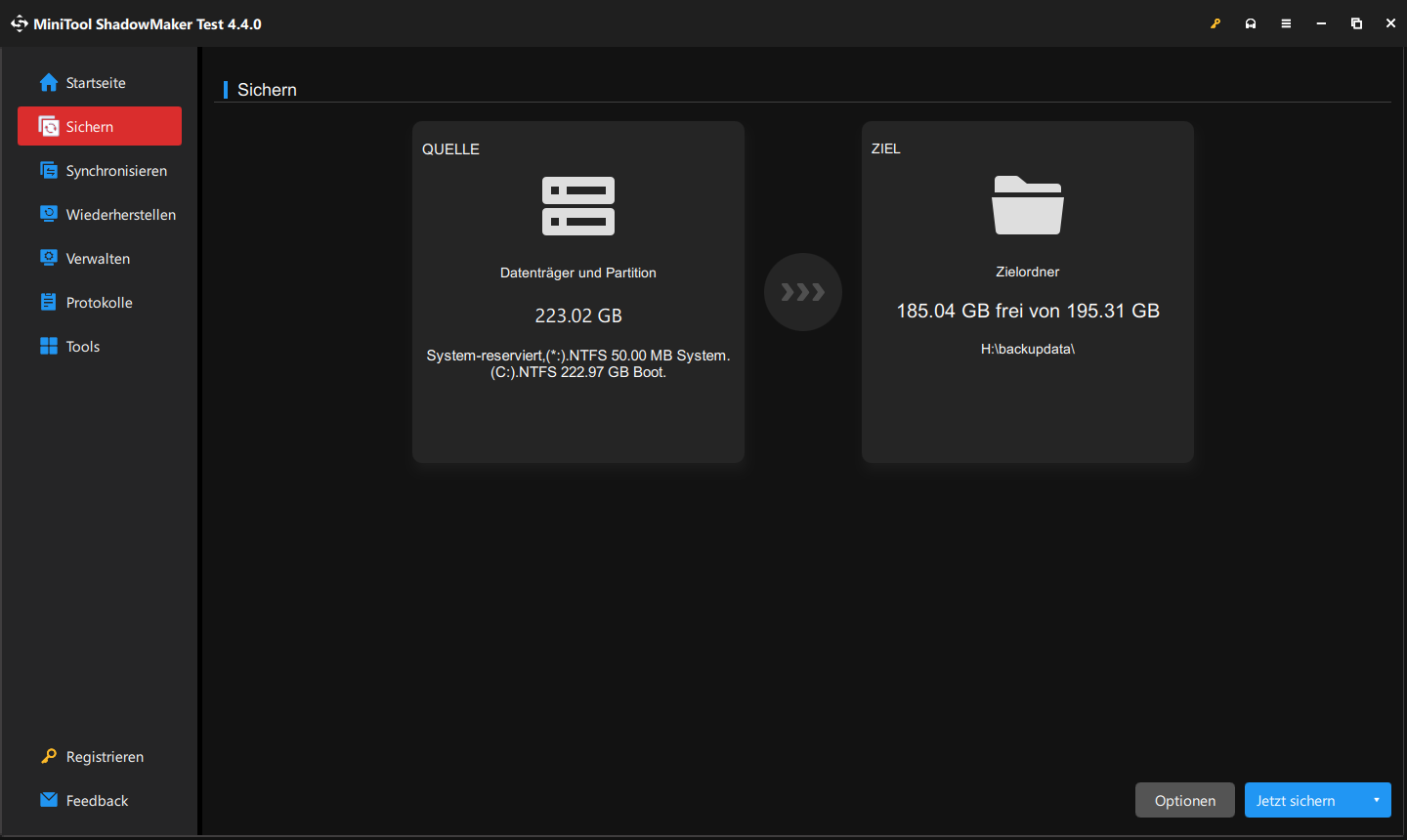
Nachdem Sie Ihren PC gesichert haben, sollten Sie sicherstellen, dass Ihr PC die Systemanforderungen von Windows 11 24H2 erfüllt. Dann ergreifen Sie Maßnahmen, um auf Windows 11 24H2 Preview zu upgraden.
So upgraden Sie über das Insider-Programm auf Windows 11 24H2 Preview
Wenn Sie Teilnehmer des Windows-Insider-Programms sind, können Sie 24H2 direkt über Windows Update herunterladen und installieren. Wenn nicht, folgen Sie diesen Schritten, um Windows 11 24H2 Preview zu installieren:
Schritt 1: Gehen Sie zu Einstellungen > Windows Update > Windows-Insider-Programm.
Schritt 2: Klicken Sie auf Erste Schritte > Konto verknüpfen und meiden Sie sich mit Ihrem Microsoft-Konto an.
Schritt 3: Wählen Sie Dev Kanal oder Canary Kanal aus und starten Sie anschließend das System neu.
Schritt 4: Dann können Sie in Windows Update den neusten Preview-Build von Windows 11 24H2 (wie Build 26052) finden. Dann laden Sie ihn herunter und installieren Sie ihn auf Ihrem PC.
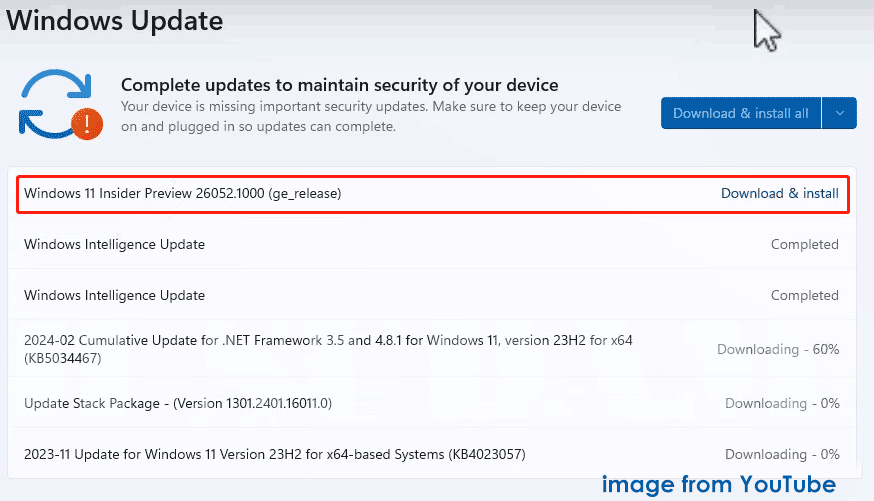
Windows 11 24H2 ISO Preview herunterladen & installieren
Wie können Sie die ISO-Datei für den 24H2 Preview-Build herunterladen? Sie können den Build 26-xx von der offiziellen Website von Microsoft erhalten, um das große Update zu installieren.
Schritt 1: Besuchen Sie die Seite Windows Insider Preview Downloads und scrollen Sie nach unten zum Abschnitt Edition auswählen.
Schritt 2: Wählen Sie einen Build und eine Sprache aus und tippen Sie dann auf den Button 64-bit Download, um die ISO-Datei für Windows 11 24H2 Preview zu erhalten.
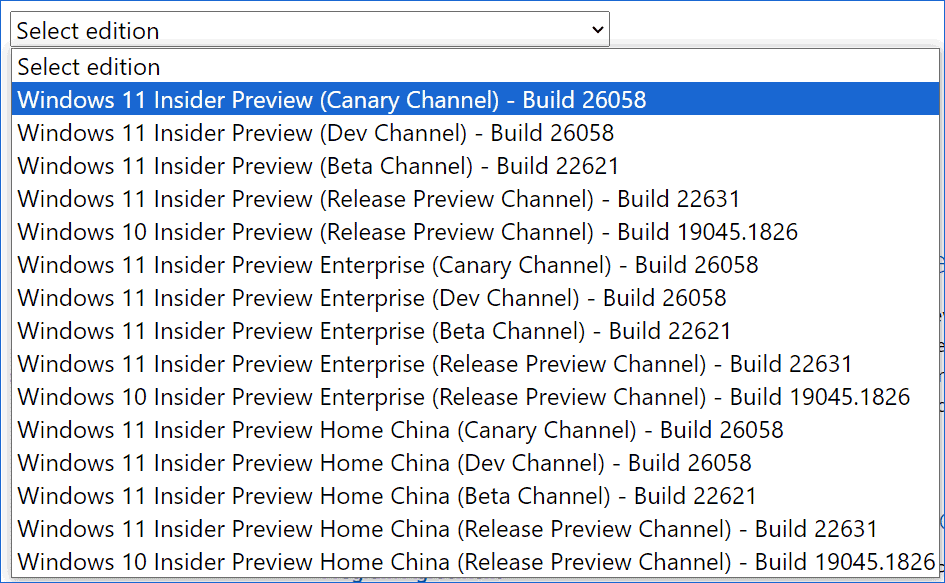
Schritt 3: Laden Sie Rufus herunter, öffnen Sie dieses Tool auf Ihrem PC, verbinden Sie ein USB-Flash-Laufwerk mit dem Gerät, wählen Sie die heruntergeladene ISO-Datei aus und erstellen Sie ein bootfähiges USB-Laufwerk.
Schritt 4: Starten Sie Ihren PC von diesem Laufwerk und dann wird die Oberfläche Windows 11 Setup angezeigt, legen Sie die Sprach- und Tastatureinstellungen fest und aktivieren Sie die Option Windows 11 installieren unter Setup-Option auswählen.
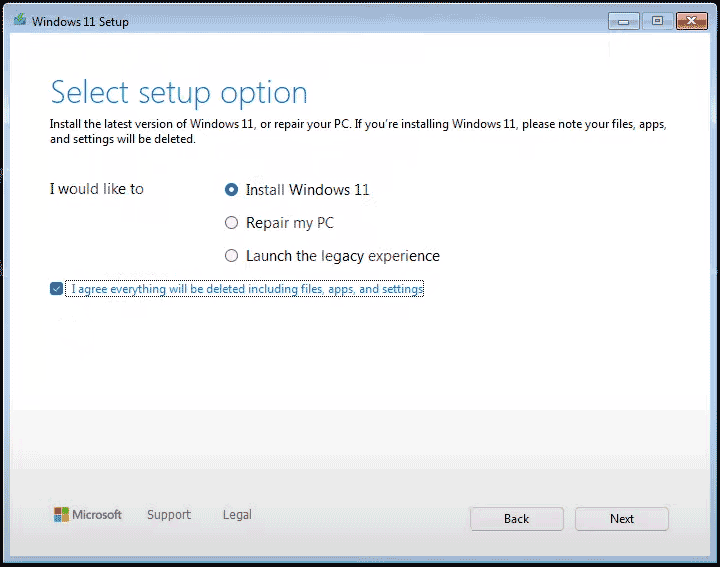
Schritt 5: Klicken Sie auf Ich habe keinen Product Key und wählen Sie eine Edition von Windows 11 aus.
Schritt 6: Nachdem Sie die Bedingungen akzeptiert haben, wählen Sie einen Ort, um Windows 11 24H2 Preview zu installieren. Dann klicken Sie auf Installieren, um den Vorgang zu starten.
Fazit
Hier ist die vollständige Anleitung zum Installieren von Windows 11 24H2 Preview. Um diesen Build früher als andere auszuprobieren, können Sie ihn über das Windows-Insider-Programm aktualisieren oder Windows 11 24H2 ISO Preview herunterladen & eine saubere Installation durchführen. Ich hoffe, dass dieser Beitrag Ihnen helfen kann.