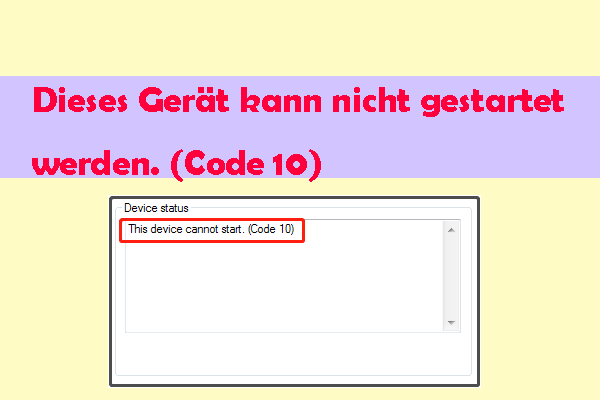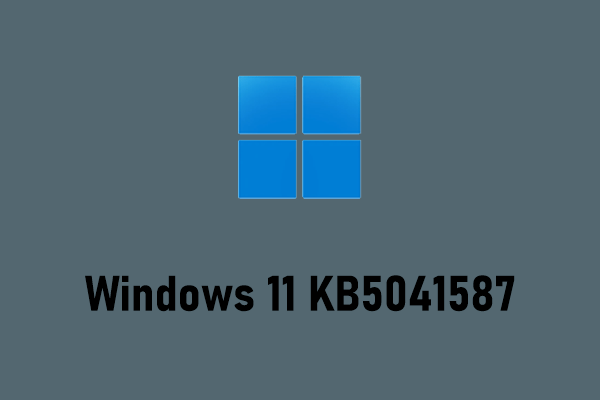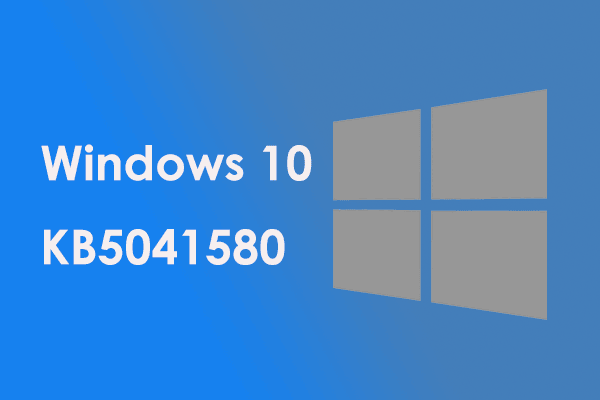Viele Leute beschweren sich, dass das Problem „ISO-Datei kann nicht auf USB übertragen werden“ bei ihnen auftritt. Warum kann die ISO-Datei nicht auf USB verschoben werden? Wie kann man dieses Problem unter Windows 10/11 beheben? In diesem Beitrag von MiniTool Partition Wizard werden diese Fragen ausführlich besprechen.
Es ist bekanntlich, dass USB-Flash-Laufwerke in unserer täglichen Arbeit häufig als Wechselspeichermedien verwendet werden. Sie werden verwendet, um ISO-Dateien zu brennen, Videos zu speichern, bootfähige Installationsmedien zu erstellen und mehr. Gleichzeitig treten bei der Verwendung von USB-Laufwerken viele Probleme auf, wie z. B. „USB-Laufwerk ist ausgegraut“, „USB-Flash-Laufwerk keine Videos abspielen“ und „ISO-Datei kann nicht auf USB gebrannt werden“.
Hier ist ein heftig diskutiertes Thema über „ISO-Datei lässt sich nicht auf USB übertragen“ aus dem answers.microsoft.com-Forum:
ISO-Datei lässt sich nicht auf USB übertragen. Ich habe eine Win10_20H2_English_x32.iso-Datei heruntergeladen und sie ist 4,4 GB groß. Das Laufwerk, auf dem ich sie speichern möchte, ist ein Fujifilm-USB mit 128 GB und früher ein PNY-Flash-Laufwerk mit 16 GB. Aber wenn ich die ISO-Datei in beide Laufwerke einlege, erhalte ich die Meldung „Die Datei ist zu groß für das Zieldateisystem“. Die ISO-Datei ist nur 4,4 GB groß, aber es passt nicht in ein 16- und 32-GB-Flash-Laufwerk? Das ergibt überhaupt keinen Sinn.https://answers.microsoft.com/en-us/windows/forum/all/cant-put-iso-file-on-usb-drive/b5c64413-63cb-4bf6-8671-78c52ef371a2
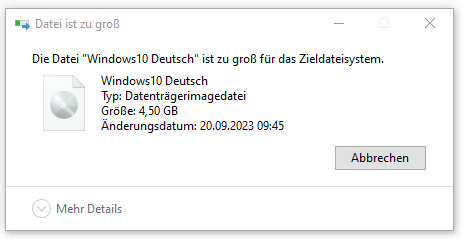
Warum kann die ISO-Datei nicht auf USB übertragen werden
Benutzerberichten zufolge tritt das Problem häufig auf, wenn eine ISO-Datei wie Windows 11/10 und Ubuntu auf ein USB-Flash-Laufwerk übertragen wird. Warum kann die ISO-Datei nicht auf USB kopiert werden? Nach einer Umfrage gibt es mehrere mögliche Gründe für das Problem „ISO-Datei lässt sich nicht auf USB übertragen“:
- Die ISO-Datei ist zu groß für das Dateisystem des USB-Laufwerks: Wenn Ihr USB-Laufwerk auf FAT 32 formatiert ist, kann eine ISO-Datei, die größer als 4 GB ist, wegen der Größeneinschränkungen einer FAT32-Partition nicht auf das Laufwerk kopiert werden.
- Der Übertragungsvorgang wird unterbrochen: Wenn der Kopiervorgang durch einen Stromausfall oder aus anderen Gründen unterbrochen wird, kann die ISO-Datei beschädigt werden und Sie können diese ISO-Datei nicht auf USB brennen.
- Der Speicherplatz auf dem USB-Laufwerk ist unzureichend: Das Flash-Laufwerk ist nicht groß genug, um die ISO-Datei zu speichern. (Auch lesen: Reicht eine 512 GB SSD für Spiele?)
- Fehlen eines professionellen Tools zum Brennen von ISO: Wenn Sie ein bootfähiges Laufwerk mit ISO erstellen möchten, können Sie die ISO-Datei ohne ein Brennprogramm wie Windows MediaCreationTool oder Rufus auf USB brennen.
- Die Struktur der ISO-Datei ist nicht mit USB kompatibel: Wenn Sie ein bootfähiges Laufwerk für Windows mit der ISO-Datei erstellen möchten, sollten Sie sicherstellen, dass das USB-Flash-laufwerk auf FAT32 formatiert wird. Andernfalls kann die ISO-Datei nicht auf USB kopiert werden.
Jetzt sollten Sie ein umfassendes Verhältnis für das Problem „ISO-Datei lässt sich nicht auf USB übertragen“ haben. Lesen Sie weiter, um zu erfahren, wie Sie das Problem lösen können.
Wie kann man das Problem „ISO-Datei kann nicht auf USB übertragen werden“ unter Windows 11/10 beheben
Was tun, wenn Sie auf das Problem „ISO-Datei kann nicht auf USB verschoben werden“ stoßen? Hier fassen wir 5 einfache Methoden zur Fehlerbehebung zusammen, nachdem wir umfangreiche Benutzerberichte aus verschiedenen Foren und Communities analysiert haben. Sie können sie nacheinander ausprobieren, bis Sie das Problem lösen.
# 1. Die ISO-Datei erneut ordnungsgemäß herunterladen
Zunächst können Sie versuchen, die richtige Version der ISO-Datei von der offiziellen Website erneut herunterzuladen, und stellen Sie sicher, dass der Übertragungsvorgang nicht durch irgendwelche Faktoren unterbrochen wird. Hier nehmen wir die Windows 11 ISO-Datei als Beispiel:
Schritt 1. Rufen Sie die offizielle Website von Microsoft auf und scrollen Sie nach unten zum Abschnitt Herunterladen eines Windows 11-Datenträgerimages (ISO).
Schritt 2. Wählen Sie Windows 11 (multi-edition ISO) > Herunterladen, wählen Sie ein Produktsprach aus, bestätigen Sie diese Auswahlen und tippen Sie auf 64-bit Download.
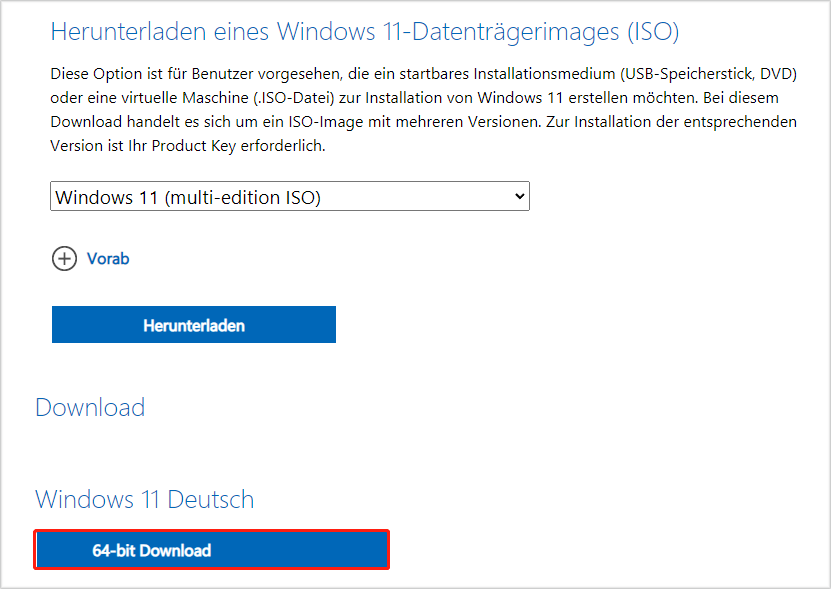
Schritt 3. Dieser Vorgang kann einige Zeit in Anspruch nehmen. Warten Sie also geduldig. Sobald die ISO-Datei heruntergeladen wird, können Sie sie auf das USB-Laufwerk kopieren oder brennen.
# 2. Das USB-Laufwerk neu formatieren
Zahlreiche Benutzer aus dem Microsoft-Forum berichteten, dass das Problem „ISO-Datei kann nicht auf USBV kopiert werden“ gelöst werden kann, indem sie das USB-Laufwerk auf ein kompatibles Dateisystem neu formatieren. Wenn die ISO-Datei größer als 4 GB ist, müssen Sie das Laufwerk auf NTFS oder exFAT formatieren. (Einige Menschen haben festgestellt, dass die ISO-Datei auf ein exFAT-USB-Laufwerk übertragen werden kann.) Wenn Sie jedoch ein bootfähiges Medium für Windows erstellen möchten, muss das USB-Laufwerk auf FAT32 formatiert werden.
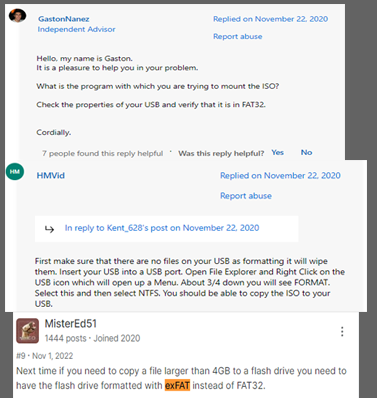
Wie kann man ein USB-Flash-Laufwerk unter Windows 11/10 formatieren? Sie können das in Windows eingebettete Tool, Datenträgerverwaltung, oder ein kostenloser USB-Formatierungsprogramm, MiniTool Partition Wizard, verwenden.
Möglichkeit 1. USB mit der Datenträgerverwaltung formatieren
Wenn Ihr USB-Flash-Laufwerk keiner als 32 GB ist, können Sie das Tool von Windows verwenden, um das Laufwerk entsprechend Ihrer ISO-Datei auf FAT32/NTFS/exFAT formatieren. Hier ist die Anleitung:
Schritt 1. Drücken Sie die Tasten Win + R, um das Ausführen-Dialogfeld zu öffnen. Dann geben Sie diskmgmt.msc in das Feld ein und drücken Sie die Eingabetaste, um das Fenster der Datenträgerverwaltung aufzurufen.
Schritt 2. Klicken Sie mit der rechten Maustaste auf das USB-Laufwerk und wählen Sie im Kontextmenü Formatieren aus.
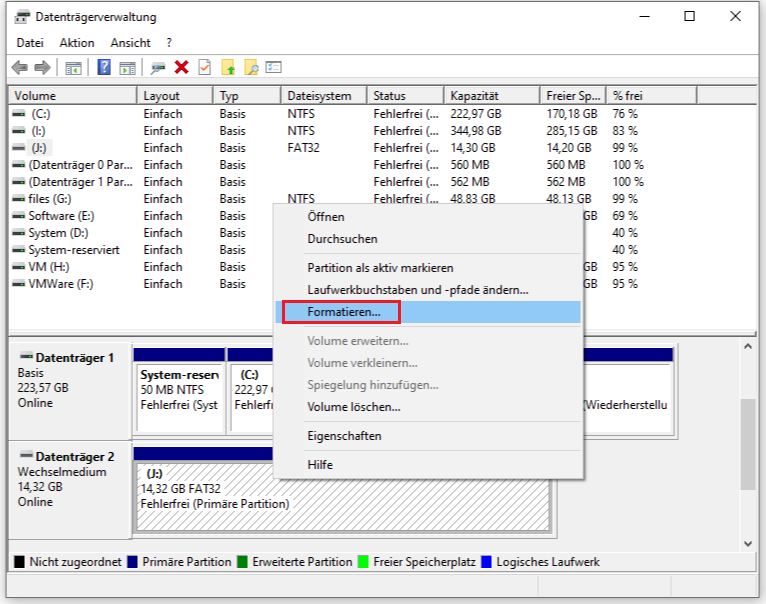
Schritt 3. Im Popup-Fenster wählen Sie ein kompatibles Dateisystem aus dem Dropdown-Menü aus und klicken Sie auf OK, um die Änderung zu bestätigen. Beachten, dass Sie NTFS oder exFAT wählen sollten, wenn die ISO-Datei größer als 4 GB ist.
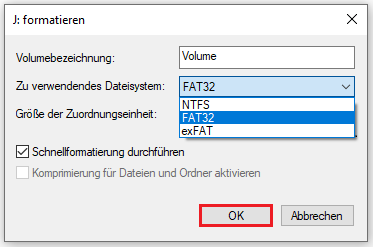
Lesen Sie auch: Dateisystemfehler (-1073741818) unter Windows 10/11 beheben (6 Lösungen).
Möglichkeit 2. USB mit MiniTool Partition Wizard formatieren
Das Windows Tool hat jedoch Beschränkungen beim Formatieren eines USB-Laufwerks mit mehr als 32 GB in FAT32 oder exFAT. Manchmal können Sie auf Probleme wie „Alle Optionen sind in der Datenträgerverwaltung ausgegraut“ stoßen. Daher empfehlen wir Ihnen dringend, einen professionellen exFAT und FAT32 Formatter, MiniTool Partition Wizard, zu verwenden.
Außerdem ist es ein multifunktionaler und kostenloser Partitionsmanager, der Partitionen erweitern, verschieben, kopieren, ausrichten, die Partitionsgröße ändern, FAT32 zu NTFS konvertieren, Daten vom Laufwerk wiederherstellen, die Leistung des Laufwerks messen, OS migrieren und vieles mehr kann.
MiniTool Partition Wizard FreeKlicken zum Download100%Sauber & Sicher
Schritt 1. Starten Sie MiniTool Partition Wizard, um seine Hauptschnittstelle aufzurufen, wählen Sie dann das USB-Laufwerk aus der Datenträgerübersicht aus und klicken Sie im linken Bereich auf Partition formatieren.
Schritt 2. Wählen Sie FAT32 oder exFAT entsprechend Ihrer ISO-Datei aus dem Dropdown-Menü Dateisystem aus und klicken Sie auf OK. Darüber hinaus können Sie hier die Clustergröße und die Partitionsbezeichnung nach Ihren Bedürfnissen ändern.
Schritt 3. Klicken Sie auf Übernehmen, um den Formatierungsvorgang zu starten.
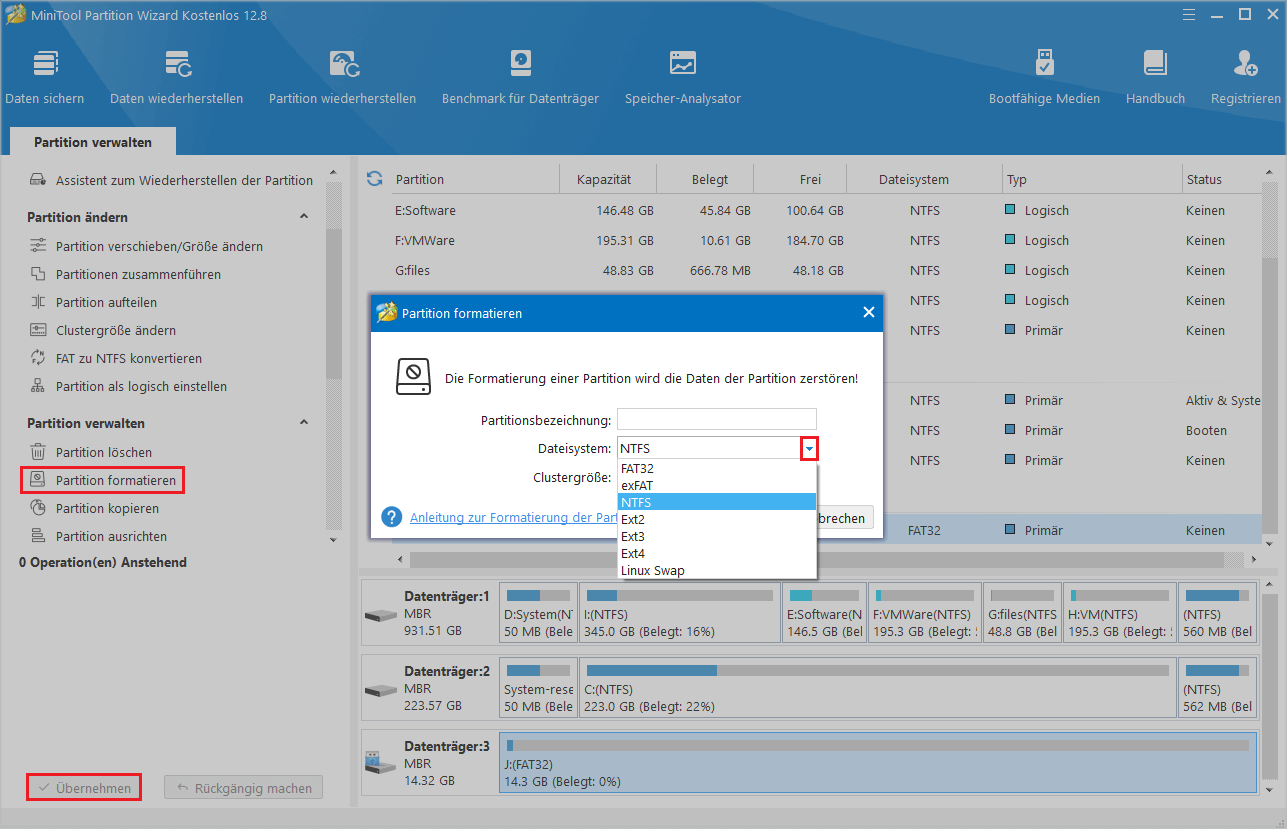
# 3. Das Dateisystem von USB zu NTFS konvertieren
Einige Benutzer aus der Techguy-Community berichteten, dass das Problem „ISO-Datei lässt sich nicht auf USB übertragen“ durch das Konvertieren von FAT32 in NTFS gelöst werden kann. Dies liegt daran, dass FAT32 keine einzelne Datei unterstützt, die größer als 4 GB ist. Wie kann man FAT332 zu NTFS ohne Datenverlust konvertieren? Mithilfe von MiniTool Partition Wizard können Sie die Konvertierung einfach durchzuführen. Dazu so geht’s:
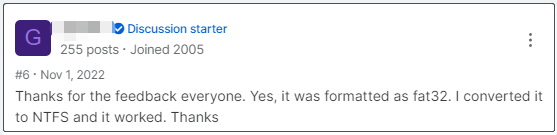
Schritt 1. Wählen Sie in der Hauptschnittstelle das USB-Laufwerk aus und klicken Sie auf FAT zu NTFS konvertieren im linken Aktionsbereich. Alternativ können Sie mit der rechten Maustaste auf die USB-Partition klicken Sie wählen Sie die Option FAT zu NTFS konvertieren aus.
Schritt 2. Klicken Sie auf Starten und warten Sie, bis der Vorgang abgeschlossen ist. Schließlich klicken Sie auf Schließen und die USB-Partition wurde dann ohne Datenverlust zu NTFS konvertiert.
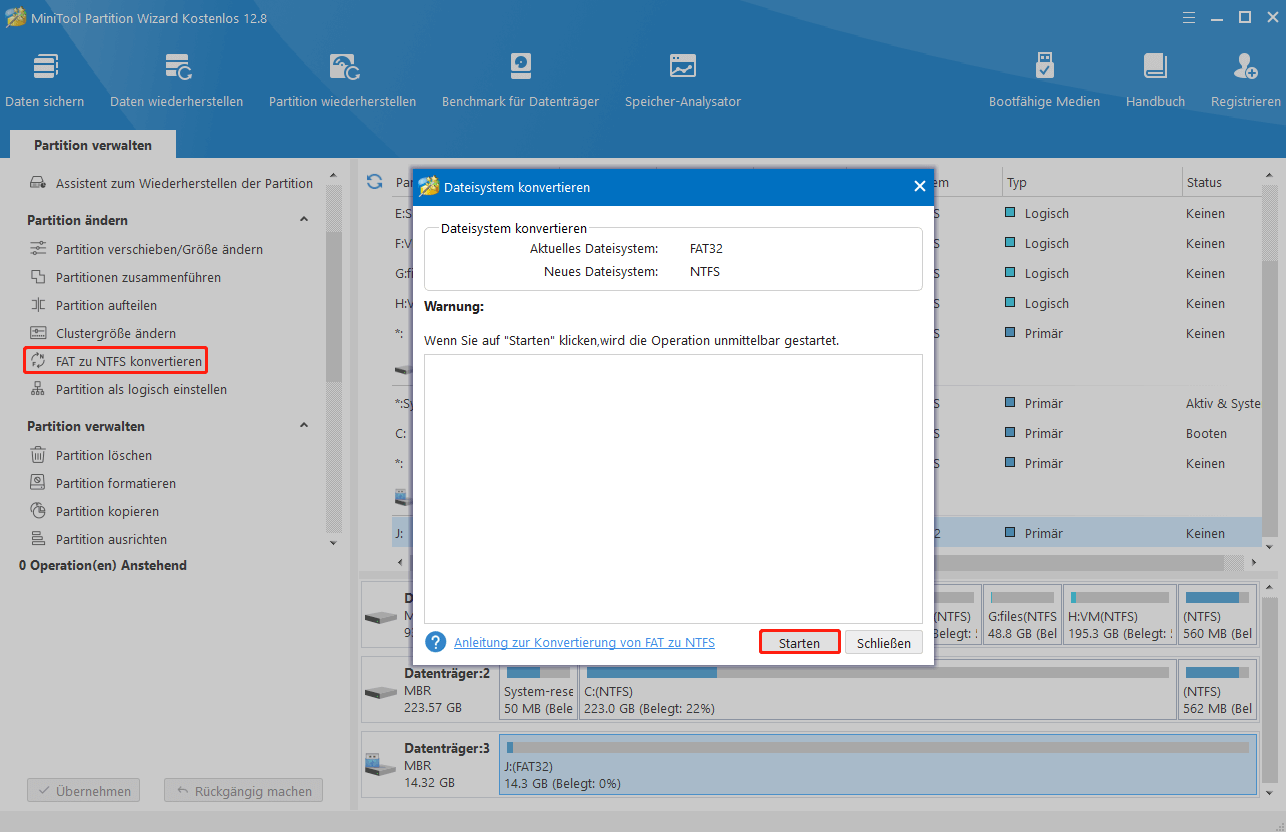
# 4. Die ISO-Datei mit einem professionellen Tool brennen
Wenn Sie die ISO-Datei nicht direkt auf USB kopieren können, können Sie sich an ein professionelles ISO-Brennprogramm wie Rufus wenden. Es handelt sich um ein Open-Source-Programm, das Ihnen bei der Erstellung eines bootfähigen USB-Laufwerks helfen kann. Denn Sie können damit die ISO-Datei auf das Laufwerk brennen. Hier erfahren Sie, wie Sie das Tool verwenden:
Schritt 1. Wiederholen Sie die Schritte von Lösung 1, um die Windows ISO-Datei aus Microsoft ordnungsgemäß herunterzuladen.
Schritt 2. Klicken Sie hier, um Rufus auf Ihrem PC zu installieren. Anschließend führen Sie dieses Programm aus, um seine Hauptoberfläche zu öffnen. Es erkennt das USB-Flash-Laufwerk automatisch.
Schritt 3. Klicken Sie unter der Registerkarte Startart auf den Button AUSWAHL und wählen Sie dann die Windows ISO-Datei aus dem Verzeichnis aus.
Schritt 4. Dann können Sie weitere Parameter nach Ihren Bedürfnissen festlegen, darunter Partitionsschema, Zielsystem, Dateisystem und Größe der Zuordnungseinheit.
Schritt 5. Klicken Sie auf den Button Start, um mit dem Brennen der ISO-Datei auf USB zu beginnen. Wenn der Vorgang beendet ist, klicken Sie auf SCHLIESSEN:
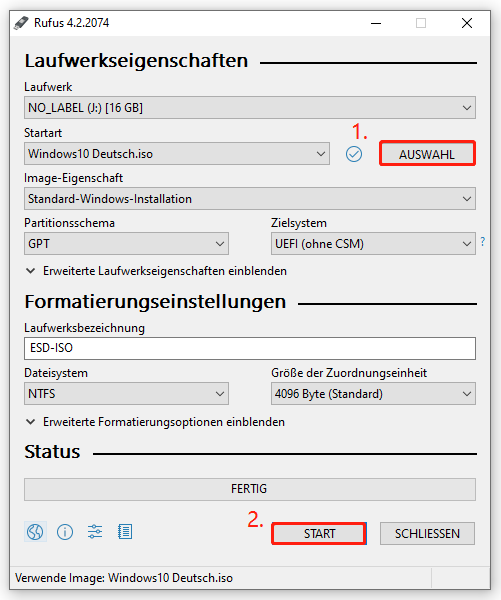
# 5. Das USB-Laufwerk auf Fehler überprüfen
Wenn das Problem „ISO-Datei kann nicht auf ISO verschoben werden“ immer noch besteht, nachdem Sie die oben genannten Lösungen ausprobiert haben, weist dies vielleicht darauf hin, dass das Flash-Laufwerk beschädigt ist. In diesem Fall sollten Sie überprüfen, ob fehlerhafte Sektoren oder beschädigtes Dateisystem auf dem USB-Laufwerk vorhanden sind. Hier ist die Anleitung zum Überprüfen mit CHKDSK:
Schritt 1. Geben Sie cmd in das Suchfeld ein, klicken Sie dann mit der rechten Maustaste auf Eingabeaufforderung und wählen Sie die Option Als Administrator ausführen. Anschließend klicken Sie auf Ja, um den Vorgang zu bestätigen.
Schritt 2. Geben Sie den folgenden Befehl ein und drücken Sie die Eingabetaste. Hier müssen Sie den Buchstaben J durch den Laufwerkbuchstaben Ihres USB-Laufwerks ersetzen. Sobald die Reparatur beendet ist, verbinden Sie das USB-Laufwerk erneut, um zu prüfen, ob Sie die ISO-Datei problemlos auf USB kopieren können.
chkdsk J:/f /r
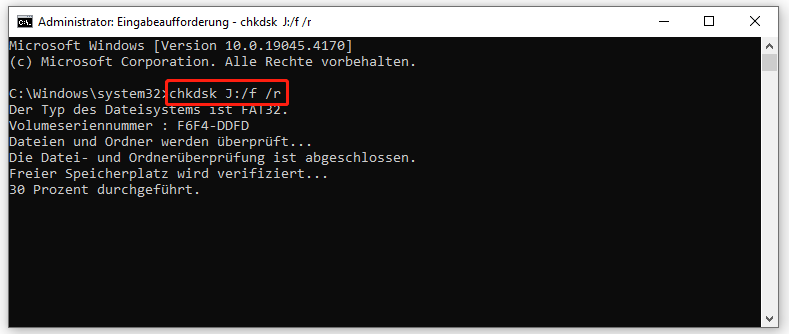
Manchmal kann das Tool CHKDSK in verschiedene Fehler geraten, wie z. B. CHKDSK ist schreibgeschützt, CHKDSK dauert ewig, Windows wird nach CHKDSK nicht gestartet usw. in diesen Situationen ist MiniTool Partition Wizard eine bessere Alternative zu CHKDSK. Mit MiniTool Partition Wizard können Sie ganz einfach fehlerhafte Sektoren überprüfen und beschädigte Dateisystem unter Windows reparieren.
MiniTool Partition Wizard FreeKlicken zum Download100%Sauber & Sicher
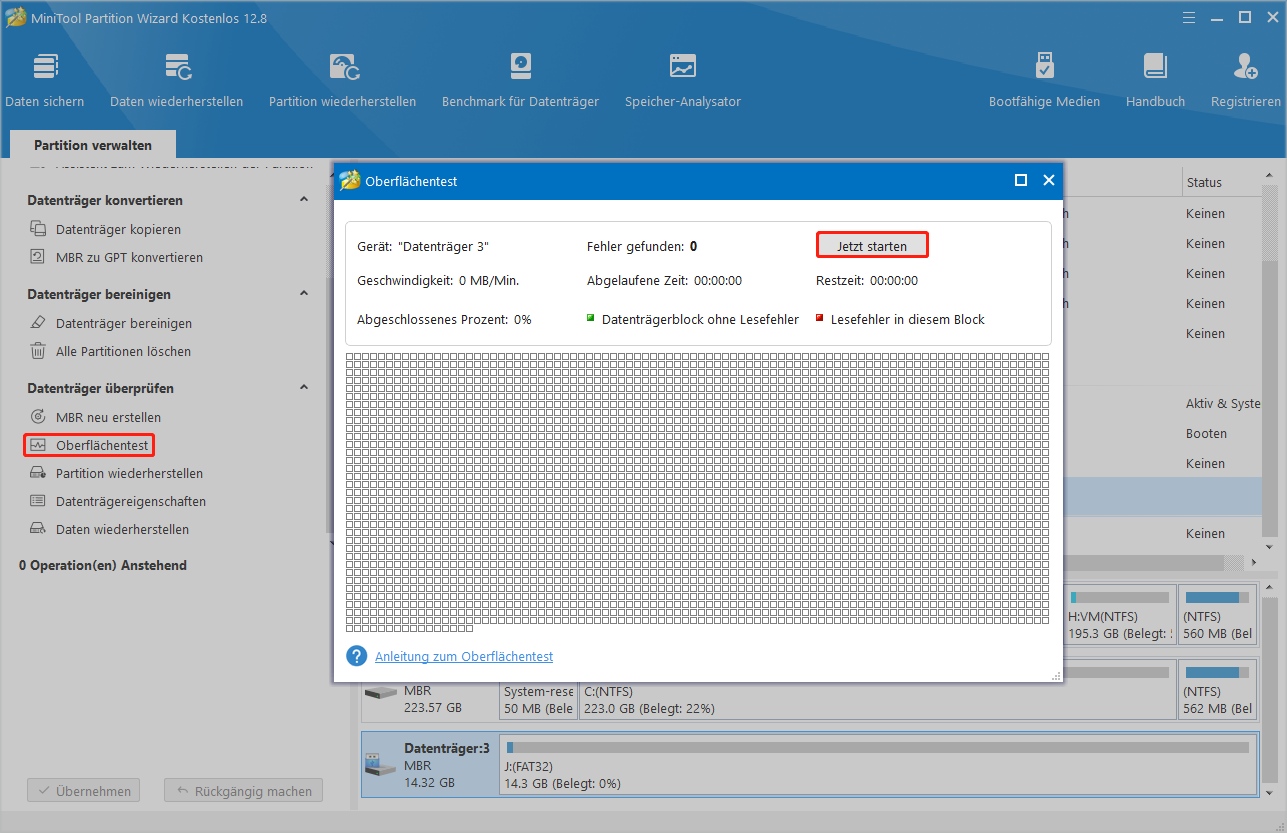
Was ist Ihre Meinung
Hier kommt das Ende des Beitrags. In diesem Beitrag werden 5 wirksame Lösungen für das Problem „ISO-Datei kann nicht auf USB übertragen werden“ unter Windows 11/10 vorgestellt. Haben Sie weitere Meinungen zu diesem Problem? Wir freuen uns, Ihre Meinungen im folgenden Kommentarbereich zu sehen.
Außerdem können Sie uns über [email protected] kontaktieren, wenn Sie Fragen zu MiniTool Partition Wizard haben. Wir werden Ihnen so schnell wie möglich antworten.