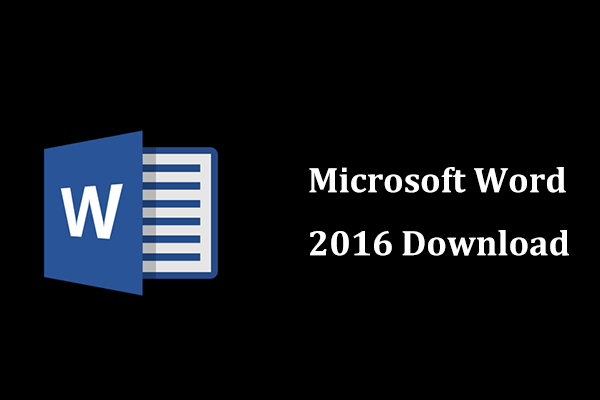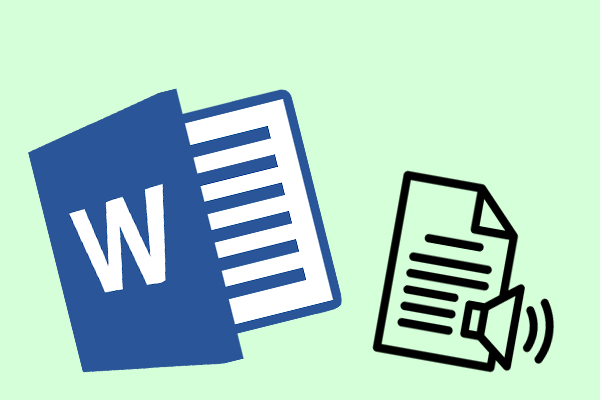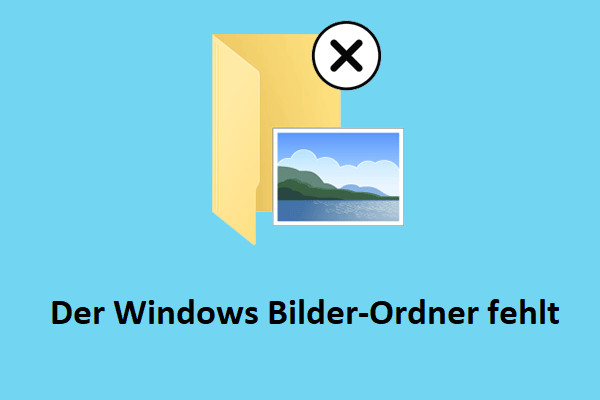Ich verwende Microsoft Office 2016. Wenn ich ein Word-Dokument öffne, erhalte ich ein Dialogfeld mit der Meldung „Word kann dies nicht tun, weil ein Dialogfeld geöffnet ist. Bitte schließen Sie das Dialogfeld, um fortzufahren“. Erst nachdem ich auf die Schaltfläche OK geklickt habe, kann ich die Word-Datei öffnen.answers.microsoft.com
Der vollständige Name des Fehlers lautet „Word kann dies nicht tun, weil ein Dialogfeld geöffnet ist. Bitte schließen Sie das Dialogfeld, um fortzufahren“. Wenn Sie wie der oben genannte Benutzer auf diesen Fehler stoßen, können Sie die folgenden Methoden zur Problembehandlung ausprobieren.
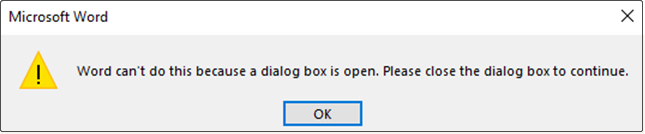
So beheben Sie den Fehler Word kann dies nicht tun, weil ein Dialogfeld geöffnet ist Windows 10
Methode 1. Verwenden Sie die Tastenkombinationen Alt + Tab, um das Feld zu schließen
Die Fehlermeldung „Word kann dies nicht tun, da ein Dialogfeld geöffnet ist“ bedeutet, dass ein Dialogfeld geöffnet ist, das geschlossen werden muss, damit andere Aktionen durchgeführt werden können. Sie können die Tastenkombinationen Alt + Tab verwenden, um das geöffnete Feld zu finden und zu schließen.
Schritt 1. Klicken Sie auf OK, wenn Sie die Fehlermeldung „Word kann dies nicht tun, weil ein Dialogfeld geöffnet ist“ sehen.
Schritt 2. Drücken Sie wiederholt die Tastenkombinationen Alt + Tab, um das geöffnete Dialogfeld zu finden.
Schritt 3. Wählen Sie je nach Situation die richtige Schaltfläche, um das geöffnete Fenster zu schließen.
Methode 2. Microsoft Word Task beenden
Wenn Sie das Dialogfeld zum Öffnen von Word nicht gefunden haben, können Sie den Task-Manager verwenden, um die Aufgabe von Microsoft Word zu beenden und Word neu zu starten.
Schritt 1. Klicken Sie mit der rechten Maustaste auf die Windows-Logo-Taste, um den Task-Manager zu öffnen.
Schritt 2. Suchen und wählen Sie Microsoft Word und klicken Sie auf Task beenden.
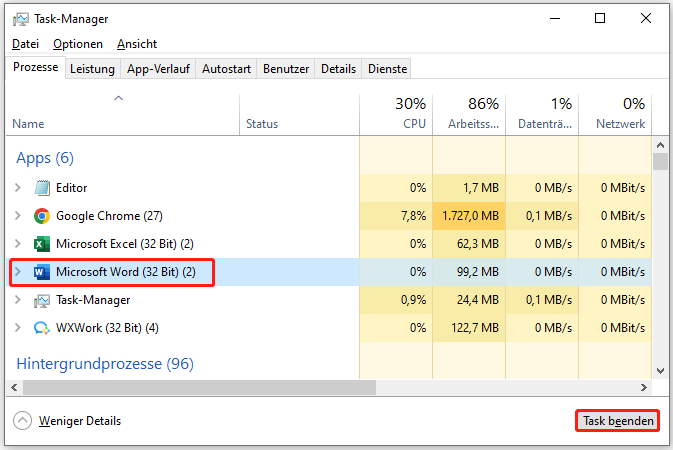
Schritt 3. Starten Sie Ihr Word neu und überprüfen Sie, ob das Problem beseitigt wurde.
Methode 3. Deaktivieren Sie die geschützte Ansicht
Laut Internet ist die Deaktivierung der geschützten Ansicht auch eine Möglichkeit, den Fehler „Word kann dies nicht tun, weil ein Dialogfeld geöffnet ist“ zu beheben.
Schritt 1. Öffnen Sie ein Word-Dokument und gehen Sie zu Datei > Optionen > Trust Center.
Schritt 2. Klicken Sie auf Einstellungen für das Trust Center.
Schritt 3. Deaktivieren Sie unter der Registerkarte Geschützte Ansicht die aufgeführten Optionen und klicken Sie auf OK.
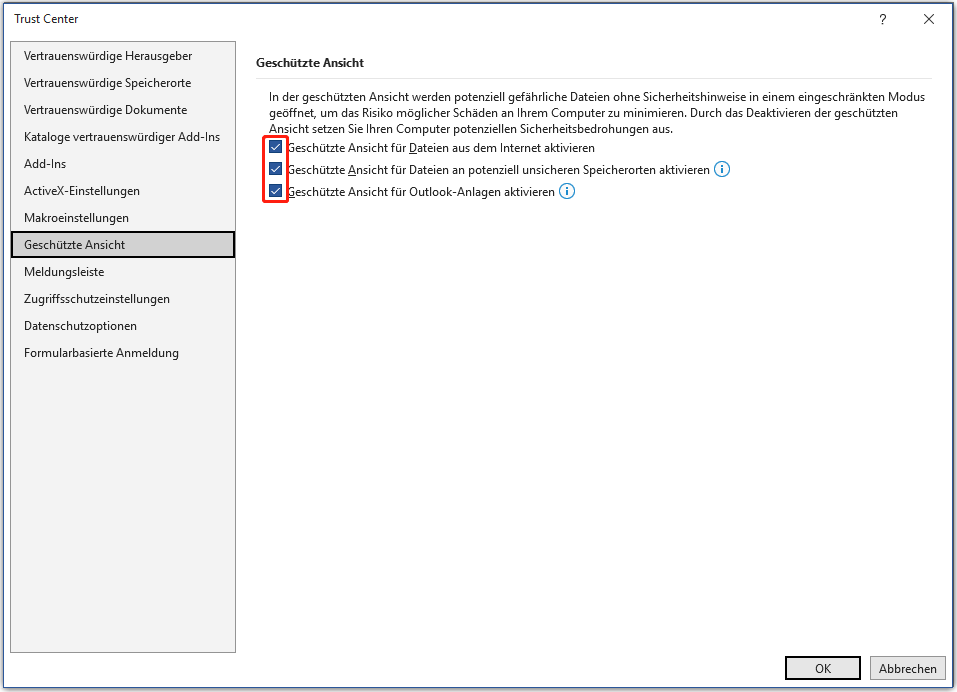
Methode 4. Deaktivieren Sie alle Word-Add-Ins
Einige Word-Add-Ins verursachen auch die Meldung „Word kann dies nicht tun, weil ein Dialogfeld geöffnet ist“. Daher können Sie versuchen, alle Add-Ins in Word zu deaktivieren, indem Sie die folgenden Schritte befolgen.
Schritt 1. Öffnen Sie ein Word-Dokument und klicken Sie auf Datei > Optionen > Add–ins.
Schritt 2. Wählen Sie unten im Abschnitt Verwalten die Option COM-Add-Ins und klicken Sie auf Los.
Schritt 3. Heben Sie die Markierung aller Add-Ins auf und klicken Sie auf OK.
Methode 5. Umbenennen der Datei Normal.dotm
Die letzte Möglichkeit ist, die Datei Normal.dotm umzubenennen. Um Fehler zu vermeiden, müssen Sie die folgenden Schritte befolgen, um richtig zu arbeiten.
Hinweis: Wenn die Datei Normal.dotm umbenannt wird, erstellt Word beim nächsten Start von Word automatisch eine neue Version mit den ursprünglichen Standardeinstellungen. Die neue Version enthält keine Anpassungen der ursprünglichen Version.
Schritt 1. Drücken Sie die Tastenkombination Windows + E, um den Datei-Explorer zu öffnen.
Schritt 2. Geben Sie den folgenden Inhalt in die Adressleiste ein und drücken Sie die Eingabetaste.
C:\Benutzer\„Benutzername“\AppData\Roaming\Microsoft\Templates (Denken Sie daran, „Benutzername“ durch Ihren tatsächlichen Benutzernamen zu ersetzen).
Schritt 3. Suchen Sie die Datei Normal.dotm und ändern Sie ihren Namen in Normal.dog.
Schritt 4. Starten Sie Word neu, um zu überprüfen, ob die Fehlermeldung behoben wurde.
Gelöschte/verlorene Word-Dokumente wiederherstellen
Wenn Ihre Word-Dokumente aufgrund von Systemabstürzen oder versehentlichem Löschen verloren gegangen sind, können Sie eine professionelle Datenrettungssoftware – MiniTool Power Data Recovery – verwenden, um sie wiederherzustellen. Dieses Tool unterstützt das Scannen und Anzeigen verschiedener Dateien, darunter Bilder, Videos, Audiodateien, Dokumente usw., und hilft Ihnen, 1 GB an Daten kostenlos wiederherzustellen.
Sie können es herunterladen und ausprobieren. Detaillierte Anweisungen zur Verwendung finden Sie in diesem Artikel: Wie man Office-Dateien (Word, Excel, PPT, PST) kostenlos wiederherstellt.
MiniTool Power Data Recovery FreeKlicken zum Download100%Sauber & Sicher
Zusammenfassung
Nachdem Sie diesen Beitrag gelesen haben, wissen Sie jetzt, wie Sie ein Dialogfeld in Word schließen können. Wir freuen uns, wenn Sie uns im Kommentarbereich mitteilen, welche Methode Ihr Problem gelöst hat.
Weitere Informationen über Microsoft Word finden Sie im MiniTool-Nachrichtencenter.