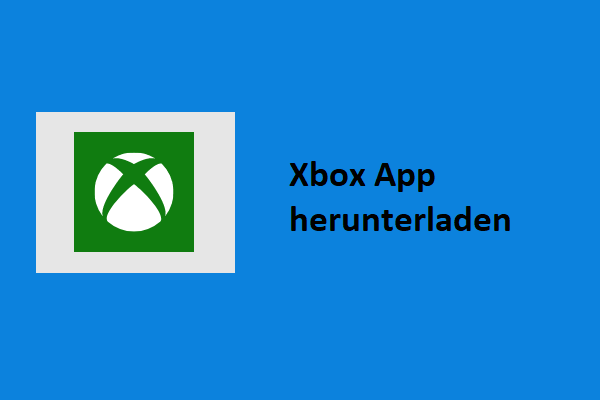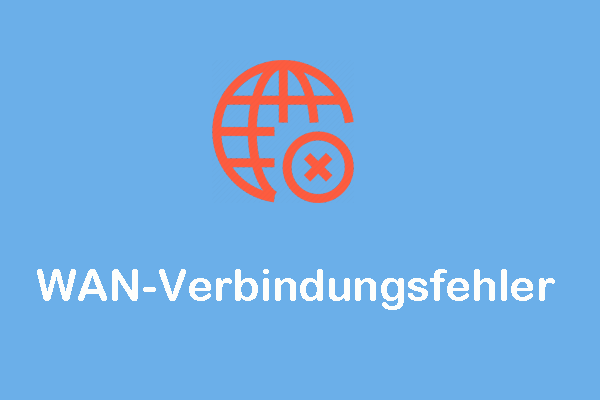Wenn die Xbox App abstürzt oder nicht geöffnet werden kann, können Sie kein neues Spiel herunterladen und Konsolenspiele auf Ihrem Windows 11/10-PC mit Cloud-Gaming spielen. Was sollten Sie tun, wenn die Xbox App nicht funktioniert/abstürzt/nicht geöffnet werden kann? Hier bietet Ihnen MiniTool mehrere Lösungen an.
Xbox App stürzt unter Windows 11/10 ab
Microsoft bietet die Xbox App für Windows 11/10-PCs, mit der Sie neue Spiele über Game Pass erkunden & downloaden, Konsolenspiele mit Ihren Freunden aus der Cloud spielen, mit Freunden chatten usw. können. Manchmal können Sie jedoch unter dem Problem „Xbox App stürzt ab/lässt sich nicht öffnen“ leiden.
Genauer gesagt kann es sein, dass Sie während eines Spiels oder Streamings hängen bleiben. Manchmal stürzt die Xbox App beim Start ab – wenn Sie versuchen, sie zu starten, wird die Xbox App sofort geschlossen.
Wie bei anderen Problemen gibt es keinen universellen Grund für das Problem. In Ihrem Fall können Probleme mit der Xbox App selbst (veraltet oder beschädigt), beschädigte Xbox Live-Nachrichten, falsche Einstellungen und vieles mehr die Ursachen sein.
Um Ihre Spiele zu genießen, probieren Sie einige Lösungen aus, um das Problem zu beheben.
Lösung 1. Xbox und Windows aktualisieren
Eine veraltete Anwendung kann zu einigen Fehlern auf Ihrem PC führen und Sie können versuchen, Xbox auf die neuste Version zu aktualisieren, da das Update vielleicht Patches zur Behebung der Fehler und Verbesserung der Funktionalität enthält. Folgen Sie den Schritten, wenn das Problem „Xbox App stürzt immer wieder ab“ bei Ihnen auftritt.
Schritt 1: Starten Sie den Microsoft Store unter Windows 11/10.
Schritt 2: Gehen Sie zur Bibliothek und klicken Sie auf Updates abrufen.
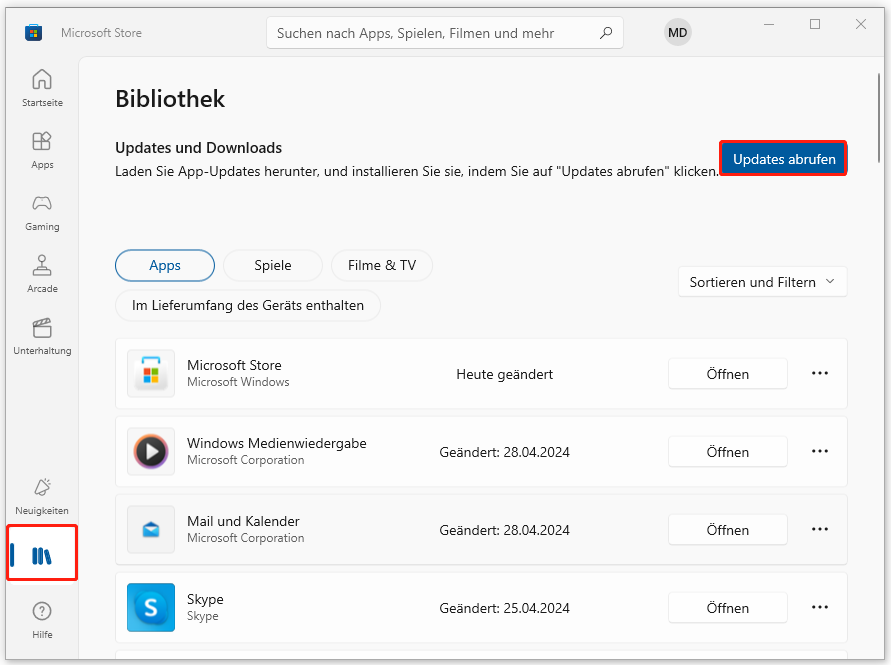
Schritt 3: Alle Apps, die aktualisiert werden müssen, werden aufgelistet, einschließlich der Xbox App. Dann aktualisieren Sie sie.
Außerdem sollten Sie auch Windows auf dem neusten Stand halten, um sicherzustellen, dass Xbox mit dem System kompatibel ist und die beiden ordnungsgemäß funktionieren. Um Windows zu aktualisieren, gehen Sie zu Einstellungen > Windows Update (tippen Sie in Windows 10 auf Update & Sicherheit > Windows Update), suchen Sie nach verfügbaren Updates und downloaden & installieren Sie sie.
MiniTool ShadowMaker TrialKlicken zum Download100%Sauber & Sicher
Lösung 2. Problembehandlung für Windows Store-Apps ausführen
Xbox ist eine Anwendung im Microsoft Store. Wenn Sie auf das Problem „Xbox App stürzt ab/kann nicht geöffnet werden“ stoßen, können Sie versuchen, eine Problembehandlung auszuführen, die alle Probleme mit den Store-Apps erkennt und sie behebt.
Schritt 1: Gehen Sie zu Einstellungen.
Schritt 2: Für Windows 10-Benutzer: Gehen Sie zu Update & Sicherheit > Problembehandlung > Zusätzliche Problembehandlungen. Oder navigieren Sie zu System > Problembehandlung > Andere Problembehandlungen, wenn Sie Windows 11 verwenden.
Schritt 3: Finden Sie die Option Windows Store-Apps und tippen Sie auf Ausführen oder Problembehandlung ausführen, um den Fehlerbehebungsprozess zu starten
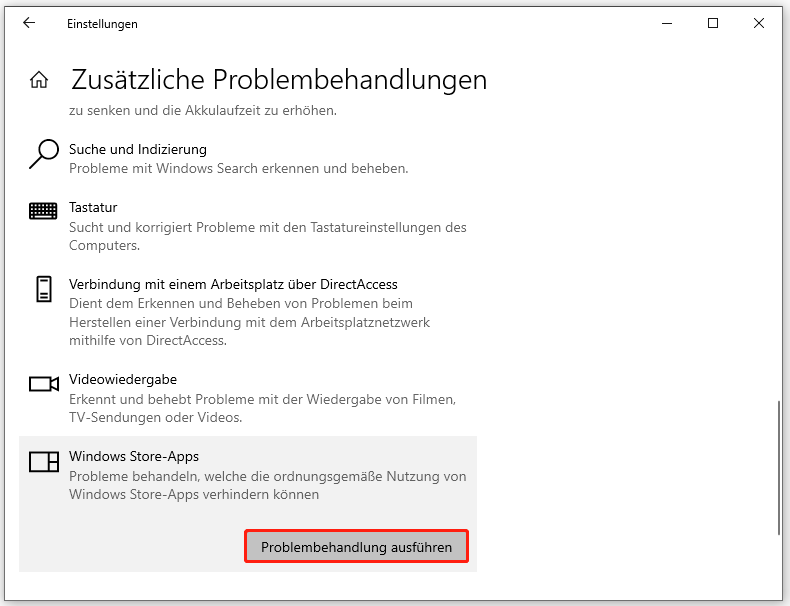
Lösung 3. Xbox Live-Nachrichten löschen
Einigen Nutzern zufolge kann das Problem „Xbox App stürzt ständig ab“ manchmal aufgrund von den Xbox Live-Nachrichten auftreten. Und in diesem Fall kann das Löschen dieser Nachrichten das Problem lösen. Dann melden Sie sich bei der App ab. Nachdem Sie sich wieder bei dieser App angemeldet haben, sollte das Problem behoben sein. Wenn die Xbox App erneut abstürzt, fahren Sie mit den folgenden Lösungen fort.
Lösung 4. EVGA Precision X deaktivieren
EVGA Precision X ist ein Übertaktungstool, mit dem Sie Ihre Grafikkarte für erhöhte Leistung optimieren können. Allerdings kann es bei bestimmten Anwendungen wie Xbox zu Problemen führen. Wenn Sie mit dem Problem „Xbox App stürzt beim Start ab“ konfrontiert werden, deaktivieren Sie dieses Tool, um es zu beheben.
Wenn Sie außerdem Ihre CPU oder GPU mit anderen Tools übertakt haben, setzen Sie diese Einstellungen zurück.
Lösung 5. Grafikkarten-Einstellungen ändern
Aufgrund von den falschen Grafikkarten-Einstellungen schließt sich die Xbox App nach dem Öffnen sofort. Wenn Sie eine AMD-GPU verwenden, folgen Sie den Schritten:
Schritt 1: Öffnen Sie den Catalyst Control Center und gehen Sie zur Leistung.
Schritt 2: Unter AMD CrossFireX deaktivieren Sie die Option Enable AMD CrossFireX for applications that have no associated application profile.
Schritt 3: Deaktivieren Sie unter 3D-Einstellungen die Option Morphological Filtering.
Speichern Sie diese Änderungen und prüfen Sie, ob die Xbox App immer noch abstürzt.
Lösung 6. Xbox App zurücksetzen
Aus irgendeinem Grund kann die Xbox App schief geht, was zum Absturz führt. Um das Problem „Xbox App stürzt immer wieder ab“ zu beheben, ist das Zurücksetzen dieser App eine gute Wahl.
Schritt 1: Navigieren Sie zu Einstellungen > Apps > Apps und Features.
Schritt 2: Finden Sie Xbox, klicken Sie darauf und dann auf Erweiterte Optionen. In Windows 11 klicken Sie auf das Dreipunkt-Menü neben Xbox > Erweiterte Optionen.
Schritt 3: Scrollen Sie nach unten, um die Option Zurücksetzen zu finden, und tippen Sie auf den Button.
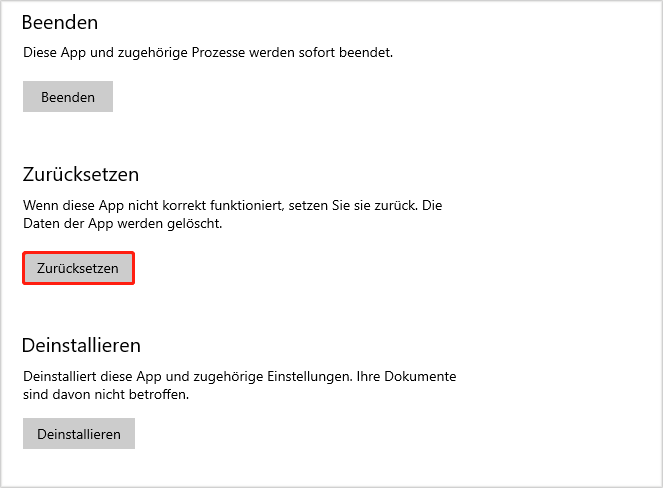
Fazit
Dies sind gängige Lösungen für das Problem, dass die Xbox App unter Windows 11/10 abstürzt oder nicht geöffnet werden kann. Probieren Sie sie aus, bis Sie das lästige Problem beheben. Ich hoffe, dass dieser Beitrag Ihnen helfen kann.