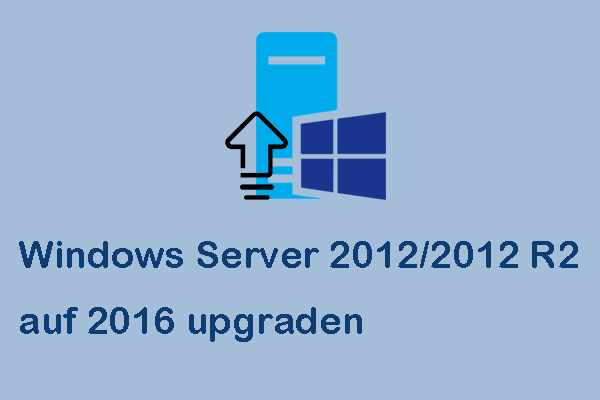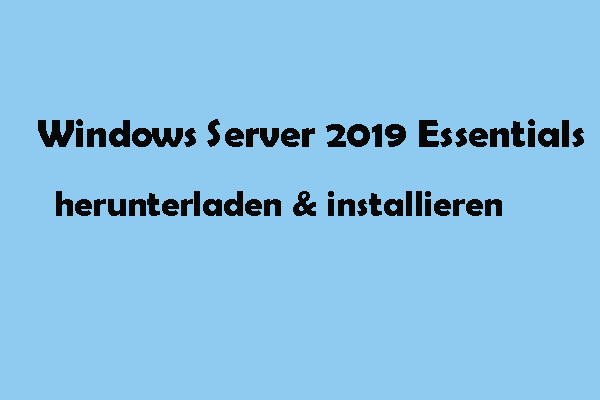Benutzer können Windows Server 2016 auf 2019 upgraden, um ein besseres Nutzererlebnis zu erhalten. Wie können Sie während dieses Prozesses sicherstellen, dass Ihre Daten intakt und sicher sind? Dieser Beitrag auf der MiniTool-Website bietet Ihnen eine ultimative Anleitung zum Upgrade von Windows Server und zusätzliche Tipps zur Datensicherheit.
Benötigen Sie ein Upgrade von Windows Server 2016 auf 2019?
Wenn Sie immer mit dem Upgrade von Windows Server 2016 auf 2019 zögern, empfehlen wir Ihnen, ein Upgrade durchzuführen. Windows Server 2019 kann mehr Dienste bereitstellen als Windows Server 2016 und hat viele Vorteilen, die einen Versuch wert sind. Zu den bereitgestellten Funktionen gehören:
- Erhöhte Anzahl von Benutzern und Geräten
- Verbesserung bei der Virtualisierung
- Besserer Schutz für Ihre Daten und Ihr System
- Hohe Skalierbarkeit mit überlegender Leistung
- Nahtlose Integration mit der Cloud
- Vereinfachte Server-Verwaltung
- Erhöhte Effizienz und Produktivität
- Azure Stack HCI wird mit der verfügbare Azure-ähnliche Cloud-Umgebung unterstützt
- Die CPU- und Speichernutzung werden in Echtzeit überwacht.
Aufgrund von dem besseren Design und den erweiterten Funktionen empfehlen wir Ihnen, Windows Server 2016 auf Windows Server 2019 zu upgraden. Glücklicherweise können Sie dieses Upgrade direkt mit den einfachen Schritten durchführen, die wir im Folgenden vorgestellt haben, es gibt jedoch etwas, das Sie vor dem Upgrade beachten müssen.
Was sollten Sie wissen, bevor Sie Windows Server 2016 auf 2019 updaten?
Bevor Sie Windows Server 2016 auf Windows Server 2019 upgraden, müssen Sie sicherstellen, dass Sie für diese Aufgabe qualifiziert sind. Um diese Aufgabe zu erledigen, müssen Sie einige Voraussetzungen erfüllen.
1. Systemanforderungen
Die Anforderungen für Windows Server 2019 und Windows 10 sind ziemlich ähnlich, da Windows Server 2016 das erstes Server-Betriebssystem war, das auf Windows 10-Kernel aufgebaut wurde.
- Prozessor: 1,4 GHz 64-Bit-Prozessor; unterstützt NX und DEP; unterstützt Second-Level Address Translation (EPT oder NPT)
- RAM: 512 MB
- Festplattenspeicher: Mindestens 32 GB für eine Neuinstallation; mindestens 60 GB freier Speicherplatz für ein In-Place-Upgrade
- Netzwerk: Ein Ethernet-Adapter, der einen Durchsatz von mindestens 1 Gigabit pro Sekunde erreichen kann und mit der PCI-Express-Architekturspezifikation kompatibel ist
- Optionaler Speicher: DVD-Laufwerk (wenn Sie das Betriebssystem über DVD-Medien installieren)
- Video: Super VGA (1024 x 768) oder höhere Auflösung
- Eingabegeräte: Tastatur und Maus
- Internet: Breitbandzugang
Sie können diese Indikatoren mit Ihren Qualifikationen vergleichen und die Abweichung Ihres Geräts anpassen.
2. Windows Server hat die Option In-Place-Upgrade nicht, aber Server 2019 unterstützt das Cluster OS Rolling Upgrade, mit dem Benutzer das Upgrade von Server 2012 R2 und Server 2016 ohne Unterbrechungen durchführen können.
Während dieses Vorgangs müssen Sie jedoch beachten, dass das Upgrade mit sehr geringer Wahrscheinlichkeit fehlschlagen kann. Neben den grundlegenden Systemanforderungen verdienen die folgenden Tipps und Tricks Ihre Aufmerksamkeit:
- Bereiten Sie ein Installationsmedium vor und stellen Sie sicher, dass die Quelle von Windows Server 2019-Installationsdateien zuverlässig ist; Sie können das Upgrade über ein DVD-Laufwerk, eine gemountete ISO-Datei oder über die aus einem ISO-Image extrahierten Dateien durchführen.
- Stellen Sie sicher, dass Sie einen gültigen Product Key haben und die Aktivierungsmethode verfügbar ist. Werfen Sie die Produktverpackung nicht einfach weg, da sich der Product Key auf einem Etikett auf der Karte in der Produktverpackung befindet. Beim Product Key handelt es sich um eine lange Zahlenfolge handelt, sollten Sie daher bei der Eingabe vorsichtig sein.
- Sie sollten genügend Zeit haben, um auf den Abschluss des Upgrades zu warten. Wenn das Upgrade gestartet wird, brechen Sie den Prozess nicht nachlässig ab. Dies kann zum Verlust Ihrer Daten führen. Sie können einen Zielzeitrahmen für das Upgrade festlegen, der Ihnen die geschätzte Zeit bis zum Anschluss des Upgrades angibt.
- Vermeiden Sie das geplante Wartungsfenster. Führen Sie das In-Place-Upgrade während des Wartungsfensters einfach nicht durch.
- Schließen Sie die neusten Updates für Windows Server 2016 ab.
- Stellen Sie sicher, dass Sie Ihre Daten gesichert haben, damit eine schnelle Wiederherstellung beim Datenverlust ermöglich ist.
Nachdem Sie diese Tipps überprüft haben, können Sie mit dem nächsten Teil fortfahren, um Windows Server 2016 auf 2019 ohne Datenverlust zu aktualisieren.
Wie kann man Windows Server 2016 auf 2019 upgraden?
Teil 1: Schützen Sie Ihre Daten
Der erste Schritt für ein sicheres Upgrade von Windows Server 2016 auf 2019 besteht darin, Daten zu sichern. Um einen umfassenden Schutzplan zu erstellen, können Sie ein Systemabbild erstellen, damit Sie Ihr System schnell wiederherstellen können, falls etwas schief geht. Es wird empfohlen, das System auf eine externe Festplatte zu sichern.
Es ist leicht, das Backup des Systems zu erstellen, wenn Sie diese empfohlene Backup-Software – MiniTool ShadowMaker verwenden. Als Server-Sicherungssoftware ermöglicht es Benutzern, Dateien & Ordner, Partitionen & Datenträger und Ihr System zu sichern.
Außerdem können die Benutzer mit dieser Software automatische Backups mit verschiedenen Backup-Schemata erstellen, dadurch ihre Zeit und den Speicherplatz zu sparen.
Dank der hohen Flexibilität und Kompatibilität kann MiniTool ShadowMaker auf den meisten Systemen installiert werden, darunter Windows 11/10/8.1/8/7 alle Editionen und Windows Server 2008/2012/2016/2019/2022.
Laden Sie bitte diese Software herunter und installieren Sie sie auf Ihrem Windows Server 2016, um sie 30 Tage lang gratis zu testen.
MiniTool ShadowMaker TrialKlicken zum Download100%Sauber & Sicher
Schritt 1: Starten Sie das Programm und klicken Sie auf Testversion beibehalten, um MiniTool ShadowMaker aufzurufen.
Schritt 2: Gehen Sie zur Registerkarte Sichern und Sie können sehen, dass alle mit dem System verbundenen Partitionen im Abschnitt QUELLE standardmäßig ausgewählt werden, sodass Sie dies nicht ändern müssen.
Schritt 3: Klicken Sie auf ZIEL, wo Sie interne/externe Festplatten, USB-Laufwerke oder freigegebene Ordner als Ziel auswählen können. Bitte finden Sie Ihre externe Festplatte und klicken Sie auf OK, um die Auswahl zu bestätigen.
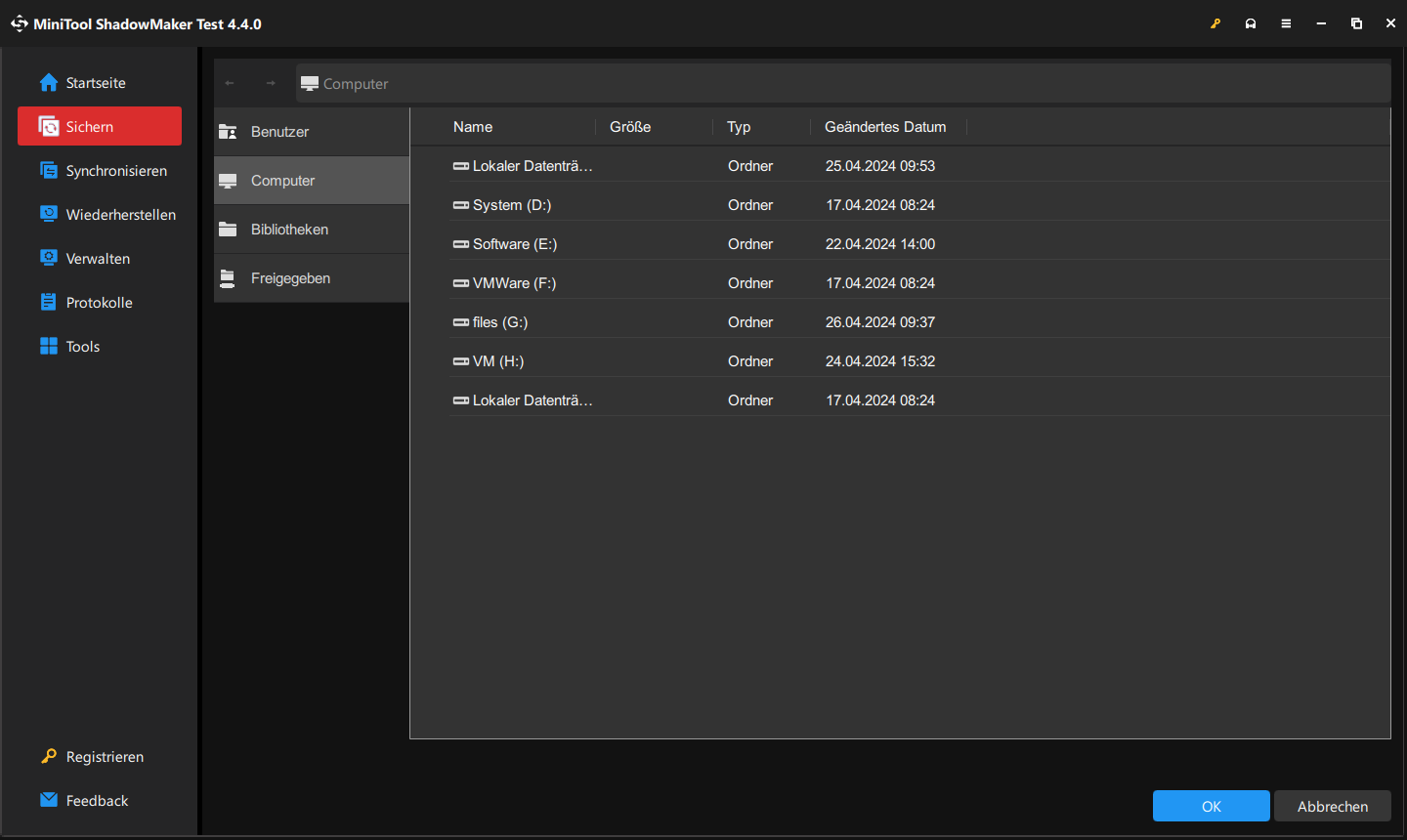
Schritt 4: Wenn Sie alle benötigten Optionen aktiviert haben, können Sie auf Jetzt sichern klicken, um den Sicherungstask sofort zu starten.
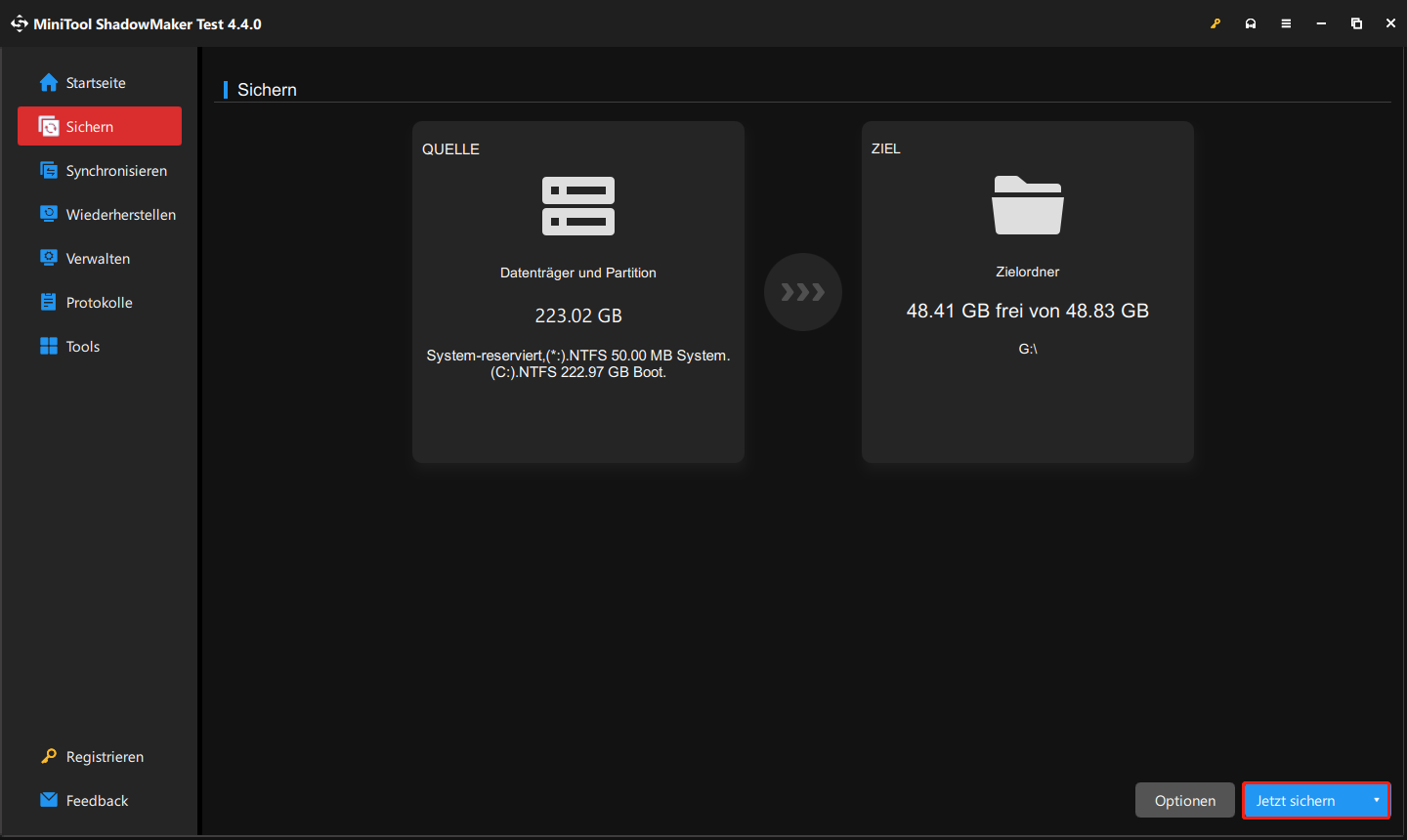
Alternativ können Sie auf den Pfeil neben der Option Jetzt sichern > dann auf Später sichern klicken und diese Sicherung auf der Registerkarte Verwalten finden.
Teil 2: Upgrade von Windows Server 2016 auf Windows Server 2019
Im zweiten Schritt können Sie mit dem Upgrade von Windows Server 2016 auf 2019 beginnen. Nachdem Sie Ihre Daten geschützt und die Systemanorderungen erfüllt haben, wird der Aktualisierungsprozess reibungsloser und schneller. Hier ist eine detaillierte schrittweise Anleitung zum Upgrade.
Schritt 1: Stellen Sie sicher, dass Sie das Windows Server 2019-Installationsmedium angeschlossen oder installiert haben, und Sie müssen sich als Administrator beim Server anmelden.
Schritt 2: Finden Sie das Windows Server 2019-Installationsmedium und führen Sie die setup.exe-Datei aus. Wenn Sie aufgefordert, den Vorgang zu bestätigen, bitte klicken Sie auf Ja, um den Setup-Vorgang zu bestätigen.
Schritt 3: Wenn das Fenster Windows Server 2019-Setup angezeigt wird, aktivieren Sie bitte die Option Updates, Treiber und optionale Funktionen herunterladen (empfohlen) und klicken Sie auf Weiter, um mit dem Setup fortzufahren.
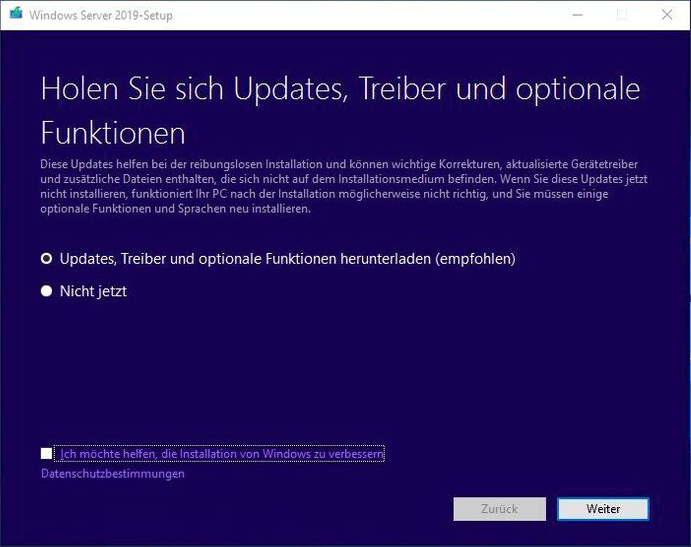
Schritt 4: Jetzt beginnet Ihr PC mit der Überprüfung der Gerätekonfiguration und diesen Vorgang wird einige Zeit in Anspruch nehmen. Wenn die Konfiguration abgeschlossen ist, klicken Sie auf Weiter, um fortzufahren.
Schritt 5: Dann werden Sie aufgefordert, den Product Key einzugeben. Folgen Sie den Bildschirm-Anweisungen und stellen Sie sicher, dass Sie die richtigen Codes eingeben. Klicken Sie danach auf Weiter.
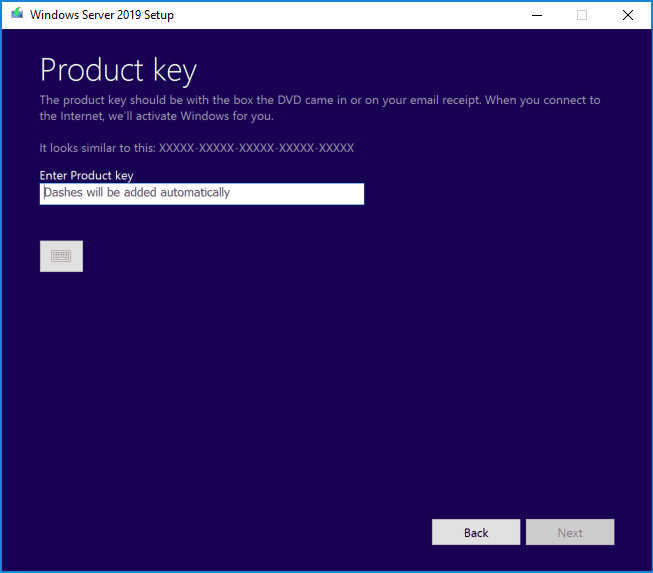
Wenn Sie nicht wissen, wo Sie Ihren Product Key finden, können Sie in Ihrem offiziellen Microsoft-Konto nachsehen, in dem der Key digital gespeichert wird, wenn Sie Ihr System im Microsoft Store gekauft haben. Natürlich sind die Produktverpackung und die E-Mail-Quittung wichtig, um Ihren Product Key zu finden.
Schritt 6: In diesem Schritt ist es an der Zeit, das Image der Edition auszuwählen, die Sie installieren möchten. Das Upgrade kann Ihr Originalsystem erkennen und Ihnen richtige Optionen für das Upgrade bereitstellen. Sie können die Edition auswählen und auf Weiter klicken.
Schritt 7: Dann werden im nächsten Fenster Anwendbare Rechtshinweise und Lizenzbedingungen von Microsoft angezeigt. Klicken Sie einfach auf Akzeptieren, um fortzufahren.
Schritt 8: Im Fenster Wählen Sie aus, was Sie behalten möchten stehen Ihnen zwei Optionen zur Verfügung: Persönliche Dateien und Apps beibehalten und Nichts. Wenn Sie Nichts auswählen, werden alle Ihre Daten, Apps und Einstellungen gelöscht. Seien Sie vorsichtig, bevor Sie diese Option wählen. Dann klicken Sie auf Weiter.
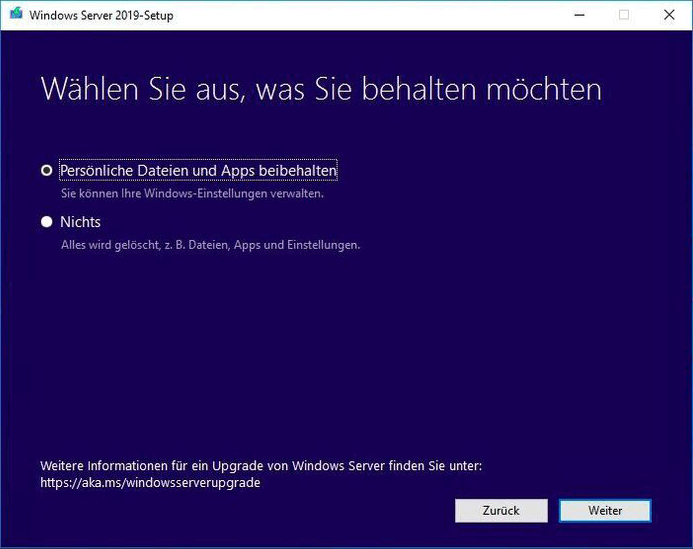
Schritt 9: Eine weitere Analyse wird gestartet und wenn sie abgeschlossen ist, werden Sie aufgefordert, Ihre Auswahl für das Image und Upgrade zu bestätigen. Bitte klicken Sie auf Installieren, um den Aktualisierungsvorgang zu starten, und Ihr Server wird nach der Installation automatisch neu gestartet.
Bonus-Tipp: Windows Server 2019 Essentials vs. Standard vs. Datacenter
Im Schritt 6 des Teils 2 muss eine Edition von Windows Server 2019 ausgewählt werden und einige Benutzer erhalten jedoch 3 Optionen: Essential, Standard und Datacenter. Wenn Sie nicht wissen, welche Edition installiert werden soll, finden Sie hier eine kurze Einführung:
- Windows Server 2019 Essentials: Diese Edition mit begrenztem Speicher bietet einfach zu bedienende und kostengünstige Dienste für kleine Unternehmen mit bis zu 25 Mitarbeitern und 50 Geräten.
- Windows Server 2019 Standard: Im Vergleich zu Essential hat diese Edition einen relativ höheren Preis & eine bessere Flexibilität und unterstützt mehr als 25 Benutzer. Sie erlaubt auch mehr als 1 Server zur Trennung von Serverrollen.
- Windows Server 2019 Datacenter: Diese Edition ist die vollständigste Edition mit den neuen Datacenter-spezifischen Funktionen, die sich für eine groß angelegte Virtualisierung eignet.
Wenn Sie mehr über Windows Server 2019 Essentials vs Standard vs Datacenter erfahren möchten, können Sie diesen nützlichen Beitrag lesen: Windows Server 2019 Essentials vs. Standard vs. Datacenter.
Unterm Strich
Sie müssen einige Vorbereitungen treffen, bevor Sie Windows Server 2016 auf 2019 aktualisieren. Das Wichtigste ist, sicherzustellen, dass Ihre Daten sicher sind. Diese ultimative Anleitung erklärt Ihnen jeden Schritt ausführlich und Sie können sich darauf beziehen, um das Upgrade von Windows Server 2016 auf 2019 durchzuführen.
Außerdem sollten Sie das Backup Ihrer Daten nicht auslassen, da es Ihnen bei der Wiederherstellung helfen kann, falls der Vorgang schief geht. Mit MiniTool ShadowMaker können Sie ganz leicht Ihre Daten sichern!
MiniTool ShadowMaker TrialKlicken zum Download100%Sauber & Sicher
Wenn Sie Probleme bei der Verwendung dieser MiniTool-Software haben, können Sie unser professionelles Supportteam über [email protected] kontaktieren.
Windows Server 2016 auf 2019 upgraden FAQ
Verwandter Beitrag: Wie kann ich Windows Server 2022 installieren, einrichten und konfigurieren?