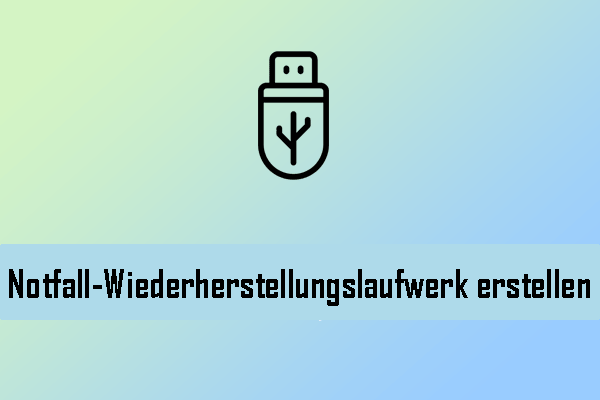In diesem Beitrag von MiniTool erfahren Sie, wie Sie Ihren Surface Pro auf einer externen Festplatte oder OneDrive unter Windows 11/10 sichern können. Es werden 4 Möglichkeiten zum Sichern von Microsoft Surface-Dateien vorgestellt. Wählen Sie diejenigen aus, die Ihnen am besten gefällt, um Ihre Daten besser zu schützen.
Microsoft Surface sichern
Microsoft Surface wurde von Microsoft entworfen und entwickelt und ist eine Reihe von Touchscreen-basierte Personal Computern, Tablets und interaktiven Whiteboards. Zu Microsoft Surface gehören mehrere Gerätereihen wie Surface Pro, Surface Go, Surface Laptop Go, Surface Book, Surface Studio und so weiter. Die meisten Produkte der Microsoft Surface-Reihe laufen mit dem Windows-Betriebssystem und sind mit Windows 11 oder Windows 10 kompatibel.
Wie bei Computern anderer Marken sollten Sie beachten, dass die Datensicherung von Microsoft Surface von großer Bedeutung ist. Sobald Daten plötzlich verloren gehen, führt dies zu enormen Verlusten für Sie. Heutzutage können Virenangriffe, versehentliche Bedienungen, Festplattenausfälle, Update-Probleme, plötzliche Stromausfälle usw. Datenverluste oder Systemabstürze auslösen.
Falls Sie Microsoft Surface im Voraus gesichert haben, müssen Sie sich keine Sorgen machen, wenn etwas mit Ihrem Computer plötzlich schief geht. Darüber hinaus müssen Sie ein Backup eines Microsoft Surface erstellen, wenn Sie Ihr Surface für die Reparatur vorbereiten.
Wie können Sie also Ihren Surface unter Windows 11/10 sichern? Im Folgenden finden Sie mehrere Möglichkeiten. Lesen Sie sofort weiter!
#1. Microsoft Surface mit MiniTool ShadowMaker sichern
Vielleicht fragen Sie sich: Wie kann ich meinen Surface Pro auf externer Festplatte sichern? Einer der besten Wege, Ihren Microsoft Surface zu sichern, besteht darin, sich auf ein Drittanbieter-Sicherungstool zu verlassen. Hierzu empfehlen wir dringend MiniTool ShadowMaker, die beste Backup-Software für Windows 11/10/8.1/8/7.
Mit dieser Software können Sie nicht nur Dateien auf einem Surface sichern, sondern auch ein Systemabbild erstellen, um die Wiederherstellung von Daten und des Systems im Falle von Datenverlusten und Systemausfällen durchzuführen. Hier sind einige hilfreiche Funktionen:
- Mehrere Sicherungsquellen: MiniTool ShadowMaker ermöglicht die Sicherung von Dateien, Ordnern, Systemen, Partitionen und Festplatten.
- Automatische Sicherung: Sie können einen Zeitplan zur Durchführung automatischer Sicherungen festlegen, zum Beispiel täglich, wöchentlich, monatlich oder beim Ereignis.
- Drei Sicherungsarten: Dieses Sicherungsdienstprogramm unterstützt Vollsicherung, inkrementelle Sicherung und differentielle Sicherung, und Sie können nach Ihren Bedürfnissen eine davon auswählen. Wenn Sie nur neu geänderte Daten sichern möchten, erstellen Sie inkrementelle oder differentielle Sicherungen.
- Mehrere Sicherungsziele: Sie können Microsoft Surface auf verschiedenen Orten sichern, z. B. auf einer externen Festplatte, einem USB-Flash-Laufwerk, einem NAS, einer HDD, einer SSD usw.
- Systemkompatibilität: MiniTool ShadowMaker kann unter Windows 11/10/8.1/8/7 sowie unter Windows Server 2022/2019/2016 und mehr gut funktionieren.
Noch wichtiger ist, dass MiniTool ShadowMaker nicht von den Gerätemarken beschränkt wird. Das heißt, es kann Ihren Windows-Computer von jedem Hersteller wie Toshiba, HP, Lenovo, Dell, ASUS, Microsoft Surface Pro und andere Modelle sichern. Zögern Sie nicht länger, laden Sie jetzt diese Software herunter und befolgen Sie die nachstehenden Schritte, um ein Backup eines Microsoft Surface zu erstellen.
MiniTool ShadowMaker TrialKlicken zum Download100%Sauber & Sicher
Schritt 1. Installieren Sie die Testversion von MiniTool ShadowMaker, indem Sie die heruntergeladene setup.exe-Datei ausführen. Dann verbinden Sie ein USB-Laufwerk oder eine externe Festplatte mit Ihrem Surface und starten Sie das Tool, das Ihnen einen 30 Tage lang kostenlosen Test ermöglicht.
Schritt 2. Nachdem Sie auf Testversion beibehalten geklickt haben, wird die Hauptschnittstellt geöffnet. Anschließend gehen Sie zur Seite Sichern. Sie werden feststellen, dass diese Backup-Software das Windows-System standardmäßig sichert. Um ein Systemabbild unter Windows 11/10 zu erstellen, fahren Sie direkt mit dem letzten Schritt fort, um den Sicherungsprozess zu starten.
Um Surface-Dateien zu sichern, klicken Sie auf den Abschnitt QUELLE, dann auf Ordner und Dateien, wählen Sie die Elemente aus, die Sie sichern möchten, und klicken Sie auf OK, um zur Sichern-Seite zurückzukehren.
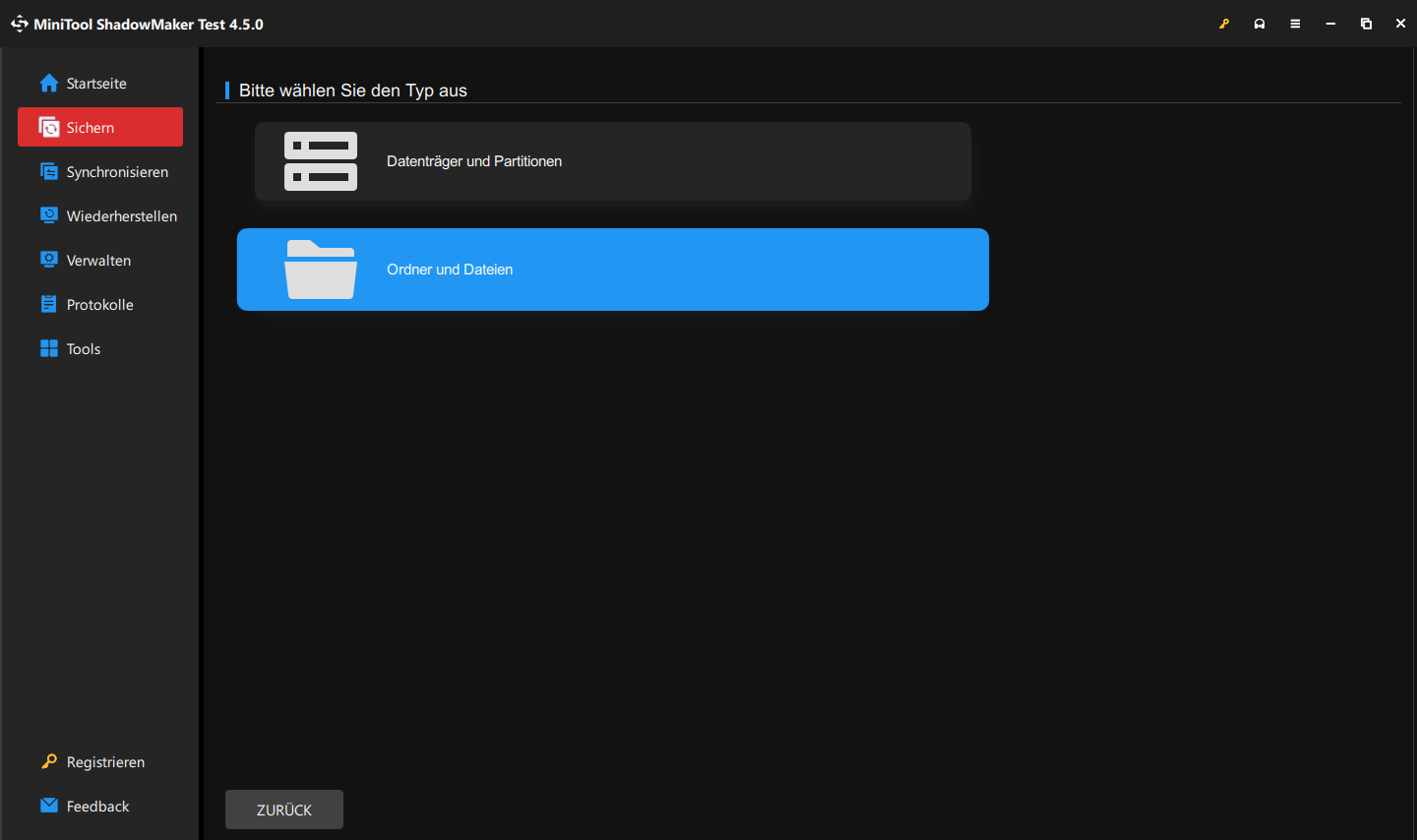
Schritt 3. Klicken Sie auf ZIEL, um das angeschlossene USB-Laufwerk oder die angeschlossene Festplatte als Sicherungsziel auszuwählen.
Schritt 4. Schließlich starten Sie den Sicherungsprozess, indem Sie auf Jetzt sichern tippen.
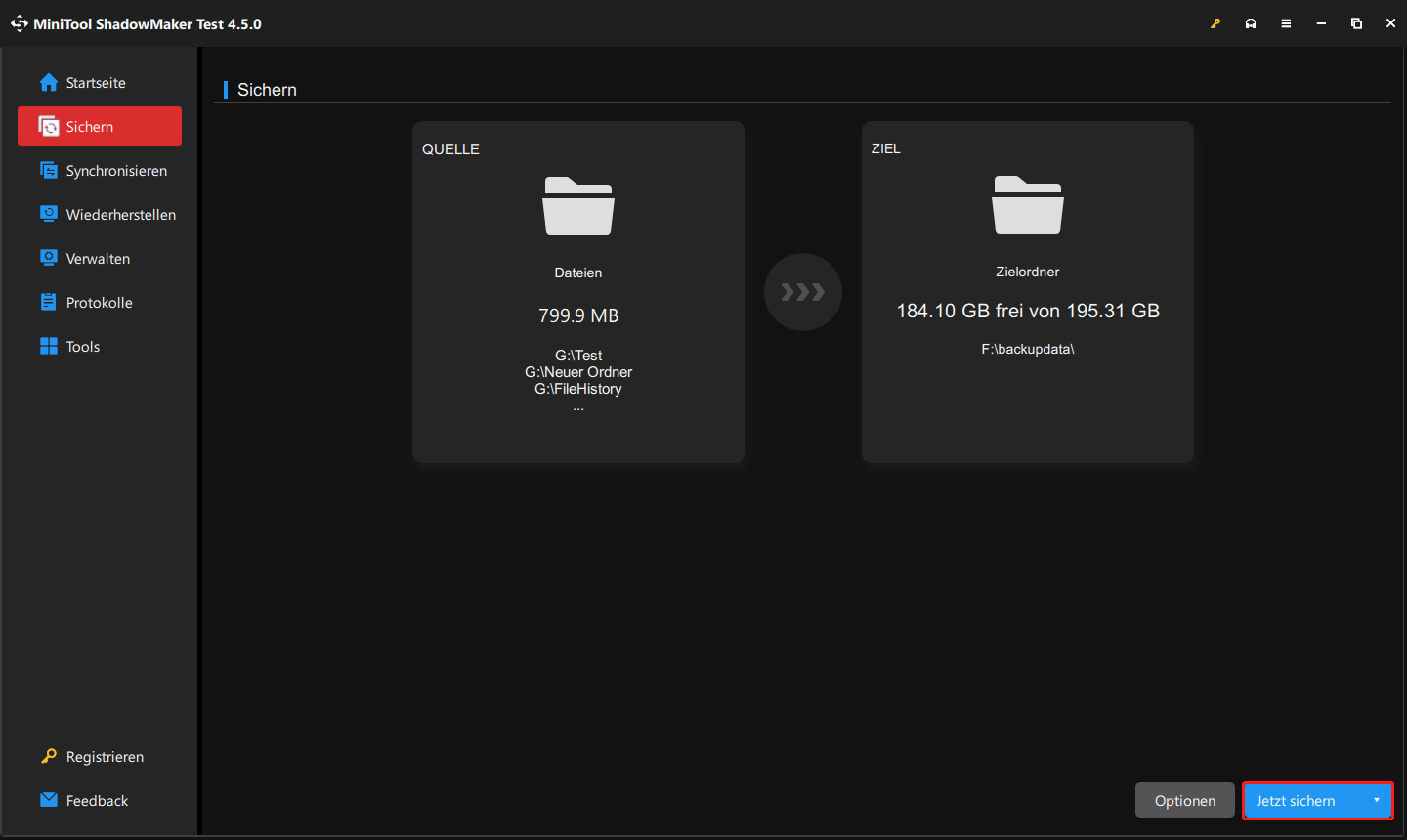
Sobald eine Vollsicherung abgeschlossen ist, gehen Sie zu Tools > Media Builder, schließen Sie ein USB-Laufwerk mit dem Surface an und erstellen Sie ein bootfähiges Laufwerk für eine schnelle Wiederherstellung, falls der Microsoft Surface nicht startet.
Optionale erweiterte Funktionen:
Bevor Sie eine Vollsicherung durchführen, bietet MiniTool ShadowMaker Ihnen Möglichkeiten, erweiterte Einstellungen für das Backup eines Microsoft Surface vorzunehmen.
- Um Ihr Gerät regelmäßig zu sichern, klicken Sie auf Optionen > Zeitplaneinstellungen, aktivieren Sie diese Funktion und planen Sie einen Zeitplan nach Ihren Bedürfnissen.
- Um inkrementelle oder differentielle Sicherungen zu erstellen und alte Sicherungsversionen zu löschen, gehen Sie zu Optionen > Sicherungsschema, aktivieren Sie sie und legen Sie ein Schema fest.
- Durch das Klicken auf Optionen > Sicherungsoptionen können Sie die Komprimierungsstufe ändern, einen Abbilderstellungsmodus festlegen und die E-Mail-Benachrichtigung aktivieren.
#2. Surface-Dateien über den Dateiversionsverlauf sichern
Windows 10/11 verfügt über ein integriertes Dateisicherungstool namens Dateiversionsverlauf, das standardmäßig automatisch Ordner in der Bibliothek sichert, z. B. Desktop, Dokumente, Downloads, Bilder, Videos und so weiter. In Windows 10 können Sie Ordner von anderen Orten zum Sichern hinzufügen. Apropos „Surface Pro auf externer Festplatte sichern“: Ziehen Sie in Betracht, den Dateiversionsverlauf auszuführen
Hier nehmen wir Windows 10 als Beispiel:
Schritt 1. Schließen Sie eine externe Festplatte an Microsoft Surface an.
Schritt 2. Gehen Sie zu Windows-Einstellungen > Update & Sicherheit > Dateiensicherung.
Schritt 3. Klicken Sie auf Laufwerk hinzufügen und wählen Sie Ihre externe Festplatte aus. Dann aktivieren Sie Meine Dateien automatisch sichern.
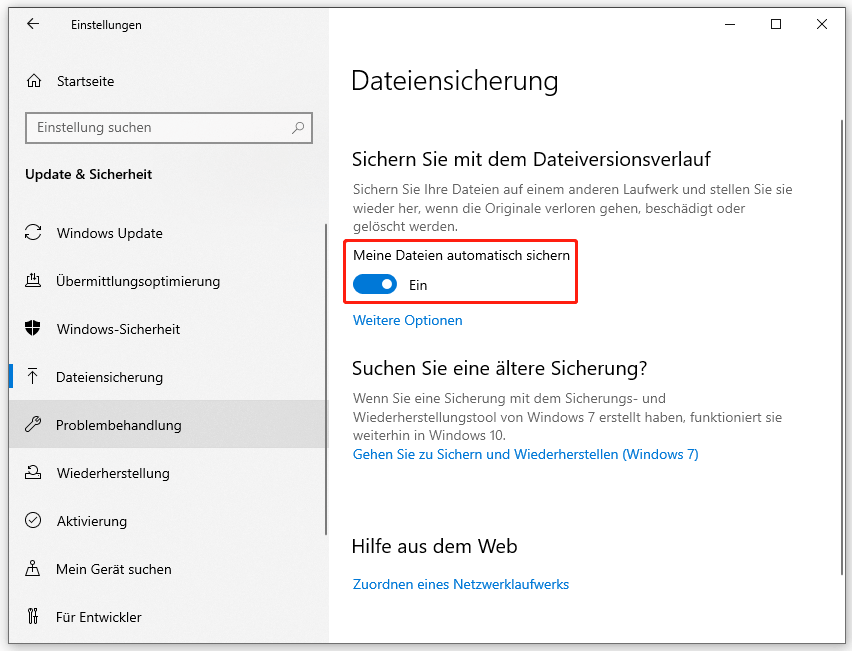
Wenn Sie Weitere Optionen klicken, sind Sie in der Lage, zu entscheiden, wie oft Sie Surface-Dateien sichern und wie lange Sie Backups beibehalten, und einen Ordner je nach Ihrer Situation hinzuzufügen und auszuschließen.
#3. Ein Systemabbild für Surface erstellen
Wenn Sie das System des Microsoft Surface erstellen möchten, kann ein anderes in Windows 11/10 integriertes Backup-Tool – Sichern und Wiederherstellen (Windows 7) – Ihnen dabei helfen. Es ermöglicht Ihnen, ein Systemabbild auf einer externen Festplatte, einem Netzwerk oder einer DVD zu erstellen.
Hier ist die Anleitung:
Schritt 1. Öffnen Sie die Systemsteuerung über das Windows-Suchfeld.
Schritt 2. Wählen Sie Große Symbole aus dem Dropdownmenü Anzeige: aus und klicken Sie auf Sichern und Wiederherstellen (Windows 7).
Schritt 3. Tippen Sie links auf Systemabbild erstellen.
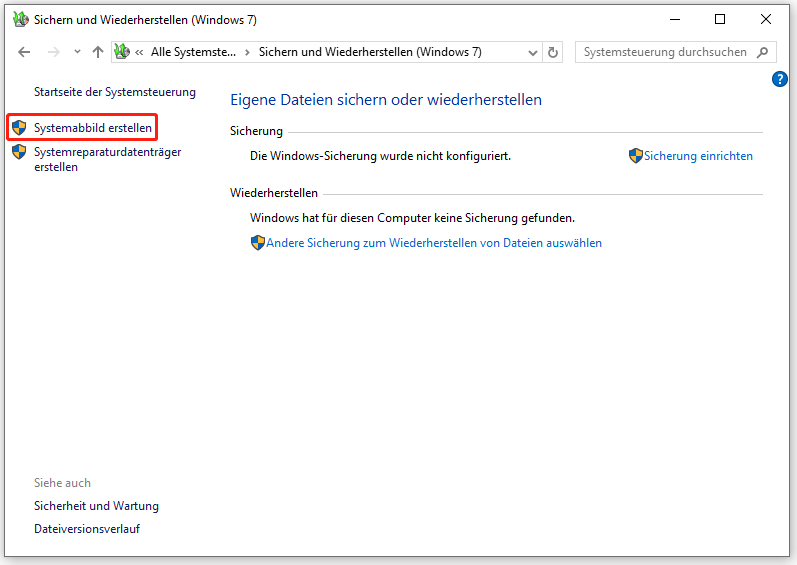
Schritt 4. Verbinden Sie eine externe Festplatte mit Ihrem Surface und wählen Sie sie aus, um fortzufahren.
Schritt 5. Im neuen Fenster sehen Sie, dass die für die Ausführung von Windows erforderlichen Laufwerke standardmäßig ausgewählt sind. Bestätigen Sie die Sicherungseinstellungen und klicken Sie anschließend auf Sicherung starten.
#4. Surface auf OneDrive sichern
Abgesehen von der Sicherung eines Microsoft Surface auf einer externen Festplatte können Sie in Betracht ziehen, Ihr Gerät in der Cloud wie OneDrive zu sichern, um es besser zu schützen. Dies entspricht auch der besten Sicherungsstrategie – der 3-2-1-Backup-Regel. Durch das Sichern von Daten auf OneDrive können Sie jederzeit und überall mit einem beliebigen Gerät auf Dateien zugreifen.
Empfohlener Beitrag: Was ist Cloud-Backup? Was sind die Vor- und Nachteile von Cloud-Backup?
Wie können Sie Microsoft Surface auf OneDrive sichern? Es gibt zwei verfügbare Möglichkeiten:
Über einen Browser
OneDrive hat eine Webversion, mit der Sie Dateien und Ordner zur Sicherung mit der Cloud synchronisieren können. So geht’s:
Schritt 1. Öffnen Sie Ihren Browser und besuchen Sie die Website von OneDrive.
Schritt 2. Klicken Sie auf Anmelden, um sich direkt mit Ihrem Microsoft-Konto anzumelden.
Schritt 3. Tippen Sie auf Neu und hochladen in der oberen linken Ecke, klicken Sie dann auf Dateien hochladen oder Ordner hochladen und wählen Sie die Elemente auf Ihrem Surface aus, die Sie hochladen möchten.
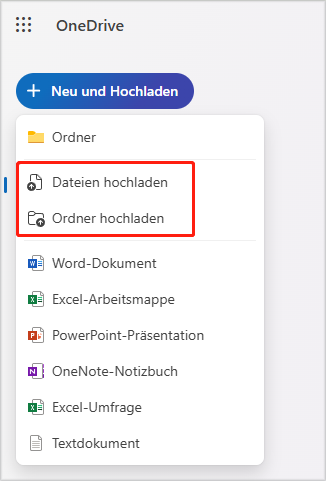
Über die OneDrive-Desktop-App
Überprüfen Sie, ob Ihr Microsoft Surface mit der OneDrive-App ausgestattet ist. Falls nicht, laden Sie diese Desktop-App manuell herunter und installieren Sie sie auf Ihrem Gerät, um damit ein Backup eines Microsoft Surface zu erstellen.
Schritt 1. Laden Sie OneDrive herunter, indem Sie auf diesen Link klicken. Dann starten Sie diese App und melden Sie sich mit Ihrem Microsoft-Konto an.
Schritt 2. Klicken Sie auf das Symbol von OneDrive in der Taskleiste, dann auf das Zahnradsymbol und wählen Sie Einstellungen.
Schritt 3. Um die zu sichernden Ordner auszuwählen, gehen Sie zur Seite OneDrive-Einstellungen, klicken Sie auf die Registerkarte Synchronisieren und sichern und tippen Sie auf Sicherung verwalten.
Schritt 4. Schalten Sie den Schalter für die Elemente, die Sie sichern möchten, z. B. Dokumente, Bilder, Desktop, Musik und Videos, auf Ein. Als Nächstes tippen Sie auf Änderungen speichern.
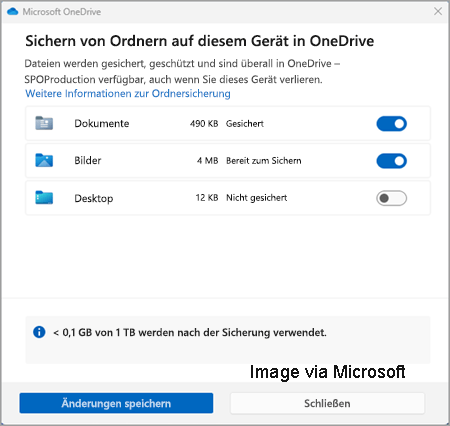
Welche Methode am besten für Sie geeignet ist
Ein Überblick über die vier Backup-Tools wird in der folgenden Tabelle dargestellt:
| Funktionen | Unterstützte Systeme | |
| MiniTool ShadowMaker | Unterstützt mehrere Sicherungsquellen, -ziele, -arten usw. | Windows 11/10/8/7 & Server 2022/2019/2016 |
| Dateiversionsverlauf | Sichert standardmäßig nur Ordner in der Bibliothek | Windows 11/10 |
| Sichern und Wiederherstellen | Erstellt ein Systemabbild und sichert Ordner | Windows 11/10/8/7 |
| OneDrive | Synchronisiert Dateien & Ordner mit der Cloud | Alle Geräte |
Zusammenfassend lässt sich sagen, dass MiniTool ShadowMaker über zahlreiche Funktionen verfügt, um Ihre Bedürfnisse zu erfüllen. Zum Beispiel können Sie damit Daten & das System auf einer externen Festplatte sichern, automatische, inkrementelle und differentielle Sicherungen erstellen, einen Datenträger klonen usw. Wählen Sie je nach Situation eines dieser Tools davon aus.
MiniTool ShadowMaker TrialKlicken zum Download100%Sauber & Sicher
Zusammenfassung
Wie kann man Surface Pro auf externer Festplatte sichern? Jetzt haben Sie bestimmt eine Antwort auf diese Frage. Führen Sie MiniTool ShadowMaker, Dateiversionsverlauf oder Sichern und Wiederherstellen (Windows 7) aus und befolgen Sie die bereitgestellten Anweisungen, um Surface-Dateien zu sichern oder ein Backup des Betriebssystems zu erstellen. Darüber hinaus empfehlen wir Ihnen, Surface auf OneDrive zu sichern, um es besser zu schützen.
Wir freuen uns auf Ihre Vorschläge oder Fragen zu MiniTool ShadowMaker. Dazu senden Sie bitte eine E-Mail an [email protected]. Vielen Dank!