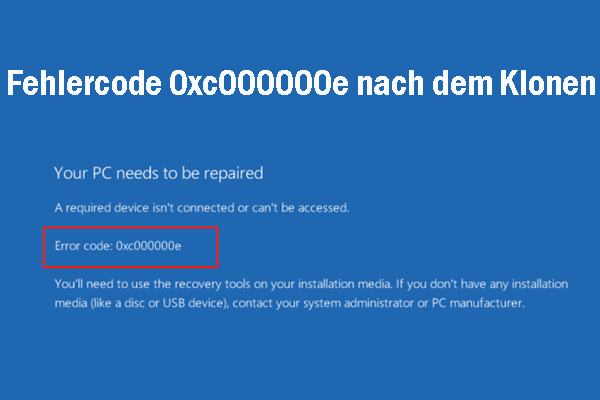Warum stürzen Apps nach dem Klonen des Startlaufwerks auf SSD ab? Was sollten Sie tun, um das Problem zu lösen? Keine Sorge. MiniTool stellt in diesem Beitrag wirksame Lösungen für dieses lästige Problem vor.
Ursachen für App-Abstürze nach der Migration auf SSD
Obwohl das Problem „App stürzt nach der Migration auf SSD ab“ selten auftritt, sind viele Menschen bereits damit konfrontiert worden. Im Folgenden haben wir einige gängige Ursachen aufgelistet:
- Es gibt Konflikte zwischen dem alten Laufwerk und der neuen SSD.
- Falsche oder beschädigte Systemdateien können zur Fehlfunktion von Apps nach dem Klonen auf eine neue SSD führen.
- Wenn die neue SSD nicht mit Ihrem Motherboard kompatibel ist, kann dieses Problem auftreten.
- Memory Management Fehler oder Hardwareausfälle, die Fehler beim Lesen oder Schreiben von Daten verursachen, können zum Absturz von Apps nach dem Klonen führen.
- …
Hallo zusammen,
Vor nicht allzu langer Zeit habe ich mir eine Transcend SSD 370 mit 256 GB Speicher gekauft (Angebot).
Diese habe ich dann in meinem Rechner eingebaut und versucht mein bestehendes System (die Systempartiton) auf die SSD zu klonen.
Das klonen funktionierte bei beiden Tools ohne Fehler, jedoch stürzen in unregelmäßigen Abständen verschiedene Programme (Meldun unter anderem:APPCRASH) ab.
...
Hat irgendjemand eine Idee, wie das Problem zu lösen ist, ohne eine Neuinstallation des Systems?
Ich danke schonmal im voraus für eure Hilfe.https://extreme.pcgameshardware.de/
Wenn Anwendungen, die auf der ursprünglichen Festplatte installiert waren, auf Ihre neue SSD kopiert werden, zeigen sie abnormales Verhalten, wie z.B. Abstürzen oder Hängenbleiben beim Start. In den folgenden Abschnitten finden Sie einige nützliche Lösungen für das Problem.
Methode 1. Nur mit der neuen SSD starten
Da Konflikte zwischen Laufwerken das Problem mit Apps verursachen können, versuchen Sie, nur mit der neuen SSD zu starten. Auf diese Weise weist das System die neue SSD automatisch Ihrem Laufwerk C zu, wodurch sichergestellt werden kann, dass alle geklonten Apps von ihr ausgeführt werden. So geht’s:
Schritt 1. Nach dem Klonen von HDD auf SSD schalten Sie Ihren Computer aus.
Schritt 2. Öffnen Sie das Computergehäuse und finden Sie das alte Laufwerk. Entfernen Sie es vorsichtig, schließen Sie das Gehäuse und schalten Sie Ihren Computer ein.
Schritt 3. Drücken Sie die entsprechenden Tasten (F2, F10 oder F12), um das BIOS zu öffnen. Legen Sie dann Ihre SSD als Startlaufwerk fest. Wenn Sie Ihren Computer neu starten, wird Ihr Laufwerk C der SSD zugewiesen und automatisch von ihr gestartet.
Schritt 4. Danach setzen Sie die alte Festplatte wieder ein und überprüfen Sie, ob die darauf installierten Apps richtig gestartet werden können.
Methode 2. BIOS aktualisieren
Wie oben erwähnt, kann die Inkompatibilität zwischen der SSD und Ihrem Motherboard die Ursache für das Problem „Apps stürzen nach dem Klonen auf SSD ab“ sein. Eine einfache Möglichkeit, das Kompatibilitätsproblem zu beheben, besteht darin, Ihre BIOS-Einstellungen zu aktualisieren. Hier zeigen wir Ihnen Schritt für Schritt, wie Sie dies tun können:
Schritt 1. Geben Sie Systeminformationen in die Windows-Suche ein und öffnen Sie es.
Schritt 2. Suchen Sie im rechten Bereich nach BIOS-Version/-Datum, um die aktuelle Version zu überprüfen.
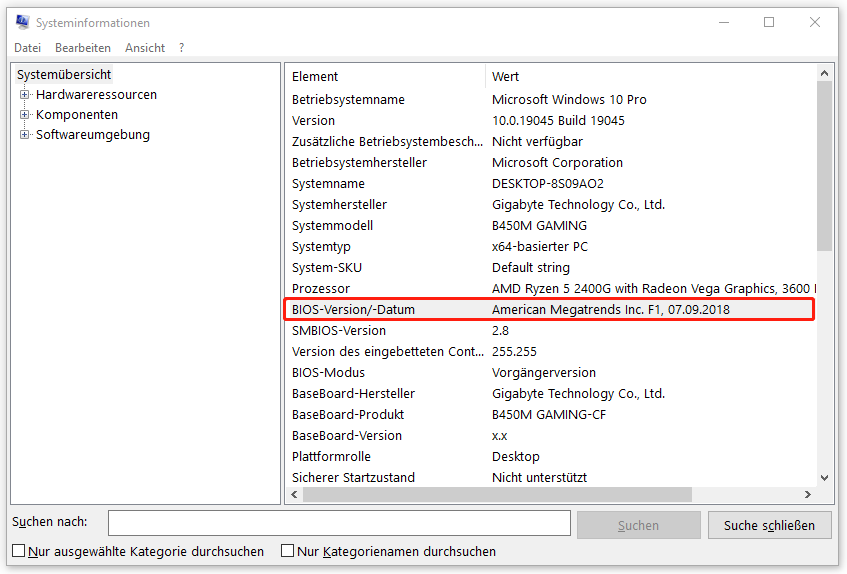
Schritt 3. Besuchen Sie die offizielle Website Ihres PCs und geben Sie die Details Ihres Computers ein. Klicken Sie dann auf Treiber & Dienstprogramm, um fortzufahren.
Schritt 4. Klicken Sie auf BIOS & FIRMWARE und überprüfen Sie, ob Ihr BIOS die neueste Version ist. Falls nicht, klicken Sie auf Herunterladen, um die neueste Version zu erhalten.
Schritt 5. Speichern Sie den heruntergeladenen Inhalt auf einem USB-Flash-Laufwerk und starten Sie das Gerät neu, um das BIOS zu öffnen.
Schritt 6. Gehen Sie zur Registerkarte Tools und wählen Sie im Abschnitt UEFI Update Utility die Option Instant Flash. Dann wählen Sie das Element auf Ihrem USB-Laufwerk aus und wählen Sie Update, um ein BIOS-Update durchzuführen.
Starten Sie nach dem Update Ihren Computer neu und prüfen Sie, ob das Problem „App stürzt nach der Migration auf SSD ab“ behoben wurde.
Methode 3. RAM auf den optimalen Zustand optimieren
Es kann zu App-Abstürzen nach der Migration auf SSD kommen, wenn Ihr RAM nicht mit optimaler Geschwindigkeit läuft. In diesem Fall können Sie Ihren RAM entweder manuell oder automatisch mit den XMP/EXPO-Profilen zu übertakten. Beide Methoden können den aktuellen Zustand ändern. Gehen Sie wie folgt vor:
Schritt 1. Starten Sie Ihren PC neu und drücken Sie die entsprechende Taste, um das BIOS aufzurufen.
Schritt 2. Wählen Sie oben im Fenster Tweaker aus und wählen Sie die am besten geeigneten XMP/EXPO-Profile, um Ihren RAM zu optimieren. Speichern Sie anschließend die Änderung und schließen Sie das BIOS.
Schritt 3. Starten Sie Ihren Computer neu und die neue RAM-Übertaktungseinstellung wird übernommen. Wenn diese Lösung nicht funktioniert, fahren Sie mit der nächsten Methode fort.
Wenn Sie daran interessiert sind, wie die PC-Leistung verbessert werden kann, lesen Sie bitte diesen Beitrag:
Methode 4. Problematische Apps entfernen
Um das Problem „Apps stürzen nach dem Klonen des Startlaufwerks auf SSD ab“ zu beheben, sollten Sie auch versuchen, die problematischen Anwendungen zu entfernen und sie neu zu installieren.
Geben Sie zur Systemsteuerung > Programme > Programme und Features, finden Sie die Apps, die nach dem Klonen des Startlaufwerks auf SSD abstürzen, und deinstallieren Sie sie nacheinander. Starten Sie danach Ihr Gerät neu und installieren Sie die zuvor deinstallierten Apps erneut. Schließlich starten Sie sie und überprüfen Sie, ob das Problem weiterhin auftritt.
Eine bessere Wahl: SSD mit MiniTool ShadowMaker sichern
Es ist mühsam, Lösungen für das Problem „Apps stürzen nach dem Klonen des Startlaufwerks auf SSD ab“ zu finden und es zu beheben. Das Klonen der SSD mit MiniTool ShadowMaker kann dieses Problem vermeiden.
MiniTool ShadowMaker, eine Windows-Backup-Software, ist eine optimale Wahl für das Sichern von Laufwerken, Partitionen, Dateien, Ordnern und dem Betriebssystem. Sie können damit die Sicherungsquelle, das Sicherungsschema und die Wiederherstellungsoptionen flexibel auswählen.
Datenträger klonen ist eine weitere Funktion von MiniTool ShadowMaker, mit der Sie die Festplatte mühelos upgraden können. Es ist auch mit anderen Funktionen verbunden, die den Vorgang einfacher und sicherer machen.
MiniTool ShadowMaker TrialKlicken zum Download100%Sauber & Sicher
Jetzt befolgen Sie diese Anleitung zum Klonen einer Festplatte mit diesem leistungsstarken Tool:
Schritt 1. Schließen Sie die neue SSD an Ihren Computer an.
Schritt 2. Starten Sie MiniTool ShadowMaker und klicken Sie auf Testversion beibehalten.
Schritt 3. Gehen Sie zu Tools und klicken Sie auf Datenträger klonen.
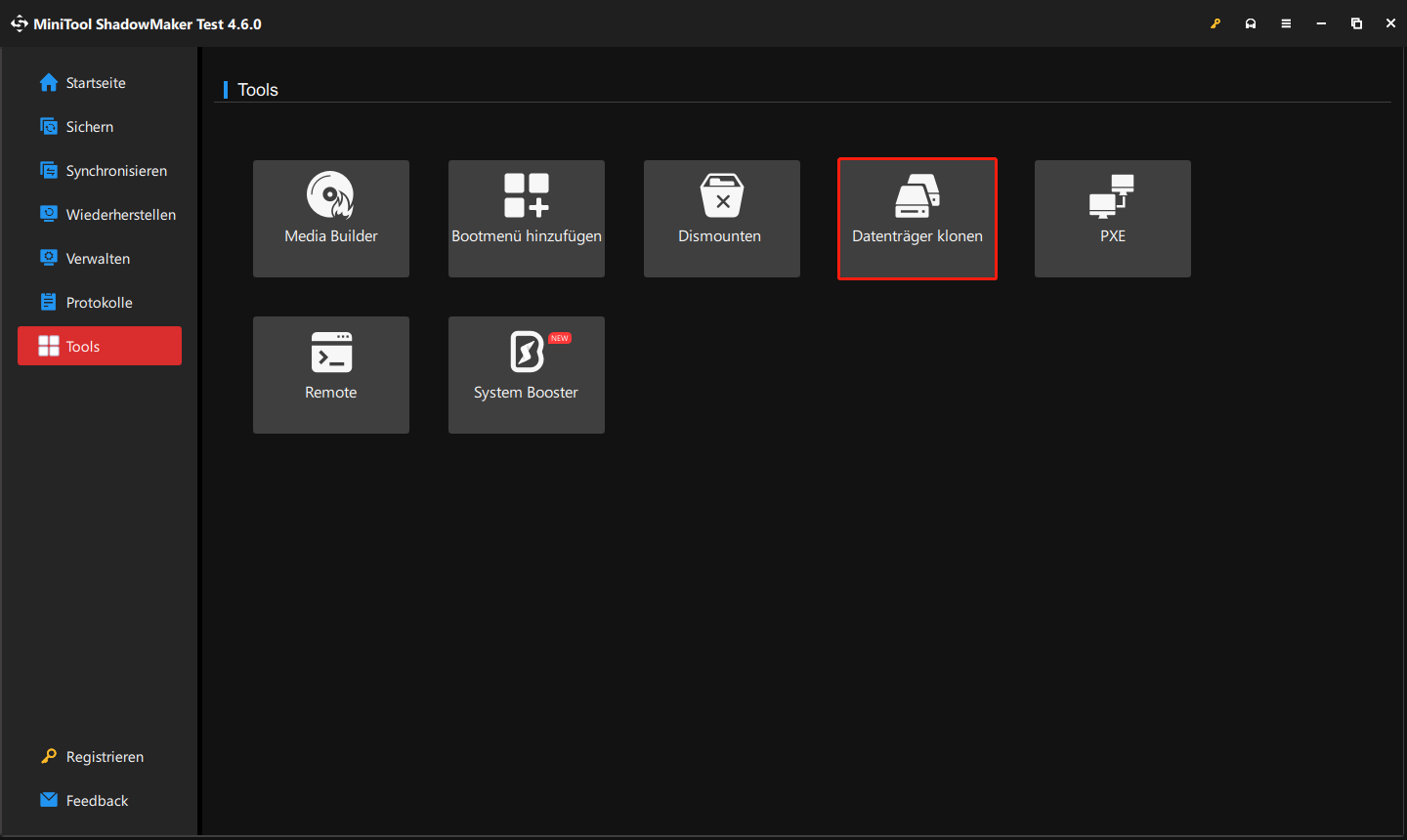
Schritt 4. Wählen Sie Ihre alte Festplatte als Quelldatenträger aus und klicken Sie auf Weiter. Dann wählen Sie die angeschlossene SSD als Zieldatenträger aus und klicken Sie auf Starten. Wenn Sie ein systembezogenes Laufwerk auf ein anderes klonen, werden Sie aufgefordert, MiniTool ShadowMaker über eine Lizenz zu registrieren.
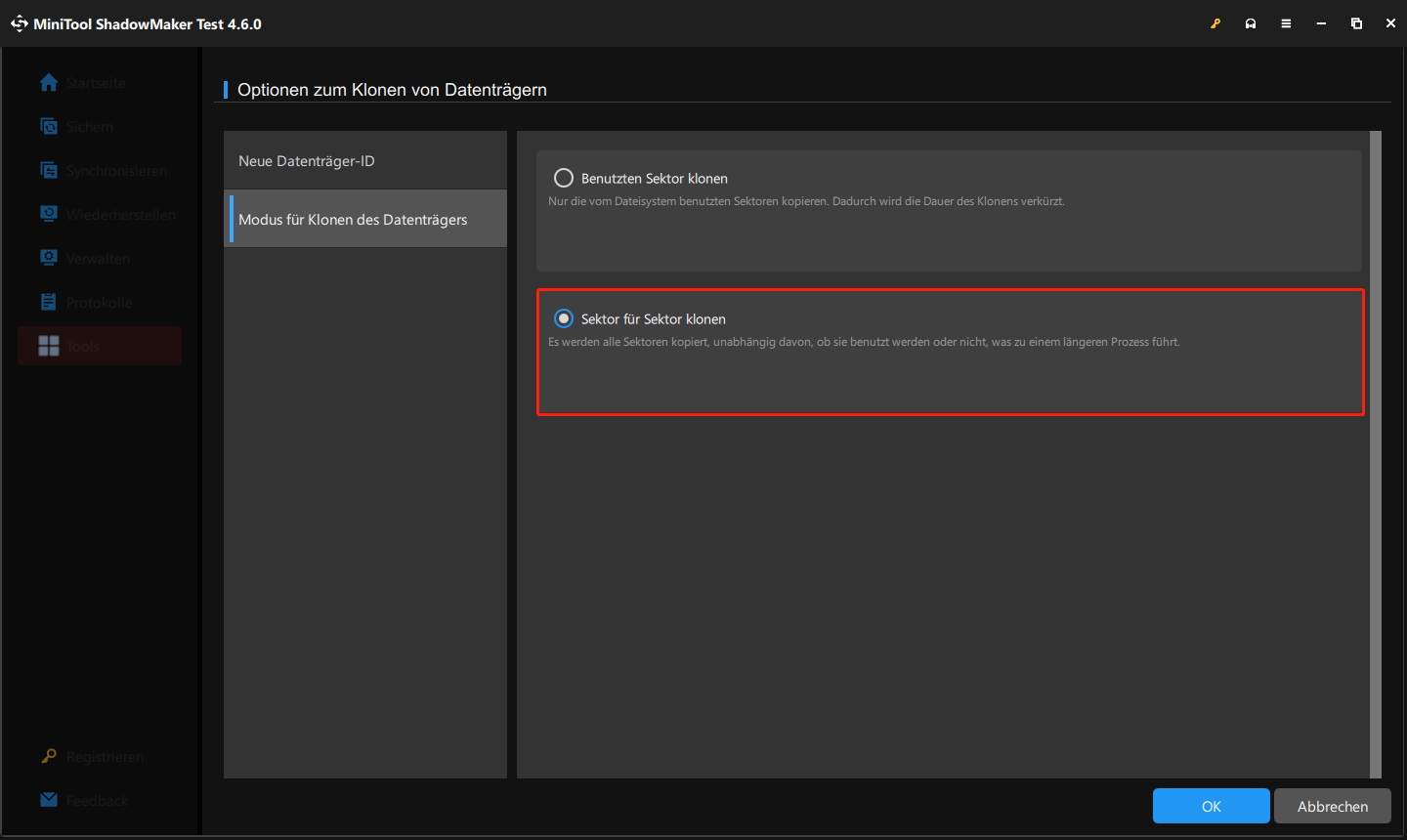
Der Klonvorgang kann einige Minuten dauern. Warten Sie also geduldig.
Zusammenfassung
Kurz gesagt: In diesem Beitrag wird erklärt, wie man das Problem „Apps stürzen nach dem Klonen des Startlaufwerks auf SSD ab“ beheben kann. Wir hoffen, dass Sie dieses Problem mit den oben genannten Lösungen beheben könnten.
Falls Sie Vorschläge oder Probleme mit MiniTool ShadowMaker haben, können Sie uns kontaktieren, indem Sie eine E-Mail an [email protected] senden.