Was ist eine HP Wiederherstellungspartition? Wie können Sie darauf zugreifen, wenn das gesamte Laufwerk ausfällt? Um dieses Problem zu vermeiden, sollten Sie die HP Wiederherstellungspartition auf ein anderes Laufwerk oder ein externes Laufwerk sichern. Zum Glück finden Sie in diesem umfassenden Leitfaden von MiniTool mehrere Methoden zur Sicherung der HP Wiederherstellungspartition.
Über die HP Wiederherstellungspartition
Was ist eine HP Wiederherstellungspartition? Die Wiederherstellungspartition ist eine kleine Partition auf der Festplatte, die das ursprüngliche Systemabbild Ihres Computers enthält. Es enthält eine Kopie des Betriebssystems mit allen Einstellungen, Treibern und Software, die beim Kauf eines neuen HP-Computers vorhanden war.
Sie können diese Partition in der Datenträgerverwaltung überprüfen: Sie befindet sich normalerweise auf dem Laufwerk D und wird als OEM-Partition mit einer Größe von 5 GB bis 10 GB bezeichnet. Sie verfügt über keinen Laufwerkbuchstaben, was dazu beiträgt, sie vor versehentlichem Löschen oder Ändern zu schützen.
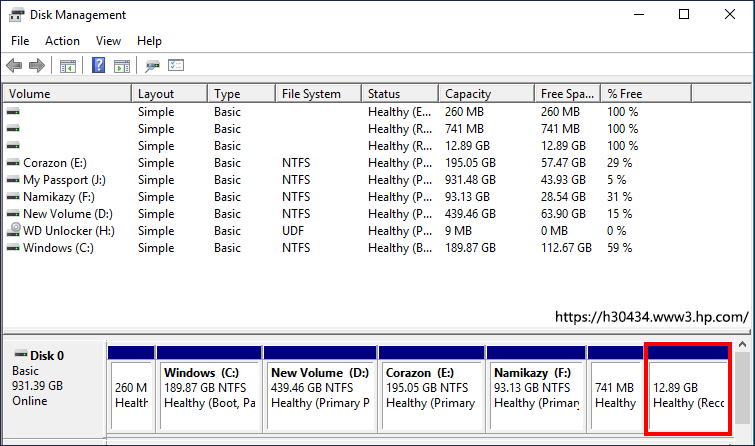
Mithilfe der Wiederherstellungspartition können Sie Ihren PC auf Werkseinstellungen zurücksetzen, falls Ihr Computer schwerwiegende Probleme hat, wie z.B. einen Absturz des Betriebssystems oder einen massiven Virenangriff. Daher ist die HP Wiederherstellungspartition sehr wichtig und Sie sollten sie nicht löschen.
Aus Sicherheitsgründen wird empfohlen, die HP Wiederherstellungspartition im Voraus zu sichern, um unerwartete Situationen zu vermeiden.
Wie kann man die HP Wiederherstellungspartition in Windows 11/10/8/7 sichern
Wie kann man die HP Wiederherstellungspartition sichern? In den folgenden Abschnitten zeigen wir Ihnen Schritt für Schritt, wie Sie die Sicherung der HP Wiederherstellungspartition mit drei ausgezeichneten Tools, nämlich der PC-Backup-Software (MiniTool ShadowMaker), HP Recovery Manager und HP Cloud Recovery Tool, durchführen können. Lesen Sie einfach weiter.
Methode 1. Über MiniTool ShadowMaker
Fragen Sie sich vielleicht, warum MiniTool ShadowMaker dringend empfohlen wird? Dies liegt daran, dass dieses Programm mit allen Arten von Sicherungen umgehen soll. Sie können damit Dateien, Ordner, Partitionen, Festplatten und das Betriebssystem sichern.
MiniTool ShadowMaker ermöglicht es Ihnen auch, einige Wiederherstellungslösungen mit den Sicherungsabbildern durchzuführen, wenn Probleme in Windows 11/10/8/7 auftreten. Es spielt eine wichtige Rolle, wenn die integrierten Tools von Windows in ihrer Funktionalität eingeschränkt sind oder nicht funktionieren.
Neben diesen Funktionen zur Datensicherung und -wiederherstellung können Sie MiniTool ShadowMaker auch als Dateisynchronisierungssoftware verwenden, mit der Sie Dateien mit zwei oder mehr Zielorten synchronisieren können, um die Daten zu schützen. Jetzt befolgen Sie die nachstehenden Schritte, um die HP Wiederherstellungspartition mit der Testversion von MiniTool ShadowMaker zu sichern:
MiniTool ShadowMaker TrialKlicken zum Download100%Sauber & Sicher
Schritt 1. Starten Sie dieses Tool und klicken Sie auf Testversion beibehalten, um die Hauptoberfläche aufzurufen.
Schritt 2. Klicken Sie links auf die Registerkarte Sichern. Wählen Sie auf der Registerkarte Sichern das Modul QUELLE und klicken Sie auf Datenträger und Partitionen, um das Laufwerk, das die Wiederherstellungspartition enthält, als Sicherungsquelle auszuwählen. Klicken Sie danach auf OK.
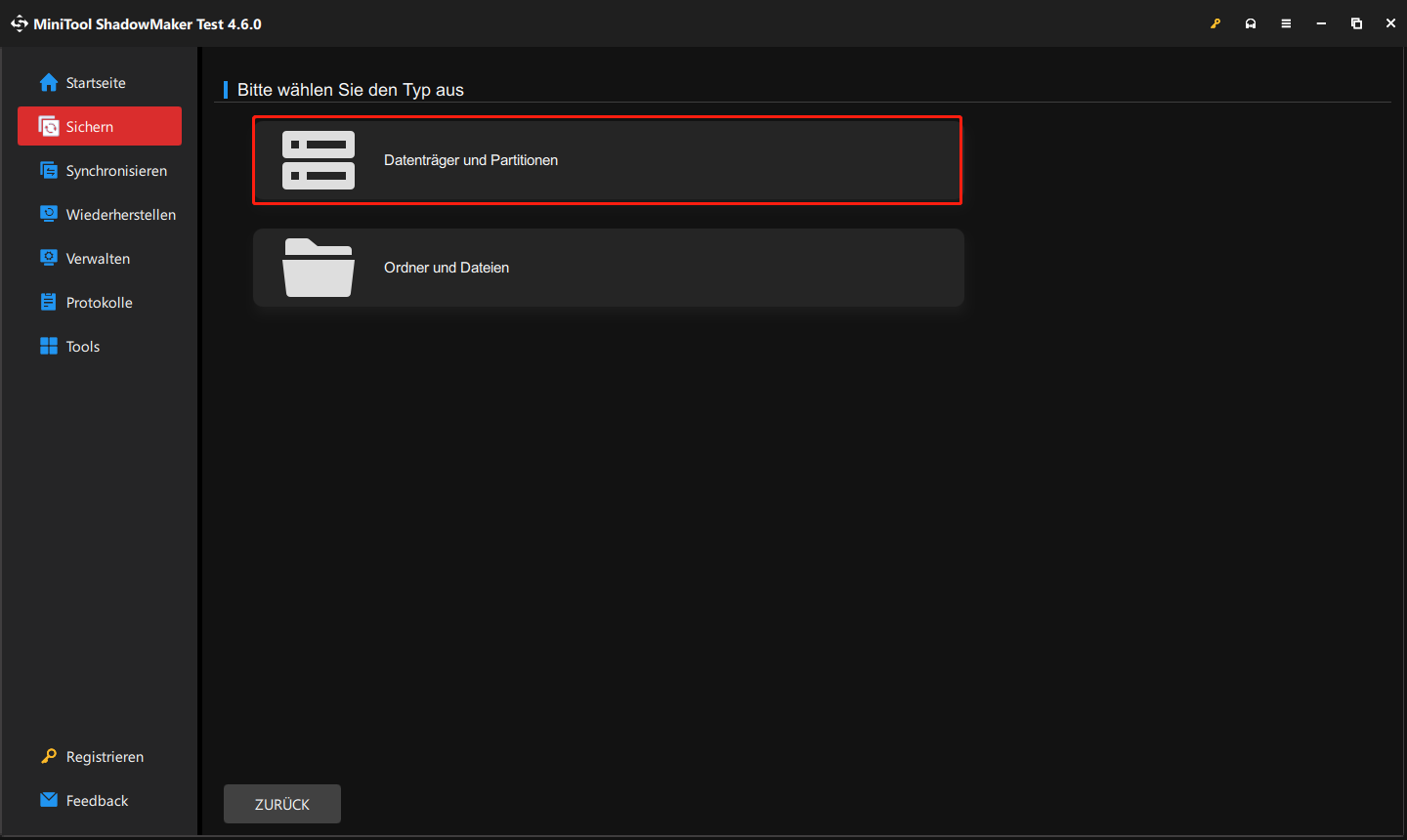
Schritt 3. Dann kehren Sie zur Seite Sichern zurück und klicken Sie auf das Modul ZIEL. Hier bietet MiniTool ShadowMaker Ihnen mehrere Zielpfade zur Auswahl: Eine externe Festplatte, ein USB-Flash-Laufwerk, ein Netzlaufwerk und ein freigegebener Ordner. Wählen Sie je nach Bedarf einen der Pfade aus und klicken Sie auf OK.
Schritt 4. Klicken Sie auf Jetzt sichern, um den Sicherungsvorgang zu starten.
Methode 2. Über das in HP integrierte Tool – Wiederherstellungsmedium erstellen
Es gibt ein Windows-Snap-In-Programm, HP Recovery Manager, mit dem Sie die HP Wiederherstellungspartition auf Discs oder einem USB-Flash-Laufwerk sichern können.
Um die Wiederherstellungspartition auf einer Disc zu sichern, sind nur DVD-R, DVD-R DL, DVD+R oder DVD+R DL Discs mit dem Programm zur Erstellung des Wiederherstellungsmediums kompatibel, das einen vollständigen Satz von Discs ermöglicht.
Für die Sicherung der HP Wiederherstellungspartition auf einem USB-Flash-Laufwerk verwenden Sie ein leeres, hochwertiges Laufwerk, dessen Größe mehr als 16 GB beträgt. Dieses Programm erlaubt auch nur ein vollständiges Systemabbild. Im Folgenden erfahren Sie, wie Sie ein HP Wiederherstellungsmedium mit HP Recovery Manager erstellen können:
Schritt 1. Installieren Sie die App HP Recovery Manager und öffnen Sie sie. Dann sehen eine Liste von Optionen. Um eine Sicherung Ihrer Wiederherstellungspartition zu erstellen, wählen Sie die Option Wiederherstellungsmedium erstellen.
Schritt 2. Klicken Sie auf Ich akzeptiere und dann auf die Schaltfläche Fortfahren. Möglicherweise werden Sie aufgefordert, Ihr Administratorkennwort einzugeben.
Schritt 3. Schließen Sie Ihr Flash-Laufwerk an Ihren Computer an und folgen Sie dem Assistenten auf dem Bildschirm, um die HP Wiederherstellungspartition mit Recovery Manager zu sichern.
Methode 3. Über das in HP integrierte Tool – HP Cloud Recovery Tool
HP Cloud Recovery Tool bietet eine einfache Möglichkeit, Wiederherstellungssoftware auf ein USB-Flash-Laufwerk für Ihren HP-Computer, auf dem Windows 11 oder 10 ausgeführt wird, herunterzuladen. Bevor Sie mit dem Download beginnen, müssen Sie ein leeres USB-Laufwerk mit mehr als 32 GB Speicherplatz vorbereiten. Befolgen Sie die Schritte unten:
Schritt 1. Laden Sie HP Cloud Recovery Tool herunter und installieren Sie es. Legen Sie dann Ihr USB-Laufwerk ein und öffnen Sie das Tool als Administrator.
Schritt 2. Folgen Sie den Anweisungen auf dem Bildschirm, um fortzufahren, und geben Ihre Systeminformationen ein. Klicken Sie dann auf Weiter, um fortzufahren.
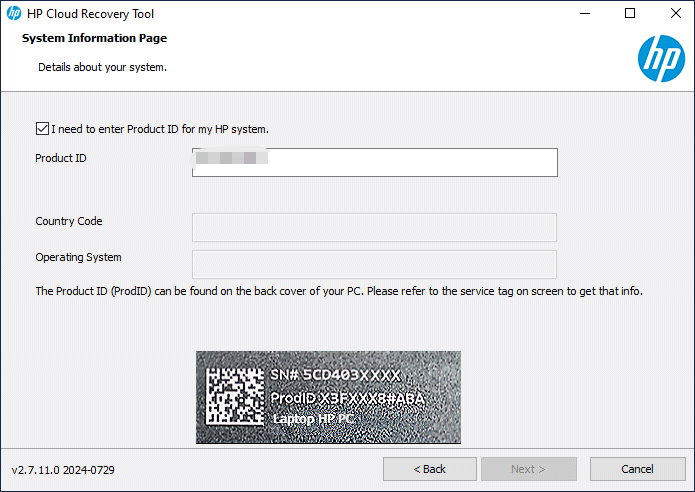
Schritt 3. Wählen Sie das an Ihren Computer angeschlossene USB-Flash-Laufwerk als Wiederherstellungsmedium aus. Anschließend klicken Sie auf Weiter. Eine Warnmeldung erscheint, die besagt, dass bei diesem Vorgang alle Daten auf dem Laufwerk gelöscht werden. Klicken Sie auf OK und dann auf Weiter.
Schritt 4. Schließen Sie den Vorgang ab, indem Sie weiterhin die Anweisungen auf dem Bildschirm befolgen. Sobald der Vorgang abgeschlossen ist, haben Sie eine USB-Wiederherstellungsabbilddatei, die zur Behebung der Probleme mit HP-Computern verwendet werden kann.
Lesen Sie auch: Wie man Windows kostenlos installiert – Verwenden Sie das HP Cloud Recovery Tool.
Einschränkungen der in HP integrierten Tools
HP Recovery Manager und Cloud Recovery Tool sind in der Tat nützliche Programme zur Wiederherstellung eines Computers. Sie haben jedoch die folgenden potenziellen Nachteile:
- Begrenzte Wiederherstellungsoptionen
- Abhängigkeit von HP Hardware
- Hoher Verbrauch von Systemressourcen
- Begrenzte Kompatibilität
Fazit
Um die HP Wiederherstellungspartition zu sichern, können Sie drei leistungsstarke Tools verwenden: HP Recovery Manager, HP Cloud Recovery Tool und MiniTool ShadowMaker. Da die ersten beiden Tools jedoch Einschränkungen aufweisen, empfehlen wir Ihnen dringend, eine Sicherung der HP Wiederherstellungspartition mit MiniTool ShadowMaker zu erstellen.
Wenn Sie bei der Verwendung von MiniTool ShadowMaker auf Probleme stoßen oder Vorschläge haben, zögern Sie nicht, unser Support-Team unter [email protected] zu kontaktieren.

