Unzureichender Speicherplatz und langsame Leistung stören Sie bei der Verwendung eines LG Laptops? Dann ist es an der Zeit, Ihren Computer mit einer SSD aufzurüsten. Diese Anleitung von MiniTool Solution behandelt die Vorbereitungen und detaillierte Anweisungen für das Upgrade der LG Laptop SSD.
Warum müssen Sie eine LG Laptop SSD upgraden?
Mit Intel Core Prozessoren, einem leichtgewichtigen Design und einer langen Akkulaufzeit definieren LG Laptops tragbares Computing neu. Wie bei Computern anderer Marken werden LG Laptops in der Regel 3 bis 5 Jahre lang verwendet. Im Laufe der Zeit werden Sie sich immer mehr auf Ihren LG Laptop verlassen, und er speichert mehr Daten. Die Leistung und der Speicherplatz können möglicherweise erheblich reduziert werden.
In diesem Fall besteht eine der einfachen und kostengünstigen Möglichkeiten zur Verbesserung der Systemleistung, der Geschwindigkeit und des Speicherplatztes darin, Ihre HDD auf eine SSD zu übertragen oder Ihre SSD auf eine größere SSD zu verschieben. Wenn Sie in den letzten 5 Jahren einen LG Laptop gekauft haben, ist er wahrscheinlich mit einer internen SSD ausgestattet. Bei älteren Laptops wird das System vielleicht auf einer traditionellen HDD ausgeführt.
Es gibt zahlreiche Vorteile für das Upgrade der LG Laptop SSD oder den Austausch der LG Laptop-Festplatte, darunter:
- Zuverlässigkeit – SSDs fallen seltener aus als HDDs und verfügen normalerweise eine längere Lebensdauer. Sie sind weniger anfällig für Abnutzung, da sie keine beweglichen Teile enthalten.
- Längere Akkulaufzeit – SSDs können die Akkulaufzeit Ihres LG Laptops verlängern, da sie beim Betrieb wenige Energie verbrauchen.
- Deutliche Leistungsverbesserung – Im Vergleich zu traditionellen HDDs bieten SSDs schnellere Boot-Zeiten, eine schnellere Systemreaktion und kürzere Programmstartzeiten.
Wie kann man LG Laptop SSD aufrüsten, ohne Daten zu verlieren?
Nachdem Sie die Vorteile vom Austausch der LG Laptop-Festplatte oder Upgrade der SSD kennengelernt haben, zeigen wir Ihnen jetzt Schritt für Schritt, wie Sie die LG Laptop SSD aktualisieren können. Um dies abzuschließen, ist es notwendig, eine formatierte SSD und einen geeigneten Schraubenzieher vorzubereiten, eine zuverlässige SSD-Klon-Software auszuwählen sowie DEN Laptop von der neu geklonten SSD zu starten. Lesen Sie einfach weiter, um mehr Details zu erfahren.
Schritt 1. Wählen Sie eine geeignete SSD aus
Zuerst müssen Sie eine geeignete SSD für Ihren LG Laptop auswählen. Hier listen wir einige Faktoren auf, auf die Sie achten müssen:
- Marke – Es ist ratsam, vertrauenswürdige Marken, die einen Kundendienst anbieten, zu wählen. Zu den beliebten SSD-Marken gehören Seagate, Western Digital, Kingston, Samsung, SanDisk, Toshiba, Crucial, Corsair usw.
- Formfaktoren – Verschiedene SSDs sind in unterschiedlichen Formfaktoren, daher müssen Sie eine auswählen, die mit den Formfaktoren Ihres LG Laptops kompatibel ist. Besuchen Sie die Website von LG und geben Sie Ihre Modellnummer ein, um zu überprüfen, unter welche Formfaktor-Kategorie Ihr Produkt fällt.
- Stromverbrauch – Laptop-Nutzer neigen möglicherweise dazu, eine SSD auszuwählen, die weniger Strom verbraucht, da sie damit mehr Akkulaufzeit ohne Netzanschluss gewinnen können.
- Kapazität – Die Kapazität der meisten SSDs liegt zwischen 120 GB und 2 TB. Sie können Ihre Festplatte entweder auf eine größere oder eine kleinere SSD upgraden, aber stellen Sie sicher, dass die neue SSD alle Daten auf der ursprünglichen Festplatte speichern kann. Allerdings sind SSDs mit einer größeren Kapazität normalerweise teurer, sodass Sie die SSD entsprechend Ihrem Budget und Ihren Bedürfnissen auswählen müssen.
Schritt 2. Bereiten Sie die richtigen Geräte und Kabel vor
Bei LG Laptops mit nur einem SSD-Steckplatz müssen Sie die neue SSD während der Migration mit einem SATA-zu-USB-Adapter anschließen. Nach dem Klonen ist ein Schraubendreher für das Ersetzen oder das Hinzufügen der neuen SSD zu Ihrem LG Laptop erforderlich, da Sie die hintere Abdeckung des Laptops öffnen müssen.
Schritt 3. Wählen Sie ein zuverlässiges Tool zum Klonen von Datenträgern aus
Nachdem alles fertig ist, ist es an der Zeit, ein Upgrade der LG Laptop SSD oder einen Festplattenaustausch durchzuführen. Hier stellt sich also die Frage: Gibt es eine Möglichkeit, alle Inhalte von der alten Festplatte ohne Datenverlust auf die neue zu übertragen? Da Windows 11/10 über kein integriertes Tool zum Klonen von Festplatten verfügt, ist es empfohlen, ein professionelles Programm eines Drittanbieters wie MiniTool ShadowMaker zu nutzen, um einen robusteren Klonvorgang zu ermöglichen.
Diese kostenlose PC-Backup-Software funktioniert auf fast allen Windows-Versionen, darunter Windows 11/10/8.1/8/7. Sie soll Datenschutz- und Unfallwiederherstellungslösungen sowohl für Privatanwender als auch für Unternehmen bieten. Mit dieser Software können Sie Partitionen, Betriebssysteme, Festplatten und Dateien sichern sowie Festplatten klonen.
Um die LG Gram SSD zu upgraden, können Sie die Funktion Datenträger klonen in MiniTool ShadowMaker verwenden. Mithilfe dieser Funktion können Sie eine exakte Kopie Ihres alten Laufwerks erstellen, einschließlich des Betriebssystems, die installierten Programme und persönlicher Dateien. Daher müssen Sie nach dem Klonen das Betriebssystem nicht neu installieren, Anwendungen nicht erneut herunterladen oder Ihren Computer nicht neu einrichten, was Zeit und Mühe spart, egal, ob Sie HDD auf SSD oder SSD auf eine größere SSD klonen möchten.
Jetzt zeigen wir Ihnen, wie Sie mit dieser Freeware das Upgrade oder den Austausch der LG Laptop SSD durchführen können:
1. Schließen Sie die neue SSD mit dem vorbereiteten SATA-zu-USB-Adapter oder Gehäuse an Ihren LG Laptop an.
2. Starten Sie MiniTool ShadowMaker und klicken Sie auf Tesversion beibehalten. Dann können Sie die meisten Funktionen innerhalb von 30 Tage gratis nutzen.
MiniTool ShadowMaker TrialKlicken zum Download100%Sauber & Sicher
3. Öffnen Sie die Seite Tools und wählen Sie Datenträger klonen.
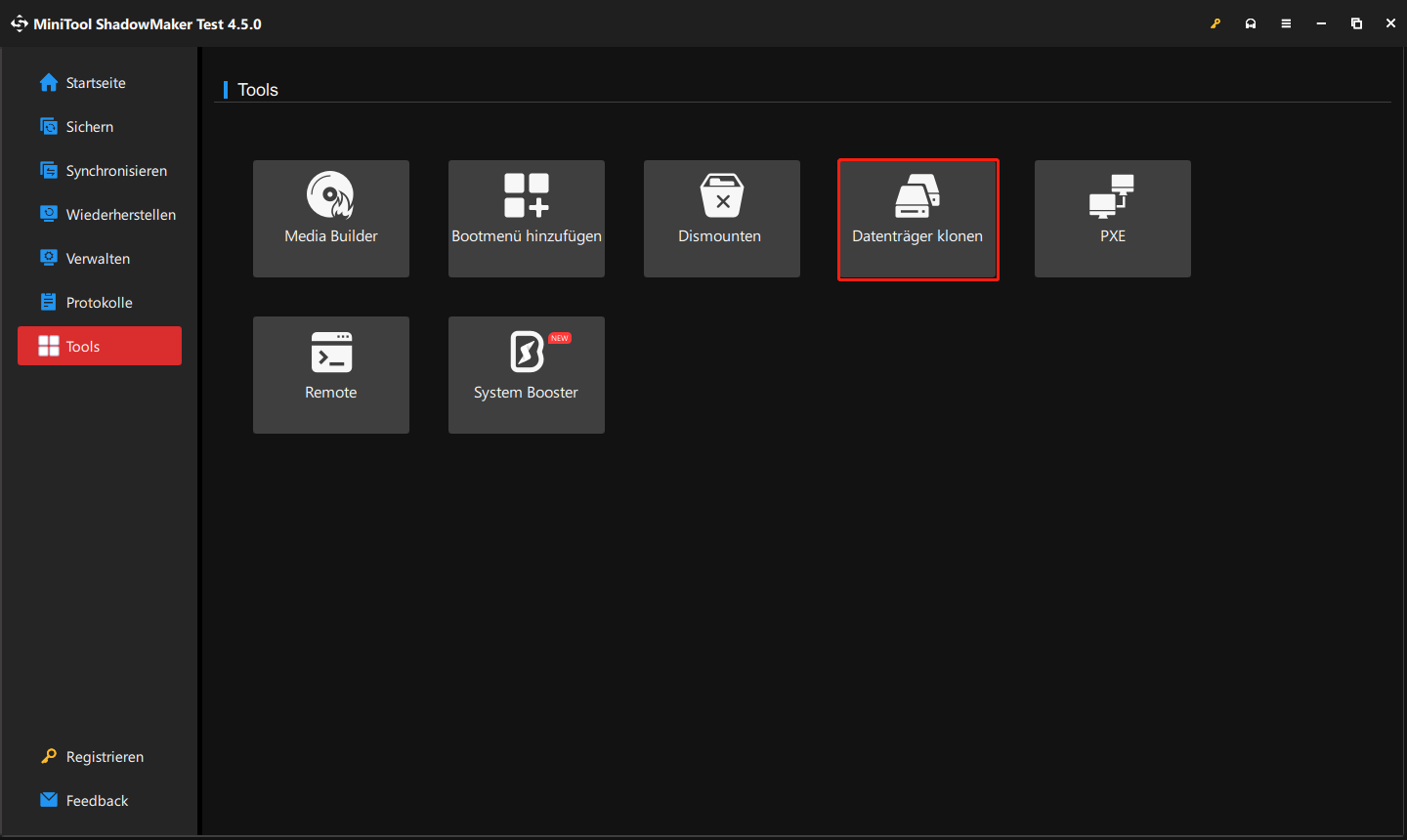
4. Danach klicken Sie auf Optionen in der unteren linken Ecke, um die Optionen für Datenträger-ID und Klonmodus zu konfigurieren. Obwohl es in den meisten Fällen empfohlen wird, die Standardeinstellungen beizubehalten, können Sie auch einige Änderungen je nach Bedarf vornehmen.
- Neue Datenträger-ID – Es stehen Ihnen zwei Optionen zur Verfügung: Neue Datenträger-ID und Dieselbe Datenträger-ID. Hier empfehlen wir Ihnen, die Option Neue Datenträger-ID zu wählen, um die Kollision der Festplattensignaturen zu vermeiden.
- Modus für Klonen des Datenträgers – Dieses Programm unterstützt das Klonen benutzter Sektoren und das Sektor-für-Sektor-Klonen.
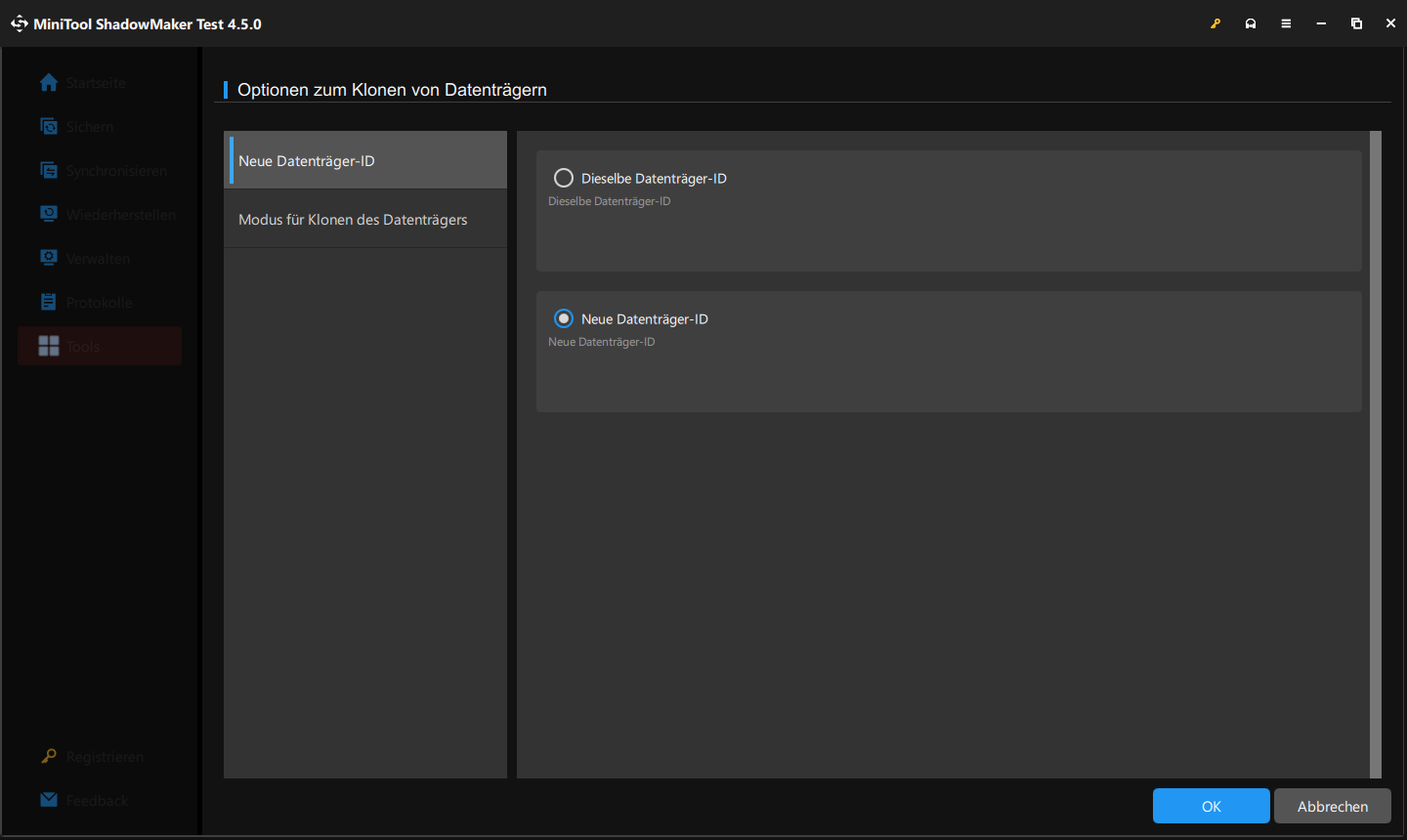
5. Wählen Sie die alte Festplatte als Quelldatenträger und die neue SSD als Zieldatenträger aus.
6. Klicken Sie nach der Auswahl auf Starten, um die Klonaufgabe zu starten. Da der Quelldatenträger eine Systemfestplatte ist, müssen Sie diese Software registrieren, nachdem Sie auf Starten geklickt haben.
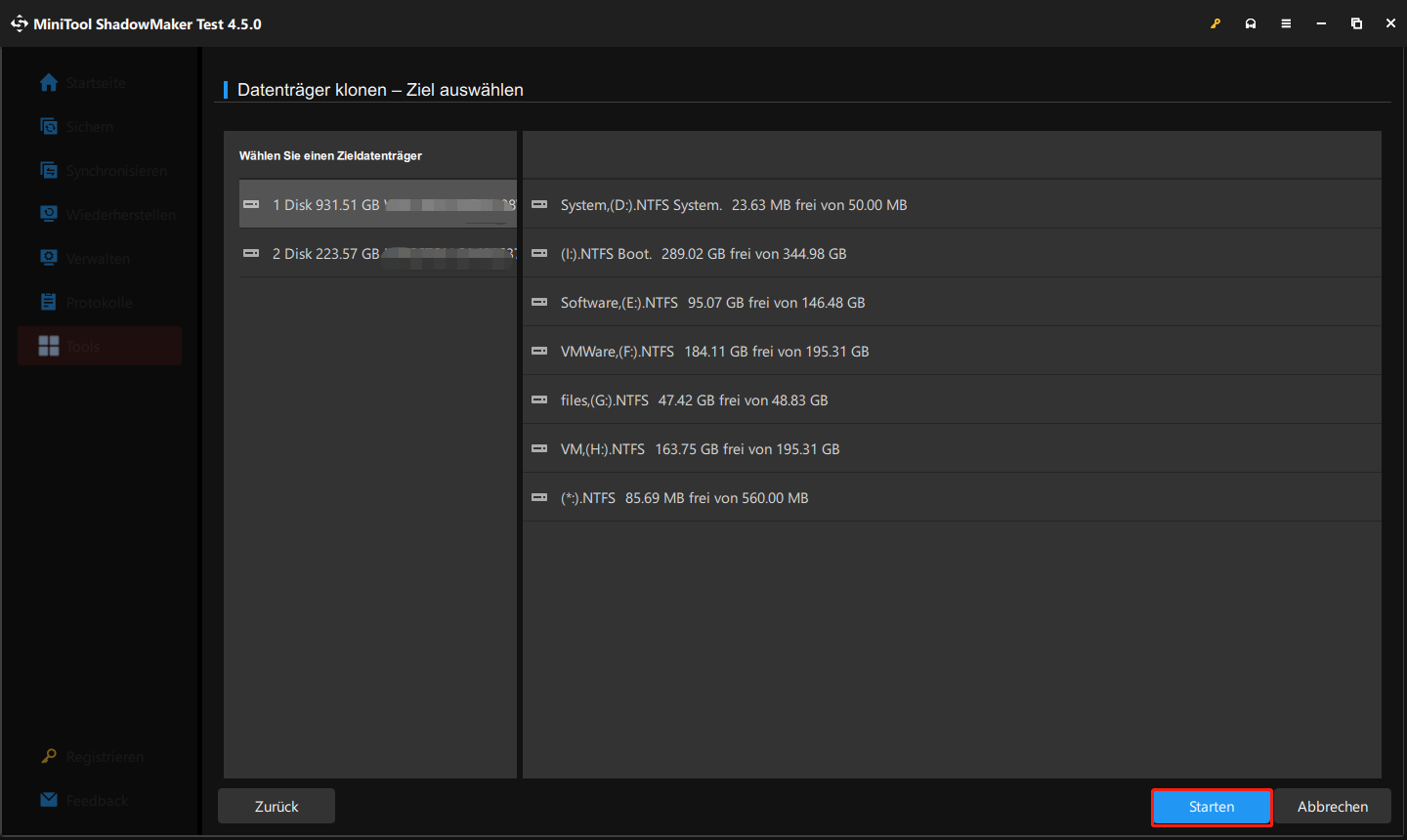
Die Dauer des Klonvorgangs hängt von der Datenmenge ab. In der Regel kann der Vorgang eine Weile dauern. Daher stellen Sie sicher, dass Ihr LG Laptop vollständig aufgeladen ist, um plötzliche Stromausfälle zu vermeiden.
MiniTool System Booster TrialKlicken zum Download100%Sauber & Sicher
Schritt 4. Starten Sie den LG Laptop vom geklonten Datenträger
Wie oben erwähnt, erstellt MiniTool ShadowMaker eine exakte Kopie der alten Festplatte. Da die alte Festplatte eine Systemfestplatte ist, sollte die geklonte SSD ebenfalls bootfähig sein, da sie alle für den Start des Computers erforderlichen Dateien und Anweisungen enthält. Sobald der Klonvorgang abgeschlossen ist, ist es an der Zeit, den Laptop von der geklonten SSD zu starten, um die Leistungsverbesserungen zu genießen, die das Upgrade der LG Laptop SSD mit sich bringt. Hier sind zwei Fälle für Sie:
Fall 1. LG Laptops mit 2 Steckplätzen für SSD:
Wenn es auf Ihrem LG Laptop zwei SSD-Steckplätze gibt, können Sie das Gehäuse des Laptops öffnen und die neue SSD in den zweiten Steckplatz einsetzen. Nach dem Klonen stehen zwei Systemfestplatten auf Ihrem Gerät zur Verfügung, sodass Sie die Startreihenfolge ändern müssen, um von der neu geklonten SSD zu starten. Hier ist das detaillierte Tutorial:
1. Fahren Sie Ihren Computer herunter.
2. Drücken Sie die Ein-/Aus-Taste, um ihn neu zu starten. Bevor das Logo des Herstellers auf dem Bildschirm erscheint, drücken Sie wiederholt die BIOS-Taste (F2-Taste) auf Ihrer Tastatur, bis das BIOS-Menü angezeigt wird.
3. Verwenden Sie die Pfeiltasten, um die Registerkarte Boot oder Boot Options zu finden, und legen Sie anschließend die neue SSD als erstes Startgerät fest.
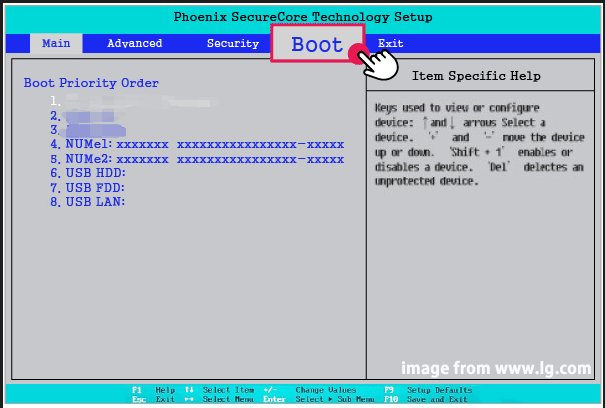
4. Tippen Sie auf die F10-Taste, um die Änderung zu speichern und das BIOS zu beenden.
5. Starten Sie Ihren LG Laptop neu und er wird von der neuen SSD gebootet.
MiniTool Partition Wizard FreeKlicken zum Download100%Sauber & Sicher
Fall 2. LG Laptop mit nur 1 Steckplatz für SSD:
Wenn es kein zweiter Steckplatz auf Ihrem LG Laptop gibt, müssen Sie nur die alte Festplatte durch die neue ersetzen. Trennen Sie den SATA-zu-USB-Adapter von Ihrem Computer und befolgen Sie die Schritte unten:
1. Schalten Sie Ihren Computer aus und schrauben Sie die hintere Abdeckung ab.
2. Öffnen Sie die hintere Abdeckung und nehmen Sie den Akku heraus.
3. Entfernen Sie die alte Festplatte und setzen Sie die neu geklonte SSD ein.
4. Schließen Sie den Akku an und setzen Sie die hintere Abdeckung wieder auf, und starten Sie dann Ihren LG Laptop neu.
Letzte Worte
Dieser Artikel stellt Ihnen die Tools und Tipps zum Upgrade der LG Laptop SSD vor. Unabhängig davon, ob Sie die alte Festplatte durch eine schnellere SSD ersetzen oder auf eine größere Festplatte aufrüsten, können Sie mit MiniTool ShadowMaker alle Daten, Einstellungen und das Betriebssystem nahtlos übertragen. Darüber hinaus vereinfacht dieses Programm den Klonvorgang und ermöglicht es Ihnen, Ihren Datenträger mit wenigen Klicks zu klonen.
MiniTool ShadowMaker TrialKlicken zum Download100%Sauber & Sicher
Sie können unser Support-Team direkt unter [email protected] kontaktieren, wenn Sie konstruktive Vorschläge zu unserem Produkt haben. Wir freuen uns auf Ihr Feedback!



