Wenn Sie Ihren Sony VAIO Laptop für eine bessere Leistung aufrüsten möchten, sollten Sie die Festplatte auf SSD upgraden oder die ursprüngliche SSD durch eine größere ersetzen. Vor dem Upgrade müssen Sie eine geeignete SSD auswählen und sicherstellen, dass keine Daten während des Upgrade-Prozesses verloren gehen. Weitere Informationen finden Sie in diesem Beitrag von MiniTool.
Warum müssen Sie einen Sony VAIO Laptop aufrüsten?
Was ist ein Laptop-Upgrade? Es beziehen sich normalerweise auf einen Prozess, der bessere Fähigkeiten zur Verbesserung der PC-Leistung bietet. Bei diesem Prozess werden veraltete Komponenten in Ihrem Laptop durch neuere Versionen und fortschrittlichere Geräte mit erfahrenen Funktionen und Fähigkeiten ersetzt. Auf diese Weise können Sie das Beste aus Ihrem Laptop herausholen und sein Potenzial voll ausschöpfen.
Um einen Sony VAIO Laptop zu upgraden, können Sie bei Bedarf je nach Laptoptyp alle Komponenten in Ihrem Laptop ändern, darunter Festplatten, RAM, Grafikkarten, drahtlose Netzwerkkarten und Prozessoren.
Aufgrund von Kompatibilitätsproblemen ist es verboten, bestimmte Komponenten für Sony VAIO Laptops auszutauschen. Sie müssen im Voraus einige Nachforschungen durchführen und die Richtlinien überprüfen, um eine ordnungsgemäße Kompatibilität zwischen verschiedenen Komponenten zu gewährleisten. Darüber hinaus können Sie das Upgrade Ihres RAMs in Betracht ziehen, um die Multitasking-Fähigkeit und die Geschwindigkeit Ihres Laptops zu verbessern.
Um unerwartete Probleme zu vermeiden, empfehlen wir, die Festplatte eines Sony VAIO Laptops auf SSD aufzurüsten. Dadurch wird auch den Sony VAIO Laptop erheblich beschleunigt. Gleichzeitig ist das Upgrade Ihrer Grafikkarte auch eine gute Wahl, um mit grafikintensiven Programmen umzugehen. Schließlich vergessen Sie nicht, Ihren Laptop zu reinigen, um die Luftzirkulation und die Leistung zu verbessern.
Im Folgenden zeigen wir Ihnen, wie Sie einen Sony VAIO Laptop upgraden können, um eine bessere Leistung zu erzielen.
Wie kann man einen Sony VAIO Laptop für eine bessere Leistung upgraden?
In der Regel entscheiden sich Leute vor allem für ein Sony VAIO SSD-Upgrade, um die PC-Leistung zu verbessern, insbesondere wenn sie HDDs verwenden. Im Vergleich zu HDDs sind SSDs dank der neueren und fortschrittlicheren Technologie schneller, leiser, kleiner, haltbarer und verbrauchen weniger Energie.
HDDS sind im Laufe der Zeit anfälliger für Verschleiß. Wenn Sie ein Upgrade eines Sony VAIO Laptop durchführen möchten, gibt es eine gute Möglichkeit, um es abzuschließen. Viele Menschen machen sich Sorgen über Datenverlust, da sie das alte Laufwerk durch das neue ersetzen und alle Daten übertragen müssen. Wie kann man also einen Sony VAIO Laptop einfach und sicher upgraden?
Vorbereitungen für SSD-Upgrade
Bevor Sie mit dem Upgrade-Prozess beginnen, müssen Sie einige Vorbereitungen treffen:
- Wählen Sie eine geeignete SSD, die dem PC-Modell entspricht, um Kompatibilitätsprobleme zu vermeiden. Stellen Sie außerdem sicher, dass die SSD über genügend Speicherplatz verfügt, um die Daten auf der ursprünglichen Festplatte zu speichern.
- Stellen Sie sicher, dass auf der SSD keine Daten vorhanden sind, weil beim Klon-Vorgang die SSD vollständig bereinigt wird. Sie sollten im Voraus alle Daten auf der SSD an einen sicheren Ort übertragen oder eine Datensicherung erstellt haben.
- Bereiten Sie das richtige Kabel für Ihren Laptop vor. Es kann sein, dass bestimmte Laptops nur einen Festplattensteckplatz haben. Sie können je nach SSD einen USB-Adapter auswählen, um die neue Festplatte an Ihren PC anzuschließen.
- Führen Sie das Klonen mit einer zuverlässigen Software zum Klonen von Datenträgern durch, um zu vermeiden, dass während des Klon-Vorgangs Fehler oder Unfälle auftreten und zu Datenverlusten führen. Dazu empfehlen wir Ihnen, MiniTool ShadowMaker zu nutzen.
Lesen Sie auch: So stellen Sie Daten von Sony VAIO wieder her.
Wie kann man ein SSD-Upgrade durchführen?
MiniTool ShadowMaker ist eine umfassende PC-Sicherungssoftware, die verschiedene Arten von Datensicherungen ermöglicht und mehr Tools für ein besseres Nutzererlebnis unterstützt, z. B. Datenträger klonen, Media Builder, Universelle Wiederherstellung, Synchronisieren usw. Dieses Dienstprogramm ist seit vielen Jahren auf dem Datensicherheit-Gebiet tätig, sodass Sie ihm zu 100% vertrauen können.
Wenn Sie die Festplatte auf eine größere upgraden müssen, ohne das Betriebssystem neu zu installieren, wird das Klonen empfohlen. MiniTool ShadowMaker unterstützt auch das Klonen der dynamischen Datenträger auf Basisdatenträger, die nur einfache Volumes enthalten. Außerdem ist das Sektor-für-Sektor-Klonen auch möglich.
MiniTool ShadowMaker ist für alle Versionen von Windows 11/10/8.1/8/7 geeignet und unterstützt verschiedene Speichergeräte. Sie können diese Software durch einen Klick auf die folgende Schaltfläche herunterladen und installieren und dann sie 30 Tage lang kostenlos testen.
MiniTool ShadowMaker TrialKlicken zum Download100%Sauber & Sicher
So klonen Sie eine Festplatte:
Schritt 1. Verbinden Sie die neue SSD mit dem Laptop und starten Sie MiniTool ShadowMaker.
Schritt 2. Geben Sie den Lizenzschlüssel ein, um diese Software zu aktivieren, wenn Sie eine Systemfestplatte klonen müssen.
Schritt 3. Dann gehen Sie zur Registerkarte Tools und klicken Sie auf Datenträger klonen.
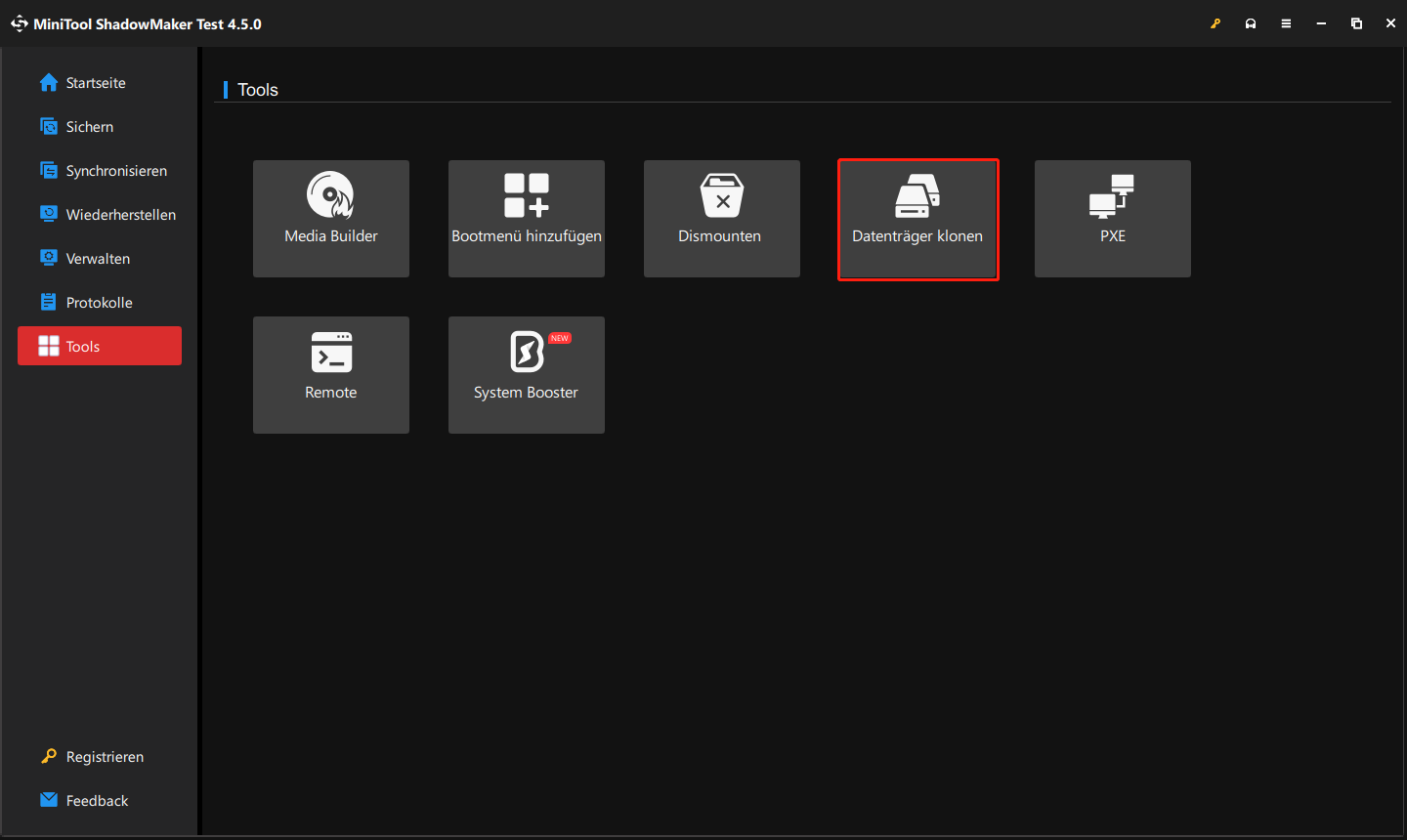
Schritt 4. Wählen Sie im neuen Fenster einen Quelldatenträger zum Klonen aus und dann können Sie auf Optionen in der unteren linken Ecke klicken, um den Modus für Klonen des Datenträgers oder die Datenträger-ID zu ändern. Klicken Sie danach auf OK, um die Änderungen zu speichern,
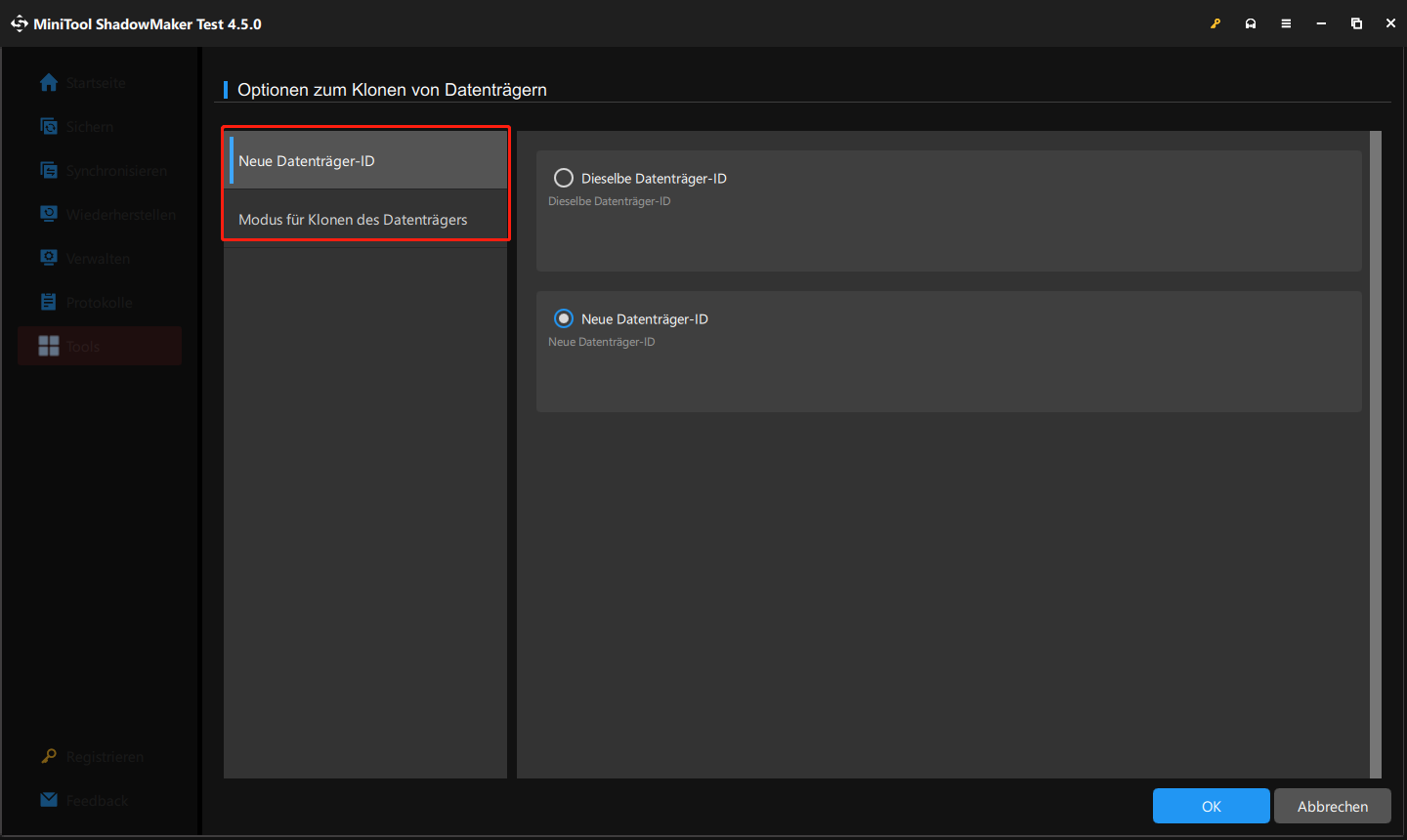
Schritt 5. Als Nächstes klicken Sie auf Weiter, um einen Zieldatenträger auszuwählen, und klicken Sie auf Starten, um das Klonen zu starten. Vielleicht erhalten Sie eine Warnmeldung. Klicken Sie auf OK, um zu bestätigen, dass Sie das Klonen starten möchten.
Der Klonvorgang kann einige Minuten dauern und Sie können die verbleibende Zeit auf der Seite überprüfen. Alternativ können Sie das Kontrollkästchen vor Der Computer wird heruntergefahren, wenn der Vorgang abgeschlossen ist aktivieren, damit der Computer nach dem Klonen automatisch heruntergefahren wird.
Neue Datenträger-ID ist standardmäßig ausgewählt. Wenn Sie jedoch Dieselbe Datenträger-ID wählen, erhalten Sie die folgende Warnmeldung nach dem Klonen des Datenträgers. Dies bedeutet, dass beide Datenträger die gleiche Signatur verwenden und einer von ihnen als offline markiert wird.
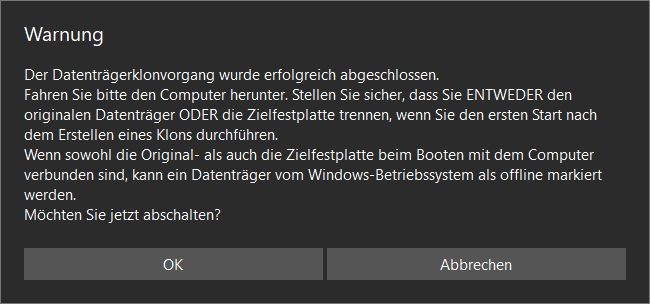
Abgesehen vom Klonen von Datenträgern können Sie auch die Sicherung der Festplatte in Betracht ziehen, aber diese Methode ist komplizierter. Zunächst können Sie ein Disk-Image-Backup erstellen, bei dem alles auf der Festplatte in eine Image-Datei komprimiert wurde, und es dann auf dem neuen Laufwerk wiederherstellen.
Wenn Sie diese Methoden bevorzugen, kann MiniTool ShadowMaker, eine kostenlose Backup-Software, auch Ihre Anforderungen erfüllen. Damit können Sie Systeme, Partitionen, Festplatten, Dateien und Ordner sichern und den Passwort-Schutz aktivieren, um die Backups besser zu schützen.
Es ist bemerkswert, dass es sich bei der Funktion Universelle Wiederherstellung auch um eine tolle Funktion handelt, die Ihnen bei der Behebung der Kompatibilitätsprobleme helfen kann, wenn Sie versuchen, das System auf einem Computer mit anderer Hardware wiederherzustellen.
Wie kann man eine SSD installieren?
Nachdem Sie die alte Festplatte auf SSD geklont haben, sollten Sie mit dem nächsten Schritt beginnen: Tauschen Sie die Festplatte des Laptops aus und installieren Sie die SSD. Im Folgenden erfahren Sie eine Möglichkeit zum Installieren Ihrer neuen SSD.
Zunächst können Sie auf Ihre SSD zugreifen und sie überprüfen, um sicherzustellen, dass alle Daten der Originalfestplatte geklont wurden. Dann können Sie die Power-Taste drücken, um die verbleibende Ladung zu entfernen. Gleichzeitig stellen Sie sicher, dass der Laptop vom Stromnetz getrennt ist und der Akku entfernt wurde.
Öffnen Sie jetzt das Gehäuse des Laptops und erden Sie sich, indem Sie eine unlackierte Metallfläche berühren. Dadurch werden Ihr Laufwerk und Ihre Komponenten während des Installationsvorgangs vor statischen Schäden geschützt.
Dann finden Sie den Speicherschacht und entfernen Sie das alte Speicherlaufwerk. Während des Vorgangs müssen Sie auf alle Halterungen, Adapter, Stützrahmen, Klammern, Zuglaschen oder Schrauben achten, die mit der alten Festplatte verbunden sind.
Wenn Sie die Festplatte entfernt haben, können Sie die neue SSD auf die gleiche Weise in das Gerät einsetzen. Sie sollten jede Komponente vorsichtig platzieren und sicherstellen, dass sie genau sitzt. Dann bauen Sie den Laptop wieder zusammen und schalten Sie den Computer ein, um zu überprüfen, ob alles in Ordnung ist.
Auch wenn einige Menschen die obige Anleitung befolgen, können sie die Festplatte möglicherweise nicht finden. Designer können den Standort ändern, um das gesamte Layout und die Leistung des Computers anzupassen. Einige sind unter dem Laptop montiert, andere sind an der Vorderseite des Laptops installiert und einige befinden sich an der Seite des Laptops.
Weitere Lektüre: Wie kann man den Arbeitsspeicher für den Sony VAIO Laptop upgraden?
Ein ausreichender Arbeitsspeicher ist dafür von großer Bedeutung dafür, eine hohe Systemgeschwindigkeit aufrechtzuerhalten und nahtloses Multitasking zu ermöglichen. Wenn Sie den Arbeitsspeicher Ihres Laptops upgraden möchten, gehen Sie wie folgt vor:
- Fahren Sie Ihren Computer herunter und ziehen Sie das Netzkabel ab.
- Entladen Sie den verbleibenden Strom, indem Sie auf die Power-Taste 5 Sekunden lang gedrückt halten.
- Öffnen Sie das Gehäuse des Laptops und Sie können ein Foto davon machen, um den späteren Zusammenbau leichter zu machen.
- Berühren Sie eine unlackierte Metallfläche.
- Finden Sie die Speichermodule und drücken Sie die Clips an den Seiten jedes Moduls nach unten, damit das Modul vollständig herausgezogen wird.
- Richten Sie die Tasten des Speichermoduls mit den Tasten des Speichersteckplatztes aus, um eine richtige Installation zu gewährleisten, und drücken Sie den Speicher in den Steckplatz, bis die Laschen einrasten und das Speichermodul sichern.
- Bringen Sie das Computergehäuse wieder an und schalten Sie den Computer ein, um zu überprüfen, ob alles gut funktioniert.
Schluss
Wird Ihr Sony VAIO Laptop im Laufe der Zeit immer langsamer und geht häufig schief? Vielleicht ist das ein Zeichen dafür, dass Sie ein Upgrade eines Sony VAIO Laptops für eine bessere Leistung durchführen sollten. Dazu sollten Sie Ihren Sony VAIO Laptop von HDD auf SSD aufrüsten oder die ursprüngliche SSD durch eine größere ersetzen.
Wenn Sie einen Sony VAIO Laptop upgraden möchten, benötigen Sie eine Software zum Klonen von Datenträgern, um Ihre Daten zu übertragen und die Datensicherheit zu gewährleisten. Daher ist MiniTool ShadowMaker eine ideale Wahl für Sie. Befolgen Sie diese MiniTool-Anleitung, um das SSD-Upgrade durchzuführen. Wenn Sie bei der Verwendung von MiniTool ShadowMaker Probleme haben, bitte kontaktieren Sie unser Support-Team unter [email protected].
Wie kann man einen Sony VAIO Laptop upgraden FAQ
1. Löschen Sie regelmäßig temporäre Dateien und andere unerwünschte Software und Daten.
2. Stellen Sie sicher, dass Ihr Laufwerk C genügend Speicherplatz hat.
3. Upgraden Sie den Arbeitsspeicher.
4. Deaktivieren Sie unerwünschte Autostart-Programme.
5. Halten Sie Ihre Software und Ihr System auf dem neuesten Stand.
6. Ersetzen Sie Ihre Festplatte durch eine SSD.
Lesen Sie auch: Einen alten Computer wiederbeleben – Was kann man mit einem alten Computer machen?




