Wenn Sie versuchen, Windows 10 zurückzusetzen, erhalten Sie manchmal die folgende Meldung:
„Problem beim Zurücksetzen des PCs. Es wurden keine Änderungen vorgenommen.“
Das folgende Bild zeigt den genauen Fehler:
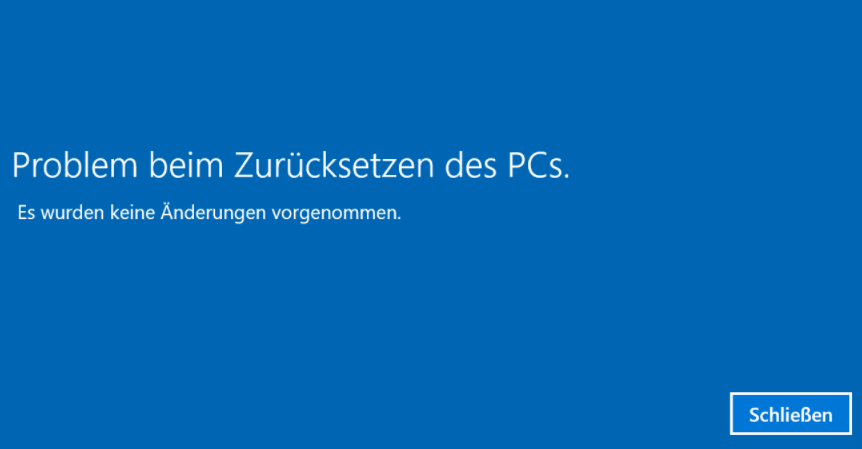
Mögliche Ursachen von Microsoft, die für dieses Problem verantwortlich sind:
- Auf Ihrem PC war Windows 10 vorinstalliert, anstatt von Windows 7 oder Windows 8.1 aktualisiert zu werden.
- Ihr PC-Hersteller hat die Komprimierung aktiviert, um den für vorinstallierte Anwendungen erforderlichen Speicherplatz zu reduzieren.
- Sie haben mit der Funktion „Wiederherstellungslaufwerk erstellen“ in Windows 10 ein USB-Wiederherstellungslaufwerk erstellt.
- Sie haben den PC vom USB-Wiederherstellungslaufwerk gebootet und Problembehandlung > Diesen PC zurücksetzen > Alles entfernen ausgewählt.
Wenn Sie mit dem gleichen Problem konfrontiert sind, fahren Sie fort und versuchen Sie die Problemumgehungen, weil beim Zurücksetzen Ihres PCs in Windows 10 ein Problem aufgetreten ist.
Empfohlener Artikel: (3 Methoden) Windows 10 hängt beim Zurücksetzen
Fall 1: Wenn Windows 10 noch bootfähig ist
Wir empfehlen dringend, vor dem Zurücksetzen des Windows 10 alle wichtigen auf Ihrem Computer gespeicherten Dateien zu sichern, weil die Änderungen, die Sie am System vornehmen, zu Datenverlust führen können. Unsere Anleitung zum Sichern von Dateien hilft Ihnen, alle Schritte einfach durchzuführen.
Lösung 1: Verwenden Sie die Eingabeaufforderung zum Reparieren
Hier sind vier Befehlsgruppen, die Sie ausprobieren können. Wenn einer beim Zurücksetzen von Windows 10 nicht hilft, versuchen Sie es mit einem anderen.
A:
Schritt 1. Gehen Sie zu Start und führen Sie die Eingabeaufforderung als Administrator aus.
Schritt 2. Geben Sie den Befehl sfc /scannow ein und drücken Sie die Eingabetaste. Dadurch wird eine Systemdateiprüfung durchgeführt.
Schritt 3. Wenn Sie fertig sind, geben Sie exit ein, um die Eingabeaufforderung zu beenden.
Schritt 4. Starten Sie neu, um Ihren Computer zurückzusetzen.
B:
Schritt 1. Führen Sie die Eingabeaufforderung als Administrator aus.
Schritt 2. Geben Sie die folgenden Befehle ein und drücken Sie nach jedem Befehl die Eingabetaste:
- cd %windir%system32config
- ren system system.001
- ren software software.001
Schritt 3. Geben Sie exit ein, um die Eingabeaufforderung zu verlassen.
Schritt 4. Starten Sie Windows 10 neu und setzen Sie dann Ihren Computer zurück.
C:
Schritt 1. Wählen Sie im Windows-Startmenü Eingabeaufforderung (Administrator).
Schritt 2. Geben Sie im Eingabeaufforderungsfenster die folgenden Befehle nacheinander ein und drücken Sie die Eingabetaste, um jeden Befehl zu bestätigen:
- reagentc /disable
- reagentc /enable
Schritt 3. Geben Sie exit ein, um die Eingabeaufforderung zu verlassen.
Schritt 4. Starten Sie Windows 10 neu und wiederholen Sie den Vorgang des Zurücksetzens des Windows 10.
D:
Schritt 1. Drücken Sie Umschalt und Neustart, um den Bildschirm der Windows-Wiederherstellungsumgebung anzuzeigen.
Schritt 2. Bitte wählen Sie „Problembehandlung“, „Erweiterte Optionen“ und dann „Eingabeaufforderung“. (Möglicherweise müssen Sie ein Konto auswählen und ein Kennwort eingeben, um die Eingabeaufforderung weiterhin verwenden zu können.)
Schritt 3. Führen Sie im Eingabeaufforderungsfenster diesen Befehl aus: wmic logicaldisk get deviceid,volumename,description
Schritt 4. Zu diesem Zeitpunkt müssen Sie die Systempartition herausfinden. In unserem Fall ist es E:.
Schritt 5. Geben Sie dann Folgendes ein: sfc /scannow /offbootdir=E: /offwindir=E:Windows
Schritt 6. Dieser Vorgang dauert einige Zeit. Wenn es fertig ist und meldet „Der Windows-Ressourcenschutz hat keine Integritätsverletzungen gefunden“, geben Sie exit ein und fahren Sie mit Windows 10 fort.
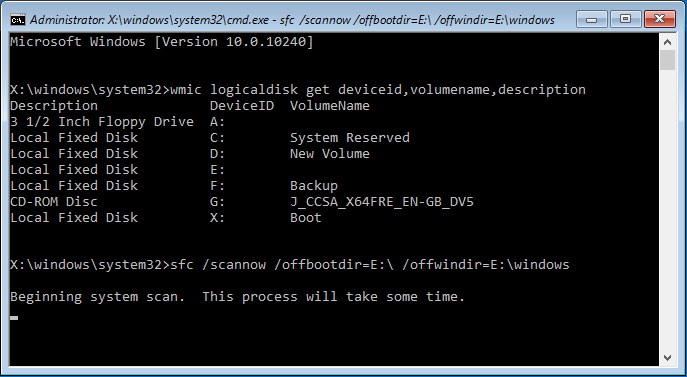
Wenn Sie die Systempartition nicht kennen, können Sie es überprüfen, indem Sie „dir driveletter“ (zum Beispiel: dir E:) auf jedem Laufwerk ausführen, bis Sie sehen, dass das Laufwerk Windows enthält.)
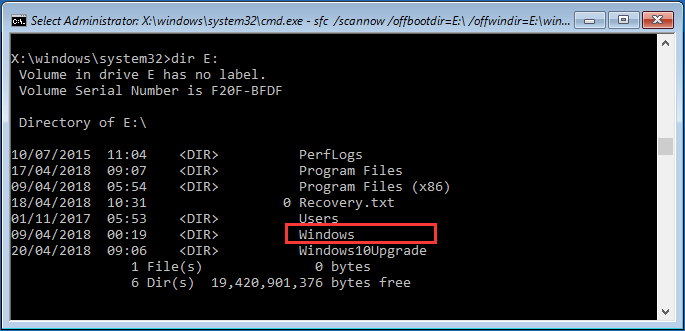
Schritt 7. Zurück auf der Seite Problembehandlung wählen Sie „Weiter“. Nach einem Neustart können Sie wieder versuchen, Ihr Windows 10 zurückzusetzen. Hoffentlich ist das Problem „Problem beim Zurücksetzen des PCs“ bereits behoben.
Normalerweise wird von den obigen Befehlszeilen erwartet, dass Sie ein reibungsloses Zurücksetzen von Windows 10 erhalten. Wenn Sie PC Windows 10 jedoch immer noch nicht zurücksetzen können, gehen Sie wie folgt vor, um zum früheren Windows-Zustand zurückzukehren:
Lösung 2. Windows 10 mithilfe der Systemwiederherstellungspunkten wiederherstellen
Wenn der Systemschutz aktiviert ist, sollten Sie versuchen, Ihre Systemdateien in den vorherigen Zustand wiederherzustellen, bevor Sie Windows 10 zurücksetzen.
Schritt 1. Geben Sie im Cortana-Suchfeld Wiederherstellen ein und wählen Sie Wiederherstellungspunkt erstellen aus der besten Übereinstimmung aus. Klicken Sie dann im neuen Fenster der Systemeigenschaften, das angezeigt wird, auf Systemwiederherstellung.
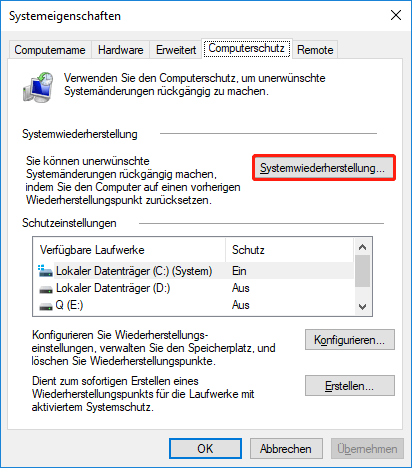
Schritt 2. Klicken Sie im nächsten Fenster zur Systemwiederherstellung auf Weiter.
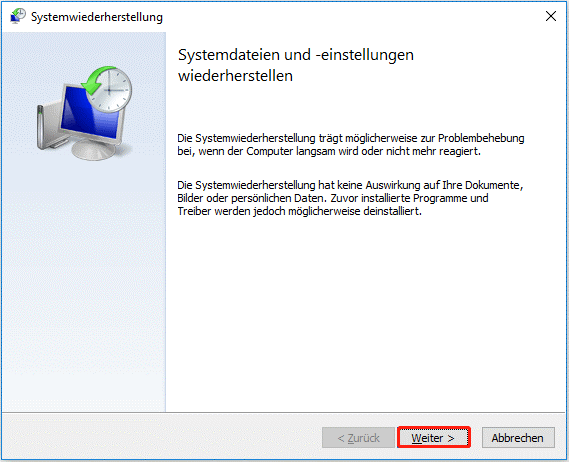
Schritt 3. Wählen Sie jetzt einen Systemwiederherstellungspunkt und klicken Sie auf Weiter. Sie können auch nach betroffenen Programmen suchen, bevor Sie fortfahren.
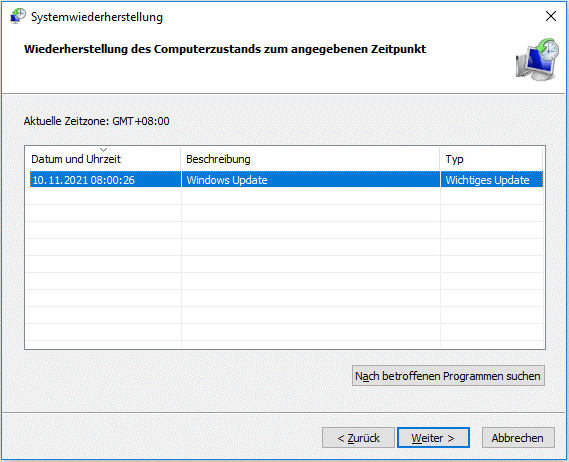
Schritt 4. Überprüfen Sie die Informationen auf der Zusammenfassungsseite sorgfältig und klicken Sie auf Fertig stellen, um die Wiederherstellung zu bestätigen.
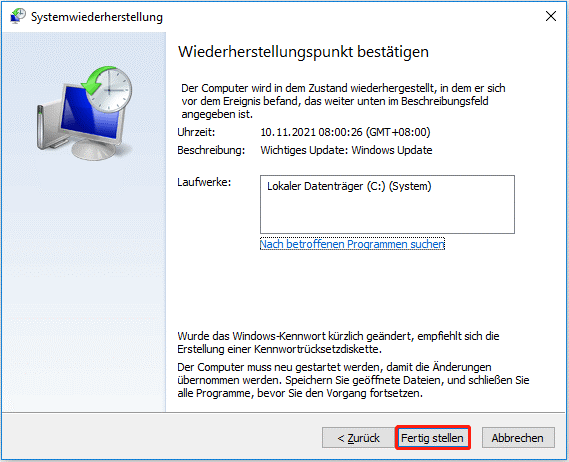
Empfehlung: Möchten Sie wissen, wie Sie einen Systemwiederherstellungspunkt erstellen? Diese Anleitung zeigt Ihnen alles. In den kommenden Tagen werden Sie von dieser Funktion profitieren.
Dies sind die Lösungen, die für Benutzer verfügbar sind, deren Windows 10 noch zugänglich ist. Was kann man tun, wenn das Betriebssystem nicht booten kann? Lesen Sie bitte weiter.
Fall 2: Wenn Windows 10 nicht booten kann
Wir empfehlen Ihnen dringend, die auf Ihrem Computer gespeicherten Dateien vor dem Zurücksetzen von Windows 10 wiederherzustellen, weil Sie dabei versehentlich alles löschen können. Lesen Sie dazu, Haben Sie keine Sorge! So stellt man Daten wieder her, wenn PC nicht startet.
Lösung 1: Windows 10 Systemabbildwiederherstellung
Diese Lösung erfordert, dass Sie bereits eine Windows 10-Systemabbildsicherung erstellt haben und Windows 10-Installationsmedien zur Hand haben.
Schritt 1. Starten Sie Ihren PC von der Windows 10-Installationsdiskette. Möglicherweise müssen Sie für diese Einstellung eine Taste drücken, um das BIOS aufzurufen.
Schritt 2. Warten Sie, bis Windows die Installationsdatei geladen hat. Wenn das Windows-Einstellungsfenster angezeigt wird, wählen Sie die Sprache, die Uhrzeit und die Währung sowie die Tastatur aus und klicken Sie auf Weiter.
Schritt 3. Anstatt Windows 10 neu zu installieren, klicken Sie auf den Link Computerreparaturoption.
Schritt 4. Wählen Sie Problembehandlung -> Erweiterte Optionen -> Systemimage-Wiederherstellung.
Schritt 5. Wählen Sie Windows 10 als Zielbetriebssystem.
Schritt 6. Schließlich sehen Sie das Fenster „ “. Jetzt müssen Sie die Sicherung-Version des Systemabbilds auswählen. Es wird empfohlen, das neueste verfügbare Systemabbild zu verwenden und dann auf Weiter zu klicken, um fortzufahren. (Hinweis: Sie können auch ein anderes System-Image auswählen, indem Sie System-Image auswählen -> Sicherungsort -> gewünschte Image-Sicherung auswählen.)
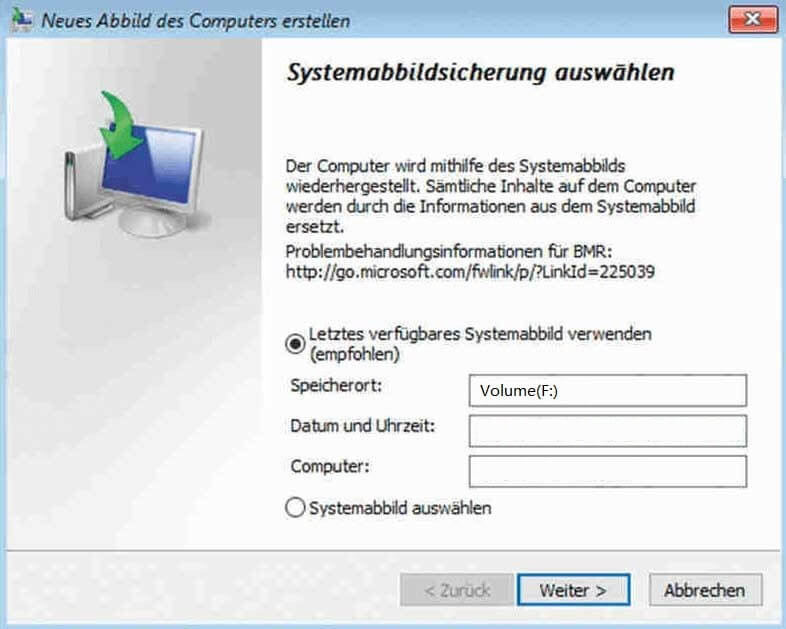
Schritt 7. Auf der nächsten Seite können Sie einige zusätzliche Änderungen vornehmen. Sie können beispielsweise Festplatten auf diesem Computer löschen und neu formatieren, damit sie dem Layout des Systemabbilds entsprechen. Wenn Sie keine zusätzliche Einstellung haben, klicken Sie auf Weiter, um fortzufahren.
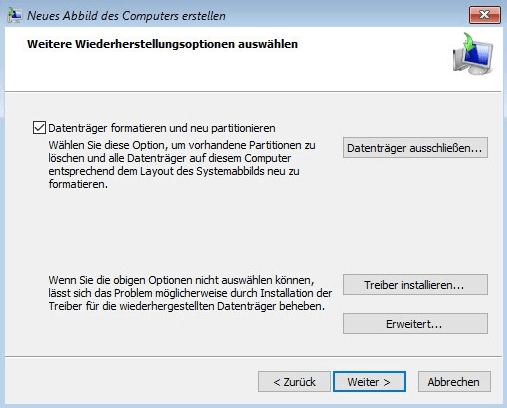
Schritt 8. Hier ist die Zusammenfassungsseite. Bitte bestätigen Sie die Sicherungsinformationen des ausgewählten Systemabbilds und des wiederherzustellenden Laufwerks. Wenn keine Probleme auftreten, klicken Sie auf Fertig stellen.
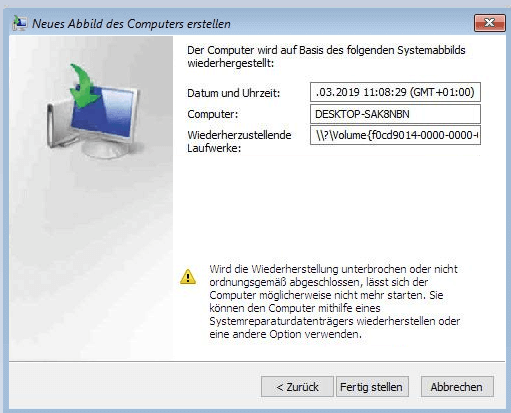
Schritt 9. Sie erhalten die Meldung „Alle Daten auf den wiederherzustellenden Laufwerken werden durch die Daten des Systemabbild ersetzt. Möchten Sie wirklich fortsetzen?“ Klicken Sie zu diesem Zeitpunkt auf Ja. Der Wiederherstellungsvorgang wird einige Zeit in Anspruch nehmen, bitte warten Sie geduldig und schalten Sie Ihren Computer während des Vorgangs nicht aus. Wenn es fertig ist, wird das System neu gestartet.

Lösung 2. Windows 10 neu installieren
Wenn Sie PC Windows 10 immer noch nicht zurücksetzen können, müssen Sie als letztes versuchen, Windows 10 neu zu installieren. Weil Sie Windows 10 zurücksetzen möchten, können Sie die Ärmel hochkrempeln und von vorne beginnen. Beachten Sie jedoch, dass dies auch zu Datenverlusten führt. Wenn Sie also wichtige Dinge auf dem Laufwerk C gespeichert haben, sollten Sie zuerst eine Datenwiederherstellung durchführen. Wir glauben, dass unser Beitrag Wie man Daten wiederherstellt, wenn der PC nicht startet, Sie leicht durch alle Schritte führt.
Einfache Tutorials für die Neuinstallation von Windows 10:
Schritt 1. Starten Sie Ihren PC vom Windows 10-Installationsmedium. (Möglicherweise müssen Sie sich im Voraus auf ein Windows 10-Installationsmedium vorbereiten.)
Schritt 2. Wählen Sie die zu installierende Sprache, das Zeit- und Währungsformat sowie die Eingabemethode aus. Klicken Sie dann auf Jetzt installieren.
Schritt 3. Geben Sie Ihren Lizenzschlüssel ein oder tun Sie es später. Akzeptieren Sie die Lizenzbedingungen.
Schritt 4. Wählen Sie Benutzerdefiniert: Nur Windows installieren (erweitert)“.
Schritt 5. Wählen Sie das Laufwerk aus, um Windows 10 zu installieren.
Schritt 6. Windows wird installiert. Warten Sie bitte geduldig. Später sind noch einige Klicks erforderlich, um die Installation abzuschließen.
Für detaillierte Anweisungen führt Sie unsere Anleitung zur Installation von Windows 10 auf jeden Fall schnell durch alle Schritte.
Empfehlung: Windows 10 läuft langsam? Klicken Sie hier, um Windows 10 zu beschleunigen.
Sichern Sie Ihren PC häufig, um Systemprobleme zu vermeiden
Unabhängig davon, auf welches Systemproblem Sie stoßen, ist es besser, das System in den vorherigen Zustand zurückzusetzen, als Ihren PC zurückzusetzen, solange Sie eine Systemabbildsicherung erstellen. Hier möchten wir Ihnen eine professionelle Sicherungssoftware empfehlen, die Ihnen dabei hilft, diese Aufgabe einfach zu erledigen: Es ist MiniTool ShadowMaker.
Warum ist es professionell? MiniTool ShadowMaker ist nicht nur ein Systemsicherungsprogramm. Es verfügt auch über Datei-/Ordnersicherungs- und Festplatten-/Partitionssicherungsfunktionen. Darüber hinaus können Sie eine vollständige/inkrementelle/differenzielle Sicherung-Methoden auswählen und eine Vielzahl von Sicherungsschema zur Verwaltung des von den Image-Dateien belegten Speicherplatzes bereitstellen. Außerdem können Sie sich durch die Planung eines Sicherungszeitplan nach der Einrichtung völlig entspannen. Klicken Sie auf die Schaltfläche unten, um eine kostenlose 30-Tage-Testversion oder die Vollversion zu erhalten.
MiniTool ShadowMaker TrialKlicken zum Download100%Sauber & Sicher
Eine einfache Anleitung zur Verwendung dieser Windows-Sicherungssoftware für die Systemsicherung:
Schritt 1. Führen Sie MiniTool ShadowMaker aus.
Schritt 2. Navigieren Sie einfach zum Sichern. Hier sehen Sie, dass die vom System benötigten Partitionen standardmäßig ausgewählt sind. Wenn Sie ein Image von Windows 10 zu erstellen versuchen, müssen Sie keine Änderungen vornehmen.
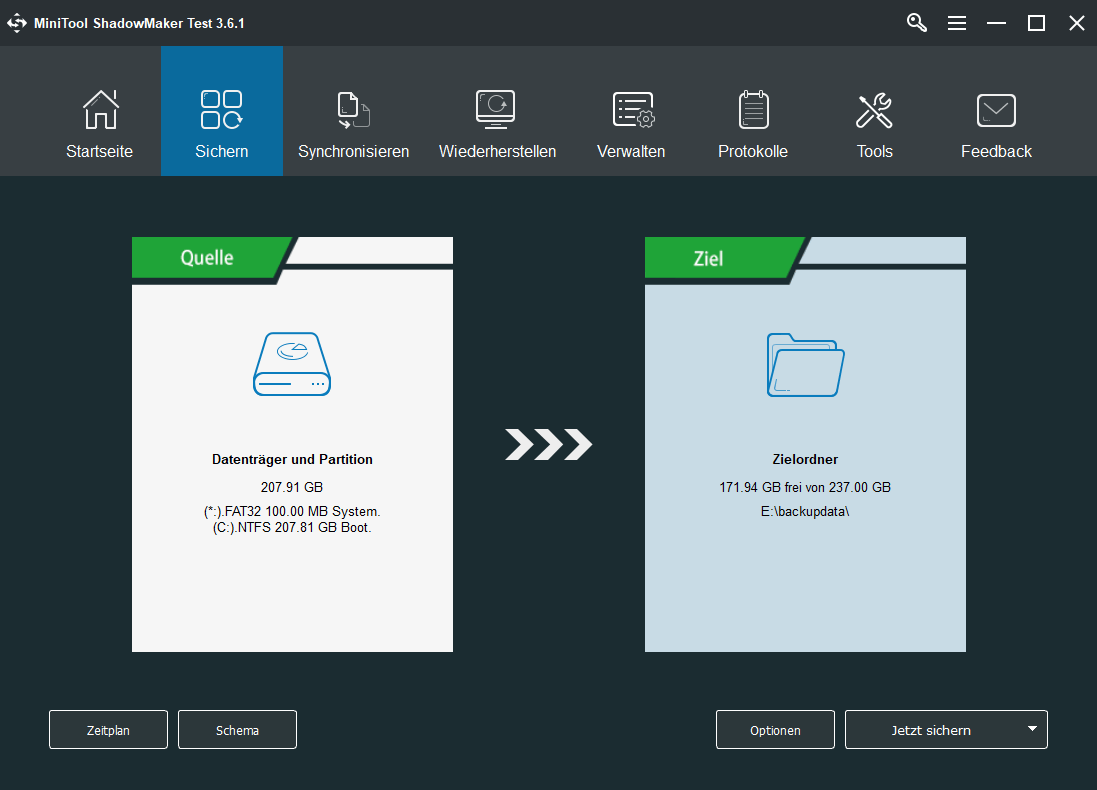
Klicken Sie dann auf das Ziel, um den Speicherort der Sicherungsdateien zu bestimmen, oder behalten Sie einfach den Standardpfad bei. Es ist besser, Systemabbilddateien auf einer externen Festplatte zu speichern.
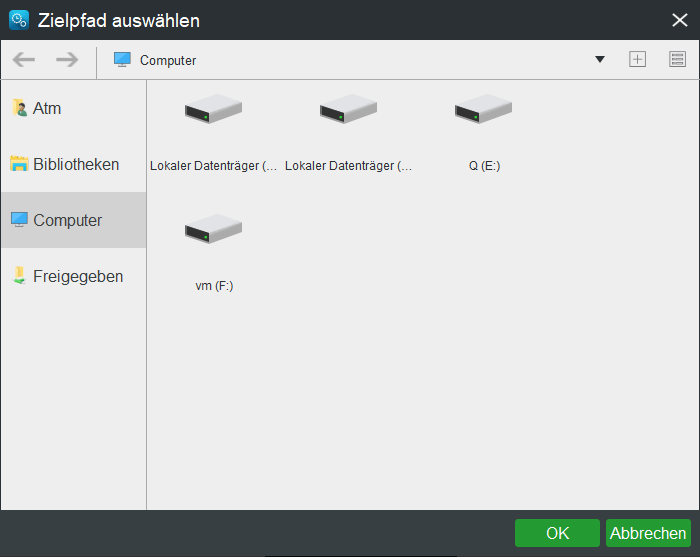
Schritt 3. Zurück zur Sichern-Seite, klicken Sie auf Jetzt sichern, um den Sicherungsprozess zu starten. Sie können den Fortschritt unter Verwalten anzeigen.
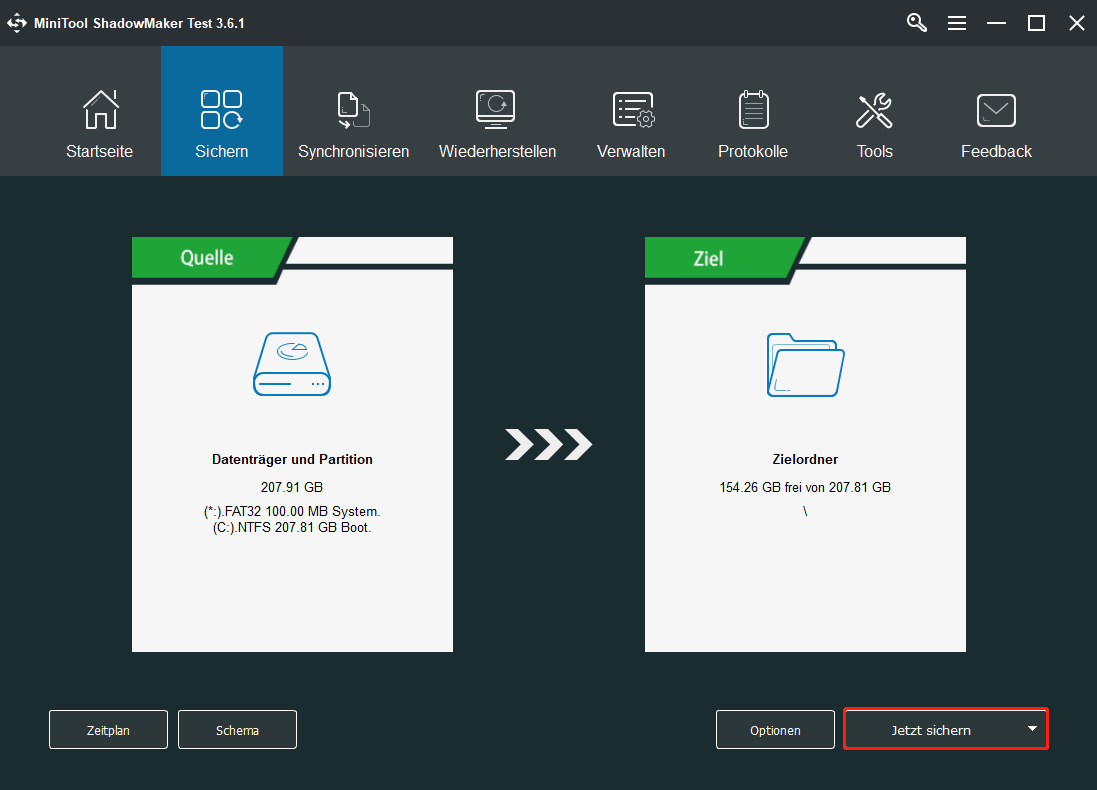
Neben dem Erstellen des Abbilds von Windows 10 ermöglicht MiniTool ShadowMaker auch das schnelle Klonen des Datenträgers. Einfach gesagt, Sie müssen zu Tools gehen, Datenträger klonen auswählen, das Quelllaufwerk auswählen, das Ziellaufwerk auswählen und schließlich den Klonvorgang starten. Ausführliche Informationen finden Sie unter So klonen Sie eine Festplatte auf eine SSD in Windows 10/8/7.
Fazit
Wir haben in diesem Artikel einige Vorschläge aufgelistet, die Ihnen helfen, die Meldung „Problem beim Zurücksetzen des PCs“ zu beheben. Sie können jeden einzelnen einfach ausprobieren und wir hoffen, dass Sie nie zur letzten Lösung kommen. Wenn Sie auf andere Problemumgehungen gestoßen sind, listen Sie die Schritte zur Problembehandlung im Kommentarbereich unten auf. Wenn Sie Hilfe bei der Verwendung der MiniTool-Software benötigen, können Sie uns per E-Mail an [email protected] senden.