Nach der Installation des Januar 2022-Updates von Windows berichten einige Benutzer, dass ihr Windows Server 2019 in einer Neubootschleife hängen bleibt. In diesem Beitrag von MiniTool wird es vorgestellt, wie Sie das Problem „Bootschleife in Windows 2019 nach Update“ beheben können.
Microsoft hat das Update KB5009624 für Windows Server 2012 R2, das Update KB5009557 für Windows Server 2019 und das Update KB5009555 für Windows Server 2022 als Teil des Patchday im Januar 2022 veröffentlicht.
Aber einige Benutzer berichten, dass Windows Server 2019 nach der Installation des Januar 2022 Updates von Windows in einer Boot-Loop hängen bleibt. Im Folgenden ist ein entsprechendes Forum von Microsoft:
Ich habe einen Windows Server 2019 HyperV, der nach der Installation von KB5009557 am Anmeldebildschirm abstürzt, neu startet und dann in den automatischen Reparaturmodus wechselt, der den Reparaturprozess abschließt, aber auf dieselbe Weise abstürzt.Microsoft
Was verursacht das Problem „Bootschleife von Windows Server 2019 nach Update“?
- Fehlgeschlagenes Update.
- Beschädigte RAM-Sticks.
- Fehlerhafte Registry-Einträge.
- Festplattenprobleme.
- …
Wenn Sie unter dem Problem „Bootschleife von Windows Server 2019 durch Update“ leiden, lesen Sie weiter, um eine Lösung zur Problembehebung zu finden.
Verwandte Artikel:
- Wie kann man Windows Server 2022 auf die Werkseinstellungen zurück? Hier sind zwei Möglichkeiten!
- Windows Server 2019 Langsame Dateifreigabe – So beheben Sie es!
- Windows Server langsam? Hier erfahren Sie, wie Sie die Leistung verbessern können!
Lösung 1: Entfernen Sie die USB-Geräte
Es wurde festgestellt, dass bei einigen Systemen das Problem „Bootschleife in Windows Server 2019 durch Update“ auftritt, wenn ein USB-Laufwerk an den PC angeschlossen ist. Versuchen Sie, andere USB-Geräte zu entfernen und sehen Sie, ob dies bei der Problembehebung hilft. Auf diese Weise können Sie das USB-Gerät identifizieren, das den Computer an dem Starten hindert.
Wenn Ihr PC nach dem Entfernen der USB-Geräte normal starten kann, sollten Sie den Computer sichern, da bei der Verwendung des Computers viele Probleme auftreten können. Unabhängig davon, welche Systemprobleme auf Ihrem Computer auftreten, ist die Wiederherstellung eines Systemabbilds die bessere Lösung, wenn Sie über ein vorher erstelltes Backup-Abbild verfügen.
Wenn Ihr PC immer noch in der Windows Server 2019 Bootschleife hängen bleibt, können Sie die anderen Lösungen ausprobieren. Sobald der PC normal startet, sollten Sie den PC rechtzeitig sichern.
Sichern Sie Ihren PC rechtzeitig
Dazu empfehlen wir Ihnen eine Backup-Software für Server, MiniTool ShadowMaker, zu benutzen, weil es vielreiche Funktionen bietet, um die meisten Bedürfnisse zu erfüllen, Ihren Server vollständig zu sichern. Es ermöglicht Ihnen, Festplatten, Partitionen, Systeme und Dateien zu sichern und eine SSD auf eine größere SSD zu klonen.
Außerdem können Sie die automatischen Backups in vier verschiedenen Modi einstellen: Täglich, wöchentlich, monatlich und beim Ereignis. Mit diesem Tool können die Sicherungen auf verschiedenen Speichergeräten speichern, darunter interne/externe Festplatten, Netzwerkfreigaben, NAS-Geräte, usw. Es ist mit Windows Server-Systemen und Windows PC-Systemen kompatibel.
Sie können es innerhalb von 30 Tagen kostenlos nutzen, also laden Sie es einfach herunter und probieren Sie es aus.
MiniTool ShadowMaker TrialKlicken zum Download100%Sauber & Sicher
Nun zeigen wir Ihnen, wie Sie das System mit MiniTool ShadowMaker Schritt für Schritt sichern können.
1. Starten Sie zunächst MiniTool ShadowMaker.
2. MiniTool hat das Betriebssystem und den Zielort standmäßig zum Sichern ausgewählt. Wenn Sie das Sicherungsziel ändern möchten, können Sie auf ZIEL klicken, um ein neues auszuwählen. Es wird empfohlen, eine externe Festplatte als Sicherungsziel zu wählen.
3. Nachdem Sie die Sicherungsquelle und das Sicherungsziel bestätigt haben, klicken Sie anschließend auf Jetzt sichern.
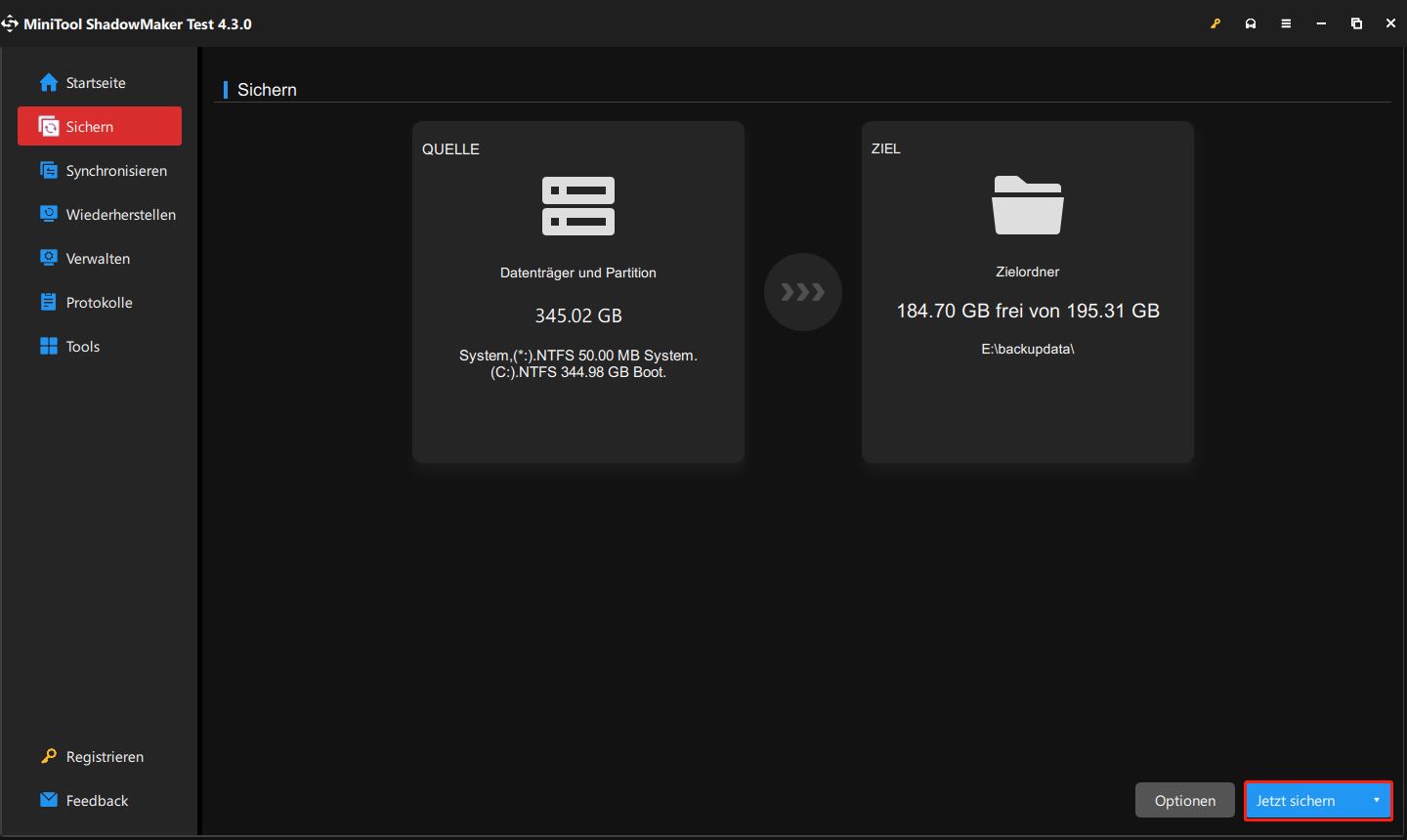
4. Wenn der Sicherungsprozess abgeschlossen ist, können Sie zu Tools > Media Builder gehen, um ein bootfähiges Medium zu erstellen. Sobald Ihr System nicht booten lässt, können Sie es anhand des Mediums in den Normalzustand versetzen.
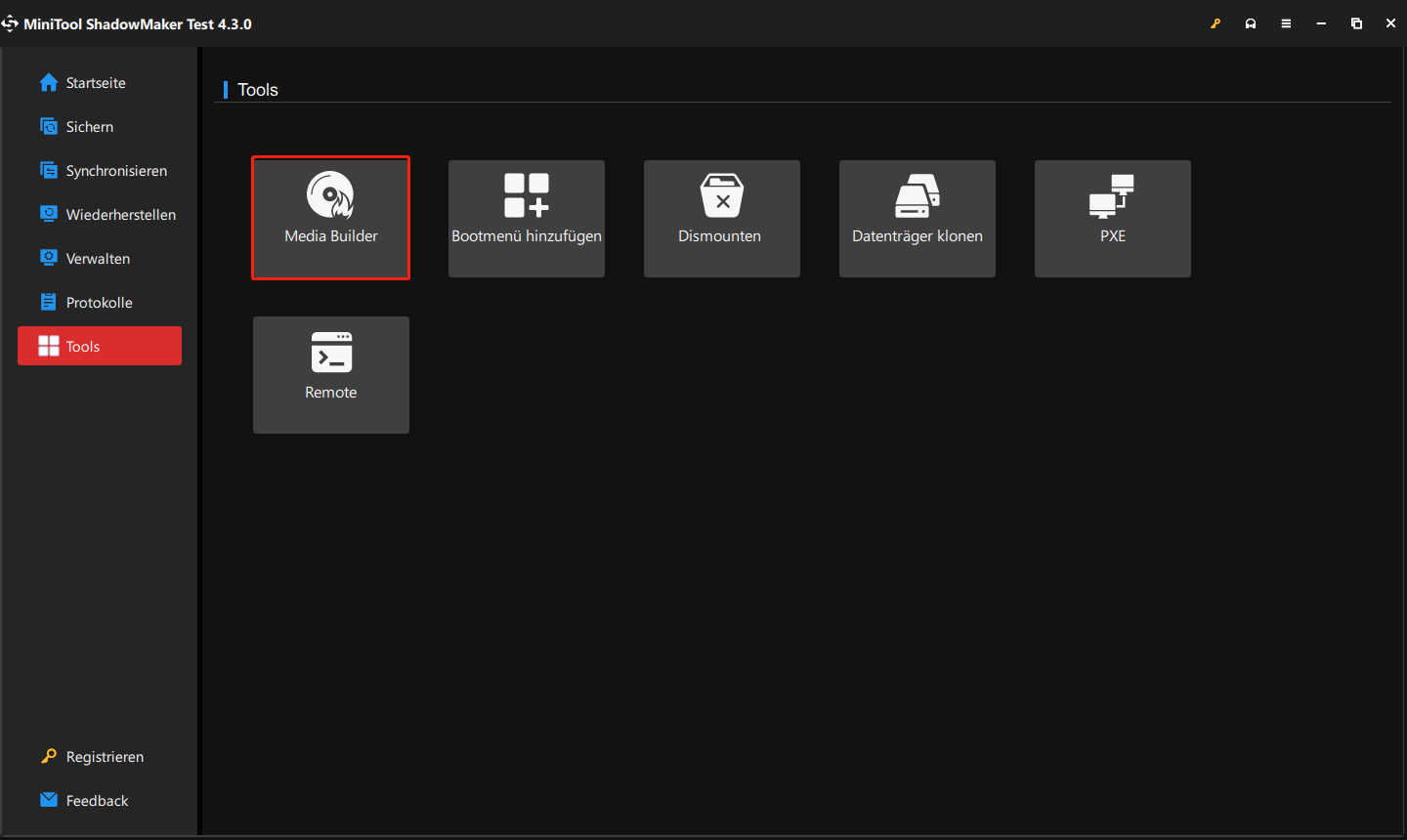
Lösung 2: Setzen Sie Ihre Speicherkarte neu ein
Sie sollten deshalb versuchen, Ihre Speicherkarte neu einzusetzen, um das Problem „Bootschleife bei Windows Server 2019 nach Update“ zu beheben. So geht’s:
1. Öffnen Sie das Gehäuse Ihres PCs und Sie können die interne Struktur sehen.
2. Suchen Sie den Ort auf dem Motherboard, an dem die Speicherkarte installiert ist.
3. Lösen Sie jede Speicherkarte und ziehen Sie aus dem Steckplatz heraus.
4.Stecken Sie sie wieder ein und versuchen Sie, den Computer neu zu starten.
Lösung 3: Überprüfen Sie das Motherboard
Wenn Windows Server 2019 während des Starts den POST (Power On Self Test) nicht besteht (das visuelle Zeichen ist ein schwarzer Bildschirm während des Ladens und nichts anderes passiert), ist dies das größte Anzeichen dafür, dass etwas mit der Hardware und nicht mit dem Windows-Betrieb nicht stimmt.
Im schlimmsten Fall kann das gesamte Motherboard ausfallen. Es gibt einige Anzeichen, auf die Sie achten können, z. B. ein angeschwollener Kondensator, der möglicherweise beschädigt ist. Auch der Ausfall anderer auf dem Motherboard installierter Komponenten kann der Grund dafür sein, dass der Server nicht gestartet werden kann. Daher müssen Sie das Motherboard ersetzen.
Lösung 4: Deinstallieren Sie das Update KB5009557 für Windows Server 2019 im abgesicherten Modus
Die letzte Methode zur Behebung des Problems „Bootschleife bei Windows Server 2019 nach Update“ besteht darin, das Update KB5009557 für Windows Server 2019 zu deinstallieren. Sie müssen die folgenden Schritte ausführen.
1. Legen Sie die Windows Server 2019-Installations-CD/DVD in den PC ein und ändern Sie das Startlaufwerk im BIOS, um das System davon zu starten.
2. Wenn Sie angefordert werden, dass Sie irgendwelche Taste zum Starten von der CD/DVD drücken (Press any key to boot from CD or DVD), drücken Sie eine Taste, um fortzufahren.
3. Wählen Sie Ihre bevorzugte Sprache, das Zeit- und Währungsformat sowie die Tastatur oder die Eingabemethode aus, und klicken Sie auf Weiter.
4. Wählen Sie Computerreparaturoptionen und klicken Sie auf Weiter, um fortzufahren.
5. Wählen Sie dann die Option Eingabeaufforderung aus.
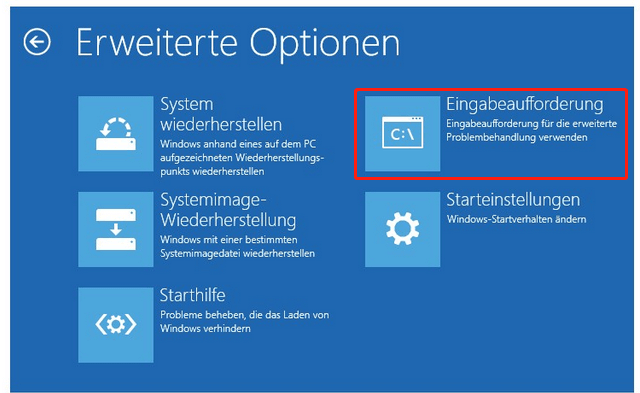
6. Führen Sie den folgenden Befehl aus, um das KB5009557-Update für Windows Server 2019 zu entfernen:
Windows Server 2019: wusa /uninstall /kb:KB5009557
Für Windows Server 2012 R2 oder Windows Server 2022 führen die folgenden Befehle aus:
- Windows Server 2012 R2: wusa /uninstall /kb:KB5009624
- Windows Server 2022: wusa /uninstall /kb:KB5009555
Letzte Worte
Dieser Artikel zielt darauf ab, das Problem „Bootschleife in Windows Server 2019 nach Update“ zu lösen. Es wird dringend empfohlen, die beste Sicherungssoftware, MiniTool ShdowMaker, zu verwenden, um Ihren Windows Server 2019 zu sichern und Datenverlust zu vermeiden.
