Windows Server 2022 wurde von Microsoft im September 2021 mit verbesserter Leistung veröffentlicht. Nach einer gewissen Zeit der Nutzung haben jedoch einige Benutzer das Gefühl, dass die Leistung von Windows Server 2022 nicht den Erwartungen entspricht oder langsam ist. Dieses Problem tritt nicht nur bei Windows Server 2022 auf, auch Windows Server 2019, 2016 und 2012 sind davon betroffen.
Bei der Verwendung von Windows Server können eines oder mehrere der folgenden Symptome auftreten:
- Ein Windows-basierter Dateiserver, der als Datei- und Druckserver konfiguriert ist, reagiert nicht mehr, und die Datei- und Druckserverfunktionalität wird vorübergehend angehalten.
- Es treten unerwartet lange Verzögerungen auf, wenn Sie Dateien öffnen, speichern, schließen, löschen oder drucken, die sich auf freigegebenen Ressourcen befinden.
- Wenn Sie das Programm über das Netzwerk verwenden, kann es zu einer vorübergehenden Leistungsminderung kommen. Die Leistung sinkt in der Regel um etwa 40 bis 45 Sekunden. Einige Verzögerungen können jedoch bis zu 5 Minuten dauern.
- Beim Kopieren oder Sichern von Dateien treten Verzögerungen auf.
- …
Verwandte Beiträge:
- So behebt man „Windows Server-Sicherungsdienst fehlt“
- Windows Server Sicherung bleibt bei „Daten lesen; Bitte warten…“ hängen
Warum ist Windows Server langsam?
Die Gründe für das Problem „Windows Server 2022 langsam“ sind vielfältig. Im Folgenden sind die häufigsten Gründe aufgeführt, die zu einer Verlangsamung von Windows Server führen können.
- Niedrige Leistung verlangsamt den Server und reduziert die Taktrate des Prozessors.
- Übermäßiger Gebrauch von RAM.
- Die gleichzeitige Ausführung mehrerer großer Programme kann Ihren Server verlangsamen und eine hohe CPU-Auslastung verursachen.
- Beim Surfen im Internet kann eine hohe Netzwerkauslastung den Windows Server verlangsamen.
- Mehrere Junk-Dateien belegen den Speicherplatz auf der Festplatte.
- Infiziert durch Viren oder Malware.
- Unzureichender Speicherplatz.
Wie Sie die Langsamkeit von Windows Server beheben
Bevor Sie mit der folgenden Fehlerbehebung beginnen, sollten Sie Ihre Internetverbindung überprüfen, z. B. die Netzwerkkarte und DNS.
Lösung 1: Umschalten auf Höchstleistung
Der Energieplan eines Servers passt die Taktfrequenz des Prozessors dynamisch an den jeweiligen Bedarf des Servers an. Wenn sich die Last ändert, kann es zu Leistungseinbußen und Verzögerungen kommen, weil sich der Server anpasst. Sie können daher auf Hochleistungsenergie umschalten, um Windows Server 2022 zu beschleunigen.
1. Geben Sie Systemsteuerung in das Suchfeld ein, um es zu öffnen.
2. Klicken Sie auf den Bereich Hardware und Sound und dann auf den Link Energieoptionen.
3. Aktivieren Sie die Schaltfläche Höchstleistung.
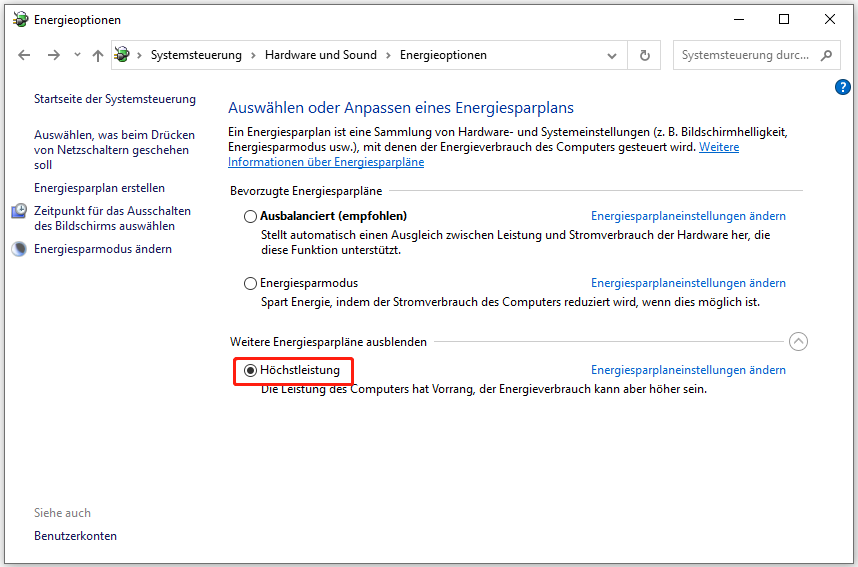
Sehen Sie auch:
- 15 Tipps – So können Sie Windows 10 optimieren
- 16+ Beste Windows 11-Optimierungen für optimale PC-Leistung
Lösung 2: Deaktivieren von DOS 8.3-Kurzdateinamen
Das DOS 8.3-Format, auch bekannt als kurze Dateinamen, unterstützt bis zu acht Zeichen für Dateinamen und eine dreistellige Erweiterung, wie z. B. regedit.exe. DOS 8.3-Kurzdateinamen waren eine gängige Form in früheren Windows-Versionen. Wenn Sie die Unterstützung für alte Geräte oder kurze Dateinamen nicht benötigen, können Sie sie deaktivieren, um die langsame Leistung von Windows Server 2019 zu verbessern.
1. Geben Sie Eingabeaufforderung in das Suchfeld ein und wählen Sie Als Administrator ausführen.
2. Geben Sie fsutil 8dot3name query C ein und drücken Sie die Eingabetaste. Sie können C durch andere Laufwerksbuchstaben ersetzen.
3. Anschließend wird Ihnen angezeigt, ob DOS 8.3 verwendet wird.
4. Wenn es aktiviert ist und Sie bestätigt haben, dass Sie es nicht brauchen, können Sie es mit fsutil 8dot3name set C: 1 deaktivieren.
Lösung 3: Unnötige Hintergrundprogramme schließen
Wie kann man Windows Server beschleunigen? Unabhängig davon, wie groß Ihr RAM-Speicher ist, gibt es eine Grenze für die Anzahl der Programme, die Sie offen halten können. Wenn ein Programm gestartet wird, verbraucht es eine bestimmte Menge an Speicherplatz, um effizient zu arbeiten. Der Arbeitsspeicher stellt diesen Speicherplatz zur Verfügung.
Wenn Sie versuchen, mehrere Programme auszuführen, die die Speicherkapazität des Arbeitsspeichers überschreiten, kann es daher zu einer Verlangsamung der Dienste und einem plötzlichen Einfrieren des Computers kommen. Schließen Sie daher unnötige Programme, bevor Sie das nächste starten.
1. Geben Sie Task-Manager in das Suchfeld ein, um ihn zu öffnen.
2. Gehen Sie zur Registerkarte Prozesse und überprüfen Sie die CPU und den Speicher.
3. Klicken Sie dann auf die Anwendung, die eine hohe CPU- oder Speicherbelastung aufweist, und wählen Sie Task beenden.
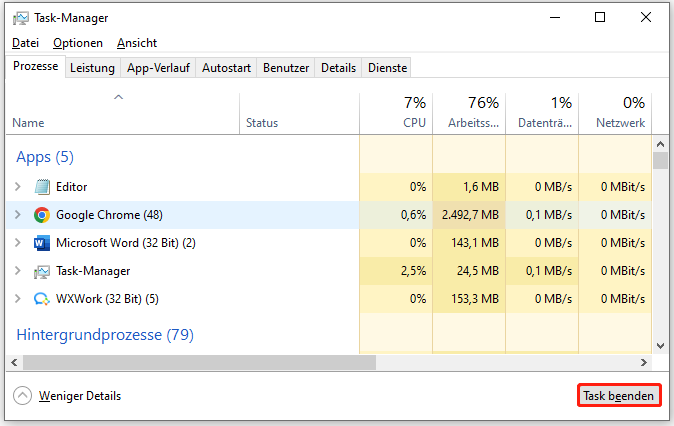
Lösung 4: Nach Viren scannen
Ein aktuelles Antivirenprogramm ist für die meisten Computer und Server unerlässlich. Nach der Installation einer Antivirensoftware sollten Sie diese regelmäßig ausführen, um Angriffe durch externe Viren und Malware zu reduzieren. Hier erfahren Sie, wie Sie Windows Server durch eine Virensuche beschleunigen können.
1. Gehen Sie zu den Einstellungen, indem Sie die Tasten Windows + I gleichzeitig drücken.
2. Gehen Sie zu Update und Sicherheit > Windows-Sicherheit öffnen > Viren- und Bedrohungsschutz.
3. Klicken Sie im Abschnitt Aktuelle Bedrohungen auf Schnellüberprüfung.
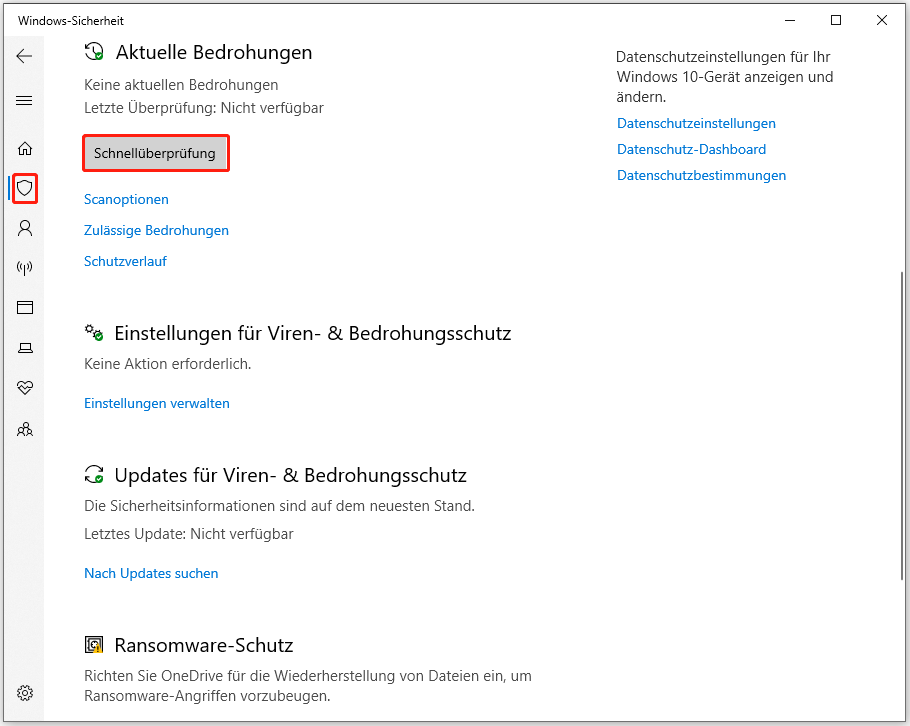
Lösung 5: Aktualisieren Sie die Treiber
Sie können auch in Erwägung ziehen, die Treiber für die Hardware in Ihrem Computer zu aktualisieren. Treiberaktualisierungen werden oft ignoriert, bis sie ein Problem verursachen, aber es kann schwierig sein, festzustellen, wann ein Problem durch ein Treiberproblem verursacht wird. Der wichtigste zu aktualisierende Treiber ist in der Regel der Netzwerkkartentreiber.
Vielleicht interessiert Sie dieser Beitrag: Wie wirken sich veraltete Gerätetreiber auf die Leistung aus? Sehen Sie den Leitfaden.
1. Klicken Sie mit der rechten Maustaste auf das Startmenü und wählen Sie Geräte-Manager.
2. Finden Sie das gewünschte Gerät. Wenn Sie beispielsweise den Treiber für die Netzwerkkarte aktualisieren möchten, klicken Sie mit der rechten Maustaste auf die Karte unter Netzwerkadapter und wählen Sie Treiber aktualisieren.
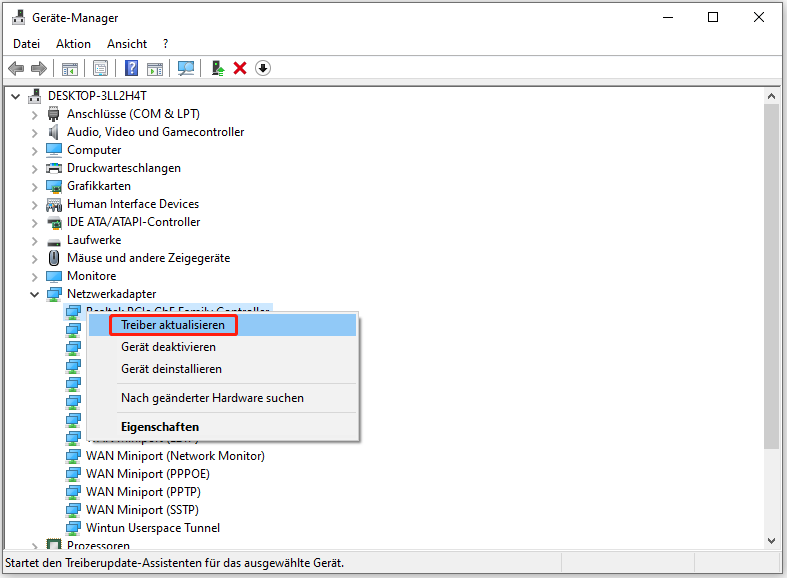
3. Wählen Sie eine Aktualisierungsoption – Automatisch nach Treibern suchen oder Auf meinem Computer nach Treibern suchen.
Lösung 6: SMB-Paketsignierung deaktivieren
Das Signieren von Server Message Block-Paketen ist eine Sicherheitsmaßnahme, die in Windows Server verwendet wird. Jedes Informationspaket, das zwischen dem Server und dem Benutzer übertragen wird, wird digital signiert, um seine Authentizität zu überprüfen. Dadurch wird verhindert, dass sich böswillige Benutzer oder Geräte dazwischen schalten, um Daten abzugreifen oder Nachrichten anderweitig zu verändern.
Leider kann die SMB-Paketsignierung in einigen Fällen Ihren Server verlangsamen, insbesondere bei der Übertragung großer Dateien. Um das Problem Windows Server langsam zu beheben, können Sie die SMB-Paketsignierung deaktivieren.
1. Drücken Sie die Tastenkombination Windows +R, um das Fenster Ausführen zu öffnen. Geben Sie gpedit.msc ein und drücken Sie die Eingabetaste.
2. Gehen Sie zu folgendem Pfad:
Computerkonfiguration > Windows-Einstellungen > Sicherheitseinstellungen > Lokale Richtlinien > Sicherheitsoptionen
3. Finden Sie Microsoft-Netzwerk (Client): Kommunikation digital signieren (immer). und doppelklicken Sie darauf.
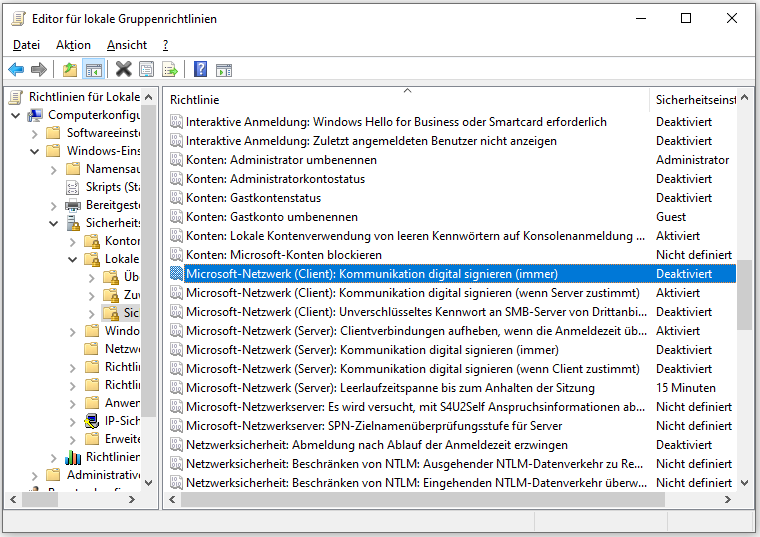
4. wählen Sie Deaktiviert und klicken Sie auf OK.
Lösung 7: SFC und DISM ausführen
Bei Windows Server können Probleme auftreten, wenn Systemdateien oder andere Dateien, auf die nur selten zugegriffen wird, beschädigt werden, was zu Fehlern oder Zeitüberschreitungen bei bestimmten Prozessen führt. Manchmal führt dies zu einem Hard-Lock oder Systemabsturz. Daher können Sie SFC und DISM ausführen, um die Systemprobleme zu finden und zu beheben.
1. Geben Sie cmd in das Suchfeld ein, klicken Sie dann mit der rechten Maustaste auf die Eingabeaufforderung und wählen Sie Als Administrator ausführen.
2. Geben Sie sfc /scannow ein und drücken Sie die Eingabetaste. Dieser Vorgang kann viel Zeit in Anspruch nehmen, bitte warten Sie geduldig.
3. Wenn der SFC-Scan nicht funktioniert, können Sie versuchen, den folgenden Befehl in der erweiterten Eingabeaufforderung auszuführen.
- Dism /Online /Cleanup-Image /CheckHealth
- Dism /Online /Cleanup-Image /ScanHealth
- Dism /Online /Cleanup-Image /RestoreHealth
Starten Sie anschließend Ihren PC neu und überprüfen Sie, ob das Problem behoben wurde.
Lösung 8: Hardware-Fehler überprüfen
Wenn Sie mit einem Systemdatei-Überprüfungsprogramm ein Problem feststellen, bedeutet dies, dass Ihr Treiber nicht mehr funktioniert oder kurz davor ist, nicht mehr zu funktionieren. Wenn dies der Fall ist, müssen Sie überprüfen, ob die Hardware des Servers fehlerhaft ist, einschließlich verschiedener externer Geräte, die an den Server angeschlossen sind. Wenn ein Hardwarefehler festgestellt wird, fahren Sie den Computer bitte rechtzeitig zur Wartung herunter und ersetzen Sie die Hardware.
Lösung 9: Defragmentieren Sie Ihre Festplatte regelmäßig
Eine regelmäßige Defragmentierung der Festplatte ist ein guter Tipp für das Problem „Windows Server 2022 langsam“. Mit der Zeit können die Dateien auf Ihrer Festplatte fragmentiert werden, was dazu führt, dass die Festplatte langsamer und härter arbeitet. Dies liegt daran, dass neue Daten, die in Fragmenten gespeichert sind, zu einer massiven Bewegung des Lesekopfs und einer Erhöhung der Festplattendrehzahl führen können, was wiederum eine Verlangsamung zur Folge hat.
Die Defragmentierung kann dazu beitragen, die Dateien auf der Festplatte neu anzuordnen, damit sie zusammenhängend gespeichert werden und die Festplattenleistung optimiert wird. Sehen wir uns nun an, wie Sie Ihre Festplatte defragmentieren können:
1. Klicken Sie im Datei-Explorer mit der rechten Maustaste auf ein Laufwerk und wählen Sie dann Eigenschaften.
2. Klicken Sie auf der Registerkarte Tool im Abschnitt Laufwerk optimieren und defragmentieren auf Optimieren.
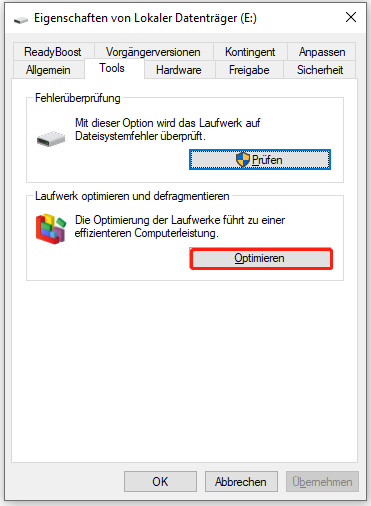
3. Wählen Sie das Laufwerk, das Sie defragmentieren möchten, und klicken Sie auf Optimieren.
Lösung 10: Windows Server OS auf SSD migrieren
Wie kann man Windows Server 2022 langsam beheben? Wenn Sie auf Ihrem PC HDD verwenden, können Sie Ihr Windows Server-Betriebssystem auf SSD umstellen, die schneller und effizienter als andere Formen sind.
MiniTool ShadowMaker, die spezielle kostenlose Backup-Software, wurde entwickelt, um ein Image-Backup zu erstellen. Darüber hinaus verfügt es über eine weitere wichtige Funktion namens Datenträger klonen, mit der Sie alle Daten von einem Datenträger auf einen anderen kopieren können, um ein Festplatten-Upgrade oder einen Festplattentausch in Windows Server und Windows 11/10/8/7 durchzuführen.
Egal, ob Sie Sektor für Sektor klonen oder eine SSD auf eine größere SSD klonen möchten, dieses Tool kann Ihre Anforderungen erfüllen.
MiniTool ShadowMaker TrialKlicken zum Download100%Sauber & Sicher
1. Schließen Sie die SSD an Ihren PC an. Starten Sie MiniTool ShadowMaker, und klicken Sie auf Testversion beibehalten, um die Testversion weiter zu verwenden.
2. Nachdem Sie die Hauptschnittstelle aufgerufen haben, navigieren Sie zur Registerkarte Tools. Wählen Sie dann die Funktion Datenträger klonen, um fortzufahren.
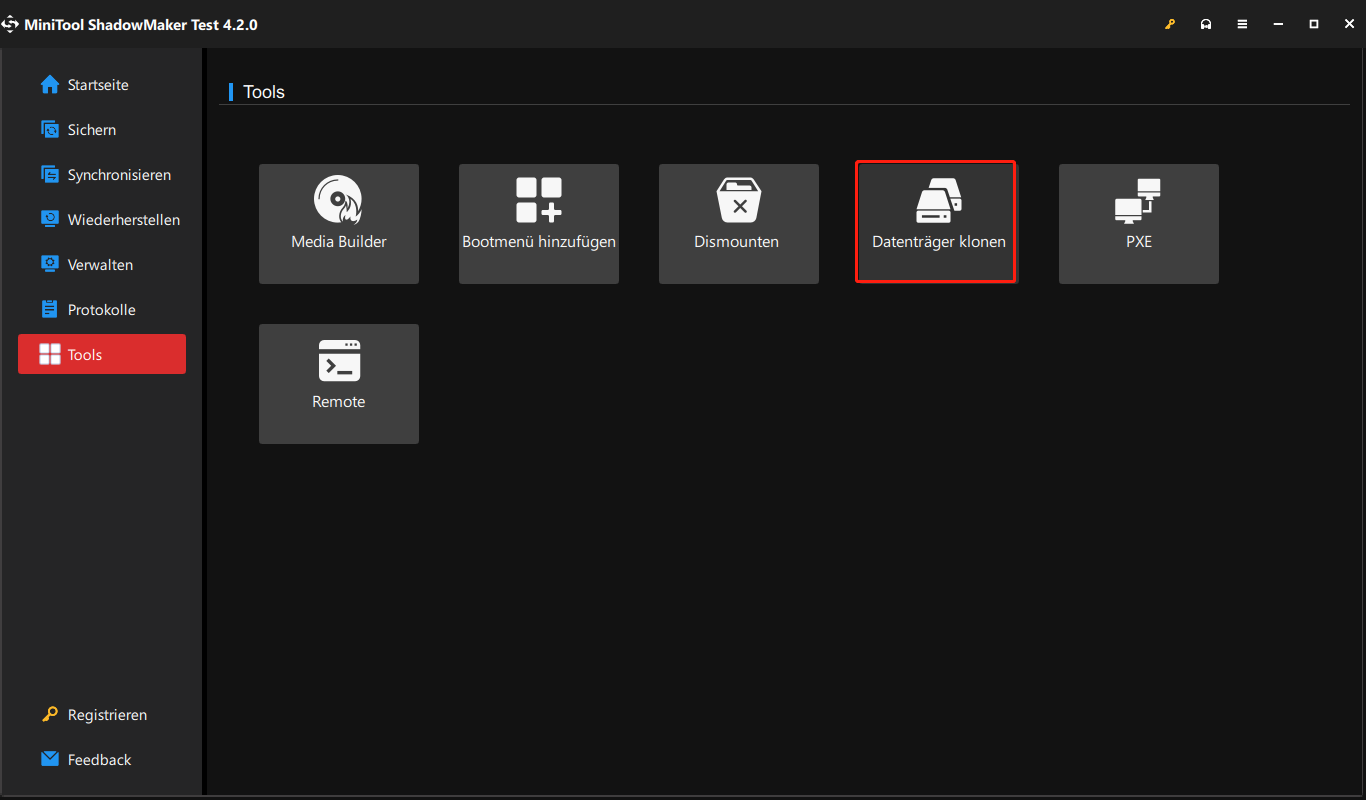
3. Klicken Sie auf die Schaltfläche Optionen am unteren Rand. Wählen Sie unter der Registerkarte Neue Datenträger-ID die Option Dieselbe Datenträger-ID oder Neue Datenträger-ID. Wählen Sie unter der Registerkarte Modus für Klonen des Datenträgers die Option Benutzten Sektor klonen oder Sektor für Sektor klonen.
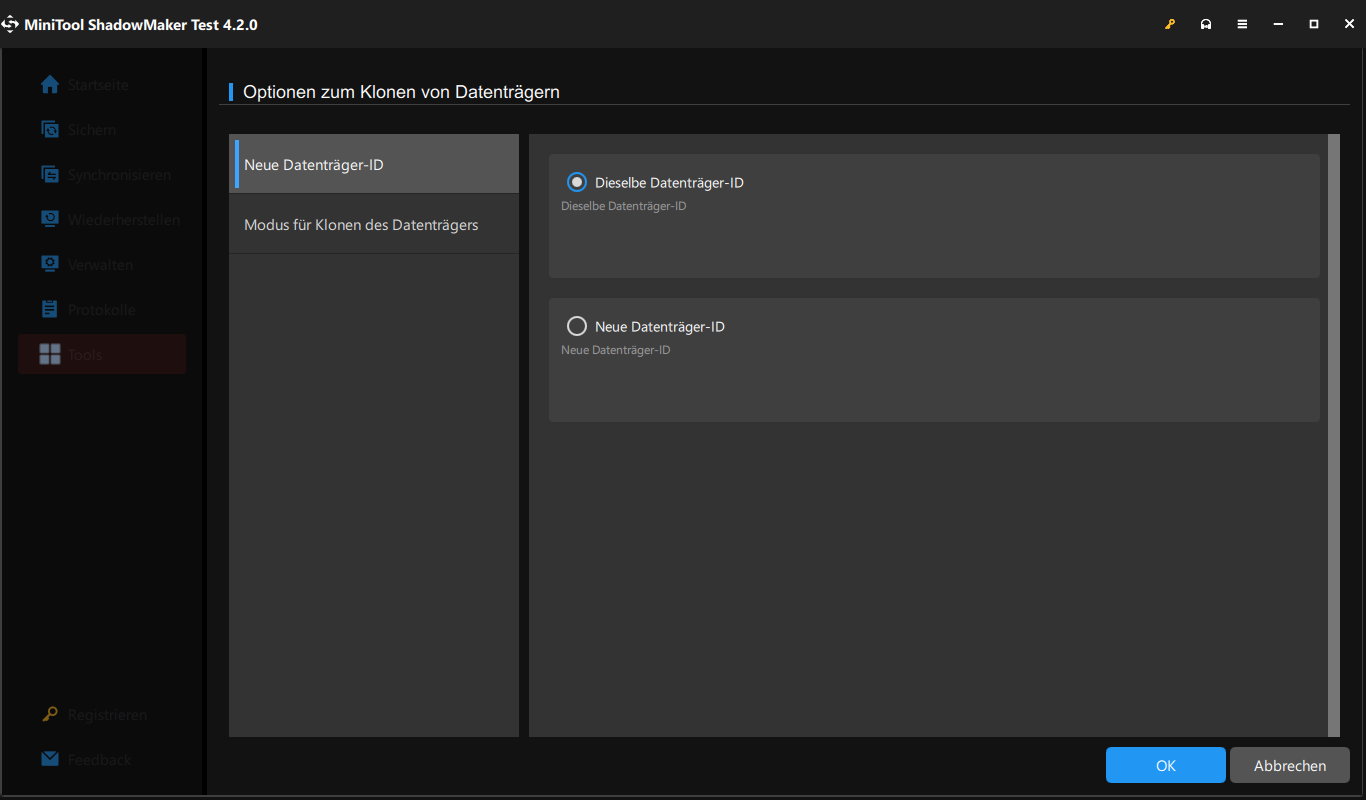
4. Als Nächstes können Sie den Quelldatenträger und den Zieldatenträger für das Klonen auswählen. Klicken Sie dann auf Starten, um fortzufahren.
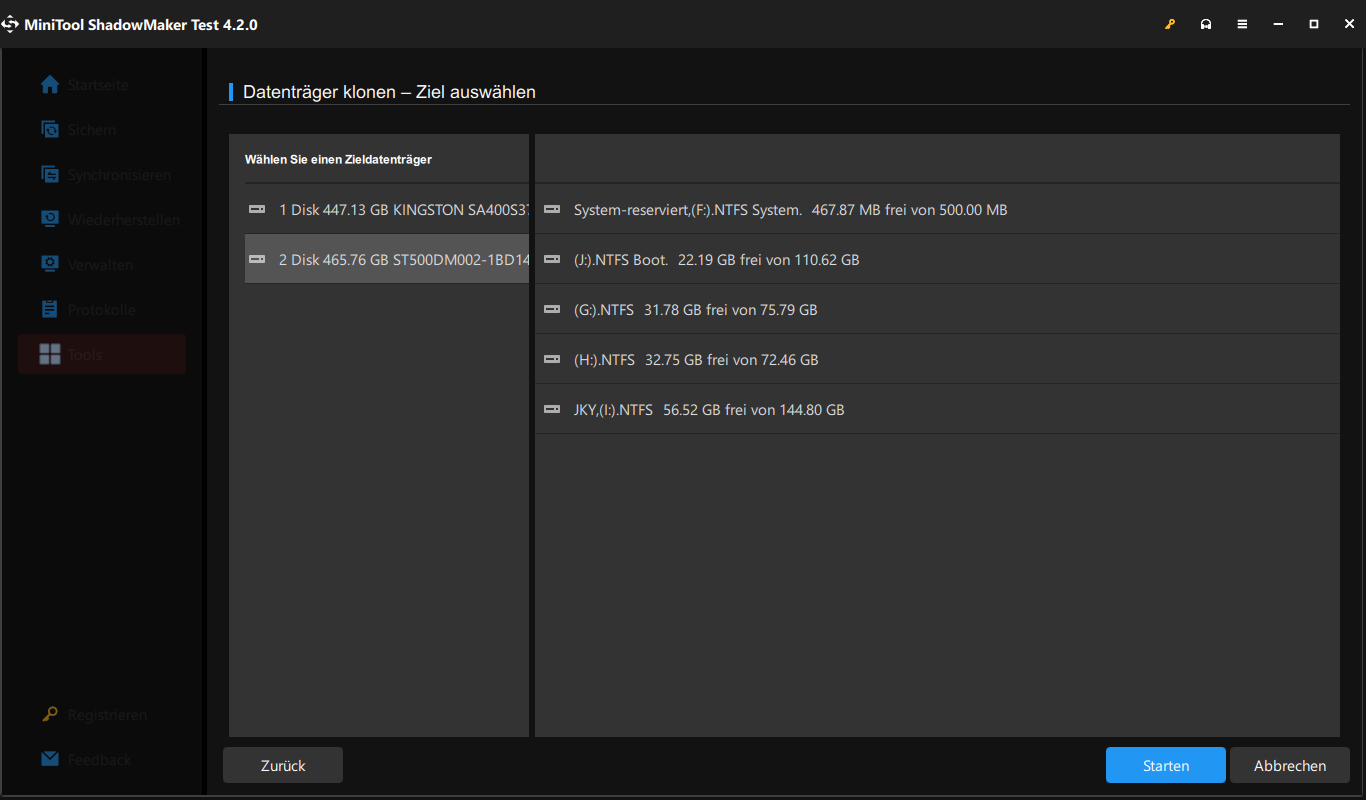
5. Sie erhalten eine Warnmeldung, die Sie darauf hinweist, dass alle Daten auf dem Zieldatenträger während des Klonvorgangs zerstört werden. Klicken Sie dann auf OK, um fortzufahren.
6. Dann beginnt das Klonen des Systems auf eine SSD und Sie müssen einige Minuten warten, bis der Vorgang abgeschlossen ist.
7. Sie müssen geduldig warten. Wenn Sie die Option Dieselbe Datenträger-ID wählen, erhalten Sie eine Meldung, die Ihnen mitteilt, dass die Quellfestplatte und die Zielfestplatte die gleiche Signatur haben. Daher müssen Sie die alte Festplatte aus Ihrem Computer entfernen und die neue SSD in den PC einbauen.
MiniTool Partition Wizard FreeKlicken zum Download100%Sauber & Sicher
Letzte Worte
Wenn Sie durch die langsame Leistung von Windows Server 2022 beunruhigt sind und nicht wissen, was zu tun ist, lesen Sie bitte sorgfältig die 10 Methoden in diesem Artikel und versuchen Sie sie eine nach der anderen, wenn möglich, um die am besten geeignete zu finden, um Ihren Server wieder wie neu zu machen.
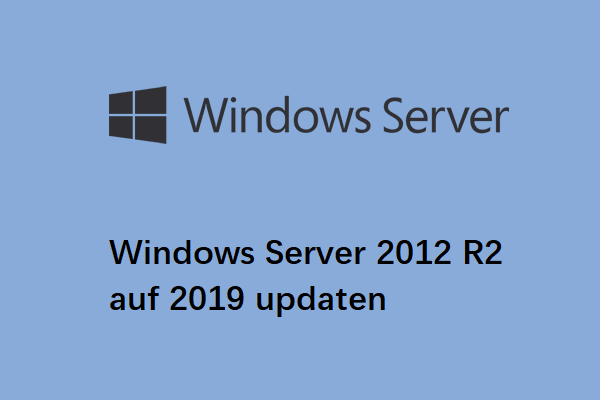
![Gelöst - Windows 11 Pro 22H2 Langsamer SMB-Download [5 Wege]](https://images.minitool.com/de.minitool.com/images/uploads/2023/05/windows-11-pro-22h2-langsamer-smb-download-thumbnail.png)