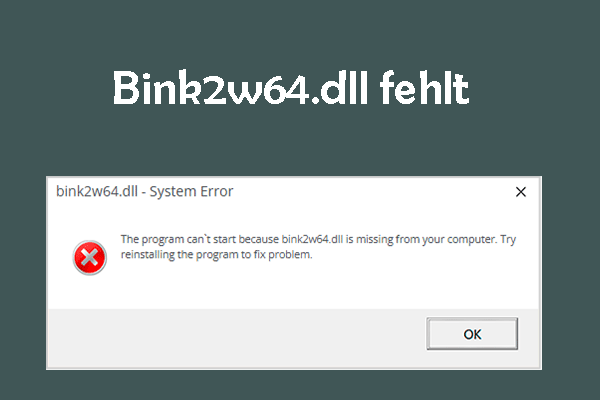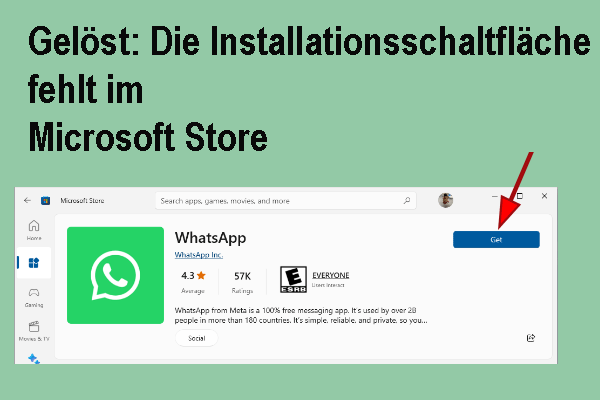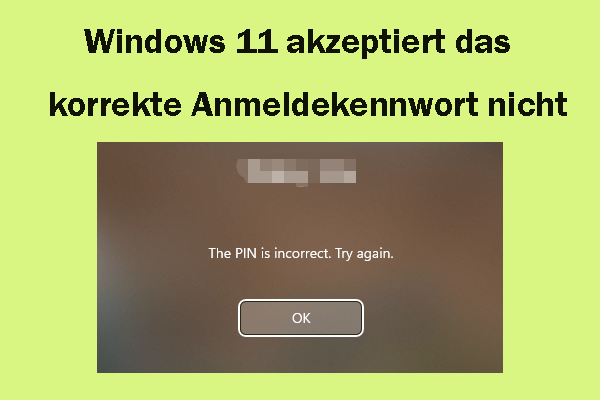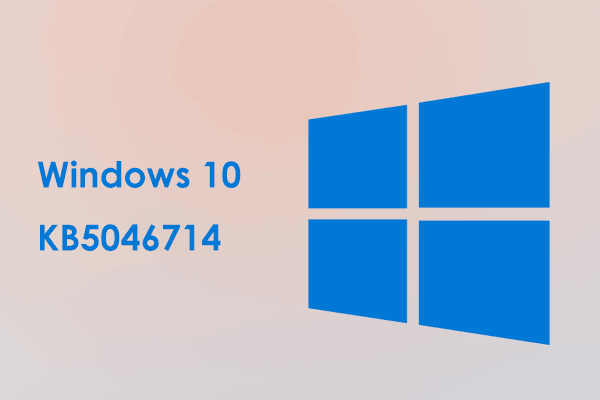Was ist der Windows-Deinstallationsfehler 0x80073CFA und wie kann man ihn von Windows 10/11 entfernen? In diesem Beitrag auf der MiniTool-Website erklären wir die genaue Ursache des Fehlercodes 0x80073CFA und helfen Ihnen, mögliche Lösungen zu finden.
0x80073CFA: App kann nicht deinstalliert werden
Die Deinstallation einer App ist in der Regel nicht schwierig. Aber Sie können auf einen Fehler 0x80073CFA stoßen, wenn Sie versuchen, eine aus dem Microsoft Store heruntergeladene App zu deinstallieren. Diese Fehlermeldung lautet wie folgt:
Wir konnten <App-Name> nicht deinstallieren
Der Vorgang wurde nicht erfolgreich abgeschlossen. Versuchen Sie es erneut.
Der Fehler lautet 0x80073CFA, falls Sie ihn benötigen.
Oder,
INFO- 0x80073C
FAERROR_REMOVE_FAILED
Fehler beim Entfernen des Pakets.
Möglicherweise erhalten Sie diesen Fehler bei Fehlern, die während der Paketdeinstallation austreten.
Sie können diesen Fehler mit den nachstehenden Lösungen beheben, anstatt die Deinstallation der App aufzugeben. Bitte lesen Sie diesen Leitfaden bis zu Ende sorgfältig durch.
Wie kann man den Windows-Deinstallationsfehler 0x80073CFA auf dem PC beheben?
Lösung 1: Die problematische Anwendung über PowerShell deinstallieren
Wenn Sie die aus dem Microsoft Store heruntergeladene App nicht deinstallieren können, können Sie sie alternativ über Windows PowerShell zu deinstallieren.
Schritt 1. Drücken Sie Win + X gleichzeitig, um Windows PowerShell (Administrator) auszuwählen.
Schritt 2. Wenn das neue Fenster geöffnet wird, kopieren & fügen Sie den folgenden Befehl ein und drücken Sie die Eingabetaste.
Get-Appxpackage -Allusers
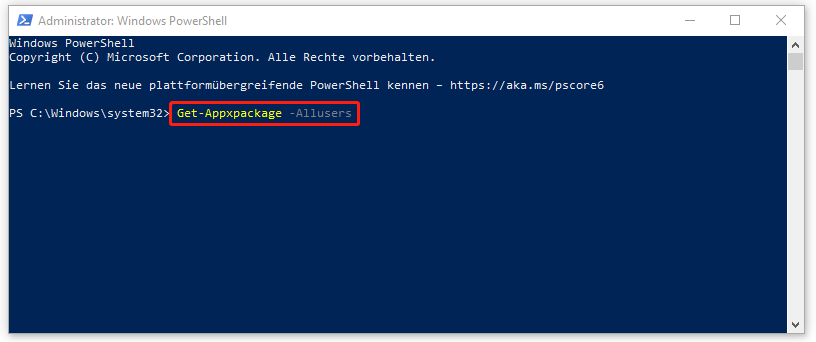
Schritt 3. Nun können Sie eine Leiste von Apps sehen, die auf Ihrem PC installiert sind, scrollen Sie nach unten, um die App zu finden, die Sie nicht deinstallieren können. Kopieren Sie den Inhalt des PackageFullName. (Wählen Sie den Inhalt, indem Sie die linke Maustaste gedrückt halten und dann auf Strg + C klicken)
Schritt 4. Geben Sie den folgenden Befehl ein und drücken Sie dann die Eingabetaste.
Remove-AppxPackage -Package PackageFullName
Wenn die App immer noch nicht deinstalliert werden kann, probieren Sie bitte die nächste Methode aus.
Lösung 2: Die App nach der Durchführung eines sauberen Starts deinstallieren
Aufgrund von der Störung einiger Drittanbieter-Apps schlägt die Deinstallation der App vielleicht fehl. Das Durchführen eines sauberen Starts kann Ihnen dabei helfen, alle Störungen der Apps und Dienste von Drittanbietern beim Start zu entfernen. So geht’s:
Schritt 1. Drücken Sie Win + S, um die Suchleiste aufzurufen, und geben Sie msconfig ein, um Systemkonfiguration zu finden.
Schritt 2. Auf der Registerkarte Dienste aktivieren Sie das Kontrollkästchen neben Alle Microsoft-Dienste ausblenden und klicken Sie dann auf Alle deaktivieren.
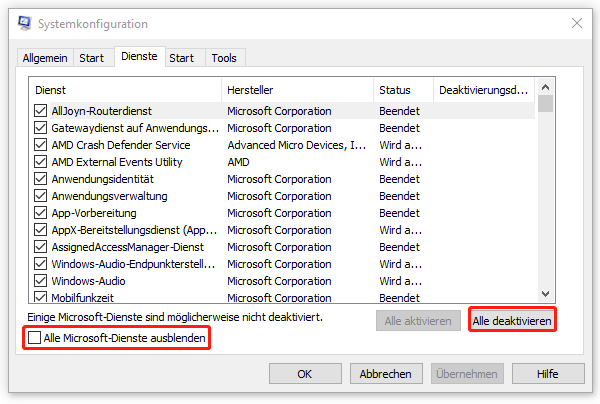
Schritt 3. Gehen Sie zur Registerkarte Start und klicken Sie auf den Link Task-Manager öffnen.
Schritt 4. Auf der Registerkarte AUtostart vom Task-Manager rechtsklicken Sie auf die aktivierten Programme, um sie nacheinander zu Deaktivieren.
Schritt 5. Kehren Sie zur Registerkarte Start der Systemkonfiguration zurück und klicken Sie auf Übernehmen & OK, um die Änderungen zu speichern.
Schritt 6. Nachdem Sie Ihr Gerät neu gestartet haben, versuchen Sie erneut, die problematische App zu deinstallieren.
Lösung 3: Problembehandlung für Windows Store-Apps ausführen
Bei allen Fehlern im Zusammenhang mit dem Windows Store wie Fehlercode 0x80073CFA besteht die einfachste Lösung darin, die in Windows integrierte Problembehandlung zu verwenden. Mit diesem Tool können Sie die spezifischen Gründe herausfinden, die 0x80073CFA auslösen, und diesen Fehler beheben.
Schritt 1. Öffnen Sie die Windows-Einstellungen, indem Sie gleichzeitig auf Win + I klicken.
Schritt 2. Im Einstellungen-Menü finden Sie Update & Sicherheit und klicken Sie darauf.
Schritt 3. Klicken Sie auf Problembehandlung und dann auf Zusätzliche Problembehandlungen.
Schritt 4. Finden Sie Windows Store-Apps und klicken Sie auf Problembehandlung ausführen.
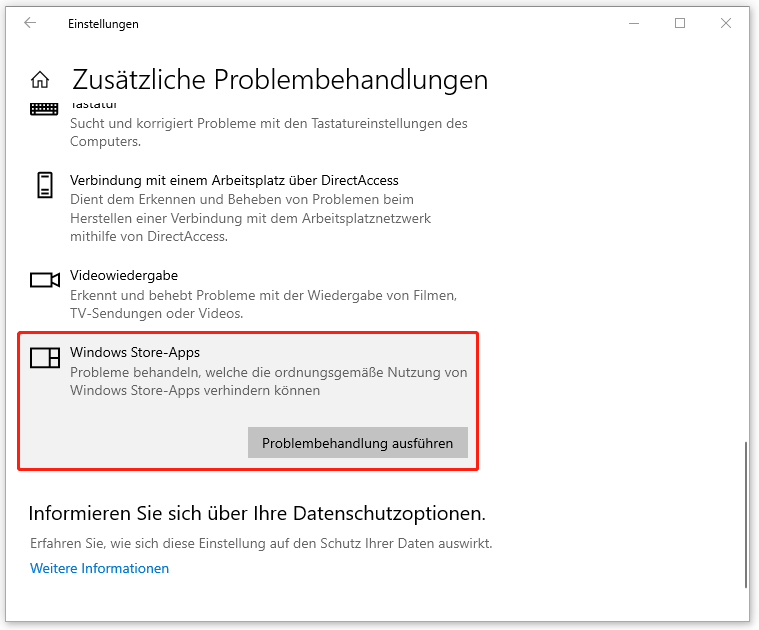
Schritt 5. Befolgen Sie die bereitgestellten Anweisungen, um den Fehlerbehebungsvorgang abzuschließen. Dann deinstallieren die APP wieder, um zu sehen, ob der Fehler 0x80073CFA weiterhin vorhanden ist,
Lösung 4: Die problematische App zurücksetzen
Es ist möglich, dass die zu deinstallierende App einige Probleme hat, so dass Sie sie nicht erfolgreich deinstallieren können. Sie können in diesem Fall versuchen, sie vor der Deinstallation zurückzusetzen.
Schritt 1. Geben Sie Apps und Features in die Suchleiste ein und drücken Sie die Eingabetaste.
Schritt 2. Suchen Sie in der App-Leiste nach der App, die Sie deinstallieren möchten, klicken Sie darauf und tippen Sie auf Erweiterte Optionen.
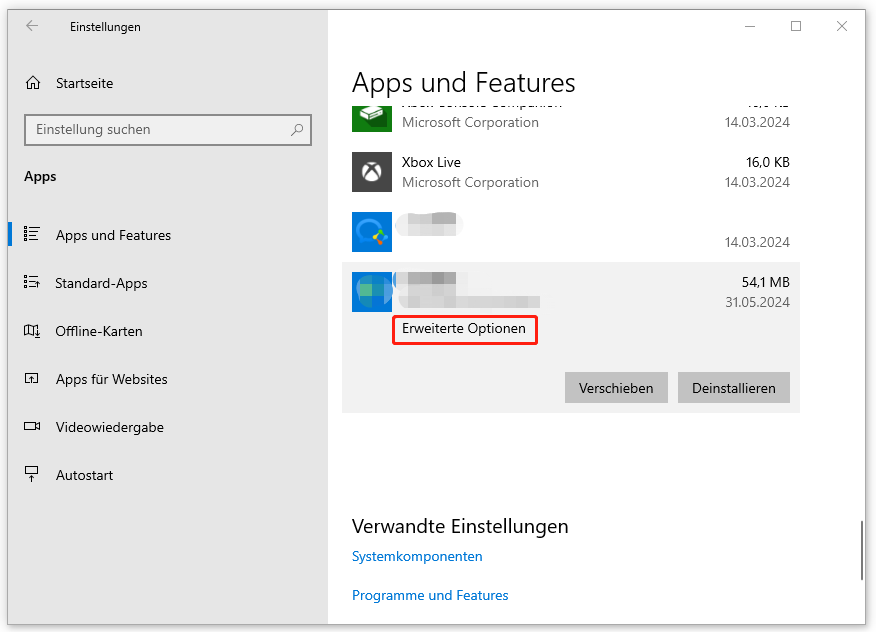
Schritt 3. Scrollen Sie im Popup-Fenster nach unten und klicken Sie dann auf Zurücksetzen.
Schritt 4. Wenn die Bestätigungsmeldung angezeigt wird, klicken Sie erneut auf Zurücksetzen, um diese Aktion zu bestätigen. Nachdem der Vorgang abgeschlossen ist, deinstallieren Sie diese App.
Lösung 5: Den Cache für Microsoft Store zurücksetzen
Jeder beschädigte Cache im Microsoft Store kann auch zum Fehlercode 0x80073CFA führen. Durch das Zurücksetzen des Caches können Sie die beschädigten Daten löschen und 0x80073CFA beseitigen.
Schritt 1. Drücken Sie gleichzeitig Win + R, um das Ausführen-Feld auszurufen.
Schritt 2. Geben Sie cmd ein und drücken Sie Strg + Umschalt +Eingabetaste, um die Eingabeaufforderung als Administrator auszuführen.
Schritt 3. Dann führen Sie diesen Befehl wsreset.exe aus, um den Cache für Microsoft Store zurückzusetzen.
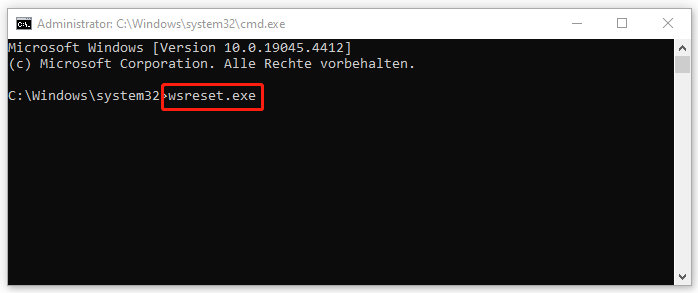
Schritt 4. Starten Sie nach dem Zurücksetzen Ihren Computer neu und versuchen Sie erneut, die App zu deinstallieren.
Lösung 6: Microsoft Store neu installieren
Die Neuinstallation des Microsoft Store hat sich ebenfalls bei der Behebung des Deinstallationsfehlers 0x80073CFA als erfolgreich erwiesen. Da Microsoft Store eine in Windows integrierte App ist, können Sie sie nicht direkt über Einstellungen deinstallieren.
Schritt 1. Führen Sie Windows PowerShell mit Administratorrechten aus.
Schritt 2. Führen Sie den folgenden Befehl aus:
Get-AppXPackage -AllUsers | Foreach {Add-AppxPackage -DisableDevelopmentMode -Register “$($_.InstallLocation)AppXManifest.xml”}
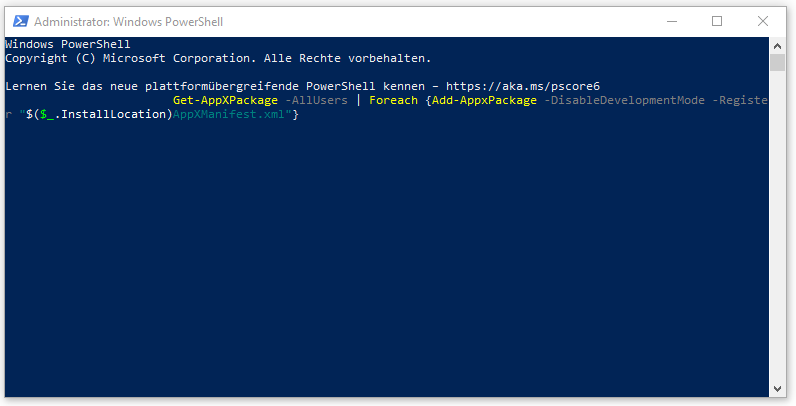
Wenn der obige Befehl einen Fehler angibt, können Sie am Ende dieses Befehls -Verbose hinzufügen und dann diesen neuen Befehl ausführen. Der neue Befehl sollte wie folgt aussehen:
Get-AppXPackage -AllUsers | Foreach {Add-AppxPackage -DisableDevelopmentMode -Register “$($_.InstallLocation)\AppXManifest.xml” -Verbose}
Schritt 3. Starten Ihr Gerät neu.
Lösung 7: Ein Administratorkonto verwenden
Wenn Ihr Benutzerkonto nicht über genügend administrative Berechtigungen verfügt, führt dies ebenfalls zu Deinstallationsfehlern. Wenn Sie ein Standardbenutzerkonto verwenden, müssen Sie es ihn über die Systemsteuerung in ein Admin-Konto ändern, um 0x80073CFA zu lösen.
Schritt 1. Öffnen Sie Ausführen, indem Sie Win + R drücken, geben Sie anschließend control ein und drücken Sie die Eingabetaste.
Schritt 2. Scrollen Sie nach unten, um Benutzerkonten zu finden, und klicken Sie darauf.
Schritt 3. Klicken Sie im linken Bereich auf Eigenen Kontotyp ändern.
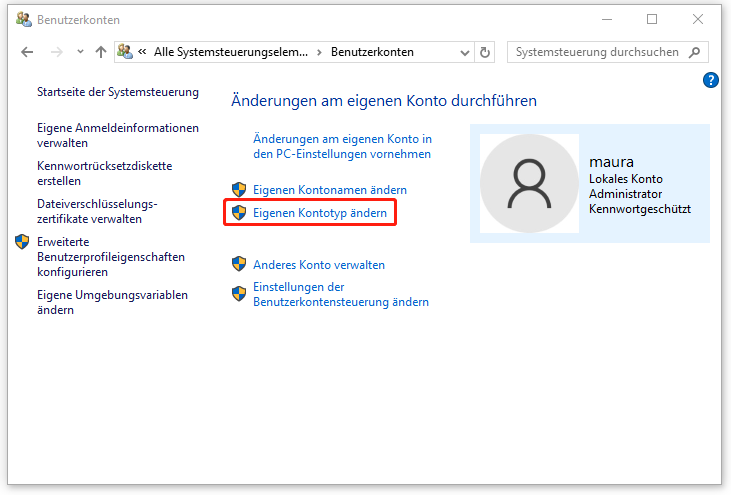
Schritt 4. Dann markieren Sie im neuen Fenster Administrator unter Wählen Sie den neuen Kontotyp und klicken Sie auf Kontotyp ändern.
Schritt 5. Starten Sie Ihr Gerät neu und melden Sie sich bei dem Administratorkonto an, um die App zu deinstallieren.
Lösung 8: SFC- & DISM-Scan durchführen
Wenn einige wichtige Systemkomponenten im Zusammenhang mit dem Microsoft Store fehlen oder beschädigt sind, tritt der Fehlercode 0x80073CFA möglicherweise auf. System File Checker und Deployment Image Servicing Management können Ihnen dabei helfen, Systemdateien zu scannen, zu reparieren und wiederherzustellen., um Probleme mit Windows zu beheben.
Empfohlener Beitrag: CHKDSK vs. ScanDisk vs. SFC vs. DISM Windows 10.
Obwohl die beiden Tools scheinbar die gleichen Funktionen haben, ist es effizienter, wenn sie zusammenarbeiten. Folgen Sie den Schritten unten:
Schritt 1. Geben Sie cmd in die Suchleiste ein und rechtsklicken Sie auf die Eingabeaufforderung, um Als Administrator ausführen zu wählen.
Schritt 2. Wenn ein Fenster erscheint, in dem Sie aufgefordert werden, die Aktion zu bestätigen, klicken Sie auf Ja. Im Fenster Eingabeaufforderung geben Sie sfc /scannow ein und drücken Sie die Eingabetaste. Es wird etwa 10 bis 15 Minuten dauern, bis das Tool die beschädigten oder fehlenden Systemdateien findet und ersetzt.
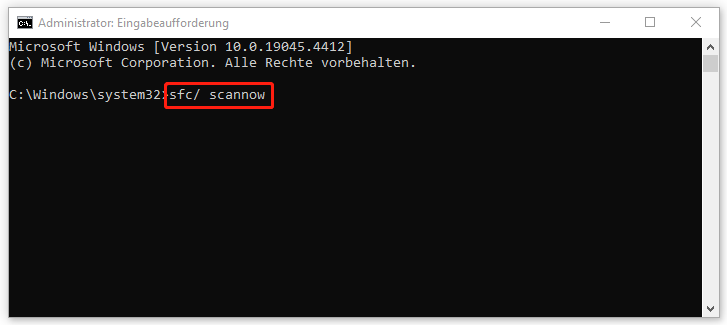
Schritt 3. Führen Sie nach dem SFC-Scan den folgenden Befehl aus:
DISM /Online /Cleanup-Image /RestoreHealth
Warten Sie eine Weile und dieser Befehl behebt Probleme mit dem System-Image. Die Dauer hängt von der Anzahl der auf Ihrem Computer verfügbaren Dateien ab.
Schritt 4. Danach starten Sie Ihren Computer und deinstallieren Sie die App erneut.
Lösung 9: Nach Windows-Updates suchen
Wenn Ihrem BS eine wichtige Komponente der Windows Update-Architektur fehlt, können Sie ebenfalls die aus dem Microsoft Store heruntergeladene App nicht deinstallieren. Sie können Windows Update öffnen, um zu prüfen, ob es verfügbare Updates vorhanden gibt, und sie installieren.
Schritt 1. Klicken Sie auf das Zahnradsymbol, um Einstellungen zu öffnen.
Schritt 2. Scrollen Sie nach unten, um Update & Sicherheit zu finden.
Schritt 3. Tippen Sie auf Windows Update und dann auf Nach Updates suchen. Wenn es ein verfügbares Update gibt, klicken Sie auf Herunterladen.
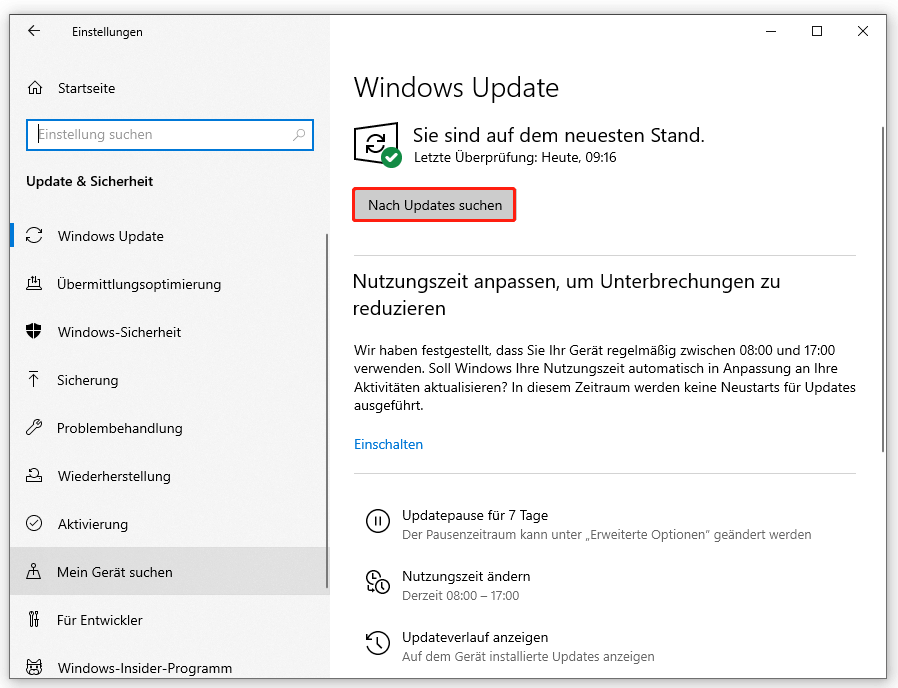
Schritt 4. Sobald der Download und die Installation abgeschlossen sind, starten Sie Ihren Computer neu.
Was tun, wenn Sie ein bestimmtes Update nicht installieren können? Sie können Lösungen in diesem Beitrag finden:
Lösung 10: Ihren PC auf Werkseinstellungen zurücksetzen
Jede große Änderung wie falsche Änderungen an der Registrierung, Installation einer unsicheren Software von einer inoffiziellen Website usw. kann ebenfalls zum Auftreten des Fehlers 0x80073CFA führen. Zum Glück können Sie Windows auf Werkseinstellungen zurücksetzen, um alle Änderungen zur Behebung dieses Problems rückgängig zu machen.
Durch das Zurücksetzen werden alle installierten Anwendungen & Dateien entfernt und Ihr System zurückgesetzt, so dass Sie Ihr wichtigen Daten mit einem professionellen Sicherungstool vor dem Vorgang sichern sollten.
Aktion 1. Ihre wichtigen Dateien sichern
Hier wird dringend empfohlen, Ihre bedeutsamen Dateien mit einer kostenlosen und bewährten Backup-Software, MiniTool ShadowMaker, zu sichern. Damit können Sie Ihre Dateien, Ordner, Systeme, Partitionen und Datenträger sichern. Darüber hinaus können Sie zur Sicherungsschema gehen, wenn Sie Ihren von Sicherungsdateien belegten Speicherplatz verwalten. Diese Software unterstützt auch die automatische Sicherung.
Schritt 1. Downloaden & installieren Sie die Testversion von MiniTool ShadowMaker und starten Sie sie.
MiniTool ShadowMaker TrialKlicken zum Download100%Sauber & Sicher
Schritt 2. Tippen Sie auf Testversion beibehalten und anschließend können Sie die Funktionen & Dienste gratis genießen.
Schritt 3. Auf der Seite Sichern klicken Sie auf QUELLE > Ordner und Dateien, um die gewünschten Dateien auszuwählen.
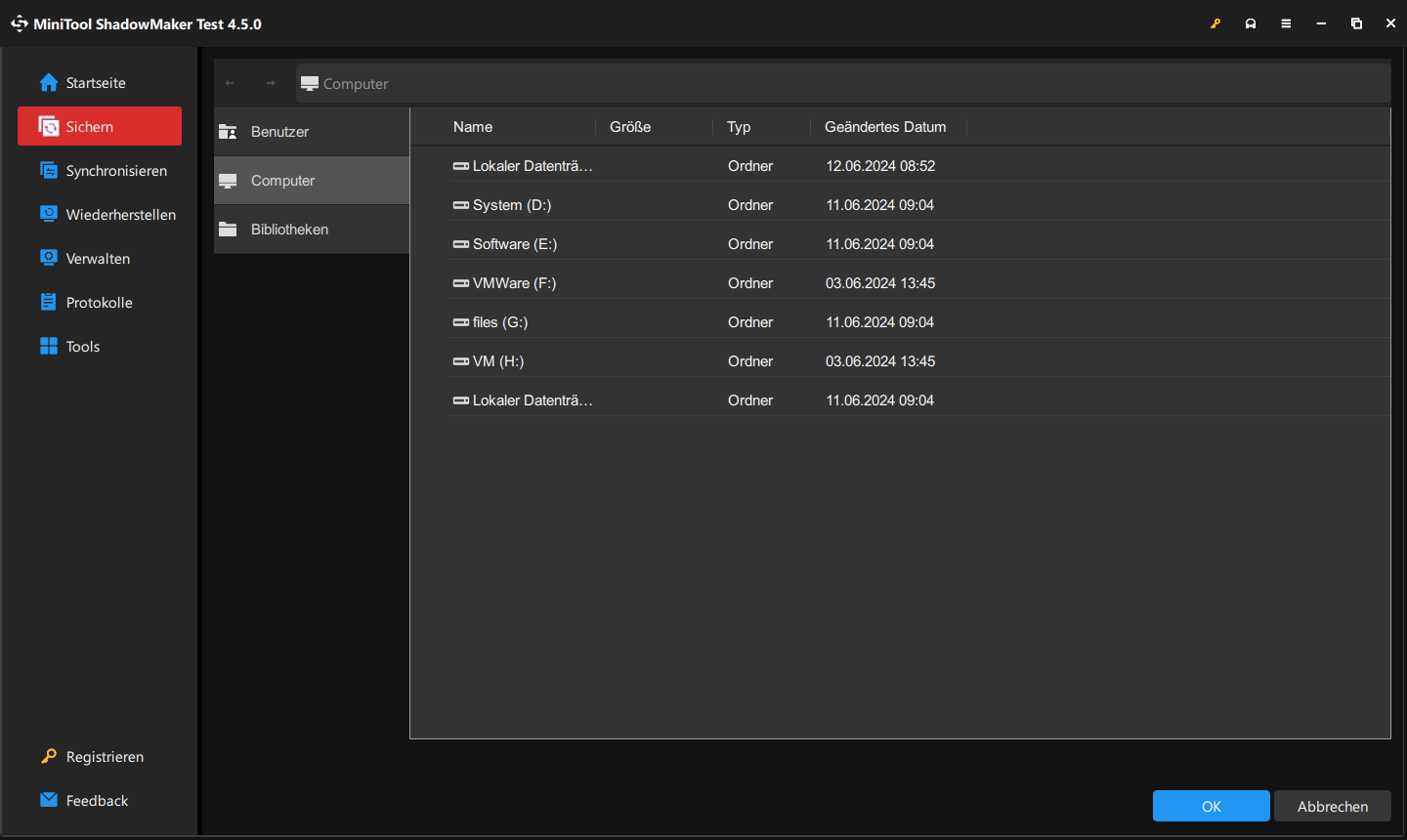
Schritt 4. Klicken Sie auf OK und klicken Sie auf der Seite Sichern auf ZIEL, um eine Zielpfad auszuwählen. Wählen Sie unten rechts Jetzt sichern, um die Sicherungsaufgabe sofort zu starten.
Aktion 2. Diesen PC zurücksetzen
Schritt 1. Gehen Sie zu Start > Einstellungen > Update & Sicherheit.
Schritt 2. Auf der Registerkarte Wiederherstellung klicken Sie unter Diesen PC zurücksetzen auf Los geht’s.
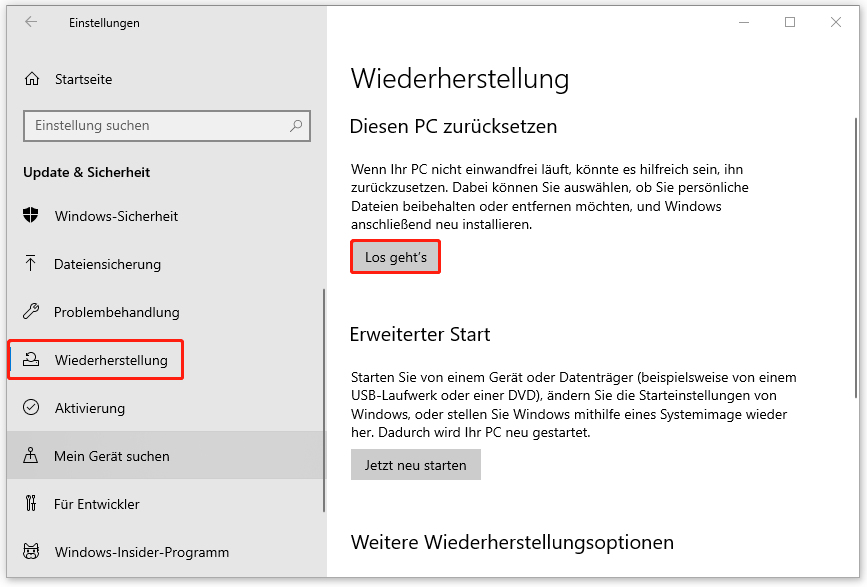
Schritt 3. Wählen Sie entweder Eigene Dateien beibehalten oder Alles entfernen. Hier nehmen wir die letzte Option als Beispiel.
Schritt 4. Dann wählen Sie Nur Dateien entfernen oder Dateien entfernen und Laufwerk bereinigen.
Schritt 5. Klicken Sie im Warnungsfenster auf Weiter und dann auf Zurücksetzen.
Schritt 6. Dann klicken Sie unter Option auswählen auf Fortsetzen und warten Sie, bis der Vorgang beendet ist.
Letzte Worte
Sind Sie immer noch neugierig, wie Sie den Windows-Deinstallationsfehler 0x80073CFA von Ihrem Computer entfernen? Haben Sie die problematische App erfolgreich deinstalliert? Ich bin sicher, dass Ihr Problem jetzt behoben ist. Wenn Sie Probleme mit MiniTool ShadowMaker haben, können Sie eine E-Mail an [email protected] schicken.