Was ist der Code 80070103? Was kann den Windows Update-Fehlercode 80070103 verursachen? Wie kann der Fehlercode 80070103 behoben werden? In diesem Artikel werden die Lösungen dafür aufgezeigt. Darüber hinaus können Sie MiniTool besuchen, um weitere Tipps und Lösungen für Windows zu finden.
Wodurch wird der Windows Update-Fehlercode 80070103 verursacht?
Wenn Sie versuchen, Windows Update durchzuführen, wird möglicherweise die Fehlermeldung angezeigt, dass Windows Update einen unbekannten Fehler mit dem Code 80070103 festgestellt hat, wie in der folgenden Abbildung dargestellt:
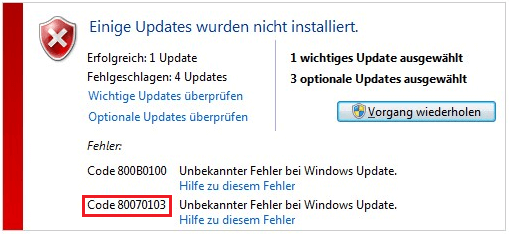
Der Code 80070103 kann auch mit anderen Meldungen kommen, z.B. Windows konnte nicht nach neuen Updates suchen oder Windows Update ist auf ein Problem gestoßen. Was kann jedoch die Ursache für den Code 80070103 sein?
Es gibt mehrere mögliche Gründe, die zu dem Fehlercode 80070103 führen können.
- Wenn Sie den Gerätetreiber installieren, der bereits auf Ihrem Computer vorhanden ist, kann der Windows Update-Code 80070103 auftreten.
- Wenn das von Ihnen verwendete Gerät veraltet oder beschädigt ist, tritt möglicherweise der Fehlercode 80070103 auf.
- Möglicherweise liegt ein interner Konflikt oder ein Proxy-Problem vor.
- Wenn der Gerätetreiber nicht mit Ihrem System kompatibel ist, kann der Windows-Fehlercode 80070103 angezeigt werden.
Wissen Sie, wie Sie dieses Problem lösen können, nachdem Sie wissen, was den Fehler mit dem Code 8070103 verursacht? Im folgenden Abschnitt zeigen wir Ihnen verschiedene Möglichkeiten auf, wie Sie den Code 80070103 beheben können.
Wie bereits im obigen Abschnitt erwähnt, kann der Gerätetreiber jedoch zum Windows-Update-Fehlercode 80070103 führen. Bevor Sie fortfahren, benötigen Sie herauszufinden, was der spezifische Treiber ist, der für den Code 80070103 verantwortlich ist.
Herausfinden, welcher spezifische Treiber für den Code 80070103 verantwortlich ist
Um die spezifischen Gerätetreiber herauszufinden, können Sie auf die folgenden Vorgänge verweisen. Wir zeigen Ihnen die Anleitung Schritt für Schritt.
Schritt 1: Windows Update öffnen
Geben Sie Windows Update in das Suchfeld von Windows ein und wählen Sie das am besten passende aus, um fortzufahren.
Schritt 2: Gerätetreiber herausfinden
- Wählen Sie im Popup-Fenster die Option Updateverlauf anzeigen, um fortzufahren.
- Dann sehen Sie eine Liste der erfolgreichen oder fehlgeschlagenen Updates.
Danach sollten Sie die problematischen Gerätetreiber herausfinden und sie aktualisieren, um den Code 0070103 zu beheben.
Nachdem Sie den Gerätetreiber herausgefunden haben, ist es an der Zeit, den Windows-Fehlercode 80070103 zu beheben. Lesen Sie also weiter.
Lösung 1. Gerätetreiber aktualisieren
Als erste Möglichkeit können Sie versuchen, den Fehler mit Code 80070103 zu beheben, indem Sie den Gerätetreiber aktualisieren. Hier ist die Anleitung.
Die erste Möglichkeit, den Fehler mit dem Code 80070103 zu beheben, besteht darin, den Gerätetreiber zu aktualisieren. Die Anleitung ist wie folgt.
Schritt 1: Das Fenster vom Geräte-Manager öffnen
Drücken Sie die Windows-Taste und die R-Taste zusammen, um das Dialogfeld Ausführen zu öffnen, geben Sie devmgmt.msc in das Feld ein und klicken Sie auf OK.
Schritt 2: Treiberaktualisierung starten
1. Erweitern Sie im Fenster Geräte-Manager den problematischen Treiber, klicken Sie mit der rechten Maustaste darauf und wählen Sie Treiber aktualisieren. Wenn es mehrere zu aktualisierende Treiber gibt, sollten Sie dies nacheinander tun.
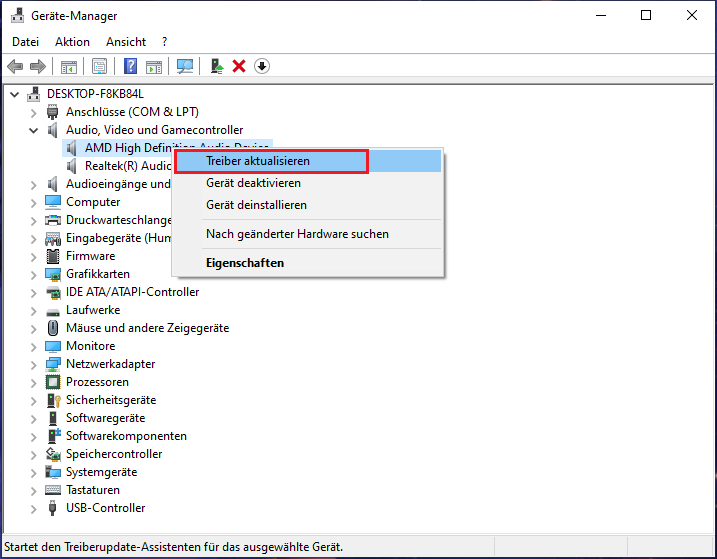
2. Wählen Sie im Popup-Fenster die Option Automatisch nach aktualisierter Treibersoftware suchen. Folgen Sie dann dem Assistenten, um fortzufahren.
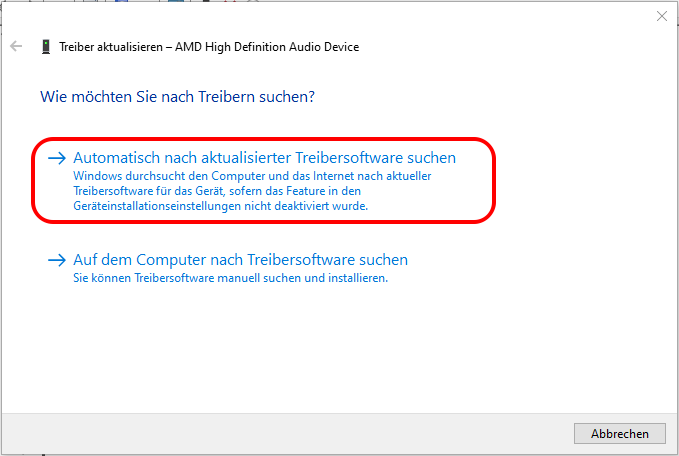
Danach können Sie Ihren Computer neu starten und Windows Update erneut ausführen, um zu überprüfen, ob der Windows Update-Fehlercode 80070103 behoben ist.
Lösung 2. Problematische Treiber entfernen
Manchmal stellt eine fehlerhafte Installation ein Hindernis für das Windows-Update dar, wodurch der Windows Update-Fehlercode 80070103 entsteht. Insbesondere hat das Betriebssystem vorher keinen Fehlercode 80070103, aber nach einer Neuinstallation tritt der Fehler auf. In dieser Situation sollten Sie zuerst den problematischen Treiber entfernen und prüfen, ob das Problem gelöst ist.
Hier ist die Anleitung.
Schritt 1: Geräte-Manager öffnen
Drücken Sie die Windows-Taste und die R-Taste zusammen, um das Dialogfeld Ausführen zu öffnen, geben Sie dann devmgmt.msc in das Feld ein und klicken Sie auf OK.
Schritt 2: Beginnen Sie mit dem Entfernen des Treibers
- Scrollen Sie im Fenster Geräte-Manager nach unten, um den problematischen Treiber herauszufinden, und klicken Sie mit der rechten Maustaste darauf. Wählen Sie dann Gerät deinstallieren.
- Dann bestätigen Sie die Änderung.
Starten Sie danach Ihren Computer neu und führen Sie das Windows-Update erneut aus, um zu überprüfen, ob der Code 80070103 weiterhin auftritt.
Lösung 3. Führen Sie die Windows Update-Problembehandlung aus
Wenn die oben genannten Methoden nicht wirksam sind, können Sie versuchen, die Windows Update-Problembehandlung auszuführen. Die Windows Update-Problembehandlung ist ein Tool zum Erkennen von Fehlern mit Windows Update. Um den Fehlercode 80070103 zu lösen, können Sie dies versuchen. Die Anleitung ist wie folgt.
Schritt 1: Öffnen Sie die Windows Update-Problembehandlung
- Drücken Sie die Windows-Taste und I-Taste zusammen, um Einstellungen zu öffnen. Wählen Sie dann im linken Fensterbereich Problembehandlung.
- Wählen Sie dann im rechten Fensterbereich unter dem Abschnitt Windows Update die Option Problembehandlung ausführen.
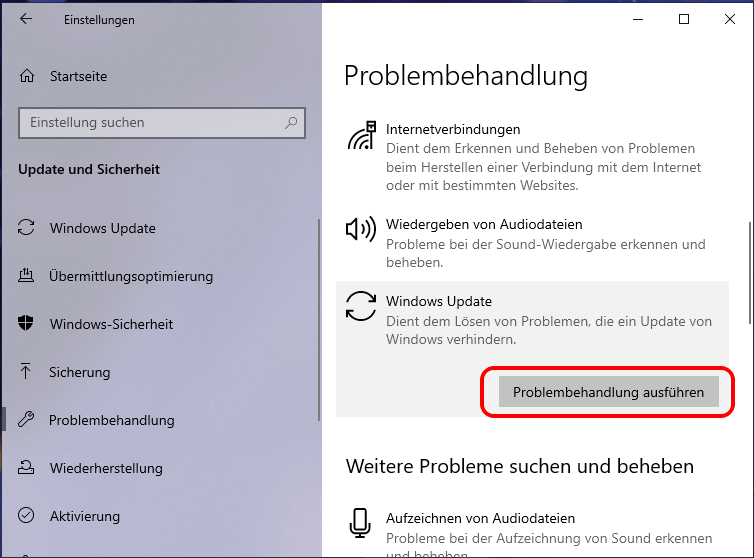
Schritt 2: Beginnen Sie mit der Windows Update-Problembehandlung
- Anschließend erkennt die Windows Update-Problembehandlung das Problem auf Ihrem Computer.
- Sie können den Anweisungen folgen, um fortzufahren. Wenn es Probleme mit Ihrem Computer gibt, werden Sie daran erinnert, diese zu beheben.
Wenn alle Prozesse abgeschlossen sind, können Sie Ihren Computer neu starten und überprüfen, ob der Windows-Fehlercode 8007013 weiterhin auftritt.
Lösung 4. Blenden Sie das Windows-Update aus
Wenn Sie den Gerätetreiber bereits aktualisiert haben, aber beim Aktualisieren immer noch der Windows Update-Fehlercode 80070103 auftritt, können Sie die Treiber-Updates auf Ihrem Computer vorübergehend ausblenden.
Schritt 1: Erweiterte Systemeinstellungen öffnen
- Klicken Sie mit der rechten Maustaste auf Dieser PC und wählen Sie Eigenschaften.
- Wählen Sie im Popup-Fenster auf der linken Seite Erweiterte Systemeinstellungen.
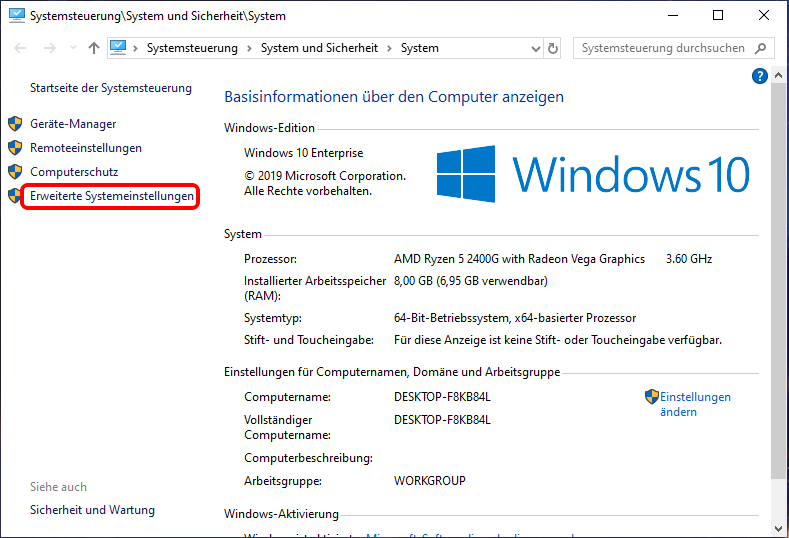
Schritt 2: Beginnen Sie, das Update auszublenden
1. Gehen Sie im Popup-Fenster auf die Registerkarte Hardware und wählen Sie Geräteinstallationseinstellungen.
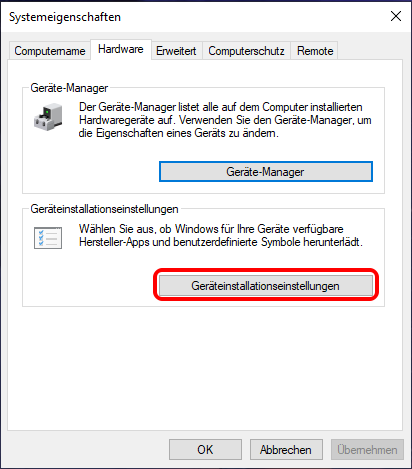
2. Aktivieren Sie dann die Option Nein (Ihr Gerät funktioniert u. U. nicht wie erwartet). Klicken Sie auf Änderungen speichern, um den Vorgang auszuführen.
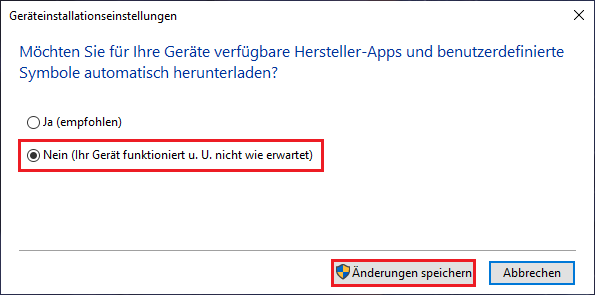
Starten Sie jetzt Ihren Computer neu, damit die Änderungen wirksam werden. Im Allgemeinen kann diese Methode den Windows Update-Fehler mit dem Code 80070103 beheben. Danach werden Sie von Windows jedoch nicht mehr über Treiber-Updates auf Ihrem Computer informiert. Daher ist es unbedingt erforderlich, diese Option später zu aktivieren, wenn dieser Windows Update-Fehler behoben ist.
Lösung 5. SoftwareDistributions-Ordner umbenennen
Die fünfte Möglichkeit, den Windows-Update-Fehler mit dem Code 80070103 zu beheben, besteht darin, die Software umzubenennen. Und jetzt zeigen wir Ihnen die detaillierten Schritte.
Schritt 1: Eingabeaufforderung öffnen
- Geben Sie Eingabeaufforderung in das Suchfeld von Windows ein und wählen Sie die am besten passende aus.
- Klicken Sie mit der rechten Maustaste darauf, um Als Administrator ausführen auszuwählen.
Schritt 2: SoftwareDistributions-Ordner zurücksetzen
Geben Sie im Popup-Fenster die folgenden Befehle ein und drücken Sie nach jedem Befehl die Eingabetaste.
net stop wuauserv
net stop cryptSvc
net stop bits
net stop msiserver
Ren C:\Windows\SoftwareDistribution SoftwareDistribution.old
Ren C:\Windows\System32\catroot2 Catroot2.old
net start wuauservnet start cryptSvc
net start bits
net start msiserver
Nachdem Sie alle Schritte ausgeführt haben, starten Sie Ihren Computer neu und führen Sie das Windows-Update erneut aus, um zu überprüfen, ob der Fehlercode 80070103 behoben ist.
So schützen Sie Ihren PC nach dem Beheben des Fehlercodes 80070103
Nach dem Beheben des Windows-Update-Fehlers mit dem Code 80070103 wird dringend empfohlen, ein Systemabbild zu erstellen, um Ihren Computer zu schützen. Daher fragen Sie sich möglicherweise, warum Sie ein Systemabbild erstellen sollten. Tatsächlich gibt es viele Gründe, warum Sie das tun sollten.
- Erstens kann das Betriebssystem leicht vom Virus abgestürzt oder angegriffen werden. In diesem Fall können Sie das zuvor erstellte Systemabbild verwenden, um Ihren Computer in einen normalen Zustand zu versetzen oder die wichtigen Dateien wiederherzustellen.
- Zweitens, wenn auf Ihrem Computer Fehler auftreten, z. B. der Windows Update-Fehler mit dem Code 80070103, können Sie das System mit dem zuvor erstellten Systemabbild auf einen früheren Zustand zurücksetzen.
- Drittens können Sie das System-Image verwenden, um den Computer auf den vorherigen Status zurückzusetzen, wenn Ihre fehlerhaften Vorgänge zu Problemen führen.
Wenn Sie also wissen, warum Sie ein Image zum Schutz des PCs erstellen sollten, wissen Sie auch, wie man ein System-Image erstellt? Um ein Systemabbild auf einfache Weise zu erstellen, können Sie die professionelle Sicherungssoftware für Windows, MiniTool ShadowMaker verwenden.
Es kann zum Sichern der Dateien, Ordner, Festplatten, Partitionen und des Betriebssystems verwendet werden. Es ist ein Klontool, mit dem das Betriebssystem von HHD auf SSD geklont werden kann, ohne die Originaldaten zu beschädigen.
Bei so vielen leistungsstarken Funktionen können Sie die MiniTool ShadowMaker-Testversion einfach über die folgende Schaltfläche herunterladen oder eine erweiterte Edition erwerben.
MiniTool ShadowMaker TrialKlicken zum Download100%Sauber & Sicher
Nun zeigen wir Ihnen, wie Sie ein System-Image zum Schutz Ihres PCs erstellen können.
Schritt 1: Installieren und starten Sie MiniTool ShadowMaker
- Installieren Sie MiniTool ShadowMaker auf Ihrem Computer und starten Sie es.
- Klicken Sie auf Testversion beibehalten, um die Hauptoberfläche aufzurufen.
Schritt 2: Backup-Quelle und -Ziel wählen
- Auf der Seite Sichern wird standardmäßig das Betriebssystem als Sicherungsquelle ausgewählt. Sie brauchen nicht noch einmal zu wählen.
- Klicken Sie auf Ziel, um das Sicherungsziel zu wählen. Es wird empfohlen, eine externe Festplatte als Ziel zu wählen, da Sie auch bei einem Absturz des Computers darauf zugreifen können.
- Klicken Sie auf OK.
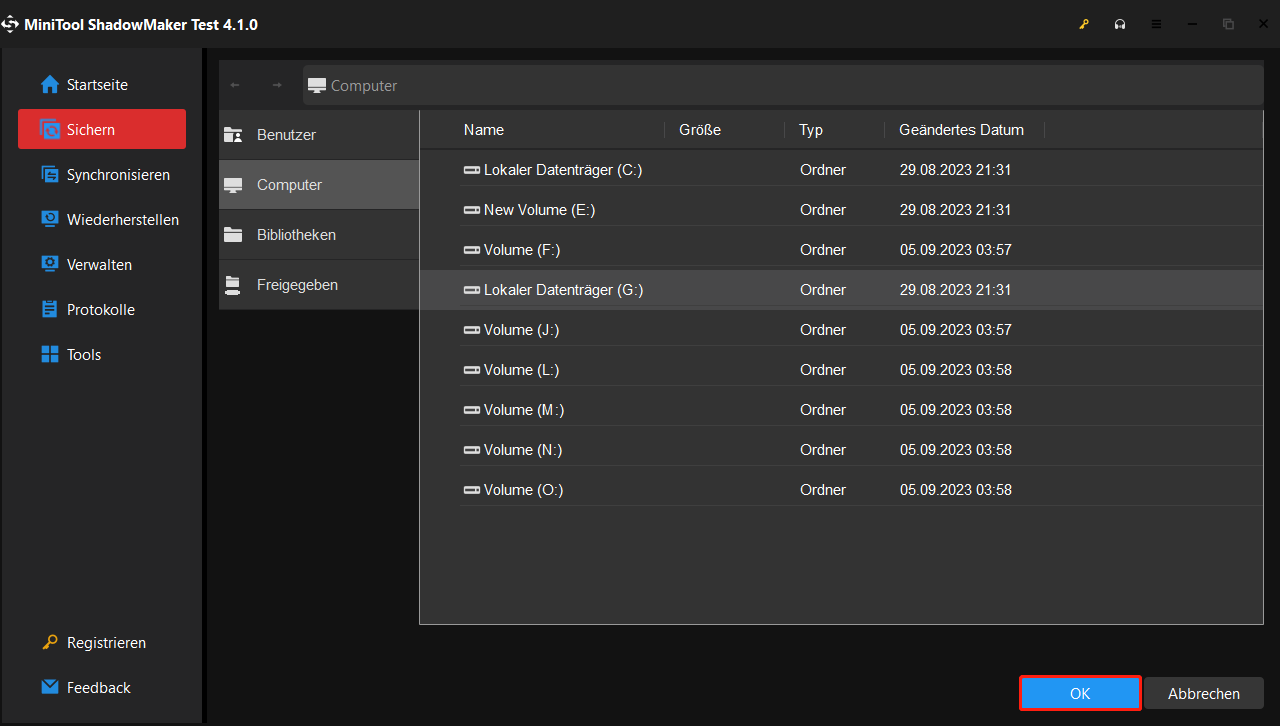
Schritt 3: Beginnen Sie mit der Sicherung
- Nachdem Sie die Sicherungsquelle und das Ziel ausgewählt haben, können Sie auf Jetzt sichern klicken, um die Aufgabe sofort auszuführen.
- Sie können auch auf Später sichern klicken, aber Sie sollten die Sicherung auf der Seite Verwalten neu starten.
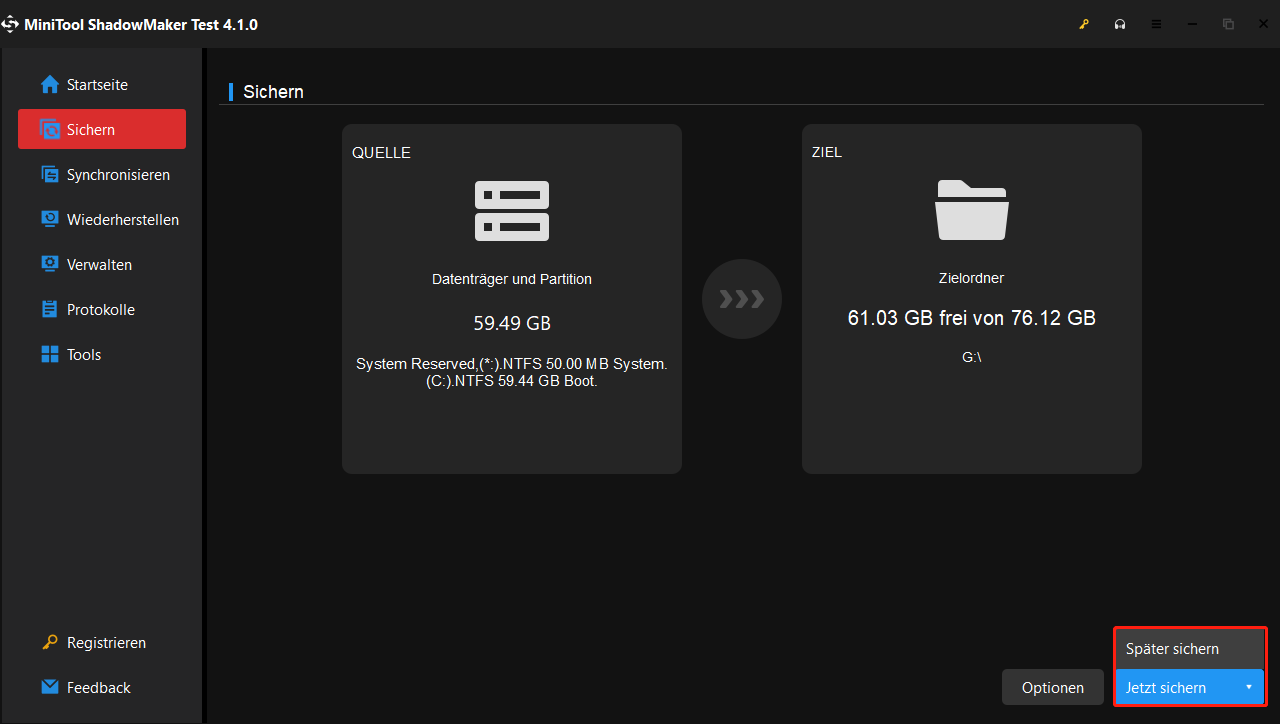
Warten Sie dann, bis der Vorgang abgeschlossen ist. Nachdem dies abgeschlossen ist, erstellen Sie erfolgreich ein Systemabbild. Anschließend sollten Sie das bootfähige Medium erstellen, mit dem der Computer gestartet oder die MiniTool-Wiederherstellungsumgebung aufgerufen werden kann.
Mit dem neu erstellten Systemabbild können Sie Ihren Computer direkt in den normalen Zustand zurückversetzen, wenn der Windows Update-Fehler mit dem Code 80070103 erneut auftritt, und es kann auch Ihren PC und Ihre Dateien schützen.
Fazit
Zusammenfassend hat dieser Beitrag 5 Möglichkeiten vorgestellt, um den Fehler mit dem Code 80070103 zu beheben. Wenn Sie beim Ausführen des Windows-Updates auf denselben Fehler stoßen, probieren Sie diese Lösungen aus.
Wenn Sie eine bessere Lösung zur Behebung dieses Problems haben, können Sie diese im Kommentarfeld freigeben. Nachdem Sie das Problem gelöst haben, erstellen Sie ein Systemabbild, um Ihren PC zu schützen.
Wenn Sie irgendein Problem mit MiniTool ShadowMaker haben, kontaktieren Sie uns bitte über die E-Mail [email protected]. Wir werden Ihnen so schnell wie möglich antworten.
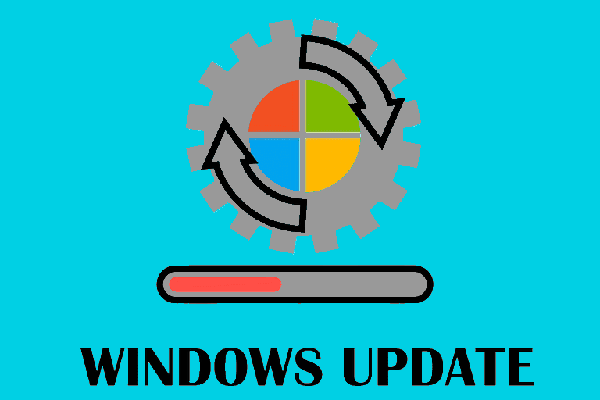
![Top 6 Freeware für Treiber Aktualisieren [Windows 10/8/7]](https://images.minitool.com/de.minitool.com/images/uploads/2020/06/treiber-aktualisieren-freeware-thumbnail.jpg)