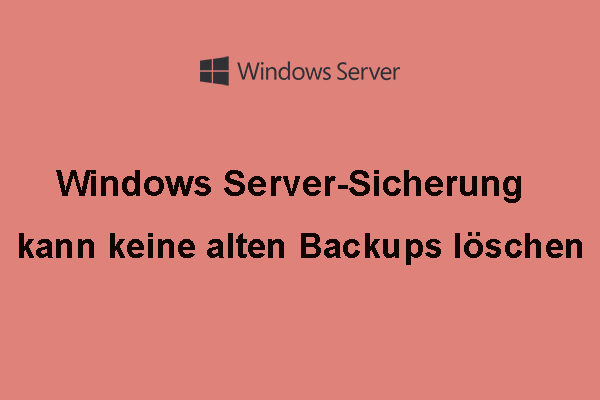Gibt es eine gute Möglichkeit, Dateien mit einer externen Seagate-Festplatte sichern? In diesem Beitrag von MiniTool werden mehrere Möglichkeiten zur Sicherung von Dateien auf einem Seagate-Speichergerät vorgestellt. Lesen Sie einfach weiter.
Externe Laufwerke von Seagate erfreuen sich auf der ganzen Welt großer Beliebtheit. Sie sind unter vielen Situationen hilfereich. Zum Beispiel können Sie damit Daten speichern und Dateien problemlos zwischen Computern verschieben. Außerdem bieten sie verschiedene Möglichkeiten, den Gesamtspeicher zu erweitern.
Viele Benutzer neigen dazu, Dateien auf einem Seagate-Speichergerät zu sichern. Zu den Hauptgründen für die Sicherung von Dateien auf einem Seagate-Speichergerät gehören:
- Um Datenverluste zu vermeiden, wenn der Computer von Viren befallen wird.
- Um Datenverluste zu vermeiden, wenn die externe Festplatte beschädigt ist.
- Um die Datensicherheit im Falle des Strom- oder Hardwareausfalls zu gewährleisten.
- Um Daten problemlos wiederherzustellen, wenn sie versehentlich gelöscht oder formatiert wurden.
Nun stellen wir Ihnen 3 Tools vor, mit denen Sie Dateien auf einer Seagate-Festplatte sichern können.
Weg 1: Über Seagate Toolkit
Vor allem können die Seagate-Sicherungssoftware, Seagate Toolkit, verwenden. Dabei handelt sich um ein Dateisicherungstool für Seagate-Festplatten, das Ihre Daten synchronisieren kann. Damit können Sie alle Nicht-Systemdateien unter Windows sichern. Hier erfahren Sie, wie Sie Dateien über Seagate Toolkit auf einem Seagate-Speichergerät sichern.
1. Laden Sie das Toolkit von seiner offiziellen Website herunter und installieren Sie es. Es kann Ihre externe Seagate-Festplattem erkennen. 2. Klicken Sie im Hauptmenü auf das Symbol neben Backup.
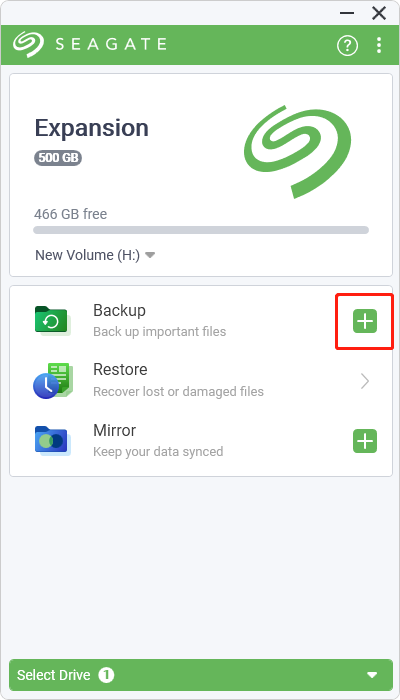
3. Sie können auf Jetzt sichern klicken, um alle Dateien auf dem Windows-Stammlaufwerk auf einem Seagate-Speichergerät zu sichern. Oder Sie können auf Benutzerdefiniert tippen, um Dateien auszuwählen und die Durchführung des Backups zu planen.
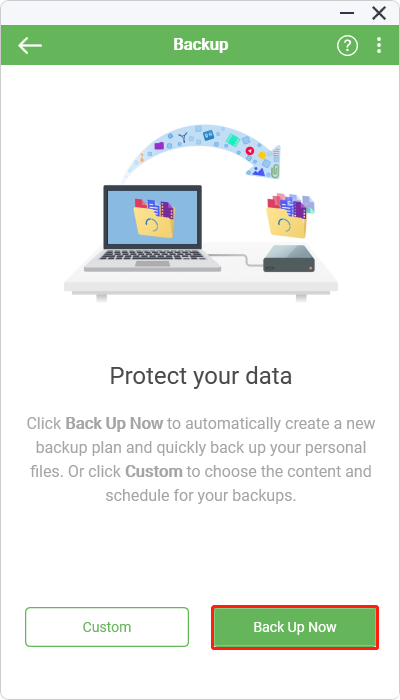
4. Auf der Registerkarte GRUNDLEGEND können Sie die Dateien auswählen, die Sie sichern möchten. Sie können auch zur Registerkarte ERWEITERT wechseln, um Ordner manuell auszuwählen. Klicken Sie auf Weiter, um fortzufahren.
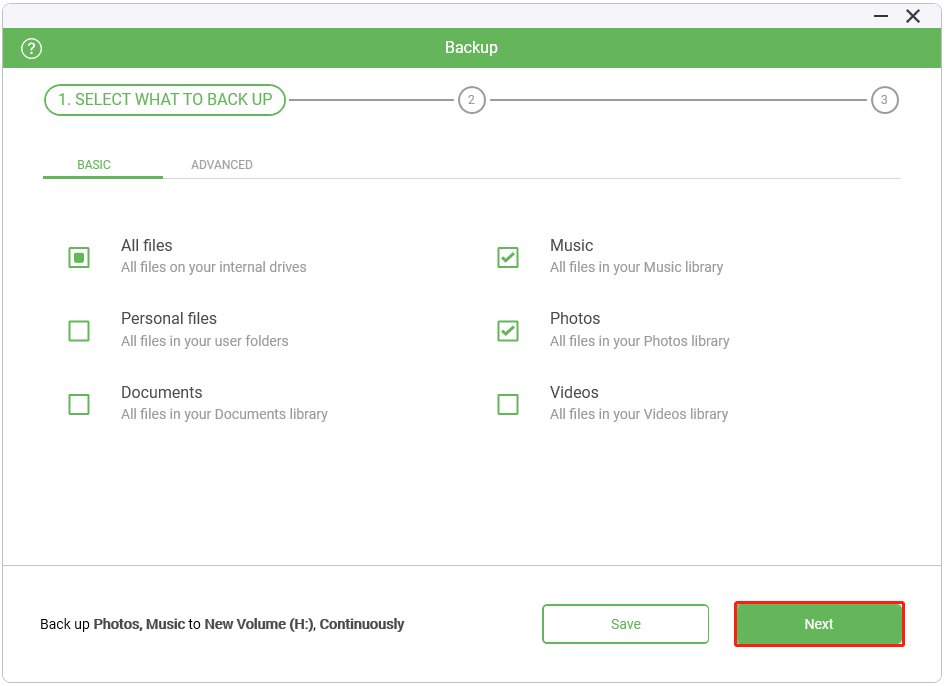
5. Legen Sie das angeschlossene Seagate-Speichergerät als Ziel fest und klicken Sie auf Weiter.
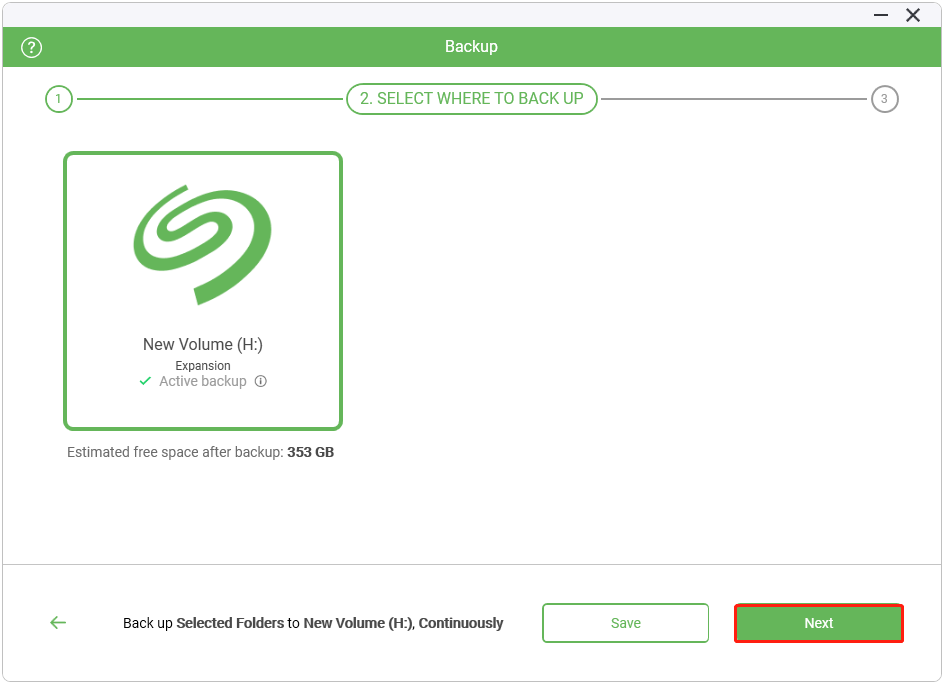
6. Wählen Sie einen Zeitplan zur Durchführung der automatischen Sicherung und klicken Sie auf Speichern. Kontinuierlich ist die Standardauswahl und die Sicherung wird automatisch ausgeführt, wenn Dateien geändert werden. Bei der Option Snapshot wird das Backup nur einmal ausgeführt.
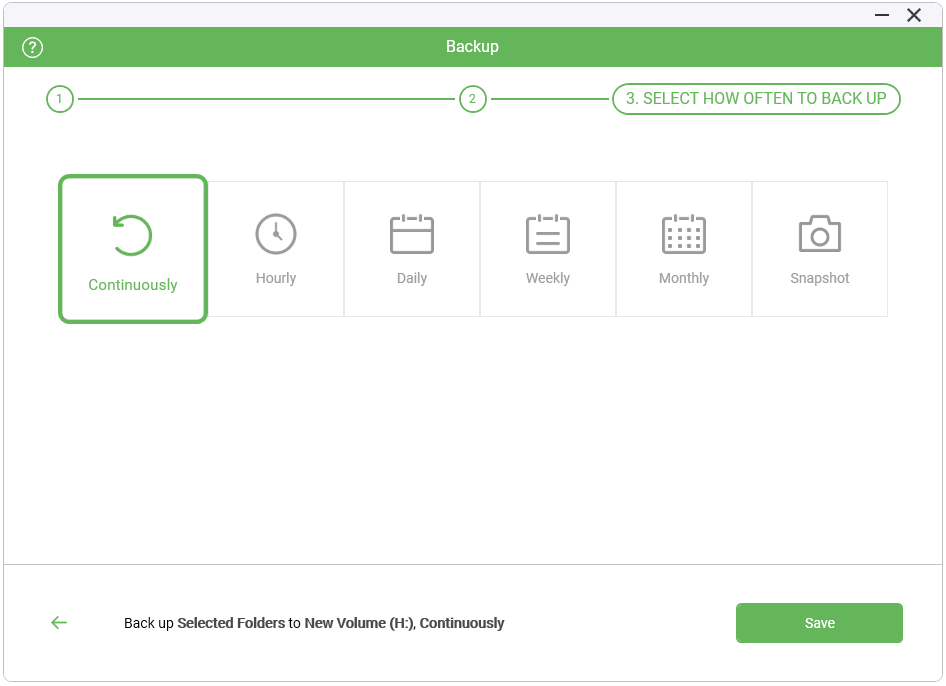
Weg 2: Über MiniTool ShadowMaker
Die zweite Backup-Software für Windows ist MiniTool ShadowMaker. Es unterstützt verschiedene Festplatten wie Seagate, WD, Toshiba, ADATA, Samsung und vieles mehr. Damit können Sie Daten sichern und wiederherstellen, darunter Windows 11/10/8/7-Betriebssystemen, wichtigen Dateien, Ordnern, Partitionen und sogar der gesamten Festplatte.
MiniTool MovieMaker ermöglicht Ihnen das Verschieben von Windows auf ein anderes Laufwerk. Darüber hinaus können Sie mit dieser MiniTool-Software ein bootfähiges Medium erstellen, um Ihr System in einen normalen Zustand zurückzuversetzen, wenn Ihr Computer nicht gestartet werden kann.
Sie können die Testversion von MiniTool ShadowMaker herunterladen, um Dateien auf einem Seagate-Speichergerät zu sichern.
MiniTool ShadowMaker TrialKlicken zum Download100%Sauber & Sicher
1. Starten Sie die Software und wählen Sie Testversion beibehalten.
2. Auf der Hauptschnittstelle wechseln Sie zur Registerkarte Sichern.
3. Klicken Sie links auf QUELLE. Hier ist Ihr System standradmäßig ausgewählt und Sie müssen auf Ordner und Dateien klicken, um die gewünschten Dateien zum Sichern auszuwählen.
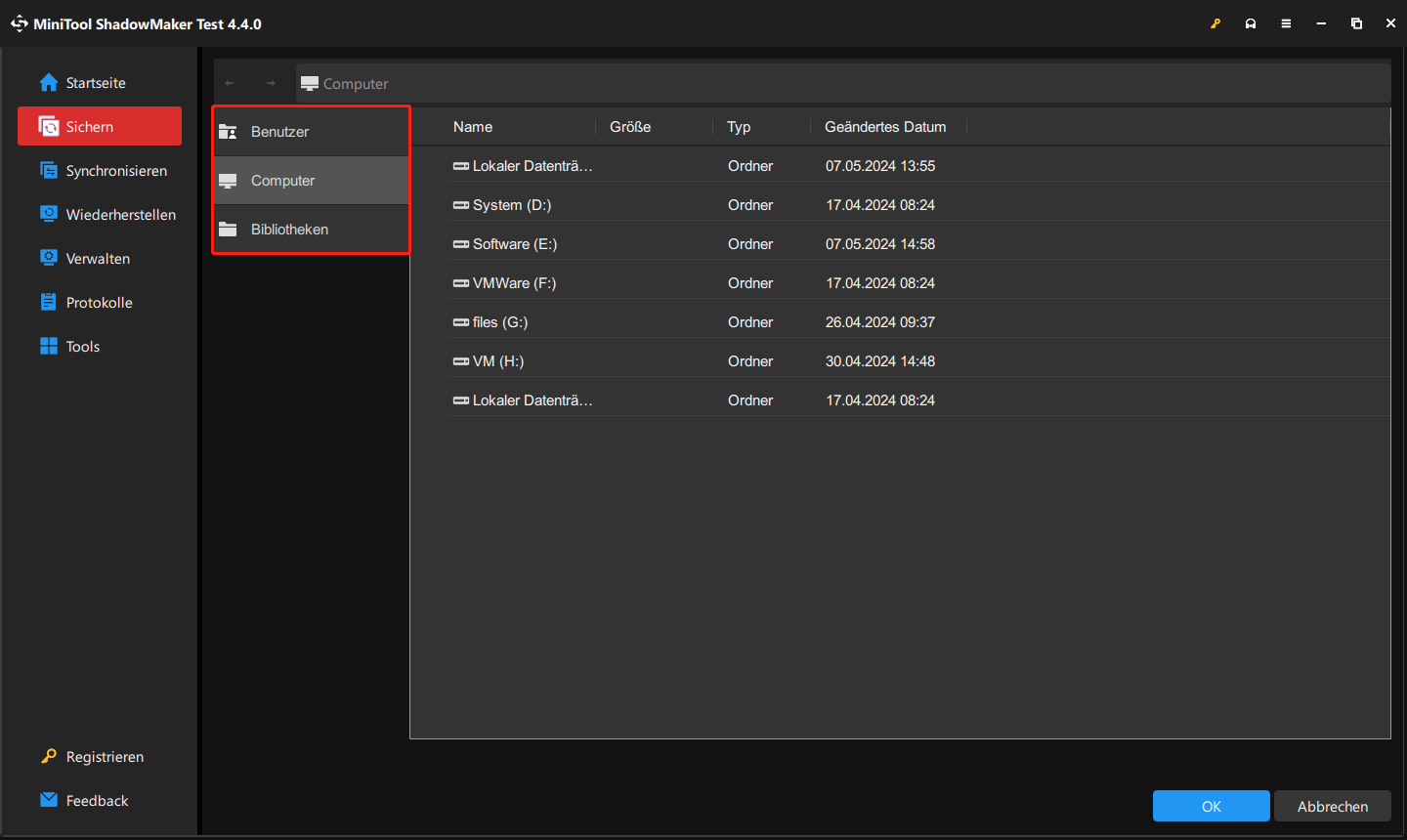
4. Wählen Sie dann im Abschnitt ZIEL die Seagate-Festplatte als Ziel zum Speichern der Abbilddatei aus.
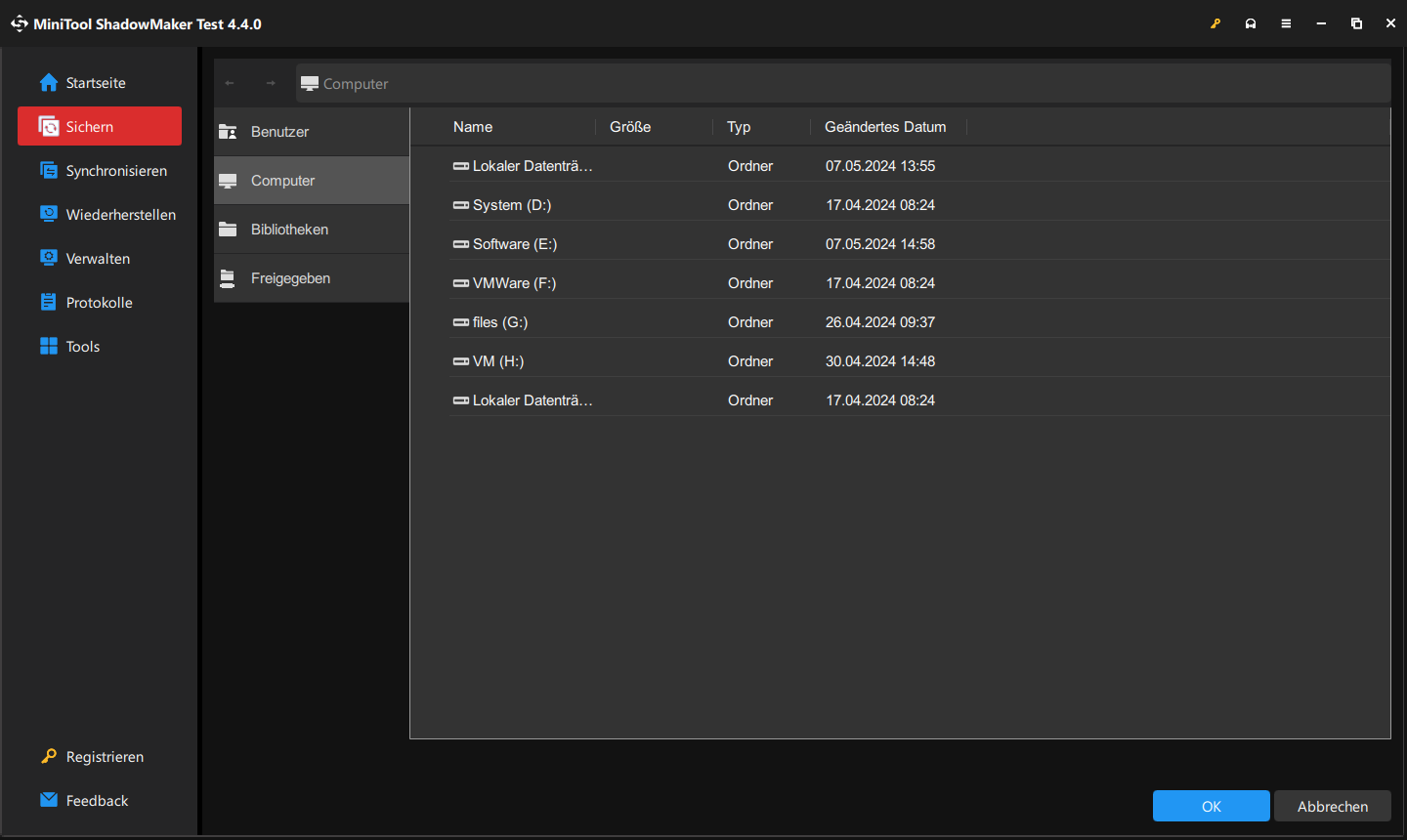
5. Dann klicken Sie unten rechts auf Optionen > Sicherungsschema. Es ist standardmäßig deaktiviert. Sie müssen es zuerst aktivieren und anschließend Ihre Sicherungsart festlegen. Sie können entscheiden, wie viele Versionen der Sicherungsabbilddatei auf Ihrem Sicherungsziel beibehalten werden sollen.
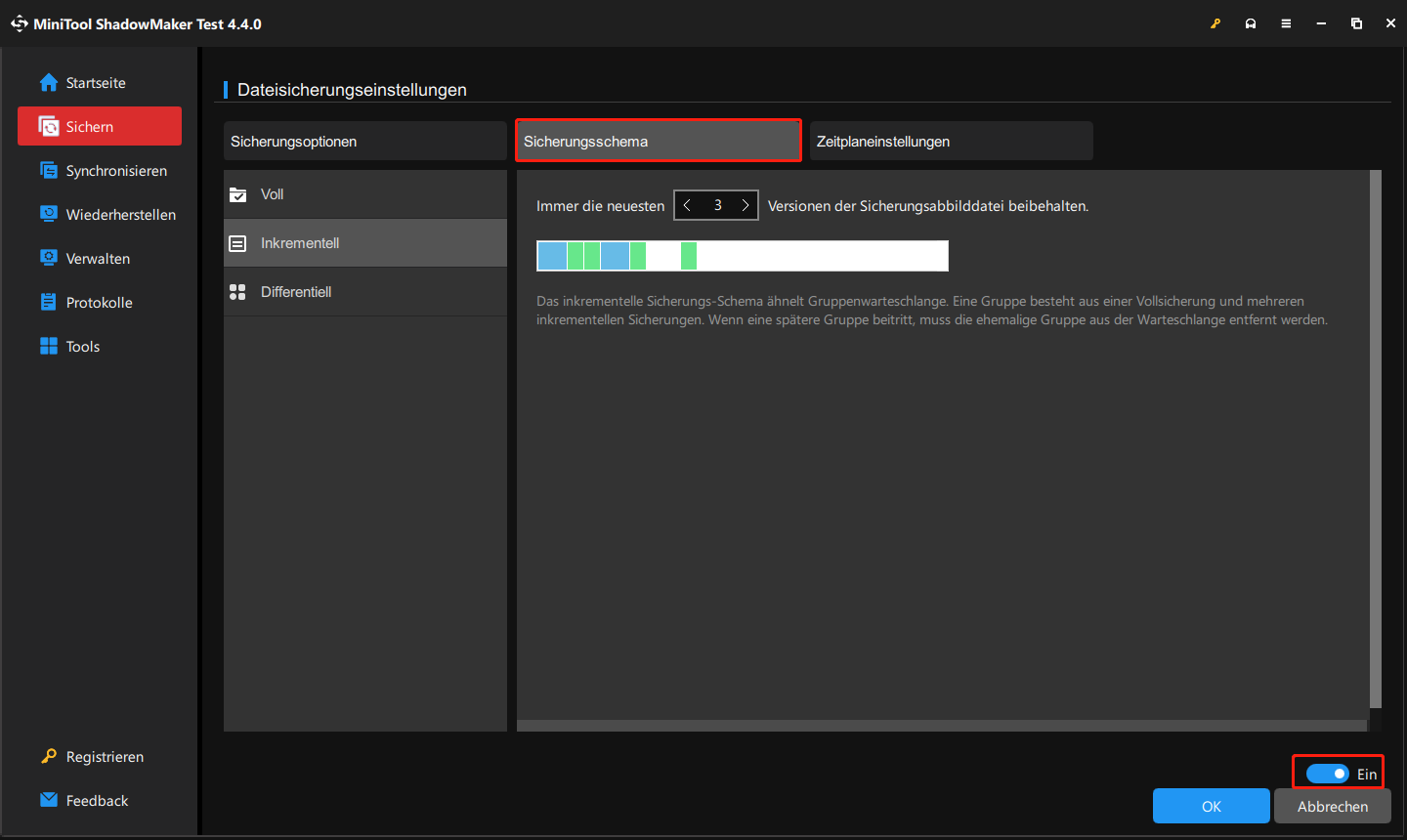
6. Nachdem Sie alle Einstellungen entsprechend Ihren Anforderungen vorgenommen haben, klicken Sie einfach unten rechts auf Jetzt sichern und Sie werden zur Registerkarte Verwalten weitergeleitet. Dort können Sie den Status Ihres Backups sehen. Warten Sie, bis die Sicherung beendet ist.
Weg 3: Über den Dateiversionsverlauf
Sie können auch das integrierte Tool von Windows 11/10 – Dateiversionsverlauf ausprobieren, um bestimmte Dateien auf einem Seagate-Speichergerät zu sichern. Aber der Dateiversionsverlauf sichert nur Ihre Dokumente, Musik, Fotos, Videos und andere Dateien im Bibliotheken-Ordner.
Im Folgenden erfahren Sie, wie Sie Dateien über den Dateiversionsverlauf auf einem Seagate-Speichern sichern können.
1. Drücken Sie die Tasten Windows + I gleichzeitig, um die Einstellungen zu öffnen. Dann gehen Sie zum Abschnitt Update & Sicherheit und klicken Sie darauf.
2. Klicken Sie auf Dateiensicherung und dann auf Laufwerk hinzufügen, um die Seagate-Festplatte auszuwählen.
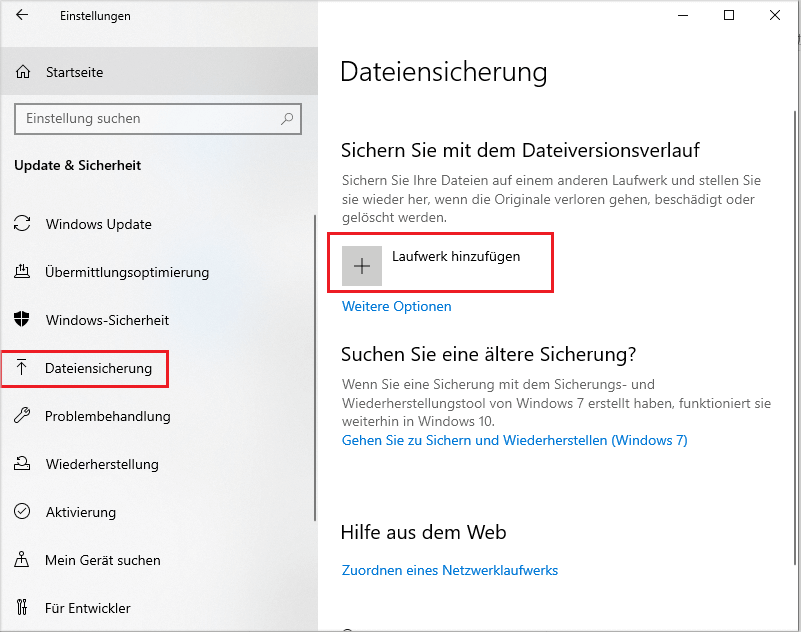
3. Sie können die Ordner, die Sie sichern möchten, hinzufügen oder die Ordner, die Sie nicht sichern möchten, ausschließen. Außerdem können Sie die Zeit für die automatische Sicherung festlegen und bestimmen, wie lange die Kopien gespeichert werden sollen. Schließlich klicken Sie auf Jetzt sichern.
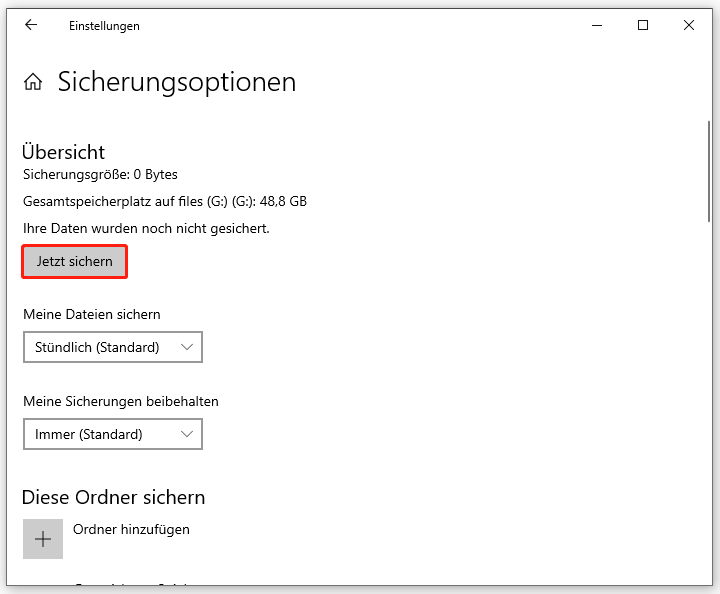
Letzte Worte
Wie kann man Dateien auf einem Seagate-Speichergerät unter Windows 11/10 sichern? Dieser Beitrag bietet Ihnen entsprechende Lösungen. Ich hoffe, dass dieser Beitrag Ihnen hilfereich ist. Wenn Sie Probleme mit dem MiniTool-Programm haben, kontaktieren Sie uns über [email protected] und wir werden Ihnen so schnell wie möglich antworten.