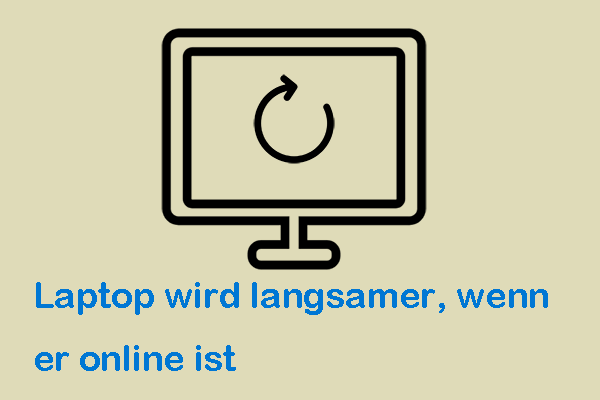Es gibt nichts Frustrierenderes, als unter Startproblemen des Computers leiden. Wenn Sie einen Toshiba Laptop verwenden, werden Sie wahrscheinlich auch auf die gleichen Probleme wie Toshiba Laptop bleibt beim Logo hängen stoßen. In diesem Artikel auf der MiniTool-Website zeigen wir Ihnen eine schrittweise Anleitung zur Behebung dieses lästigen Problems. Kommen wir jetzt ohne Verzögerung zur Sache.
Toshiba Laptop bleibt beim Startbildschirm hängen
Aufgrund von ihrer Zuverlässigkeit, dem leichtgewichtigen, tollen Design, leistungsstarken Prozessoren und exzellenter Akkulaufzeit gehören Toshiba Laptop zu den meistverkauften Laptops auf dem Markt. Ganz gleich, ob Sie Geschäftsmann, Spieler oder Student sind, Toshiba Laptops können Ihre Anforderungen erfüllen.
Unabhängig davon, welche Computermarke Sie verwenden, können Sie jedoch häufig von einigen Systemproblemen geplagt werden, wie z. B. schwarzer Bildschirm, Blue Screen of Death, Hängenbleiben beim Startbildschirm und so weiter. Wenn das Problem „Toshiba Laptop bleibt auf dem Toshiba-Bildschirm hängen“ plötzlich bei Ihnen auftritt, wie können Sie es beheben? In dieser Anleitung bieten wir Ihnen einige effektive Tipps zur Fehlerbehebung.
Wie kann man das Problem „Toshiba Laptop bleibt beim Startbildschirm hängen“ unter Windows 10/11 beheben?
Lösung 1: Ihren PC ohne Peripherien starten
Bevor Sie weitere Maßnahmen ergreifen, sollten Sie zuerst eine einfache Lösung starten: Starten Sie Ihren Computer ohne Peripherien. Diese externen Geräte könnten mit Ihrem System im Konflikt stehen und zu Fehlern wie Toshiba Laptop bleibt auf dem Toshiba-Laptop hängen führen. Folgen Sie den Schritten:
Schritt 1. Halten Sie den Einschaltknopf gedrückt, bis Sie Ihren Toshiba Laptop ausschalten.
Schritt 2. Trennen Sie alle Peripherien, einschließlich Drucker, Scanner, Webcams, SD-Kartenleser, USB-Flash-Laufwerke usw.
Schritt 3. Starten Sie Ihren Computer erneut.
Lösung 2: Toshiba Laptop im abgesicherten Modus starten
Der abgesicherte Modus ist ein integrierter Diagnosemodus in Windows 10/11 und erlaubt nur den Start grundlegender Systemprogramme und -dienste während des Startvorgangs. In diesem Modus können Sie Computerprobleme wie Virusinfektionen, Hardwarekonflikte, veraltete Hardware-Treiber und mehr lösen. Hier erfahren Sie, wie Sie den abgesicherten Modus auf Ihrem Toshiba Laptop aktivieren:
Schritt 1. Schalten Sie Ihren Computer aus und starten Sie ihn anschließend neu. Wenn Sie das Windows-Logo sehen, drücken Sie den Einschaltknopf. Wiederholen Sie den Vorgang mindestens dreimal, bis der Bildschirm Automatische Reparatur erscheint. Dann klicken Sie auf Erweiterte Optionen, um die Windows-Wiederherstellungsumgebung aufzurufen.
Schritt 2. Gehen Sie zu Problembehandlung > Erweiterte Optionen > Starteinstellungen > Neu starten.
Schritt 3. Nach dem Neustart Ihres Toshiba Laptops drücken Sie die Tasten F4, F5 oder F6, um den abgesicherten Modus nach Ihrem Bedarf zu aktivieren.
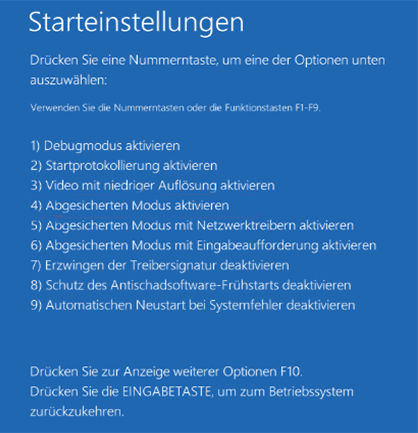
Lösung 3: RAM überprüfen
Es ist möglich, dass es einige Probleme mit dem RAM Ihres Computers gibt. Ein fehlerhafter Computerspeicher oder Speichersteckplatz kann ebenfalls das Problem „Toshiba Laptop bleibt im Ladebildschirm hängen“ verursachen. Wenn dies der Fall ist, müssen Sie den RAM neu installieren oder austauschen. Um den Arbeitsspeicher zu überprüfen, führen Sie die folgenden Schritte durch:
Schritt 1. Fahren Sie Ihren Computer herunter.
Schritt 2. Öffnen Sie das Computergehäuse.
Schritt 3. Entfernen Sie auf dem Motherboard die Arbeitsspeicher aus den Speichersteckplätzen.
Schritt 4. Setzen Sie die RAMs nacheinander wieder ein, während Sie versuchen, jeden einzelnen zu starten. Wenn Ihr Computer ohne einen oder mehrere RAMs normal gestartet werden kann, sind diese RAMs möglicherweise die Übertäter. Außerdem müssen Sie die Module entfernen und in verschiedenen Steckplätzen einsetzen, um zu prüfen, ob einige Steckplätze fehlerhaft sind.
Empfohlener Beitrag: Wie kann man den RAM unter Windows 10/11 überprüfen?
Lösung 4: BIOS auf Standardeinstellungen zurücksetzen
Während Sie Ihren Toshiba Laptop starten, weisen die BIOS-Einstellungen ihn an, wie das Betriebssystem gestartet werden soll. Sobald die BIOS-Einstellungen falsch eingestellt werden, führt dies zu Startproblemen eines Computers, wie Toshiba Laptop bleibt beim Logo hängen. Um solche Startprobleme zu beheben, können Sie das BIOS auf Standardeinstellungen zurücksetzen. So geht’s:
Schritt 1. Rufen Sie die Windows-Wiederherstellungsumgebung auf.
Schritt 2. Gehen Sie zu Problembehandlung > Erweiterte Optionen > UEFI-Firmwareeinstellungen > Neu starten, um das BIOS-Menü zu öffnen.
Schritt 3. Verwenden Sie die Pfeiltasten, um die Option Load Setup Defaults zu finden. Dann wählen Sie Ja > drücken Sie die Eingabetaste.
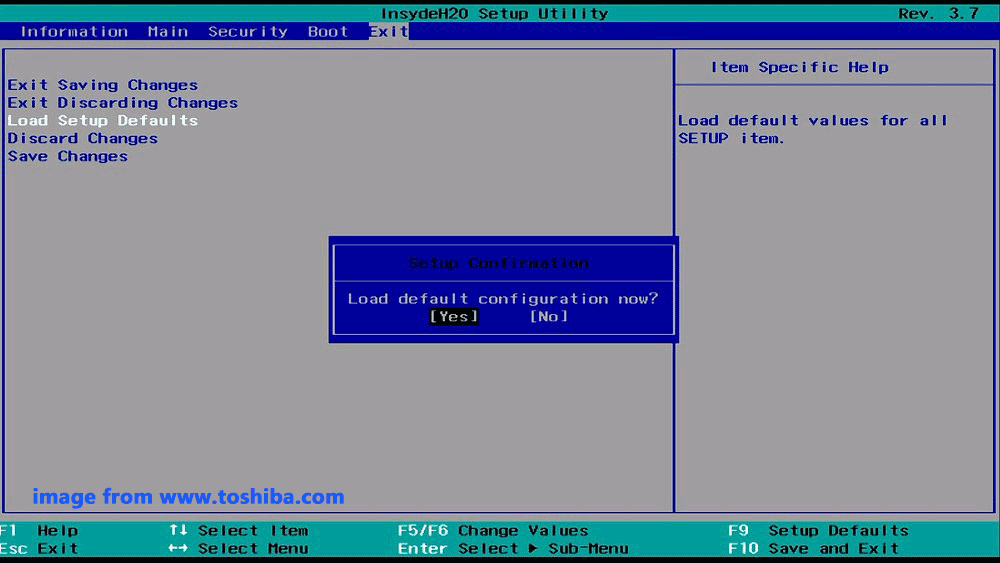
Schritt 4. Drücken Sie die F10-Taste, um die Änderungen zu speichern und das BIOS-Menü zu verlassen.
Lösung 5: CMOS löschen
Das Löschen des CMOS ist eine weitere Möglichkeit, um Ihre BIOS-Einstellungen auf Werkseinstellungen zurückzusetzen. Wenn Sie Änderungen am BIOS vorgenommen haben, bevor Sie auf das Problem „Toshiba Laptop bleibt beim Start hängen“ gestoßen sind, befolgen Sie diese Richtlinien:
Schritt 1. Schalten Sie Ihren Laptop aus, entfernen Sie alle an Ihren Laptop angeschlossenen Peripheriegeräte und trennen Sie ihn von der Stromversorgung.
Schritt 2. Entfernen Sie das Computergehäuse, suchen Sie nach der Batterie auf der Platine und entfernen Sie sie.
Schritt 3. Warten Sie einige Minuten und setzen Sie die Batterie in den Computer wieder ein.
Schritt 4. Schließen Sie die Peripheriegeräte neu an und starten Sie Ihren Computer neu.
Lesen Sie auch:
- PS4-Fehler: Das USB-Speichergerät ist nicht angeschlossen.
- Wie lange hält eine CMOS-Batterie und wie verlängert man ihre Lebensdauer?
Lösung 6: Starthilfe durchführen
Wenn Sie Ihren Computer nicht normal starten können, können Sie das in Windows integrierte Tool namens Starthilfe verwenden. Dieses Tool wurde entwickelt, einige Systemprobleme zu beheben, indem es die Systemdateien, die Registrierungseinstellungen, die Konfigurationseinstellungen und mehr automatisch scannt. Hier ist die detaillierte Anleitung:
Schritt 1. Schalten Sie Ihren Toshiba Laptop aus > Drücken Sie die Power-Taste, um ihn neu zu starten > drücken Sie die Power-Taste, wenn das Windows-Logo auf dem Bildschirm erscheint. Wiederholen Sie den Vorgang mehrmals, bis der Bildschirm Automatische Reparatur aufgerufen wird.
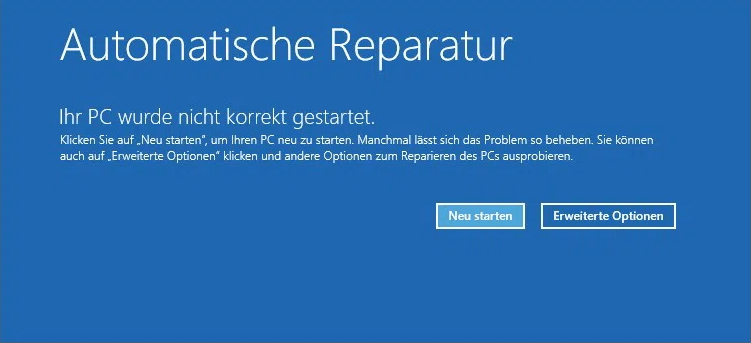
Schritt 2. Klicken Sie auf Erweiterte Optionen, um die WinRE zu öffnen.
Schritt 3. Dann gehen Sie zu Problembehandlung > Erweiterte Optionen > Starthilfe, um automatisch damit zu beginnen, das Problem „Toshiba Laptop bleibt beim Startbildschirm hängen“ zu diagnostizieren und zu behandeln.
Lösung 7: Toshiba Laptop auf Werkseinstellungen zurücksetzen
Wenn die oben genannten Lösungen fehlschlagen, besteht der letzte Ausweg darin, Ihren Toshiba Laptop auf Werkseinstellungen zurückzusetzen. Auf diese Weise können Sie einen langsamen Computer beschleunigen, die Lebensdauer des Computers verlängern und einige schwere Systemprobleme lösen. Im Folgenden erfahren Sie, wie Sie einen Toshiba Laptop auf Werkseinstellungen zurücksetzen können:
MiniTool ShadowMaker TrialKlicken zum Download100%Sauber & Sicher
Schritt 1. Fahren Sie Ihren Toshiba Laptop herunter und entfernen alle unnötigen externen Geräte. Stellen Sie sicher, dass Ihr Computer mit einer Stromversorgung verbunden ist, um Stromausfälle zu vermeiden.
Schritt 2. Halten Sie die 0-Taste auf der Tastatur gedrückt und drücken Sie simultan die Power-Taste, um Ihren Laptop zu starten. Wenn Sie den Piepton hören, lassen Sie die 0-Taste los.
Schritt 3. Wenn Sie in der Warnungsmeldung aufgefordert werden, wählen Sie Ja aus, um die Systemwiederherstellung fortzusetzen.
Schritt 4. Wählen Sie das Betriebssystem aus > klicken Sie auf Ja > aktivieren Sie dir Option Recovery of Factory Default Software > klicken Sie auf Weiter, um fortzufahren.
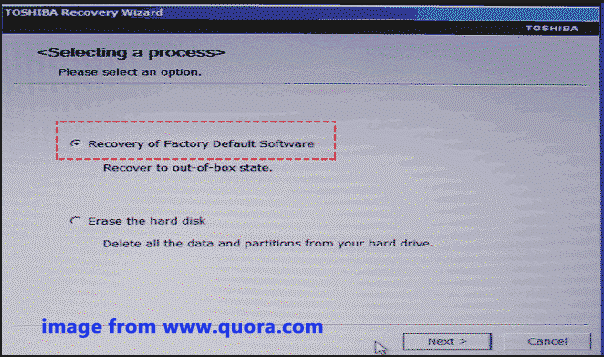
Schritt 5. Dann aktivieren Sie die Option Recover to out-of-date (System Recovery Options are included) und klicken Sie auf Weiter, um den Vorgang zu starten. Dieser Vorgang kann vielleicht eine Weile dauern und bitte warten Sie also geduldig.
Vorschlag: Sichern Sie Ihren Toshiba Laptop mit MiniTool ShadowMaker
Jetzt kann Ihr Toshiba Laptop normal gestartet werden. Wie am Anfang dieses Beitrags erwähnt, treten Startprobleme oder Systemprobleme bei Computern häufig auf. Daher fragen Sie sich vielleicht: Wie können Sie vorbeugende Maßnahmen ergreifen, bevor ähnliche Probleme wieder auftreten?
Hier empfehlen wir Ihnen dringend, Ihren PC im Voraus zu sichern, damit Sie mit dem Systemabbild Ihr System direkt in den Normalzustand versetzen können, anstatt viel Zeit mit der Problembehandlung des problematischen Windows-PCs zu verschwenden.
Wie sichern Sie Ihren PC? Es ist nicht so schwer, wenn Sie eine zuverlässige Sicherungssoftware für Windows namens MiniTool ShadowMaker verwenden. Mit diesem leistungsstarken Tool können Sie Windows-Systeme, Datenträger, Partitionen, Ordner und Dateien mit wenigen Klicks sichern. Außerdem ist MiniTool ShadowMaker in der Lage, HDD auf SSD zu klonen, um die PC-Leistung zu verbessern.
Hier ist die Anleitung zum Sichern dieses Computers mit diesem Tool:
Schritt 1. Laden Sie dieses nützliche Tool herunter und Sie können die meisten Dienste innerhalb von 30 Tagen gratis genießen.
MiniTool ShadowMaker TrialKlicken zum Download100%Sauber & Sicher
Schritt 2. Starten Sie es und klicken Sie dann links auf Sichern.
Schritt 3. Auf dieser Seite können Sie sehen, dass das System standardmäßig im Abschnitt QUELLE ausgewählt ist. Sie müssen also nur zum Abschnitt ZIEL gehen, um eine externe Festplatte oder ein USB-Flash-Laufwerk auszuwählen, um das Systemabbild zu speichern.
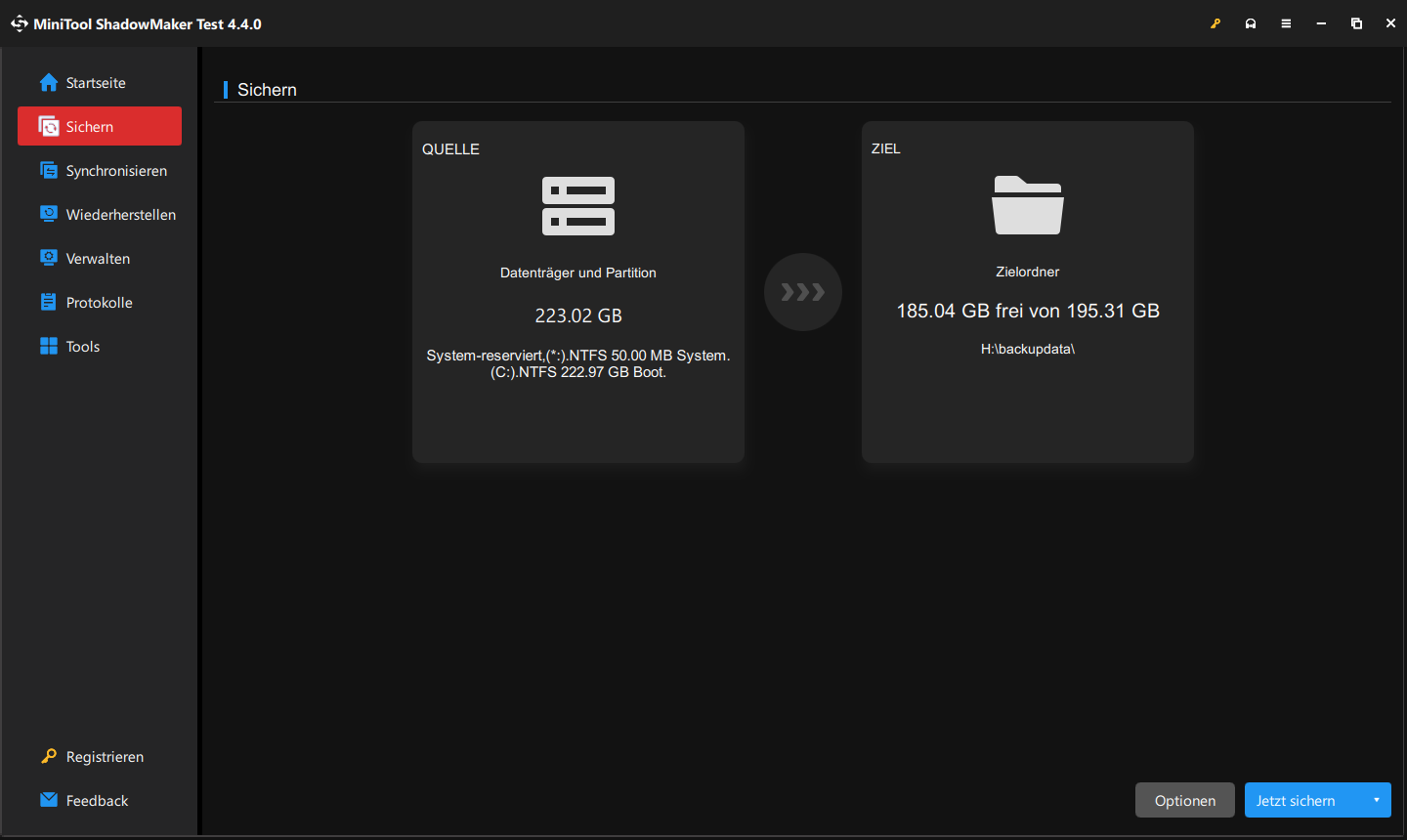
Schritt 5. Klicken Sie entweder auf Jetzt sichern, um den Vorgang sofort zu starten, oder auf Später sichern, um den Task zu verzögern. Der verzögerte Task können Sie auf der Seite Verwalten finden.
Schritt 5. Nachdem Sie ein Systemabbilderstellt wurde, müssen Sie zu Tools > Media Builder > Auf WinPE basiertes Medium mit Plugin von MiniTool gehen > ein Medium auswählen, um ein bootfähiges USB-Laufwerk oder eine bootfähige Festplatte zu erstellen. Wenn Ihr System in der Zukunft abstürzt oder nicht gestartet werden kann, können Sie es von diesem Laufwerk starten und eine Systemwiederherstellung mit MiniTool ShadowMaker durchführen.
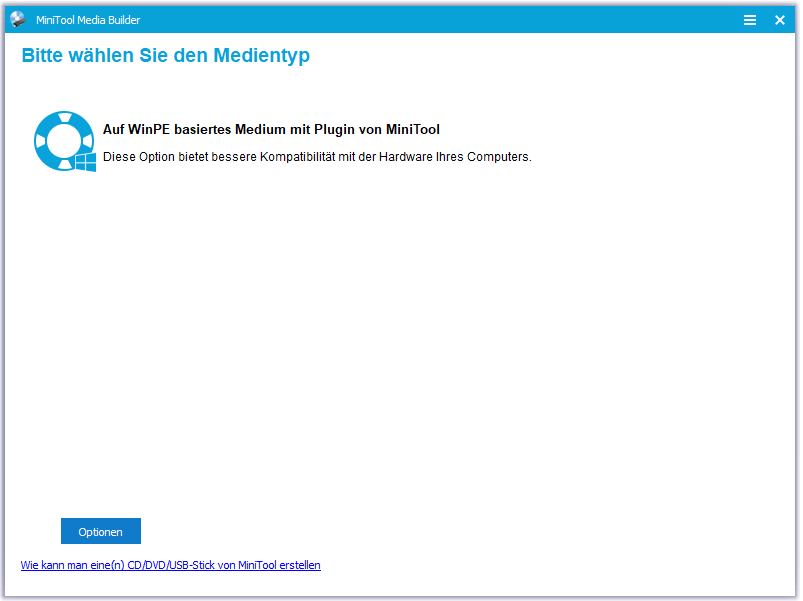
Wir brauchen Ihre Stimme
Das ist alles für diese Anleitung zur Behebung dieses Problem „Toshiba Laptop bleibt beim Startbildschirm hängen“ unter Windows 10/11. In dieser Anleitung zeigen wir Ihnen alle Schritte ausführlich und hoffen, dass eine der obigen Lösungen Ihnen helfen kann. Darüber hinaus ist es bei der täglichen Verwendung Ihres Computers notwendig, ein Backup Ihres Systems und Ihrer wichtigen Daten mit MiniTool ShadowMaker zu erstellen.
Wenn Sie weitere Fragen zu unseren Produkten haben, bitte kontaktieren Sie uns über [email protected]. Wir freuen und auf Ihre Vorschläge.
[FAQ] Toshiba Laptop bleibt beim Startbildschirm hängen
1. Inkompatible Software
2. Treiberfehler
3. Störung von externen Peripheriegeräten
4. Zuletzt fehlgeschlagenes Windows-Update
5. Falsch konfigurierte BIOS-Einstellungen
6. Viren- oder Malware-Angriffe
Lösung 2: Trennen Sie alle externen Geräte.
Lösung 3: Testen Sie den Monitor.
Lösung 4: Aktivieren Sie den abgesicherten Modus.
Lösung 5: Führen Sie eine Systemhilfe durch.
Lösung 6: Setzen Sie Ihren Computer zurück.
2. Wenn einige Anwendungen einfrieren – Klicken Sie auf Strg + Alt + Entf > klicken Sie unten rechts auf das Power-Symbol > klicken Sie auf Neu starten.
3. Wenn Strg + Alt + Entf nicht funktioniert – Drücken Sie die Power-Taste, um Ihren Computer auszuschalten > drücken Sie dann wieder die Power-Taste.
![Toshiba Satellite Laptop Windows 7/8/10 Probleme bei der Fehlerbehebung [MiniTool-Tipps]](https://images.minitool.com/de.minitool.com/images/uploads/2020/09/toshiba-laptop-problembehebung-thumbnail.jpg)