In Windows integriertes Dienstprogramm: Aufgabenplanung
Die Windows-Aufgabenplanung ist ein in das Windows-Betriebssystem integriertes Tool, mit dem Sie Programme, Skripte und verschiedene Aufgaben in bestimmten Intervallen oder als Reaktion auf bestimmte Ereignisse automatisch ausführen können. Dieses Tool vereinfacht die Ausführung wiederholender Aufgaben, die Verwaltung von Hintergrundprozessen und die Planung von Wartungsaktivitäten auf einem Computer.
Die Aufgabenplanung erstellt Aufgaben, die die Details der auszuführenden Aktionen enthalten, z. B. die Ausführung eines Programms oder die Anzeige einer Nachricht. Sie können Trigger (z. B. zeitbasierte Planungen oder Systemereignisse) und Aktionen angeben, die ausgeführt werden sollen, wenn die Aufgabe ausgelöst wird.
Sie kann Anwendungen und Skripte automatisch zu dem von Ihnen festgelegten Zeitpunkt starten oder wenn bestimmte Bedingungen erfüllt sind. In diesem Fall können Sie Aufgaben planen, damit sie täglich, wöchentlich, monatlich oder in einem bestimmten Intervall ausgeführt werden.
Außerdem verfügt die Aufgabenplanung über eine exzellente Flexibilität, sodass sie eine Vielzahl von Aufgaben behandeln kann, wie z. B. die Ausführung der Systemwartung, das Senden von E-Mails, die Aktivierung von Skripten und die rechtzeitige Aktualisierung von Anwendungen.
Nachdem Sie ein grundlegendes Verständnis der Aufgabenplanung erhalten haben, lesen Sie weiter, um zu erfahren, wie man eine Sicherungsaufgabe in der Aufgabenplanung einrichtet.
Automatische Dateisicherungen mit der Aufgabenplanung einrichten
Nun ist es an der Zeit, Dateien mit der Aufgabenplanung zu sichern. Wie oben erwähnt, ist die Aufgabenplanung in der Lage, Sicherungsaufgaben zu festen Zeiten pro Tag, Woche oder Monat automatisch zu starten.
Außerdem können Sie mehrere Auslösebedingungen festlegen. Zum Beispiel können Sie die Aufgabe beim Auftreten bestimmter Systemereignisse, im Leerlauf oder bei der Anmeldung am System starten.
So richten Sie geplante Sicherungen über die Windows-Aufgabenplanung ein:
Schritt 1. Drücken Sie Win + R, um das Dialogfeld Ausführen zu öffnen, geben Sie taskschd.msc in das Feld ein und drücken Sie die Eingabetaste, um die Aufgabenplanung zu öffnen.
Schritt 2. Klicken Sie im rechten Bereich auf Aufgabe erstellen, um die Aufgabendetails zu konfigurieren.
Schritt 3. Im Popup-Fenster legen Sie auf der Registerkarte Allgemein den Aufgabennamen fest und geben Sie, je nach Bedarf, eine Beschreibung für Ihre Sicherung ein.
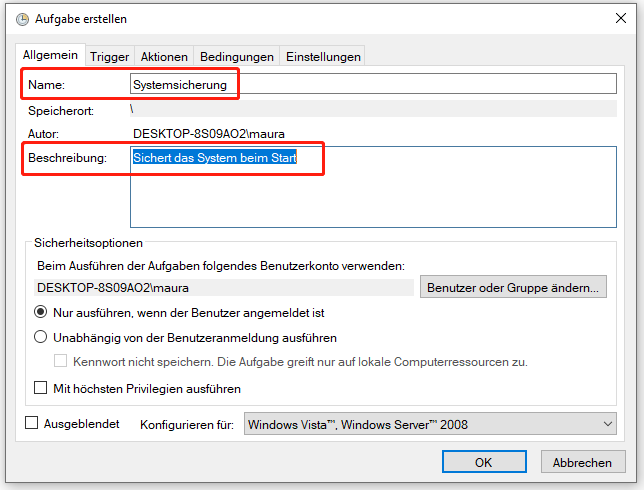
Schritt 4. Klicken Sie auf die Registerkarte Trigger und dann unten links auf die Schaltfläche Neu, um einen neuen Trigger zu erstellen. Wenn Sie die Sicherung beim Systemstart starten möchten, öffnen Sie zunächst das Dropdownmenü hinter Aufgabe starten, wählen Sie dann Beim Start aus und klicken Sie auf OK.
Schritt 5. Wechseln Sie zur Registerkarte Aktionen und kicken Sie auf Neu, um Details festzulegen. Geben Sie einfach wbadmin in das Feld Programm/Skript ein, kopieren Sie den folgenden Befehl und fügen Sie ihn in das Feld Argumente hinzufügen (optional) ein. Klicken Sie dann auf OK.
start backup -backupTarget:F: –include:C:\Users\Documents
Falls Sie andere Dateien oder Ordner sichern möchten, müssen Sie nur den Befehlsparameter ändern.
Danach können Sie Dateien über die Aufgabenplanung sichern und die Sicherungsaufgaben in der Aufgabenplanungsbibliothek überprüfen.
Verwandter Artikel: Wie kann man den Fehler „Aufgabenplanungsdienst ist nicht verfügbar“ beheben?
Eine einfachere Methode zum Konfigurieren von Sicherungen
Aus dem oben Gesagten lässt sich schließen, dass es etwas kompliziert ist, Dateien über die Aufgabenplanung zu sichern. Daher stellt sich diese Frage: Gibt es eine einfachere Methode, um Dateien zu sichern? Die Antwort lautet natürlich: Ja. Sie können einige zuverlässige Drittanbieter-Software wie MiniTool ShadowMaker ausprobieren.
Die Testversion von MiniTool ShadowMaker unterstützt nicht nur die Dateisicherung, sondern auch die Systemsicherung, Partitionssicherung und Festplattensicherung. Zudem ermöglicht diese kostenlose Backup-Software Ihnen, geplante Sicherungen zu erstellen, Passwortschutz einzurichten, Windows auf ein anderes Laufwerk zu verschieben und vieles mehr.
Laden Sie dieses Tool herunter und installieren Sie es, um es innerhalb von 30 Tagen kostenlos zu nutzen.
MiniTool ShadowMaker TrialKlicken zum Download100%Sauber & Sicher
Schritt 1. Nach der Installation öffnen Sie MiniTool ShadowMaker und klicken Sie auf Testversion beibehalten, um zur Hauptschnittstelle zu gelangen.
Schritt 2. Navigieren Sie zur Registerkarte Sichern > klicken Sie auf QUELLE > Ordner und Dateien > wählen Sie die Elemente, die Sie sichern möchten > klicken Sie auf OK.
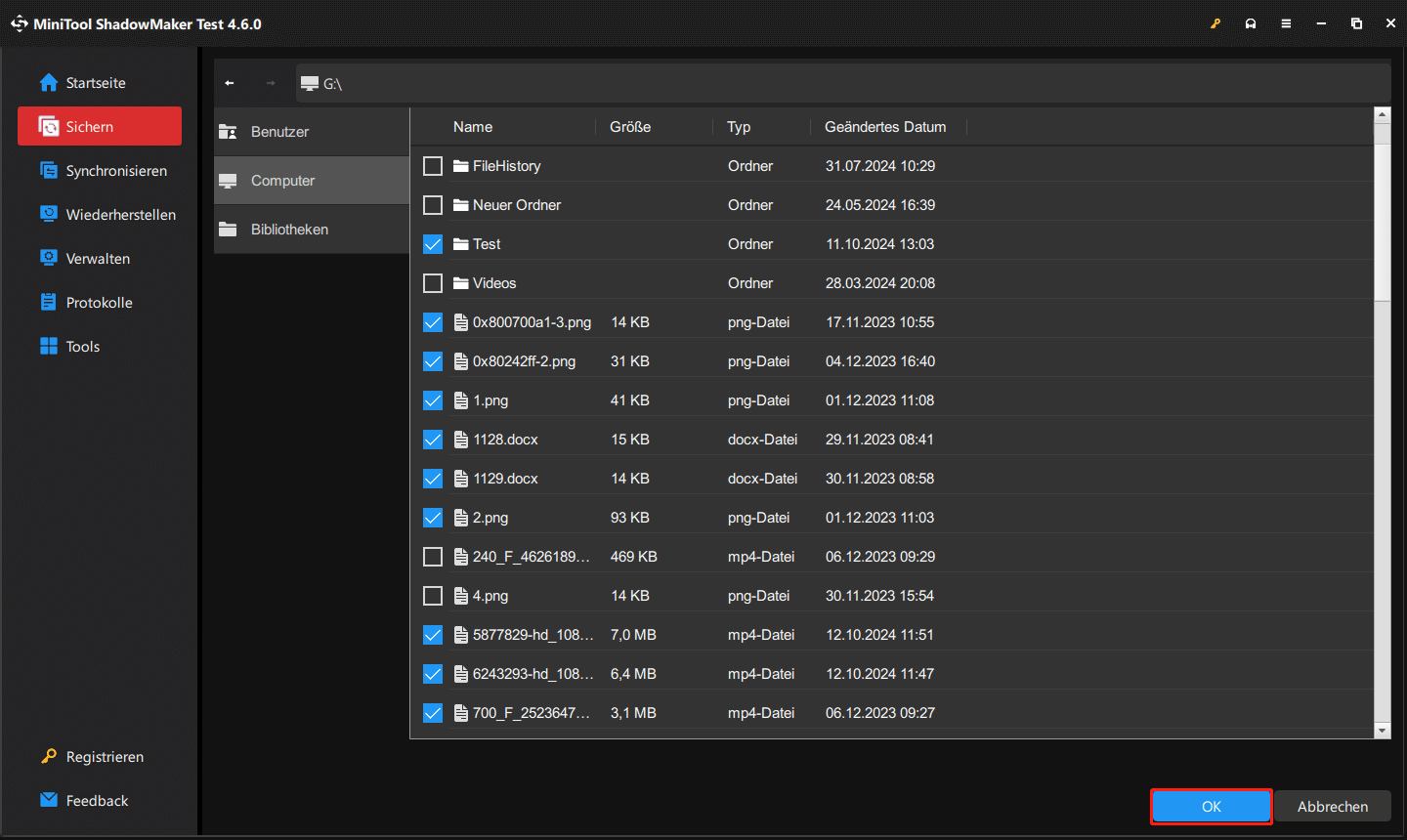
Schritt 3. Klicken Sie dann auf ZIEL, um einen Speicherort für Ihr Sicherungsabbild auszuwählen, und klicken Sie dann auf OK.
Schritt 4. Jetzt können Sie auf Optionen in der unteren linken Ecke klicken, um eine automatische Dateisicherung einzurichten.
Aktivieren Sie die Funktion Zeitplaneinstellungen und es stehen Ihnen vier Option zur Verfügung: Täglich, Wöchentlich, Monatlich und Beim Ereignis.
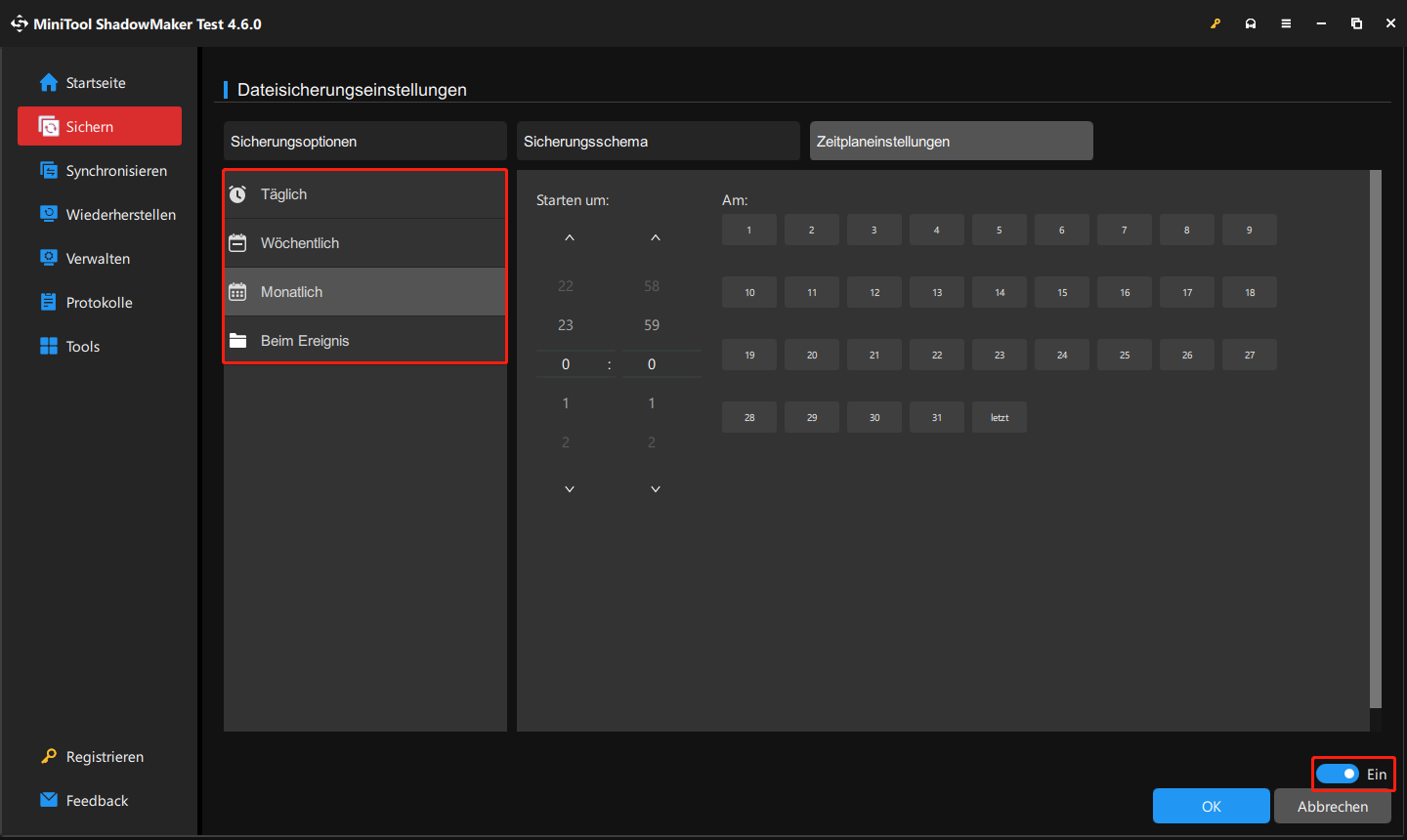
Wählen Sie nach Ihren Bedürfnissen einen bestimmten Zeitpunkt aus, zu dem die Sicherungsaufgabe automatisch ausgeführt wird. Oder Sie können die Sicherungsaufgabe so einrichten, dass sie beim An-/Abmelden Ihres Geräts gestartet wird.
Schritt 5. Klicken Sie auf Jetzt sichern, um mit der Sicherung sofort zu beginnen.
Wenn Sie weitere Einstellungen wie Komprimierung für das Abbild, Sicherungsschema vornehmen möchten, lesen Sie bitte diesen Beitrag: Sicherungseinstellungen (Optionen/Zeitplan/Schema) in MiniTool ShadowMaker.
Schluss
Zusammenfassend lässt sich sagen, dass in diesem Beitrag erklärt wird, wie Sie Dateien mit der Aufgabenplanung sichern und Ihre wichtigen Daten mit einer Drittanbieter-Sicherungslösung schützen können. Es wird empfohlen, geplante Sicherungen mit MiniTool ShadowMaker zu erstellen.
MiniTool ShadowMaker TrialKlicken zum Download100%Sauber & Sicher
Wir freuen uns auf Ihr Feedback zu unserem Produkt. Senden Sie bitte Ihre Vorschläge und Ideen zu MiniTool ShadowMaker per E-Mail an [email protected]. Vielen Dank für Ihre Unterstützung!

